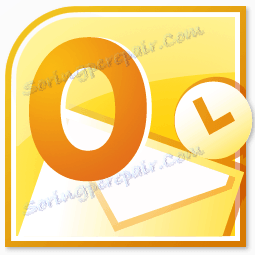Microsoft Outlook: instalowanie programu
Microsoft Outlook jest jedną z najpopularniejszych aplikacji pocztowych. Można ją nazwać prawdziwym menedżerem informacji. Popularność tłumaczy się tym, że jest to zalecana aplikacja pocztowa dla systemu Windows firmy Microsoft. Ale w tym samym czasie ten program nie jest preinstalowany w tym systemie operacyjnym. Musisz go kupić i wykonać procedurę instalacji w systemie operacyjnym. Zobaczmy, jak zainstalować Outluk firmy Microsoft na komputerze.
Spis treści
Zakup programu
Program Microsoft Outlook jest zawarty w pakiecie aplikacji pakietu Microsoft Office i nie ma własnego instalatora. Dlatego ta aplikacja jest kupowana razem z innymi programami zawartymi w konkretnej edycji pakietu biurowego. Po wybraniu opcji można kupić dysk lub pobrać plik instalacyjny z oficjalnej strony firmy Microsoft po zapłaceniu określonej kwoty za pomocą elektronicznej formy płatności.
Rozpocznij instalację
Procedura instalacji rozpoczyna się od pliku instalacyjnego lub pakietu Microsoft Office. Ale przedtem musisz zamknąć wszystkie inne aplikacje, szczególnie jeśli są one również zawarte w pakiecie Microsoft Office, ale zostały zainstalowane wcześniej, w przeciwnym razie istnieje duże prawdopodobieństwo konfliktów lub błędów w instalacji.
Po uruchomieniu pliku instalacyjnego Microsoft Office pojawi się okno, z którego z listy przesłanych programów należy wybrać Microsoft Outlook. Dokonaj wyboru i kliknij przycisk "Kontynuuj".
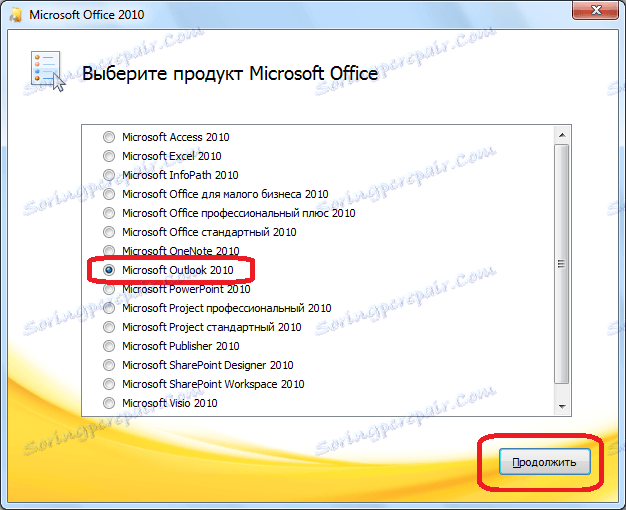
Następnie otwiera się okno z umową licencyjną, którą należy przeczytać i zaakceptować. Aby uzyskać akceptację, zaznacz zaznaczenie obok napisu "Akceptuję warunki tej umowy". Następnie kliknij przycisk "Kontynuuj".
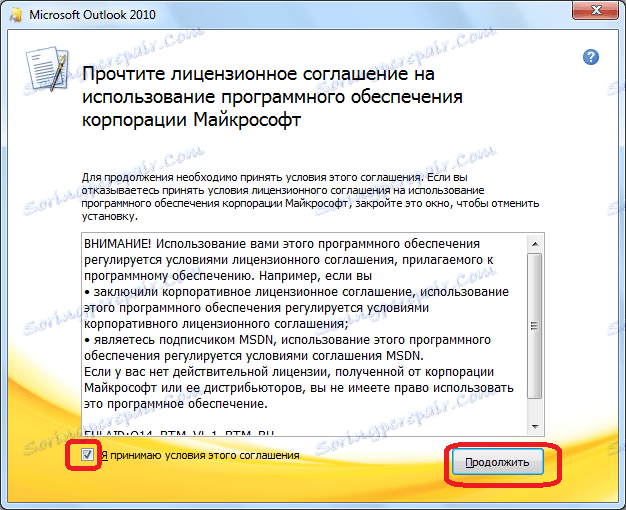
Następnie otworzy się okno, w którym pojawi się monit o zainstalowanie programu Microsoft Outlook. Jeśli użytkownik ma standardowe ustawienia lub ma powierzchowną wiedzę na temat zmiany konfiguracji tej aplikacji, kliknij przycisk "Zainstaluj".
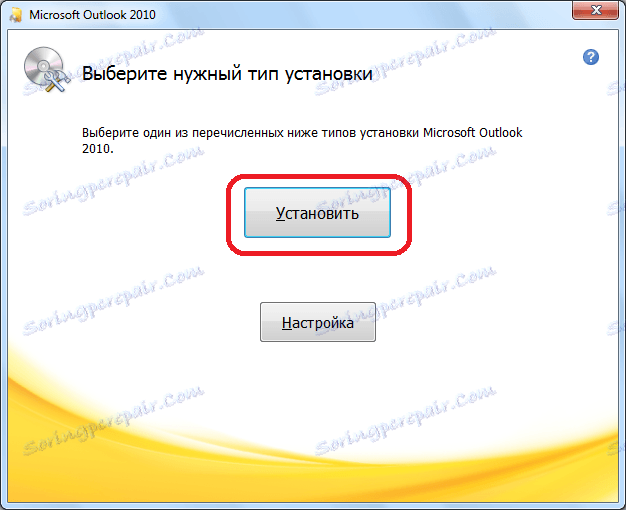
Konfigurowanie instalacji
Jeśli standardowa konfiguracja użytkownika nie pasuje, powinien kliknąć przycisk "Ustawienia".
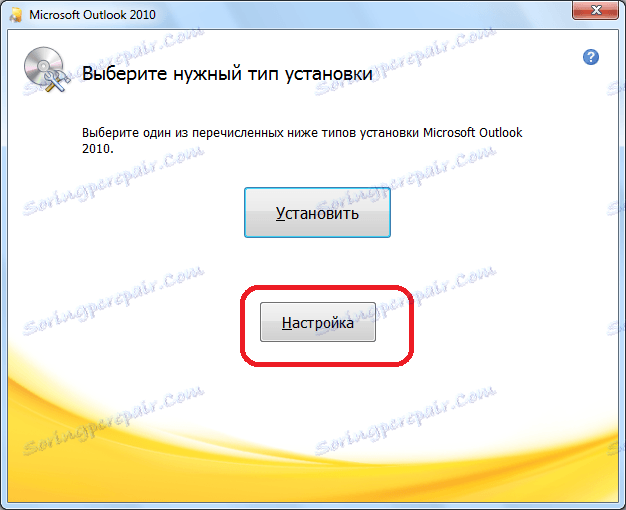
W pierwszej zakładce ustawień o nazwie "Parametry instalacji" znajduje się wybór różnych komponentów, które zostaną zainstalowane wraz z programem: formularze, dodatki, narzędzia programistyczne, języki itp. Jeśli użytkownik nie zrozumie tych ustawień, domyślnie.
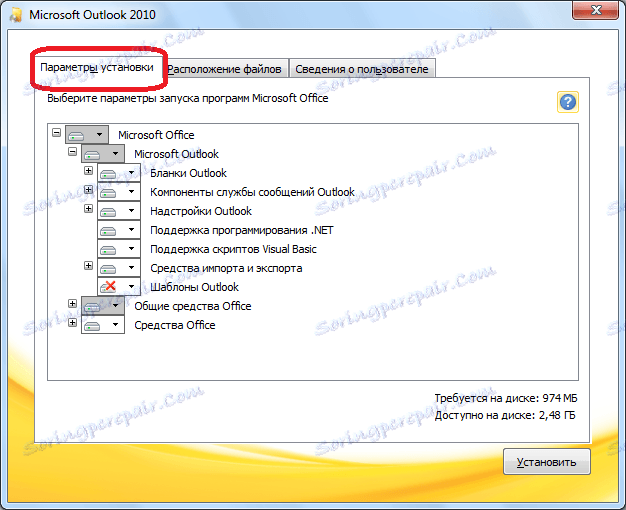
W zakładce "Lokalizacja pliku" użytkownik określa, w którym folderze program Microsoft Outlook będzie po instalacji. Bez specjalnej potrzeby ten parametr nie powinien być zmieniany.
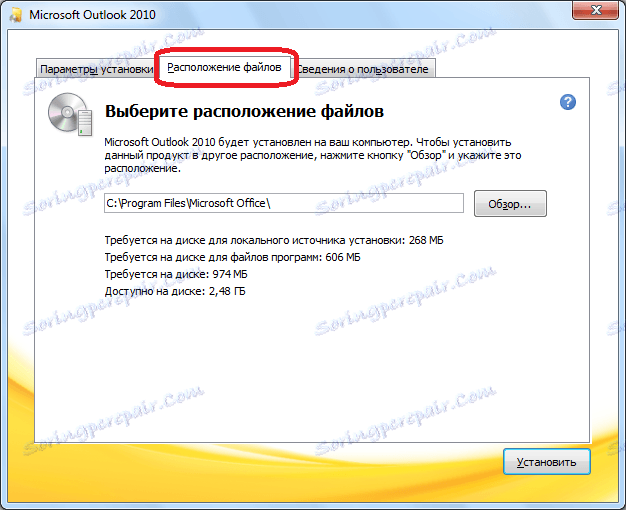
W zakładce "Informacje o użytkowniku" określasz nazwę użytkownika i inne dane. Tutaj użytkownik może wprowadzać własne poprawki. Nazwa, którą wprowadzi, będzie wyświetlana podczas przeglądania informacji o tym, kto utworzył lub edytował dany dokument. Domyślnie dane w tym formularzu są pobierane z konta użytkownika systemu operacyjnego, w którym aktualnie znajduje się użytkownik. Ale te dane dla programu Microsoft Outlook mogą, jeśli trzeba, zmienić.

Kontynuacja instalacji
Po dokonaniu wszystkich ustawień kliknij przycisk "Zainstaluj".
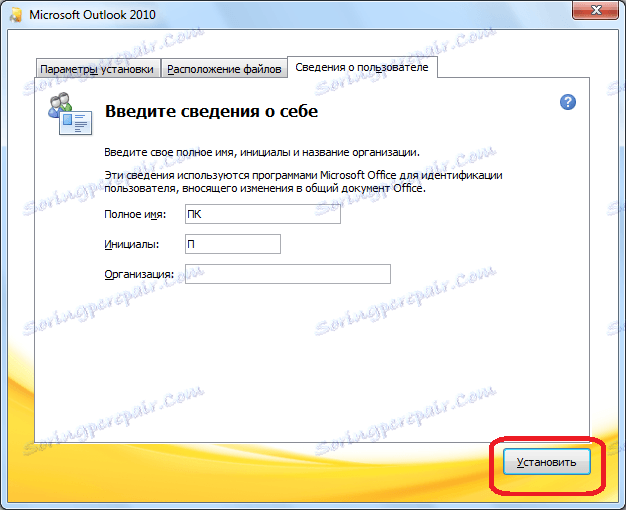
Rozpoczyna się proces instalowania programu Microsoft Outlook, który w zależności od mocy komputera i systemu operacyjnego może zająć dużo czasu.

Po zakończeniu procesu instalacji odpowiedni komunikat pojawi się w oknie instalacji. Kliknij przycisk "Zamknij".
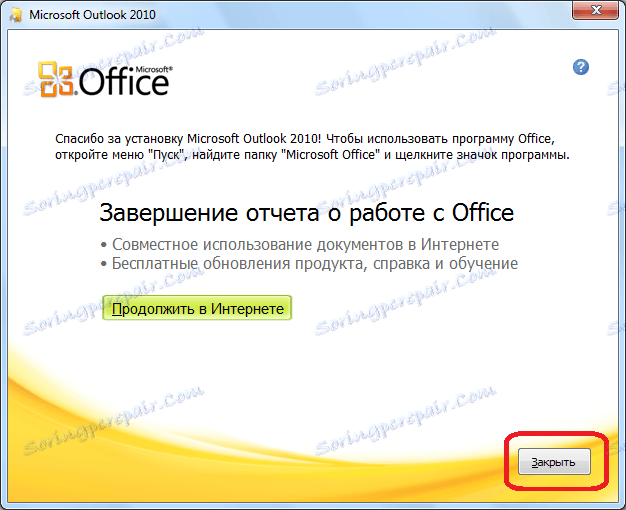
Instalator zamknie się. Użytkownik może teraz uruchomić program Microsoft Outlook i korzystać z jego możliwości.
Jak widać proces instalacji programu Microsoft Outlook jest w zasadzie intuicyjny i jest dostępny nawet dla początkujących, jeśli użytkownik nie zacznie zmieniać ustawień domyślnych. W takim przypadku musisz mieć już pewną wiedzę i doświadczenie w obsłudze programów komputerowych.