Naprawianie komórki w programie Microsoft Excel
Excel to tabela dynamiczna, w której pracujesz z przeniesionymi elementami, zmienia się adresy itp. Ale w niektórych przypadkach konieczne jest naprawienie określonego obiektu lub, jak to się mówi, zamrożenie, aby nie zmieniało położenia. Zobaczmy, jakie opcje na to pozwalają.
Spis treści
Rodzaje fiksacji
Od razu trzeba powiedzieć, że typy naprawy w Excelu mogą być zupełnie inne. Ogólnie można je podzielić na trzy duże grupy:
- Adres zamrażania;
- Zabezpieczanie komórek;
- Ochrona elementów przed edycją.
Gdy adres jest zamrożony, odniesienie do komórki nie zmienia się, gdy jest kopiowane, to znaczy przestaje być względne. Przypisywanie komórek pozwala na ich ciągłą obserwację na ekranie, niezależnie od tego, jak daleko użytkownik przewija arkusz w dół lub w prawo. Ochrona elementów przed edycją blokuje wszelkie zmiany danych w określonym elemencie. Przyjrzyjmy się bliżej każdej z tych opcji.
Metoda 1: adres zawiesza się
Najpierw zatrzymamy się przy ustalaniu adresu komórki. Aby go zamrozić, z relatywnego linku, którym jest dowolny domyślny adres w Excelu, musisz wykonać bezwzględne odniesienie, które nie zmienia współrzędnych podczas kopiowania. Aby to zrobić, musisz ustawić znak dolara ( $ ) dla każdej współrzędnej adresu.
Ustawienie znaku dolara odbywa się poprzez kliknięcie odpowiedniego symbolu na klawiaturze. Znajduje się on na jednym klawiszu o numerze "4" , ale aby go wyświetlić, należy nacisnąć ten klawisz w angielskim układzie klawiatury wielkimi literami (przy naciśniętym klawiszu Shift ). Jest prostszy i szybszy sposób. Konieczne jest wybranie adresu elementu w określonej komórce lub linii funkcyjnej i naciśnięcie klawisza funkcyjnego F4 . Po pierwszym naciśnięciu dolara pojawi się na adres wiersza i kolumny, po naciśnięciu drugiego przycisku, pozostanie tylko na adres linii, na trzecim kliknięciem - na adres kolumny. Czwarte naciśnięcie klawisza F4 całkowicie usuwa znak dolara, a następne rozpoczyna procedurę w nowym kółku.
Zobaczmy, jak adres zamarza na konkretnym przykładzie.
- Najpierw skopiuj zwykłą formułę do innych elementów kolumny. Aby to zrobić, używamy markera wypełnienia. Ustaw kursor w prawym dolnym rogu komórki, dane, z których chcesz skopiować. W tym przypadku jest on przekształcany w krzyż, który jest nazywany znacznikiem wypełnienia. Przytrzymaj lewy przycisk myszy i przeciągnij ten krzyżyk w dół do końca tabeli.
- Następnie wybierz najniższy element tabeli i spójrz na linię formuły, jak zmieniła się formuła podczas kopiowania. Jak widać, wszystkie współrzędne znajdujące się w pierwszym elemencie kolumny zostały przesunięte podczas kopiowania. W rezultacie formuła daje nieprawidłowy wynik. Wynika to z faktu, że adres drugiego mnożnika, w odróżnieniu od pierwszego, nie powinien być przesunięty w celu poprawnego obliczenia, to znaczy musi być bezwzględny lub stały.
- Powracamy do pierwszego elementu kolumny i ustawiamy znak dolara w pobliżu współrzędnych drugiego czynnika jedną z tych metod, o których wspominaliśmy powyżej. Teraz ten link jest zamrożony.
- Następnie za pomocą znacznika wypełnienia skopiuj go do poniższej tabeli.
- Następnie wybierz ostatni element kolumny. Jak widzimy przez ciąg formuł, współrzędne pierwszego mnożnika są nadal przesunięte podczas kopiowania, ale adres w drugim mnożniku, który zrobiliśmy absolutnie, nie zmienia się.
- Jeśli umieścisz znak dolara tylko na współrzędnej kolumny, wówczas w tym przypadku adres kolumny odniesienia zostanie ustalony, a współrzędne linii zostaną przesunięte podczas kopiowania.
- I odwrotnie, jeśli ustawisz znak dolara w pobliżu adresu linii, to podczas kopiowania nie zostanie przeniesiony, w przeciwieństwie do adresu kolumny.

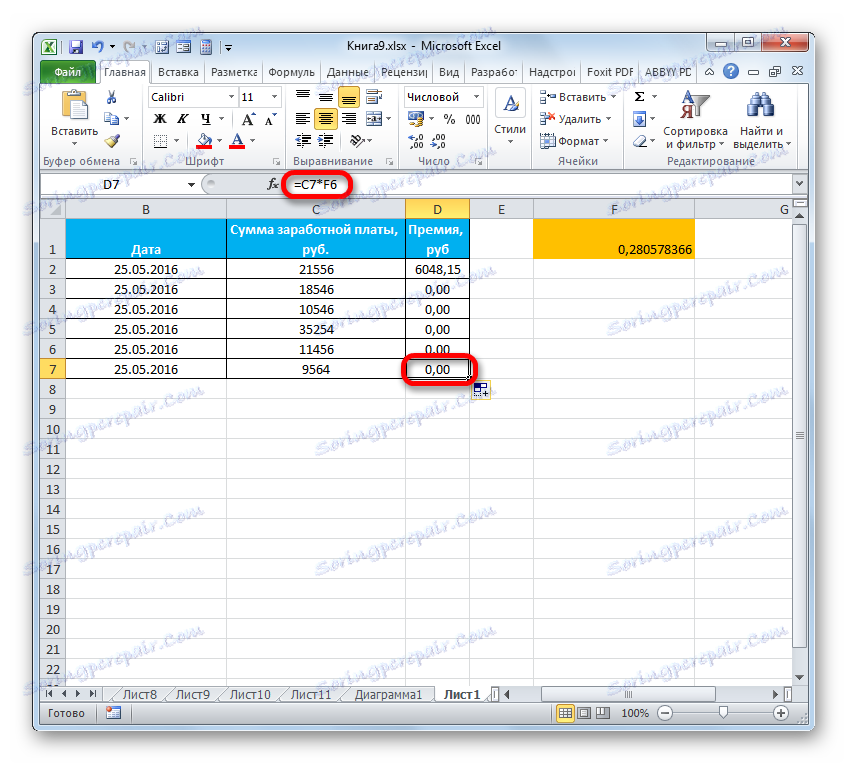
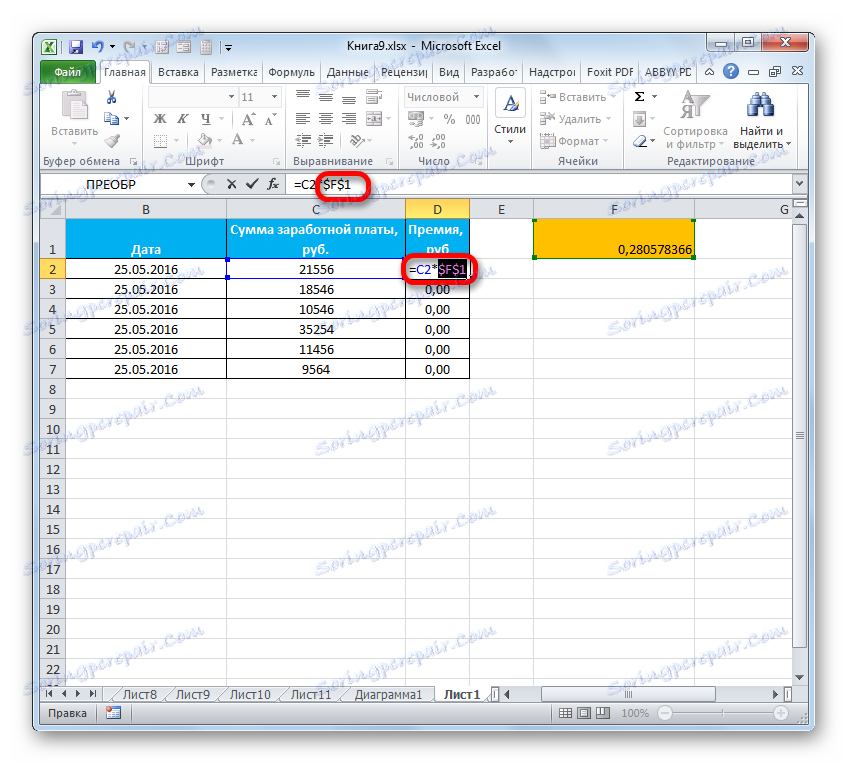
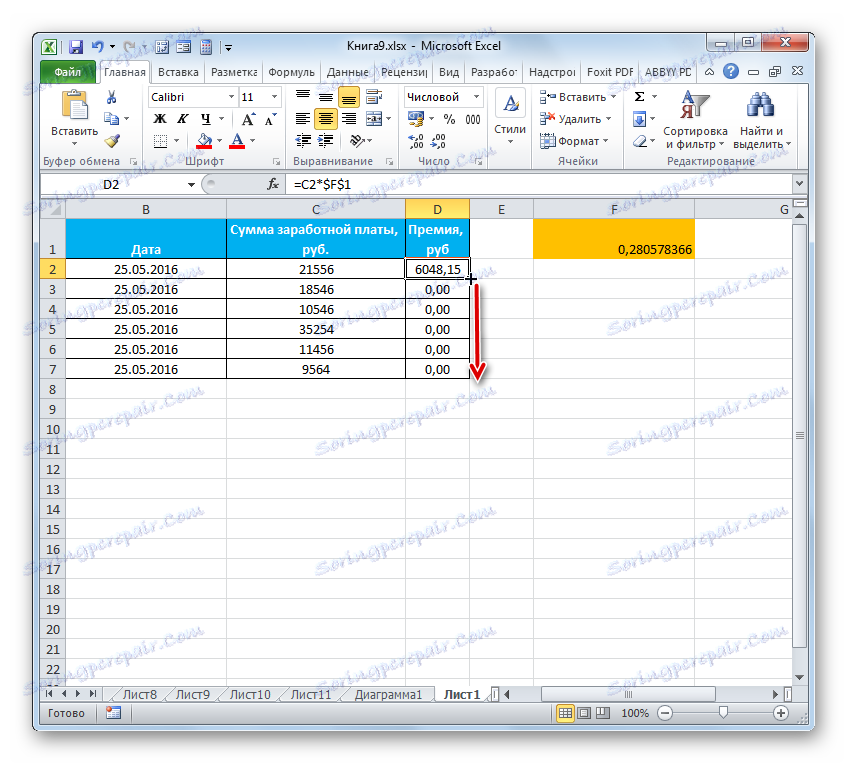
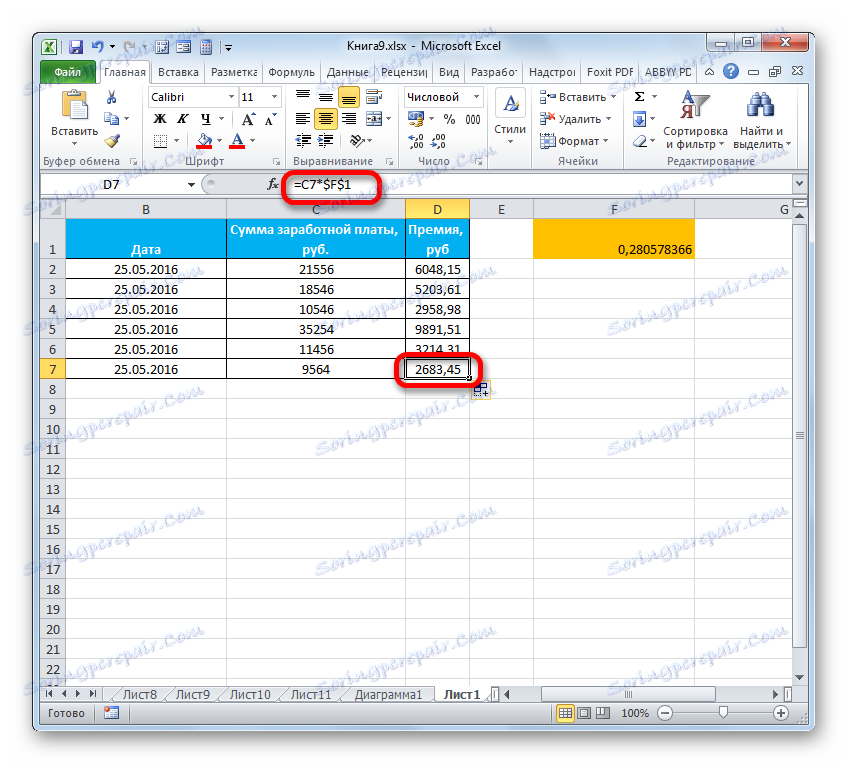
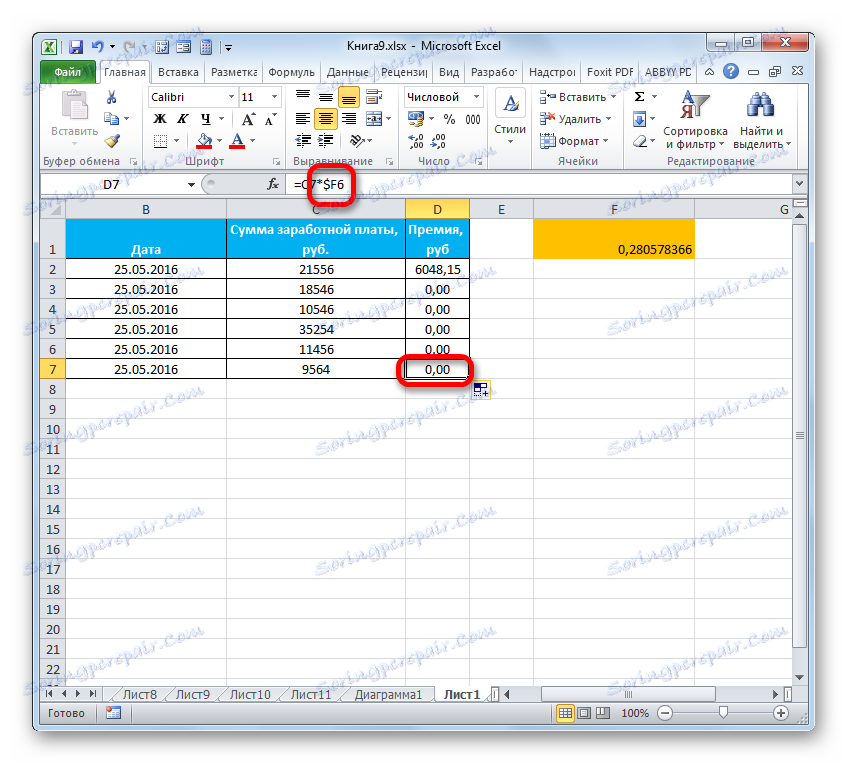
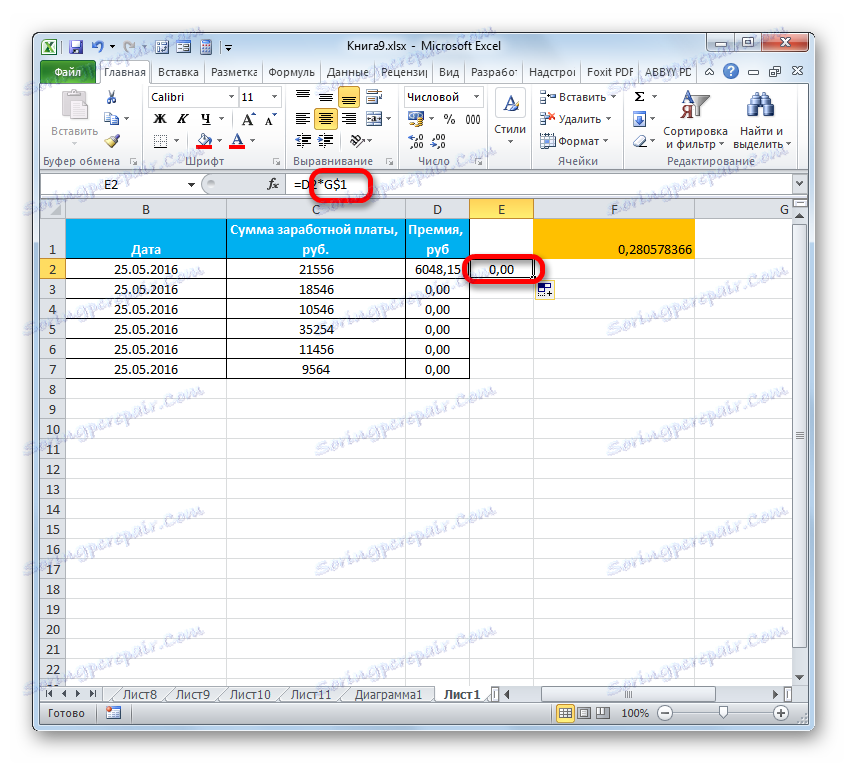
W ten sposób współrzędne komórki zostają zamrożone.
Lekcja: Adresowanie bezwzględne w Excelu
Metoda 2: Przypisz komórki
Teraz uczymy się naprawiać komórki, tak aby zawsze pozostawały na ekranie, gdziekolwiek użytkownik znajdzie się w granicach arkusza. Jednocześnie należy zauważyć, że nie można naprawić pojedynczego elementu, ale można naprawić obszar, w którym się znajduje.
Jeśli żądana komórka znajduje się w najwyższej linii arkusza lub w skrajnie lewej kolumnie arkusza, utrwalenie jest proste.
- Aby przymocować ciąg, wykonaj następujące czynności. Przejdź do zakładki "Widok" i kliknij przycisk "Zablokuj obszary" , który znajduje się w oknie narzędziowym "Okno" . Wyświetlana jest lista różnych opcji naprawy. Wybierz nazwę "Zablokuj górną linię" .
- Teraz, nawet jeśli zejdziesz na sam dół strony, pierwsza linia, a więc i element, którego potrzebujesz, znajdujący się w tym miejscu, nadal będzie w górnej części okna w widoku prostym.

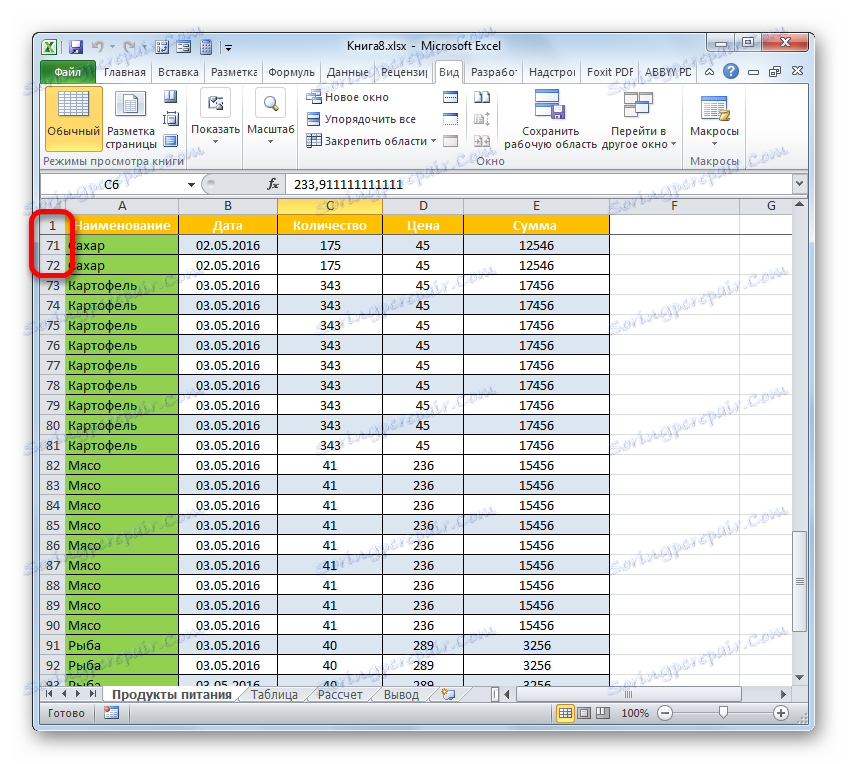
Podobnie możesz zablokować lewą kolumnę.
- Przejdź do zakładki "Widok" i kliknij przycisk "Zablokuj obszary" . W tej chwili wybieramy opcję "Zablokuj pierwszą kolumnę" .
- Jak widać, najbardziej skrajna lewa kolumna jest teraz naprawiona.
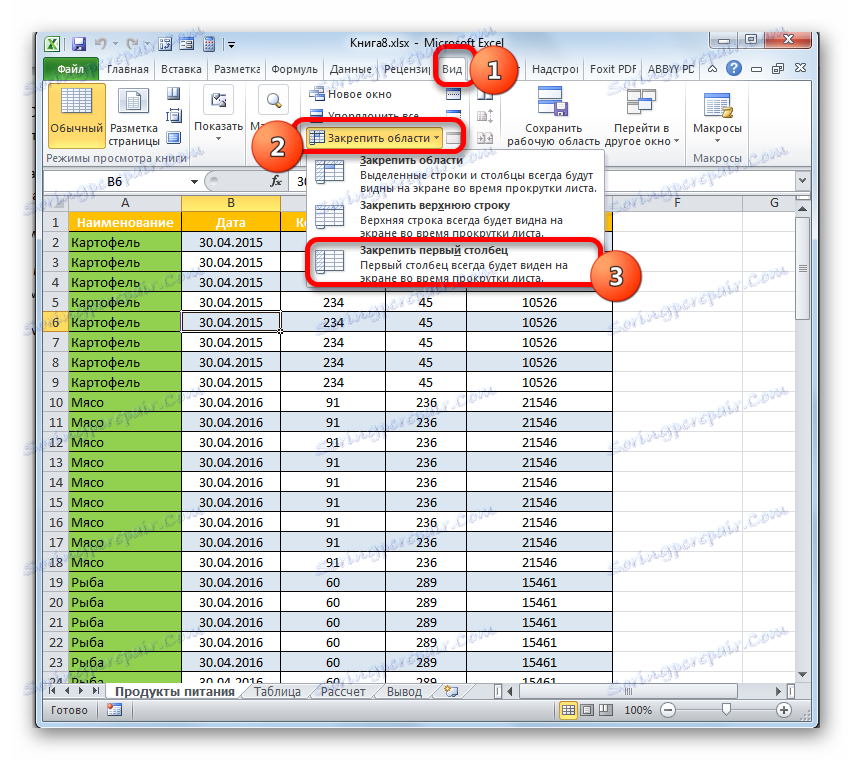
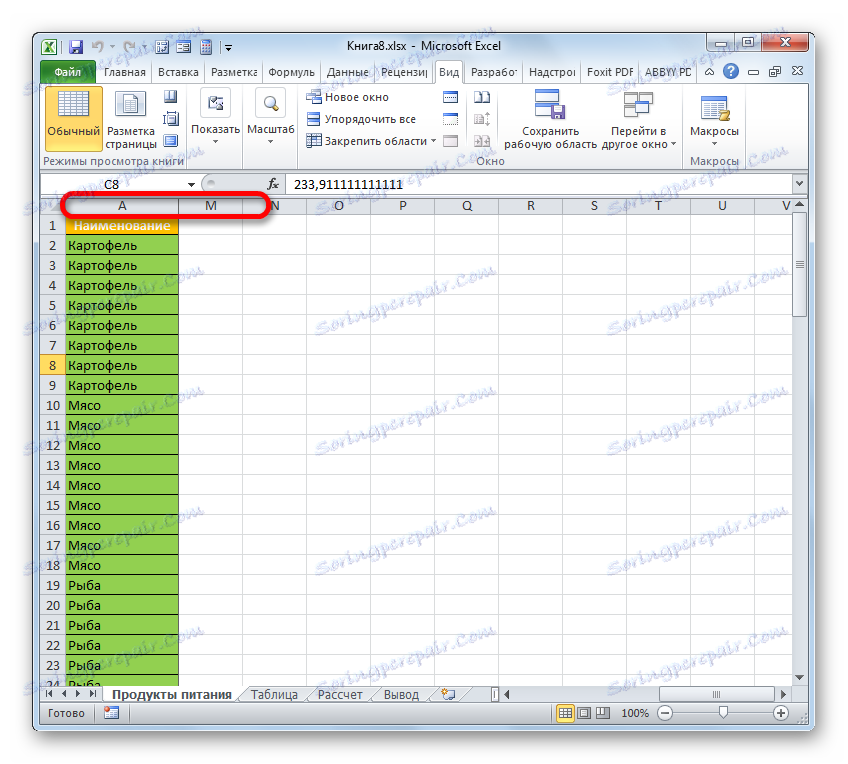
W przybliżeniu w ten sam sposób można naprawić nie tylko pierwszą kolumnę i linię, ale ogólnie cały obszar znajdujący się po lewej i powyżej wybranego elementu.
- Algorytm wykonywania tego zadania różni się nieco od poprzednich dwóch. Przede wszystkim musisz wybrać element arkusza, obszar na górze i po lewej stronie zostanie naprawiony. Następnie przejdź do zakładki "Widok" i kliknij znaną ikonę "Wstaw obszary" . W menu, które zostanie otwarte, wybierz element o dokładnie takiej samej nazwie.
- Po tej akcji cały obszar znajdujący się po lewej stronie i nad wybranym elementem zostanie ustalony na arkuszu.
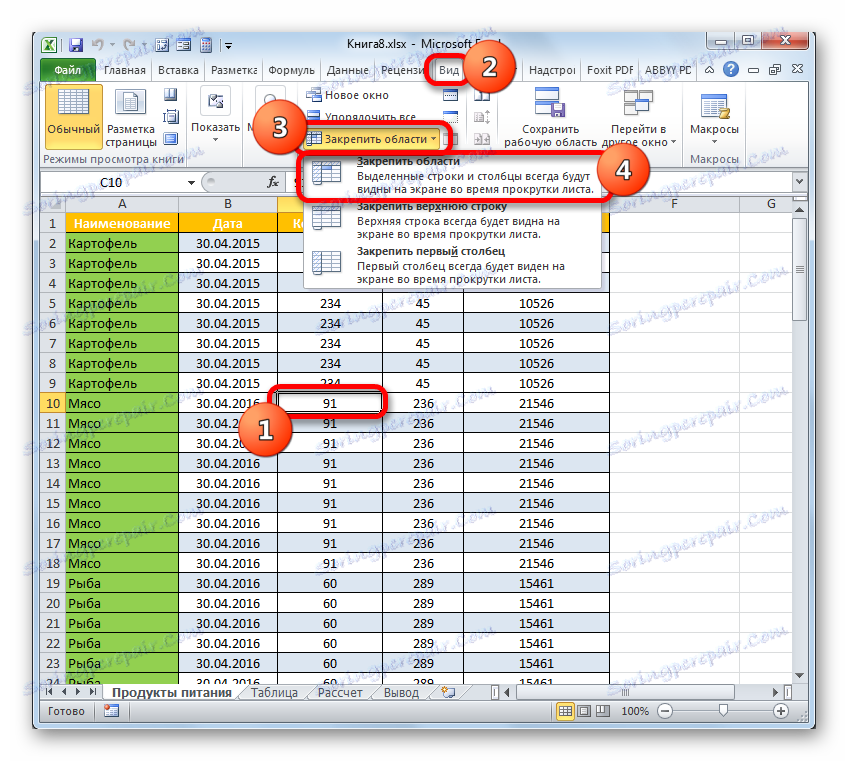
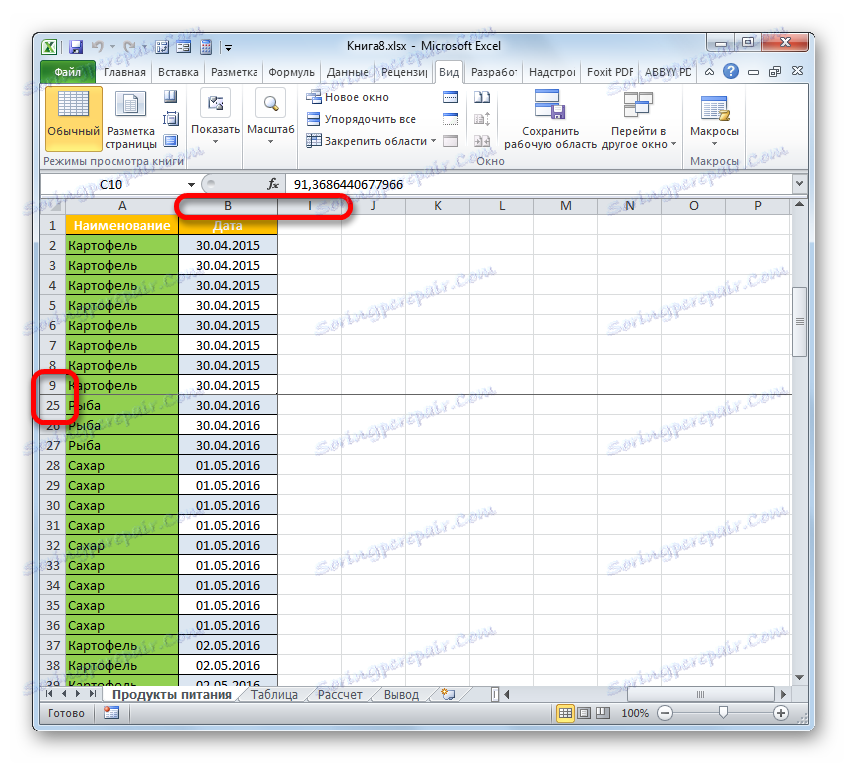
Jeśli chcesz usunąć mróz, zrobione w ten sposób, jest to całkiem proste. Algorytm wykonania jest taki sam we wszystkich przypadkach, czego dokładnie użytkownik nie naprawił: wiersz, kolumna lub region. Przechodzimy do zakładki "Widok" , klikamy ikonę "Zablokuj obszary" i na otwartej liście wybierz opcję "Usuń zaznaczenie regionów" . Następnie wszystkie ustalone zakresy bieżącego arkusza zostaną rozmrożone.

Lekcja: Jak zakotwiczyć obszar w programie Excel
Metoda 3: Ochrona przed edycją
Na koniec możesz zabezpieczyć komórkę przed edycją, blokując możliwość wprowadzania zmian dla użytkowników w niej. W ten sposób wszystkie dane, które się w nim znajdują, zostaną zamrożone.
Jeśli tabela nie jest dynamiczna i nie zawiera żadnych zmian w czasie, możesz chronić nie tylko określone komórki, ale cały arkusz jako całość. To jest o wiele prostsze.
- Przechodzimy do zakładki "Plik" .
- W otwartym oknie w lewym pionowym menu przejdź do sekcji "Informacje" . W centralnej części okna klikamy na słowa "Chroń książkę" . Na otwartej liście czynności, aby zapewnić bezpieczeństwo książki, wybierz opcję "Chroń bieżący arkusz".
- Otworzy się małe okno o nazwie "Ochrona arkuszy" . Przede wszystkim wymaga specjalnego hasła w specjalnym polu, które użytkownik będzie potrzebował, jeśli chce wyłączyć ochronę w przyszłości, aby edytować dokument. Ponadto, jeśli chcesz, możesz ustawić lub usunąć szereg dodatkowych ograniczeń, ustawiając lub odznaczając pola obok odpowiednich pozycji na liście wyświetlanej w tym oknie. Jednak w większości przypadków ustawienia domyślne całkowicie odpowiadają zadaniom, więc po wpisaniu hasła można po prostu kliknąć "OK" .
- Następnie uruchamiane jest jeszcze jedno okno, w którym konieczne jest powtórzenie hasła wprowadzonego wcześniej. Ma to na celu zapewnienie, że użytkownik jest pewien, że wpisał dokładnie hasło, które zapamiętał i napisał w odpowiednim układzie klawiatury i rejestruje się, w przeciwnym razie sam może utracić dostęp do edycji dokumentu. Po ponownym wprowadzeniu hasła kliknij przycisk "OK" .
- Teraz, gdy spróbujesz edytować dowolny element arkusza, ta akcja zostanie zablokowana. Pojawi się okno informacyjne z informacją, że nie można zmienić danych na chronionym arkuszu.
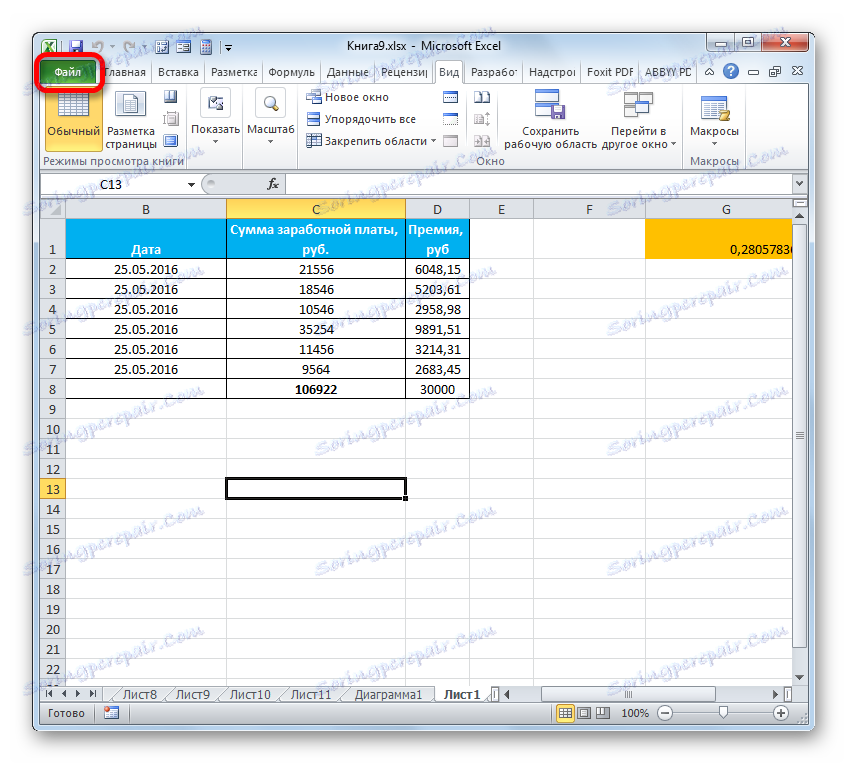
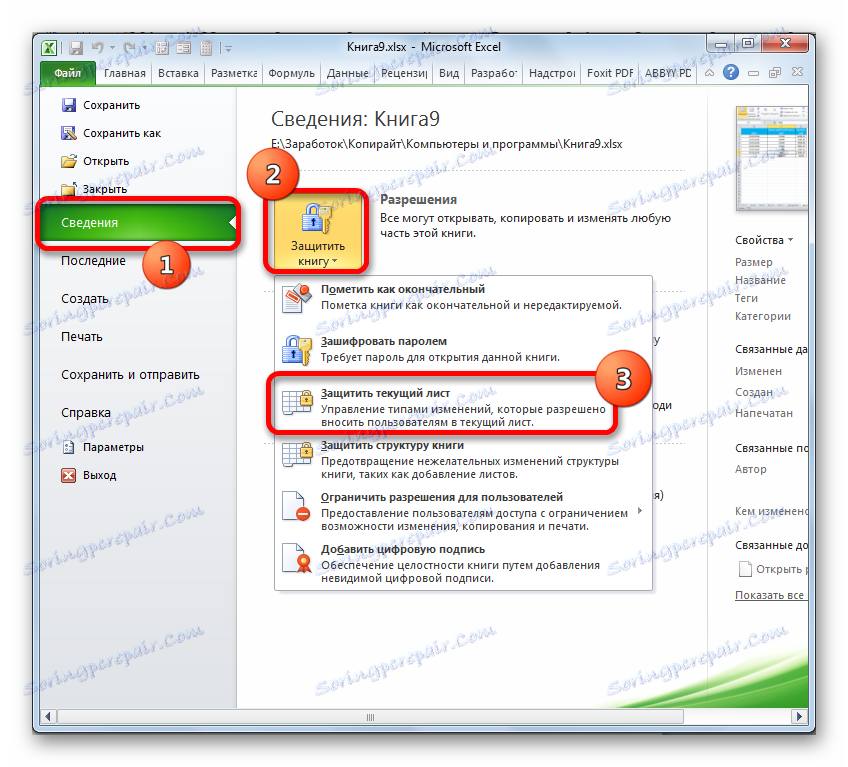


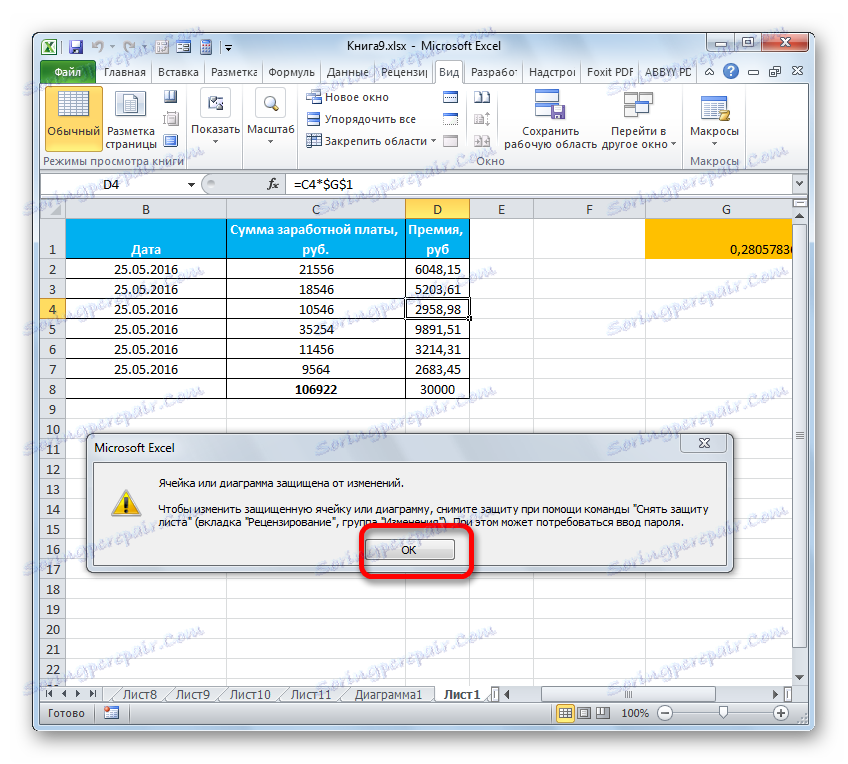
Istnieje inny sposób blokowania wszelkich zmian w elementach na arkuszu.
- Przejdź do okna " Review " i kliknij ikonę "Protect Sheet" , która znajduje się na wstążce w przyborniku "Zmiany" .
- Otworzy się okno ochrony arkusza, które już nam jest znane. Wszystkie dalsze działania są wykonywane w taki sam sposób, jak opisano w poprzedniej wersji.
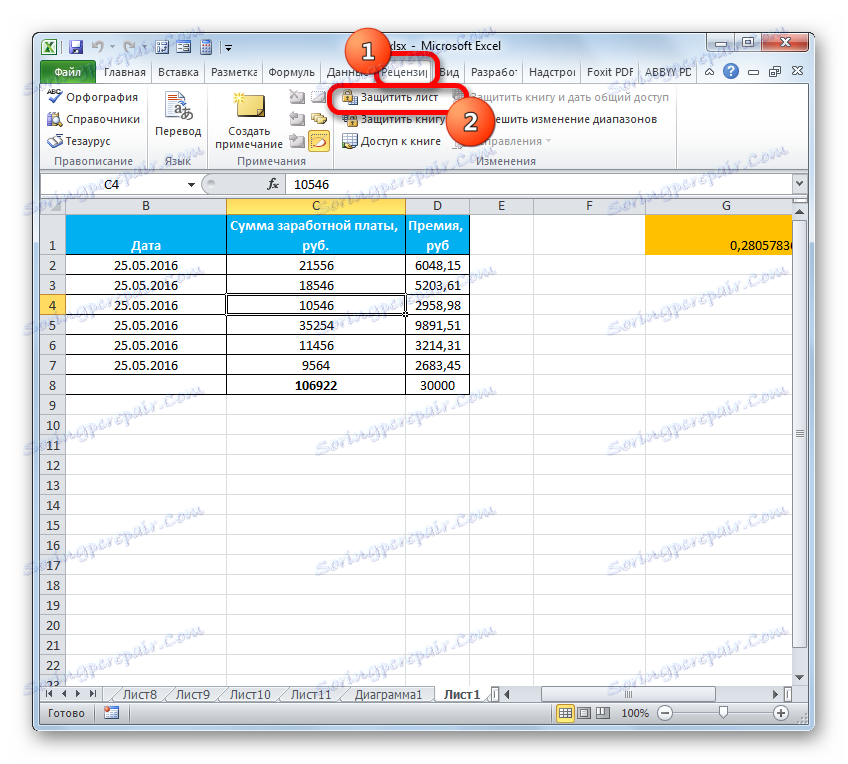

Ale co jeśli chcesz zamrozić tylko jedną lub więcej komórek, a w innych, jak wcześniej, można swobodnie wprowadzać dane? Istnieje również wyjście z tej sytuacji, ale jej rozwiązanie jest nieco bardziej skomplikowane niż poprzednie.
We wszystkich komórkach dokumentu domyślnym ustawieniem we właściwościach jest włączenie ochrony, gdy aktywuje się blokowanie arkusza jako całości, wymienione powyżej opcje. Będziemy musieli usunąć parametr ochrony we właściwościach absolutnie wszystkich elementów arkusza, a następnie zainstalować go ponownie tylko w tych elementach, które chcemy zablokować przed zmianami.
- Kliknij prostokąt, który znajduje się na skrzyżowaniu poziomych i pionowych paneli współrzędnych. Możesz także, jeśli kursor znajduje się w dowolnym obszarze arkusza poza tabelą, naciśnij kombinację klawiszy skrótu na klawiaturze Ctrl + A. Efekt będzie taki sam - wszystkie elementy na arkuszu zostaną podświetlone.
- Następnie kliknij prawym przyciskiem myszy obszar wyboru. W aktywowanym menu kontekstowym wybierz "Formatuj komórki ..." . Możesz także użyć skrótu klawiaturowego Ctrl + 1 .
- Okno "Formatuj komórki" jest aktywne. Natychmiast wykonaj przejście do zakładki "Ochrona" . Tutaj należy wyczyścić pole wyboru obok opcji "Protected cell" . Klikamy przycisk "OK" .
- Następnie wróć do arkusza i wybierz element lub grupę, w której zamierzamy zamrozić dane. Kliknij prawym przyciskiem myszy wybrany fragment, a następnie w menu kontekstowym przejdź do nazwy "Formatuj komórki ..." .
- Po otwarciu okna formatowania przejdź do zakładki "Ochrona" i zaznacz pole obok "Protected cell" . Teraz możesz kliknąć przycisk "OK" .
- Następnie ustawiamy ochronę arkusza jedną z dwóch metod opisanych wcześniej.
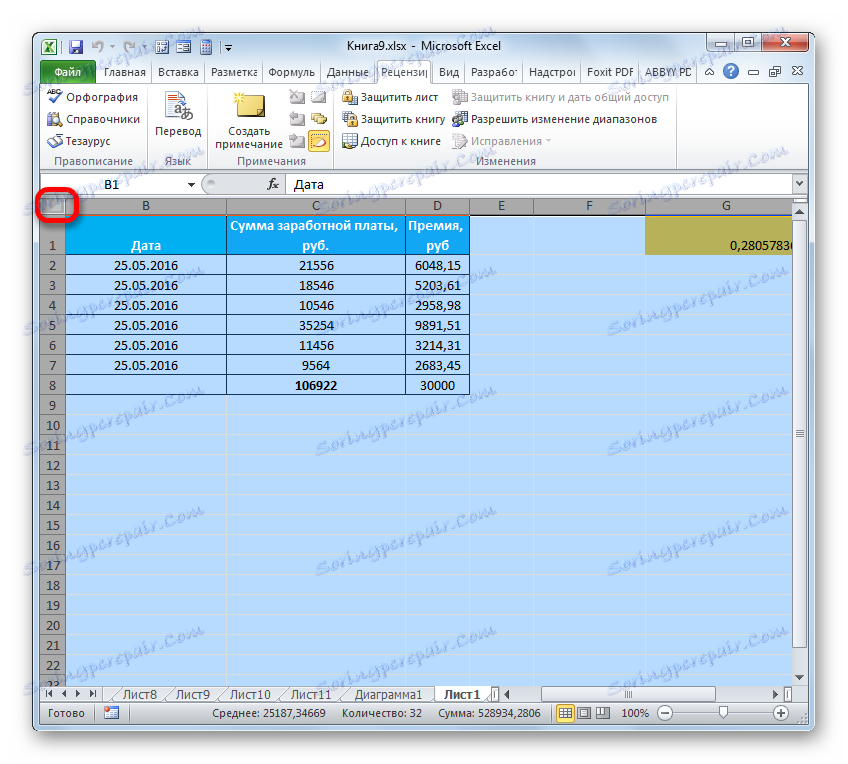

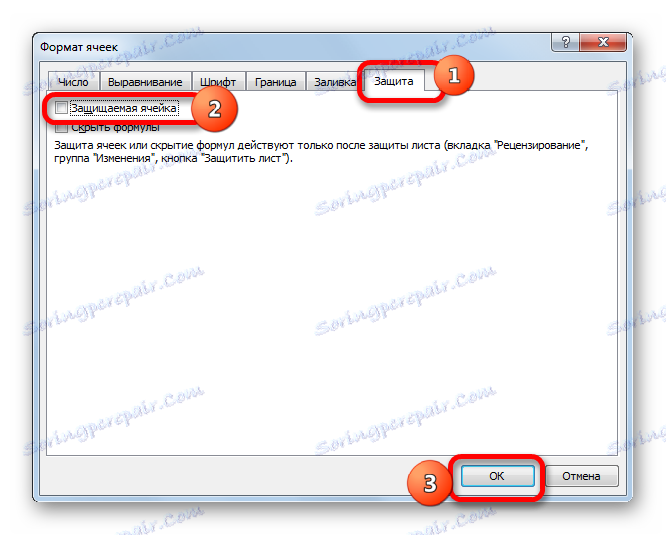
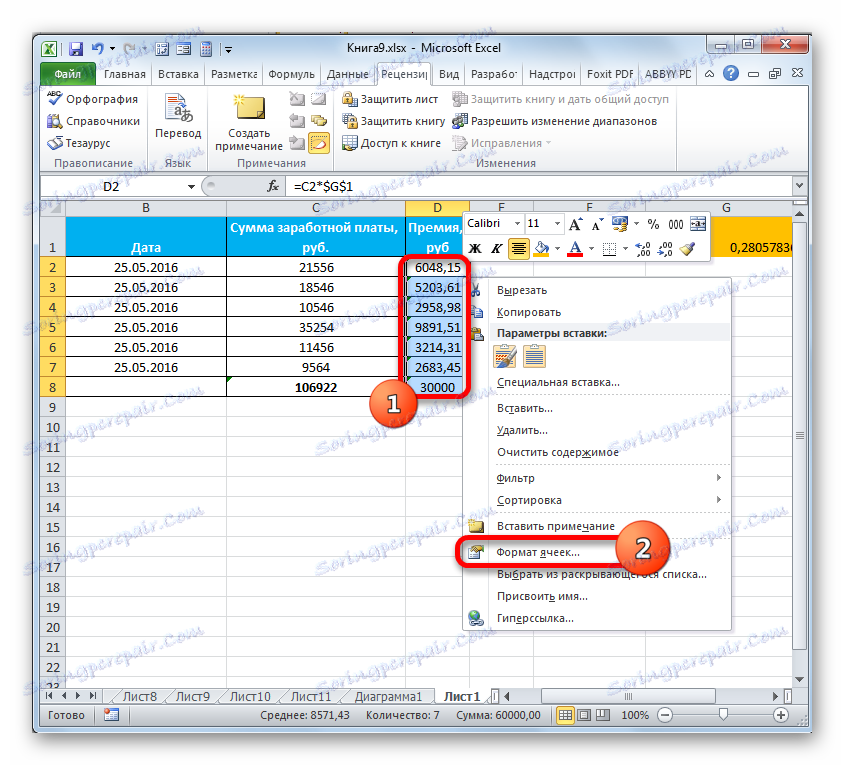
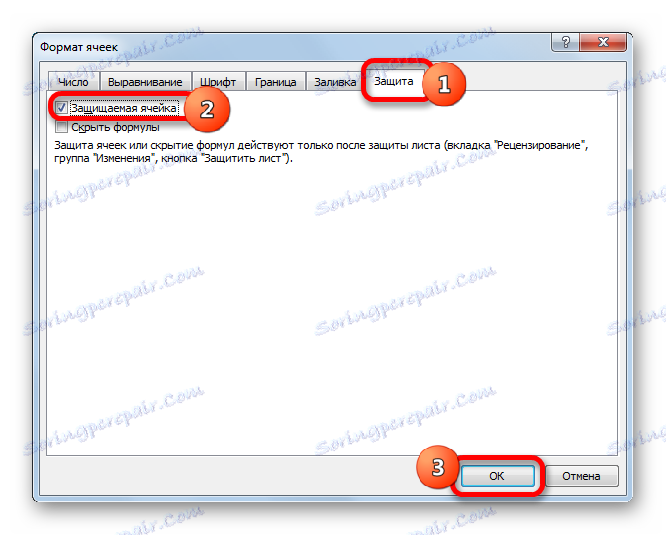
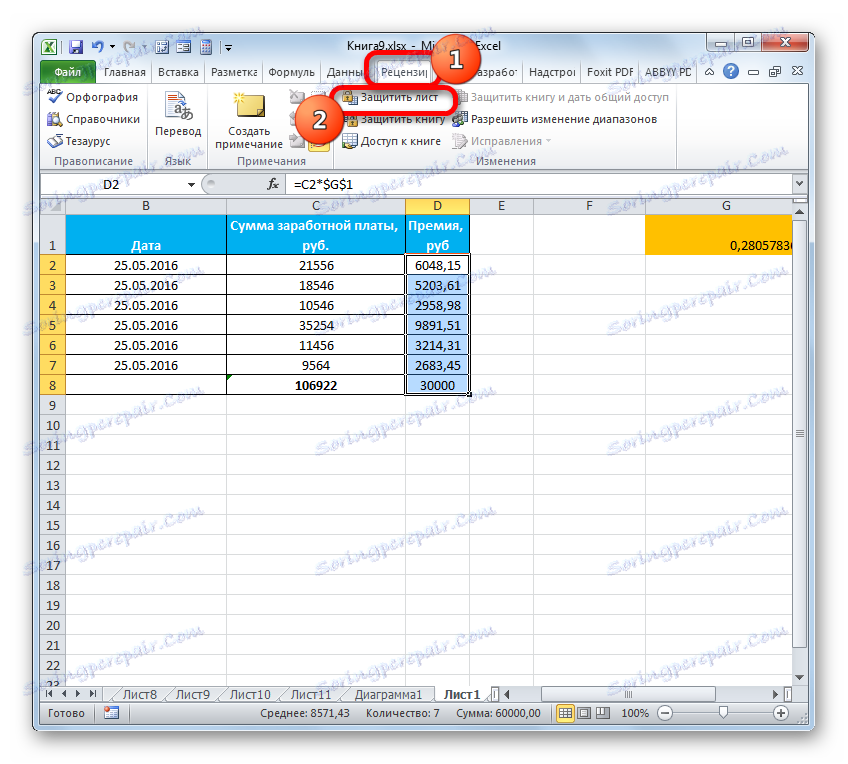
Po wykonaniu wszystkich procedur opisanych szczegółowo powyżej, tylko te komórki, do których ponownie zainstalowaliśmy ochronę za pośrednictwem właściwości formatu, zostaną zablokowane przed zmianami. Podobnie jak w przypadku wszystkich innych elementów arkusza, tak jak wcześniej, możesz dowolnie wprowadzać dowolne dane.
Lekcja: Jak chronić komórkę przed zmianami w Excelu
Jak widać, istnieją trzy sposoby na raz, aby zablokować komórki. Ale ważne jest, aby pamiętać, że w każdym z nich różni się nie tylko technologia tej procedury, ale także istota samego mrozu. Tak więc w jednym przypadku ustalony jest tylko adres elementu arkusza, w drugim - obszar na ekranie jest ustalony, aw trzecim - ustalona jest ochrona zmian danych w komórkach. Dlatego bardzo ważne jest, aby przed procesem zrozumieć, co dokładnie zamierzasz zablokować i dlaczego to robisz.
