Wszystkie metody formatowania kart pamięci
Karty SD są używane na wszystkich typach przenośnych urządzeń elektronicznych. Podobnie jak dyski USB, mogą również zawieść w działaniu i wymagają formatowania. Jest na to wiele sposobów. W tym materiale wybiera się najbardziej efektywne.
Spis treści
- Jak sformatować kartę pamięci
- Metoda 1: Narzędzie Autoformatowanie
- Metoda 2: Narzędzie Format niskiego poziomu HDD
- Metoda 3: Narzędzie do odzyskiwania JetFlash
- Metoda 4: RecoveRx
- Metoda 5: SDFormatter
- Metoda 6: Narzędzie do przechowywania dysków USB
- Metoda 7: Standardowe narzędzia systemu Windows
- Metoda 8: Narzędzie do zarządzania dyskami
- Metoda 9: Wiersz polecenia systemu Windows
- Pytania i odpowiedzi
Jak sformatować kartę pamięci
Zasada formatowania karty SD nie różni się zbytnio od przypadku w przypadku napędów USB. Możesz użyć zarówno standardowych narzędzi systemu Windows, jak i jednego ze specjalnych narzędzi. Asortyment tych ostatnich jest dość obszerny:
- AutoFormat Tool;
- Narzędzie do formatowania niskiego poziomu HDD;
- Narzędzie do odzyskiwania JetFlash;
- RecoveRx;
- SDFormatter;
- Narzędzie USB Disk Storage Format.
Uwaga, proszę ! Formatowanie karty pamięci usunie wszystkie znajdujące się na niej dane. Jeśli to działa, skopiuj go na komputer, jeśli nie jest to możliwe - użyj "szybkiego formatowania". Tylko wtedy możesz przywrócić zawartość za pomocą specjalnych programów.
Aby podłączyć kartę pamięci do komputera, potrzebny jest czytnik kart. Może być wbudowany (gniazdo w jednostce systemowej lub obudowie notebooka) lub zewnętrzny (podłączony przez USB). Przy okazji, dziś możesz kupić bezprzewodowy czytnik kart, podłączony przez Bluetooth lub Wi-Fi.
Większość czytników kart jest odpowiednia dla pełnowymiarowych kart SD, ale na przykład w przypadku mniejszej karty MicroSD należy użyć specjalnego adaptera (przejściówki). Zwykle pochodzi z kartą. Wygląda jak karta SD z gniazdem dla MicroSD. Nie zapomnij dokładnie przestudiować napisów na dysku flash USB. Jako minimum przydatna może być nazwa producenta.
Metoda 1: Narzędzie Autoformatowanie
Zacznijmy od autorskiego narzędzia Transcend, stworzonego przede wszystkim do pracy z kartami tego producenta.
Pobierz AutoFormat Tool za darmo
Aby użyć tego programu, wykonaj następujące czynności:
- Pobierz aplikację i uruchom plik wykonywalny.
- W górnym bloku określ literę na karcie pamięci.
- W następnym wybierz jego typ.
- W polu "Formatuj etykietę" możesz wpisać jego nazwę, która będzie wyświetlana po sformatowaniu.
«Zoptymalizowany format» zakłada szybkie formatowanie, «Kompletny format» - ukończ. Zaznacz odpowiednią opcję. Aby usunąć dane i przywrócić wydajność napędu flash USB, istnieje wystarczająco dużo "Zoptymalizowanego formatu" . - Kliknij przycisk Format .
- Pojawi się ostrzeżenie, aby usunąć zawartość. Kliknij "Tak" .
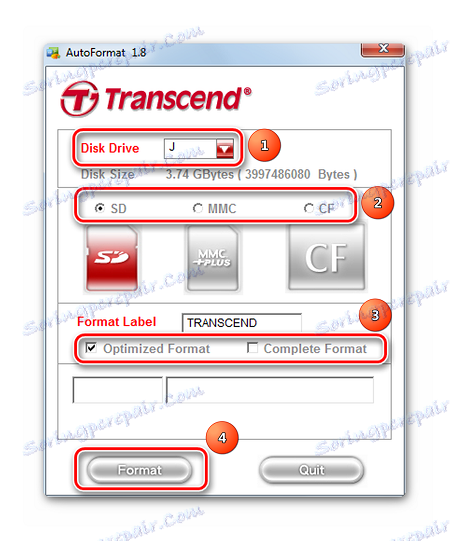

Po pasku postępu u dołu okna możesz określić stan formatowania. Po zakończeniu operacji pojawi się następujący komunikat, jak pokazano na poniższym zdjęciu. 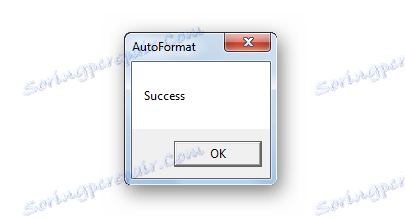
Jeśli masz kartę pamięci z Transcend, być może, jeden z programów opisanych w lekcji na temat dysków flash tej firmy pomoże.
Czytaj także: 6 przetestowanych sposobów przywrócenia napędu flash USB Transcend
Metoda 2: Narzędzie Format niskiego poziomu HDD
Inny program, który pozwala na formatowanie niskopoziomowe. Bezpłatne korzystanie jest przewidziane w okresie próbnym. Oprócz wersji instalacyjnej jest też wersja przenośna.
Aby użyć Narzędzie do formatowania niskiego poziomu HDD , wykonaj następujące czynności:
- Zaznacz kartę pamięci i kliknij "Kontynuuj" .
- Kliknij kartę "Format niskiego poziomu" .
- Kliknij przycisk "Formatuj to urządzenie" .
- Potwierdź akcję, klikając "Tak" .
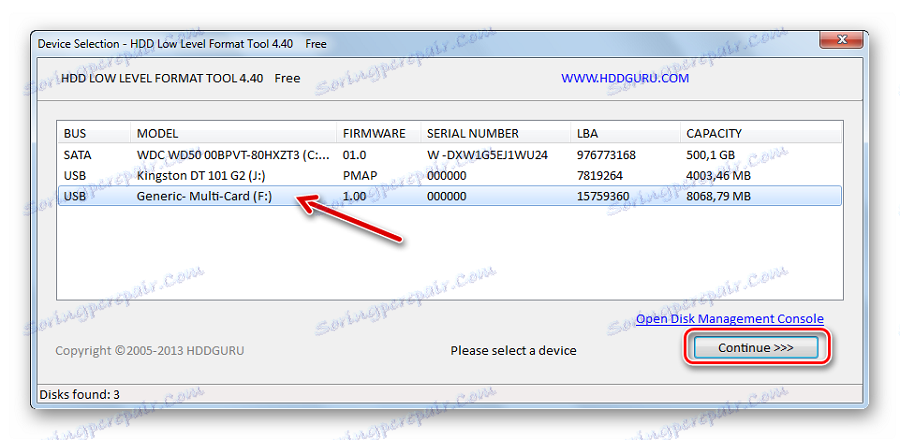
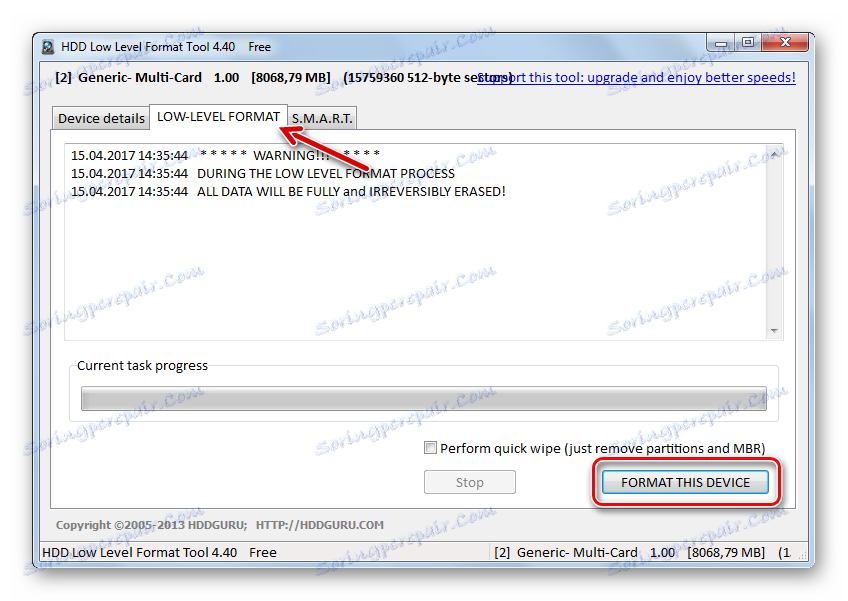
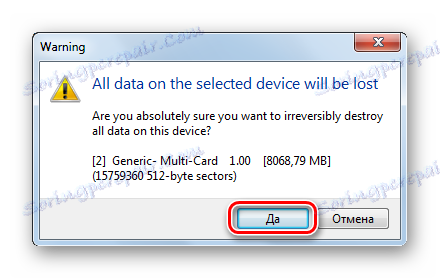
Na skali widać postęp formatowania.
Uwaga: Lepiej nie przerywać formatowania niskiego poziomu.
Czytaj także: Jak wykonać niskopoziomowe formatowanie dysków flash
Metoda 3: Narzędzie do odzyskiwania JetFlash
To kolejny rozwój firmy Transcend, ale działa z kartami pamięci nie tylko tej firmy. Charakteryzuje się maksymalną łatwością użycia. Jedyną wadą jest to, że nie widać wszystkich kart pamięci.
Pobierz JetFlash Recovery Tool
Instrukcje są proste: wybierz napęd flash USB i kliknij "Start" . 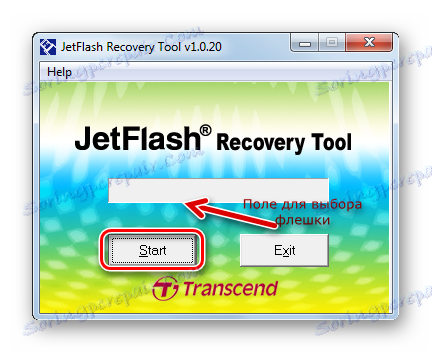
Metoda 4: RecoveRx
To narzędzie znajduje się również na liście polecanej przez firmę Transcend, a także współpracuje z nośnikami innych producentów. O wiele bardziej przyjazny dla kart pamięci innych producentów.
Oficjalna strona internetowa RecoveRx
Instrukcja korzystania z RecoveRx wygląda następująco:
- Pobierz i zainstaluj aplikację.
- Przejdź do kategorii "Format" .
- Z rozwijanej listy wybierz literę karty pamięci.
- Pojawiają się typy kart pamięci. Zaznacz odpowiedni.
- W polu "Etykieta" możesz podać nazwę nośnika.
- W zależności od stanu SD wybierz typ formatu (zoptymalizowany lub pełny).
- Kliknij przycisk Format .
- W następnej wiadomości odpowiedz "Tak" (naciśnij następny przycisk).
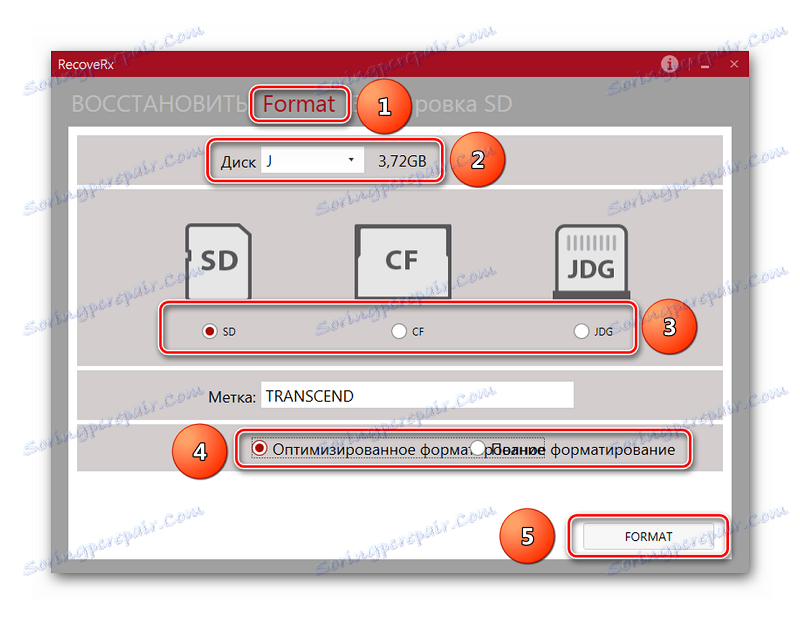
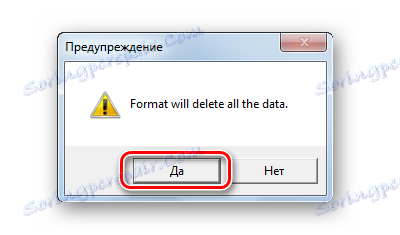
W dolnej części okna pojawi się skala i przybliżony czas do zakończenia procesu.
Metoda 5: SDFormatter
Jest to narzędzie zalecane przez producenta SanDisk do pracy z ich produktami. Bez niego jest to jedna z najlepszych do pracy z kartami SD.
Instrukcje użytkowania w tym przypadku to:
- Pobierz i zainstaluj SDFormatter na twoim komputerze.
- Wybierz oznaczenie karty pamięci.
- W razie potrzeby wpisz nazwę napędu flash w wierszu "Etykieta woluminu" .
- Pole "Opcja formatu" pokazuje aktualne ustawienia formatowania. Można je zmienić, naciskając przycisk "Opcja" .
- Kliknij Formatuj .
- W wyświetlonej wiadomości odpowiedz "OK" .
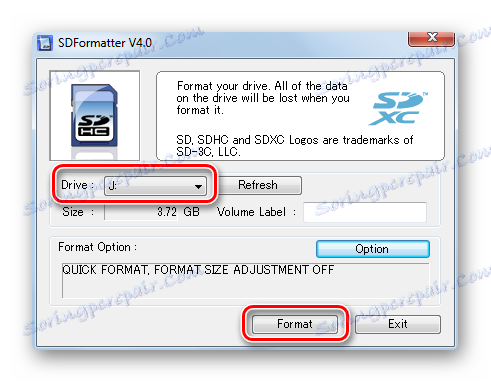

Metoda 6: Narzędzie do przechowywania dysków USB
Jedno z najbardziej zaawansowanych narzędzi do formatowania dysków wymiennych wszystkich typów, w tym kart pamięci.
Instrukcja tutaj jest:
- Najpierw pobierz i zainstaluj Narzędzie USB Disk Storage Format .
- W wartości "Urządzenie" wybierz nośnik.
- Jeśli chodzi o pole "System plików" , "FAT32" jest najczęściej używany do kart SD.
- W polu "Etykieta woluminu" wyświetlana jest nazwa napędu flash (łacińskiego).
- Jeśli nie zaznaczysz "Quick Format" , "long", zostanie uruchomione pełne formatowanie, które nie zawsze jest konieczne. Więc lepiej jest zaznaczyć.
- Kliknij przycisk Formatuj dysk .
- Potwierdź akcję w następnym oknie.
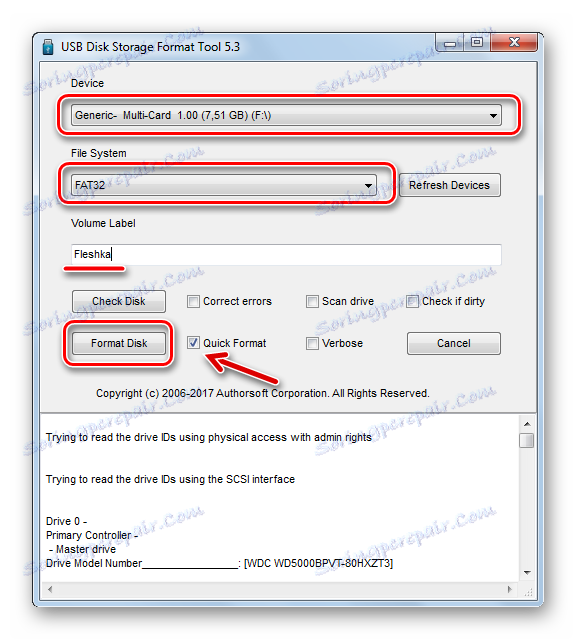
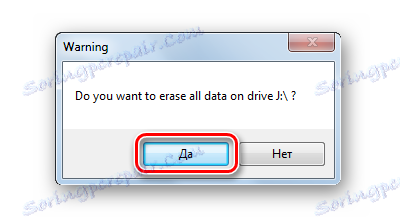
Status formatowania można oszacować na skali.
Metoda 7: Standardowe narzędzia systemu Windows
W tym przypadku zaletą jest to, że nie ma potrzeby pobierania programów innych firm. Jeśli jednak karta pamięci jest uszkodzona, podczas formatowania może wystąpić błąd.
Aby sformatować kartę pamięci przy użyciu standardowych narzędzi systemu Windows, wykonaj następujące czynności:
- Na liście podłączonych urządzeń (w "Ten komputer" ) znajdź żądany nośnik i kliknij go prawym przyciskiem.
- Z rozwijanego menu wybierz opcję "Formatuj" .
- Oznacz system plików.
- W polu "Etykieta woluminu" wpisz nową nazwę karty pamięci, jeśli to konieczne.
- Kliknij przycisk "Start" .
- Zgadzam się na usunięcie danych z nośnika w oknie, które się pojawi.
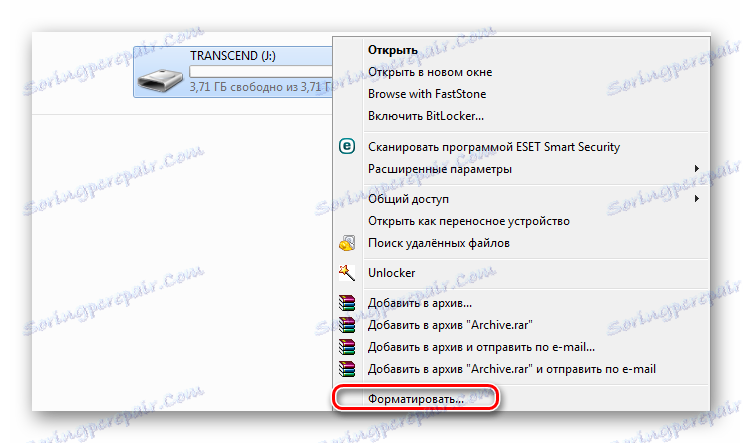
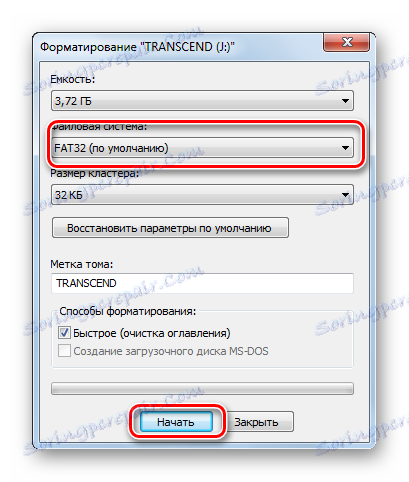

Takie okno, jak pokazano na poniższym zdjęciu, wskaże zakończenie procedury. 
Metoda 8: Narzędzie do zarządzania dyskami
Alternatywą dla standardowego formatowania jest użycie wbudowanego programu "Zarządzanie dyskami" . Jest w dowolnej wersji systemu Windows, więc na pewno go znajdziesz.
Aby użyć powyższego programu, wykonaj kilka prostych czynności:
- Użyj kombinacji klawiszy "WIN" + "R" , aby wywołać okno "Uruchom" .
- Wpisz
diskmgmt.mscw jedynym polu dostępnym w tym oknie i kliknij OK . - Kliknij prawym przyciskiem myszy kartę pamięci i wybierz "Formatuj" .
- W oknie formatowania można podać nazwę nowego nośnika i przypisać system plików. Kliknij OK .
- W ofercie "Kontynuuj" odpowiedz "OK" .

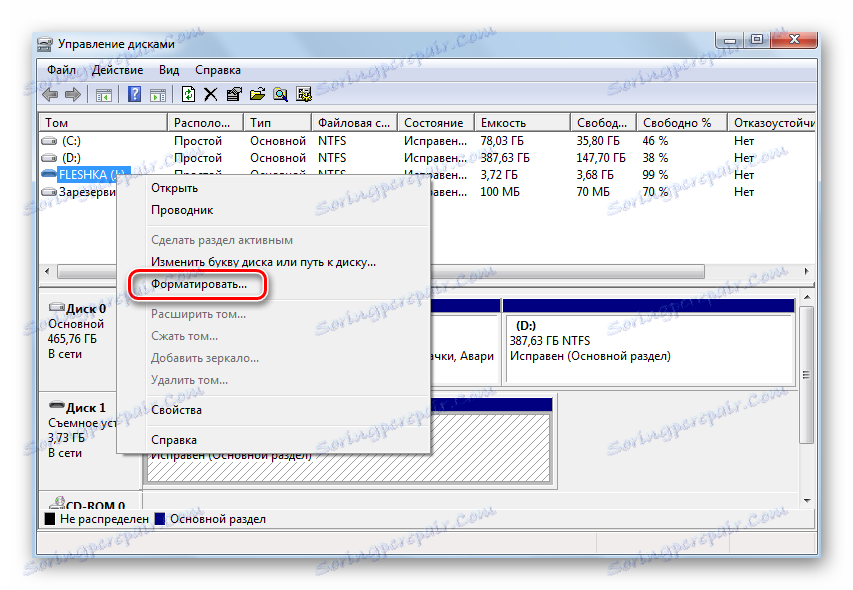

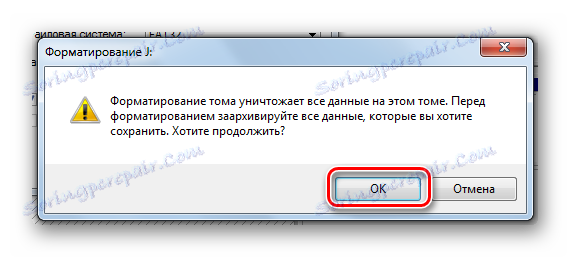
Metoda 9: Wiersz polecenia systemu Windows
Karta pamięci jest łatwa do sformatowania, po prostu wpisując kilka poleceń w linii poleceń. W szczególności należy użyć następujących kombinacji:
- Najpierw ponownie uruchom program "Run" za pomocą kombinacji klawiszy "WIN" + "R" .
- Wpisz cmd i naciśnij "OK" lub "Enter" na klawiaturze.
- W konsoli wpisz format
/FS:FAT32 J: /q, gdzieJjest literą przypisaną początkowo do karty SD. Naciśnij Enter . - W ofercie, aby włożyć płytę, naciśnij również "Enter" .
- Możesz wprowadzić nową nazwę karty (po łacinie) i / lub nacisnąć "Enter" .

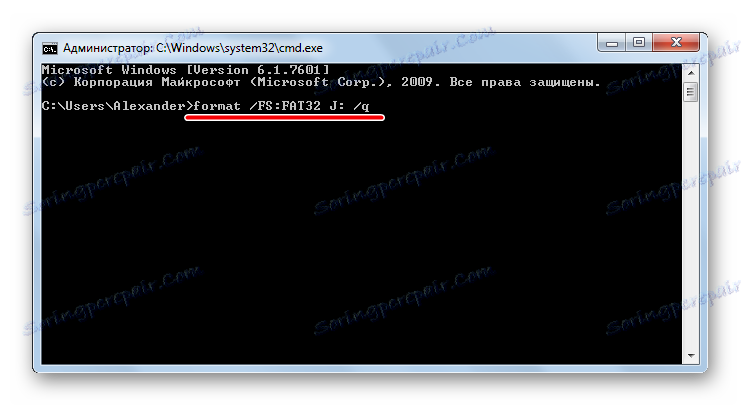
Pomyślne zakończenie procedury jest pokazane na poniższym zdjęciu. 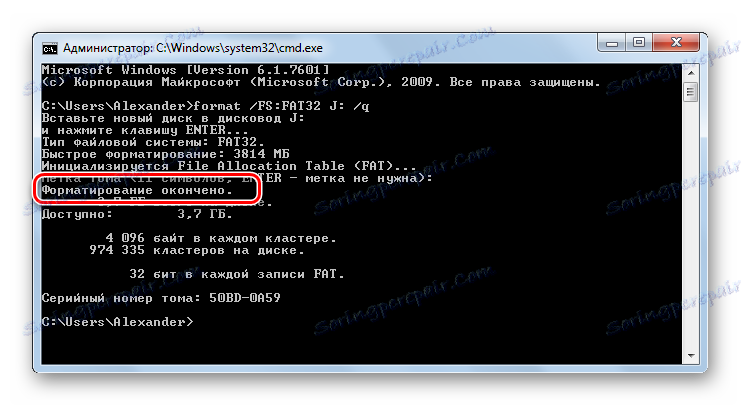
Konsola może być zamknięta.
Większość metod zapewnia tylko kilka kliknięć, aby rozpocząć formatowanie karty pamięci. Niektóre programy są zaprojektowane specjalnie do pracy z tego typu mediami, inne - uniwersalne, ale nie mniej skuteczne. Czasami wystarczy użyć zwykłych narzędzi, aby szybko sformatować kartę SD.
Czytaj także: Co to jest formatowanie dysku i jak to zrobić poprawnie?
