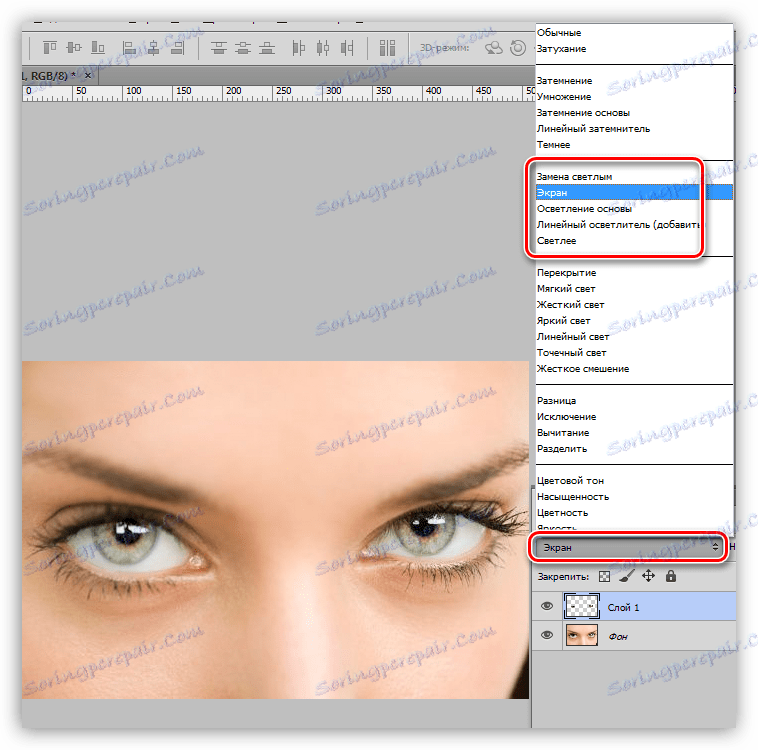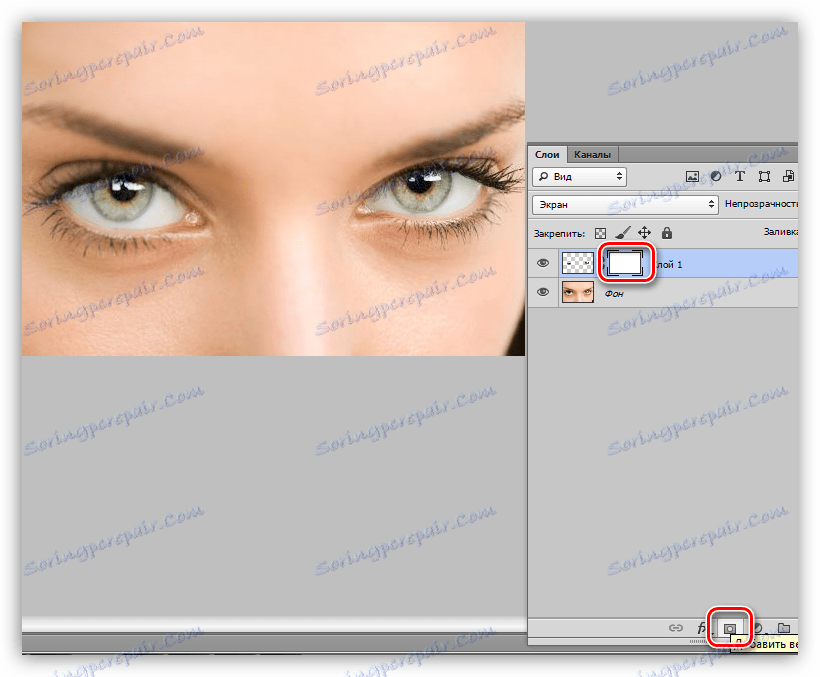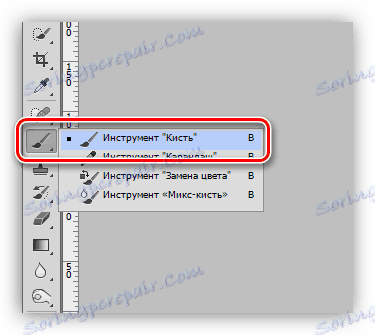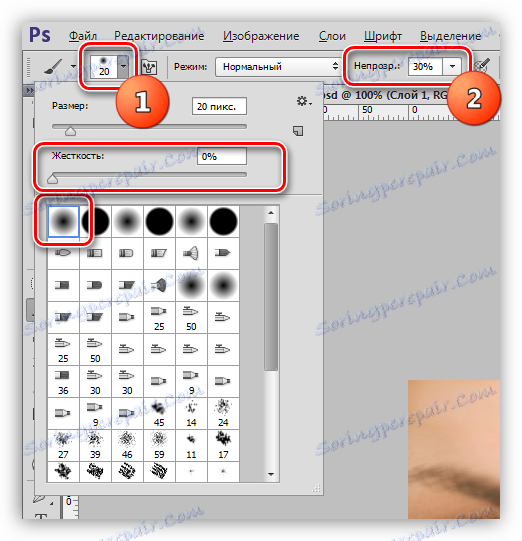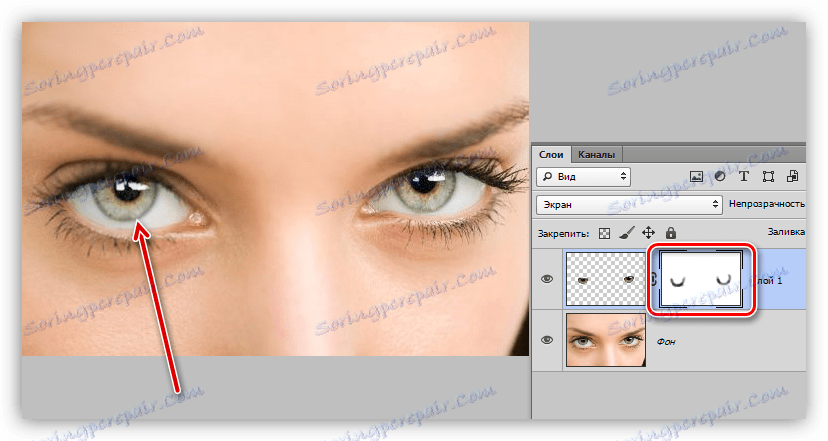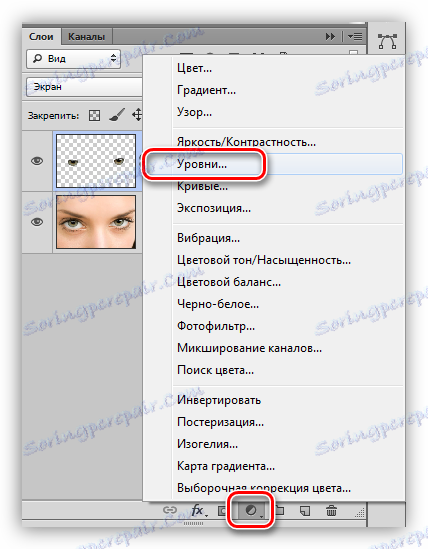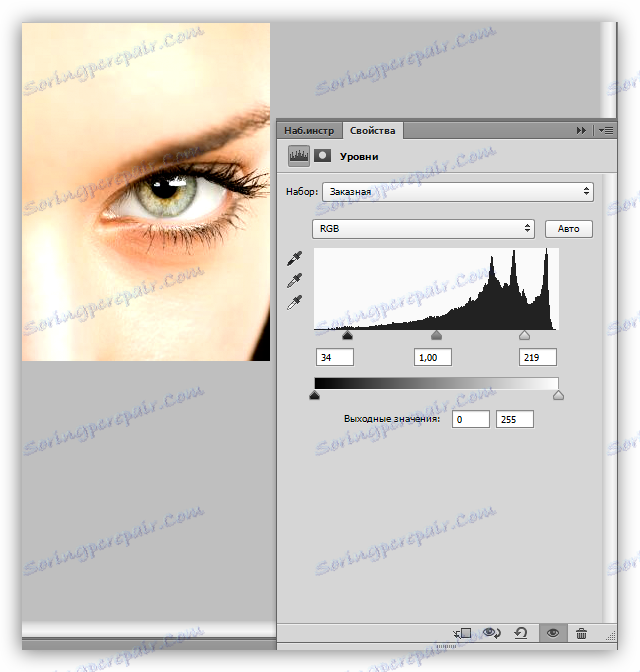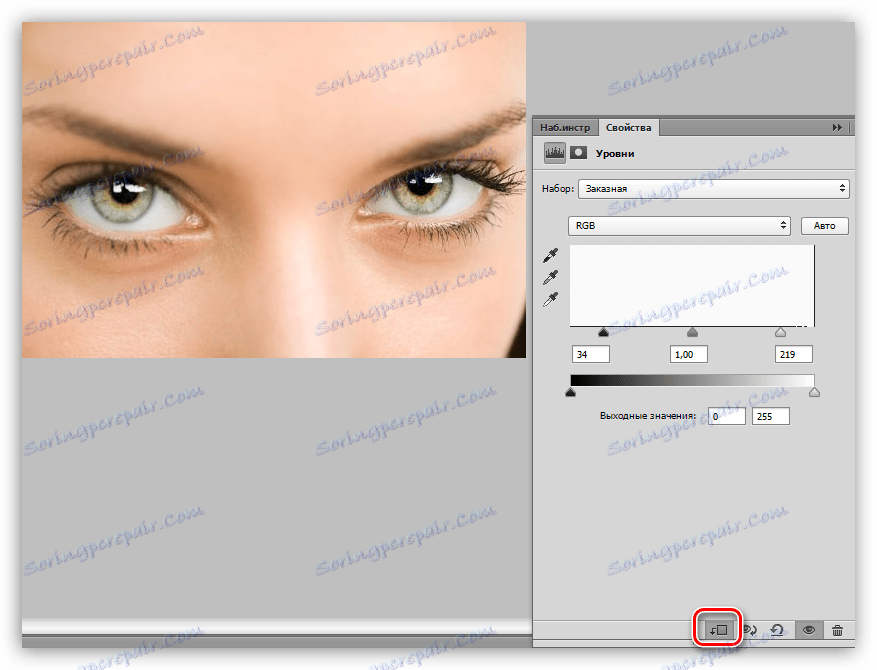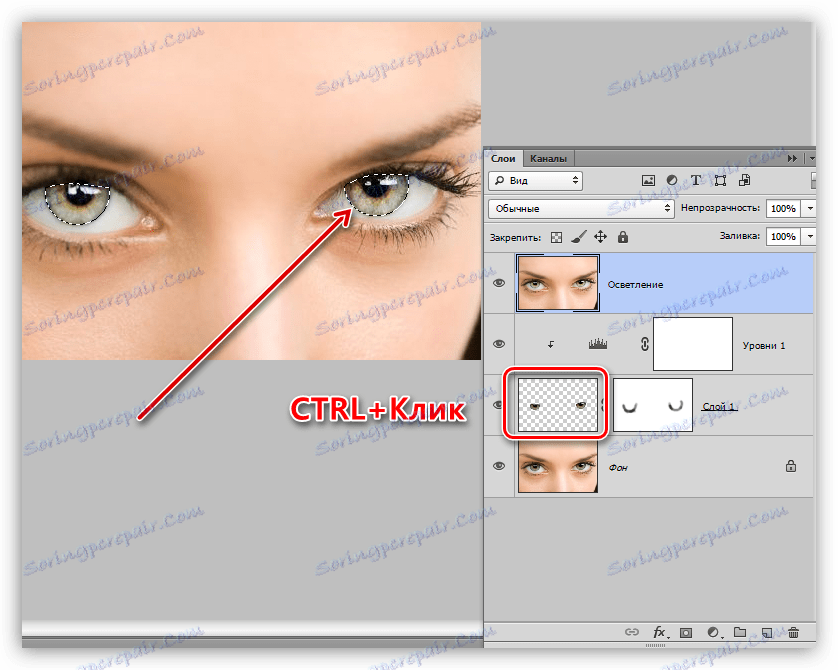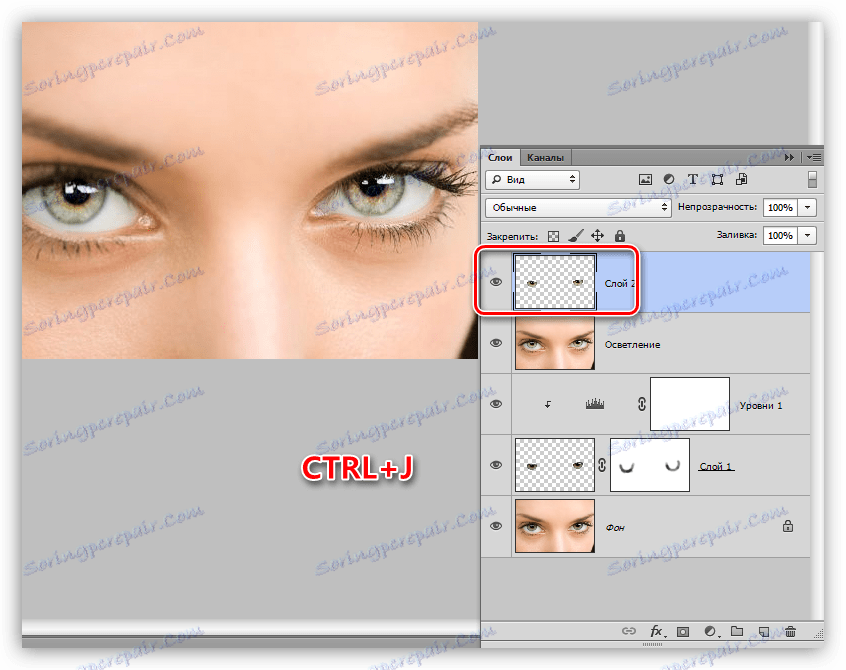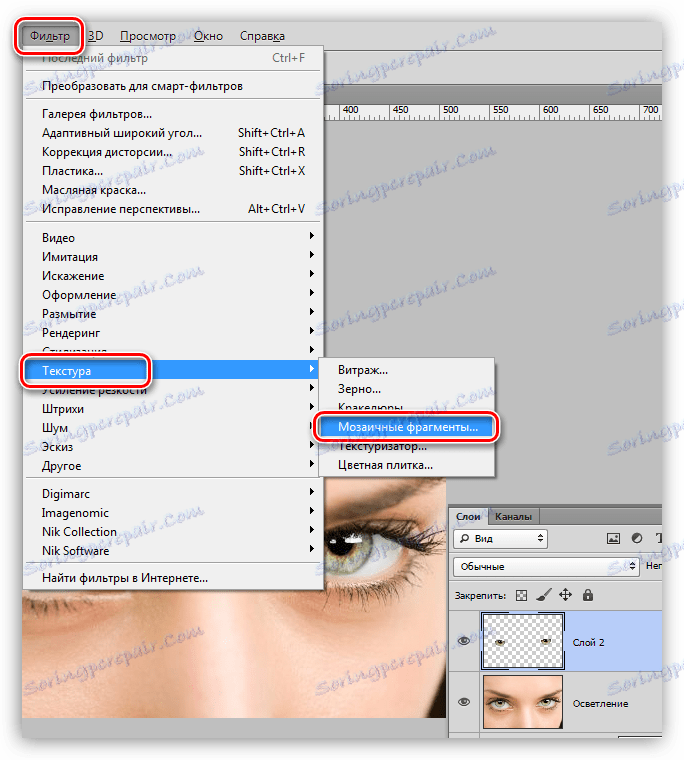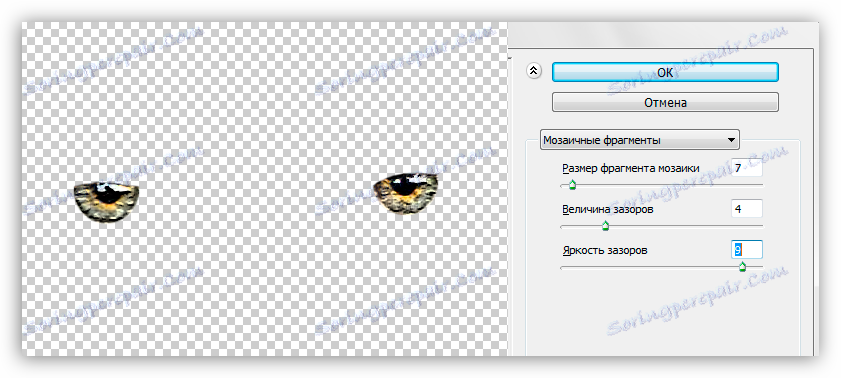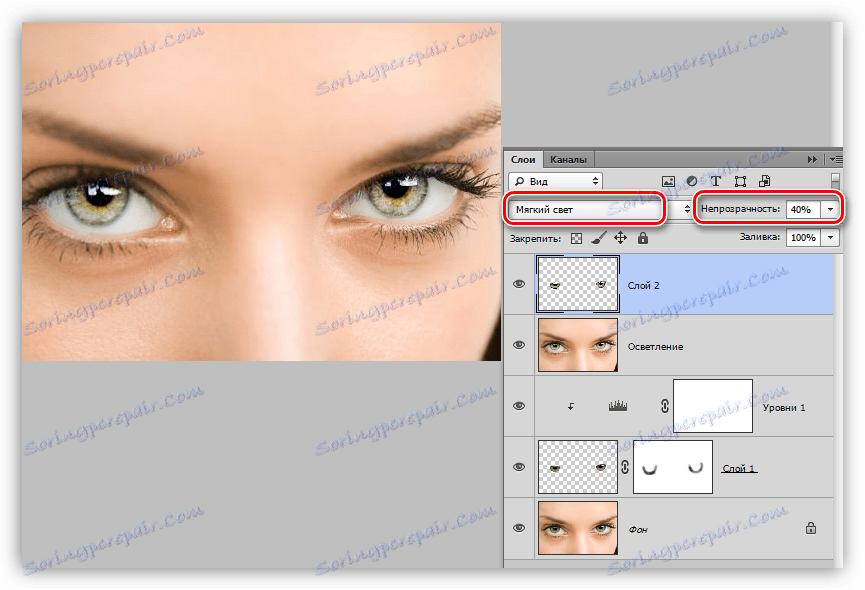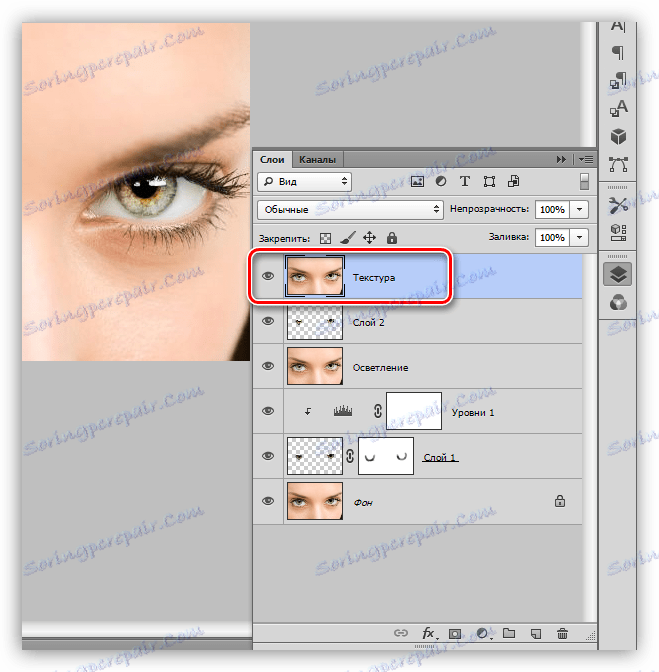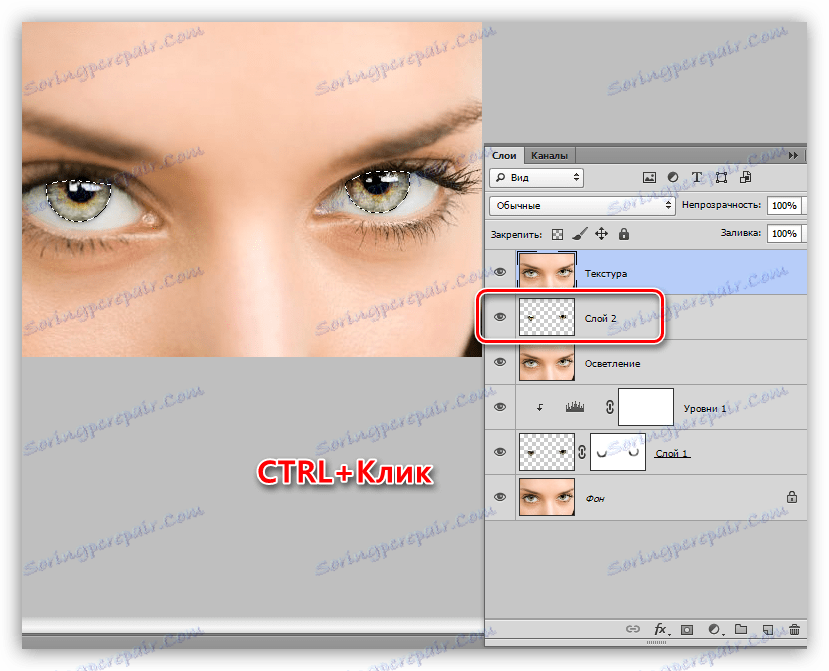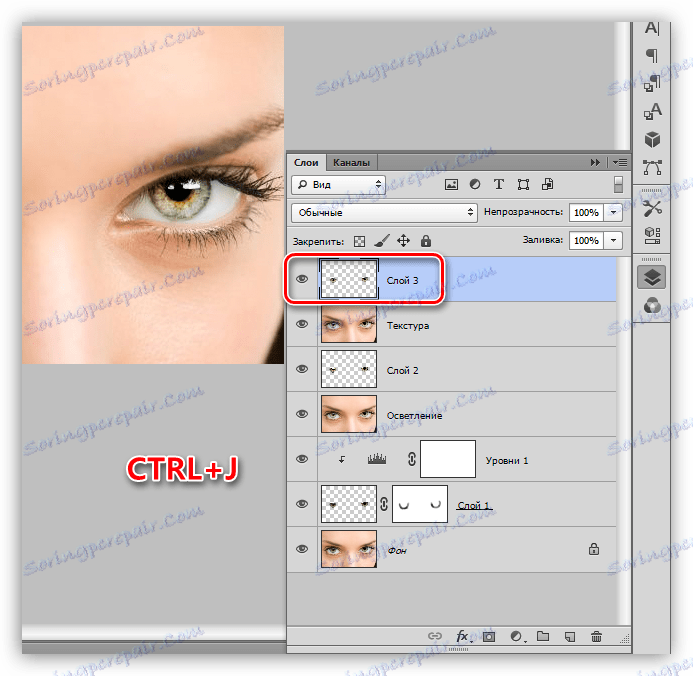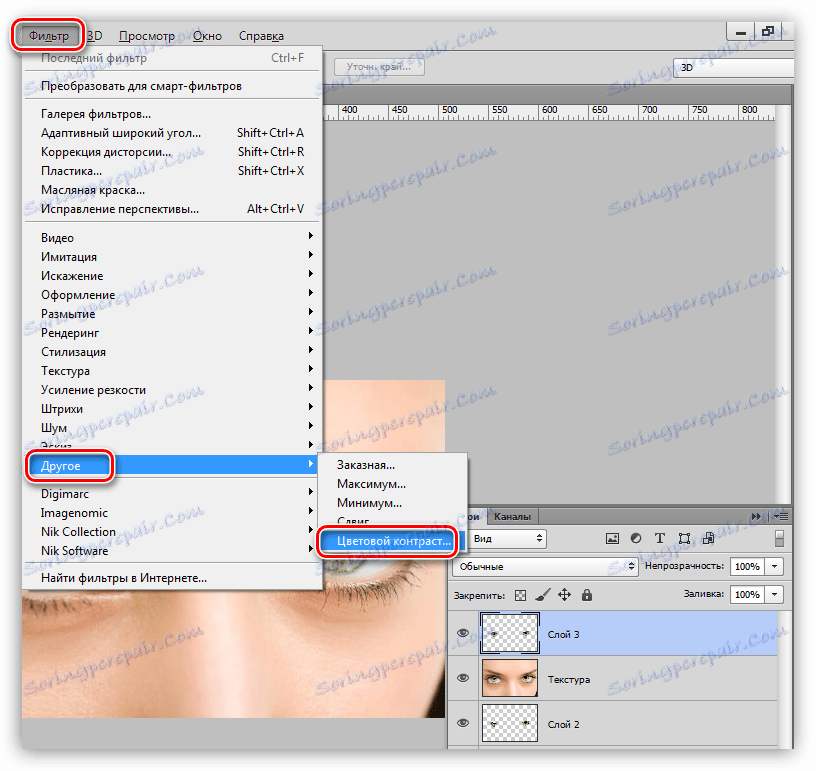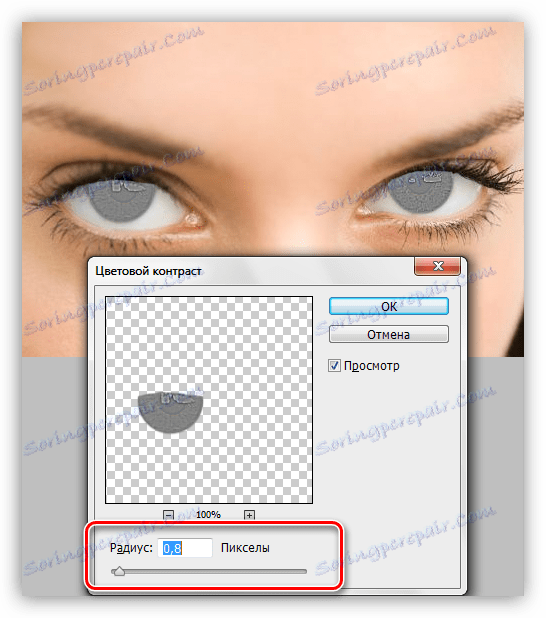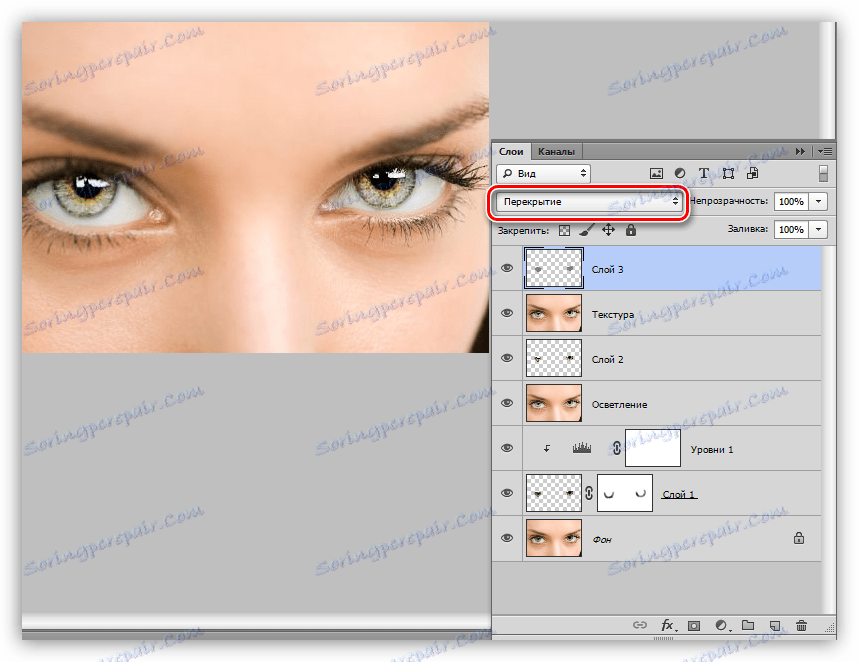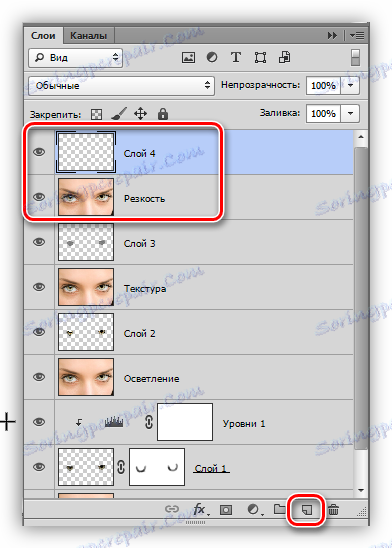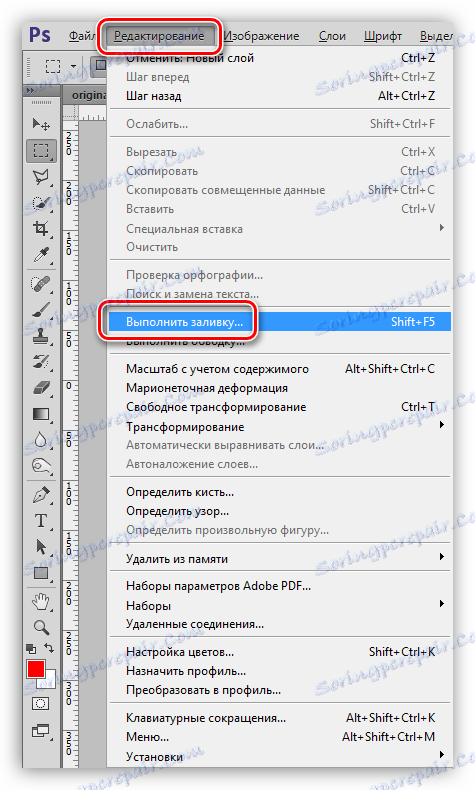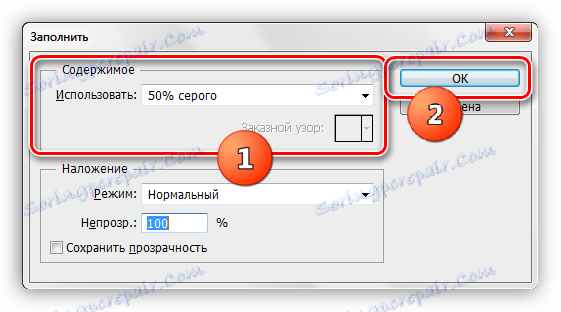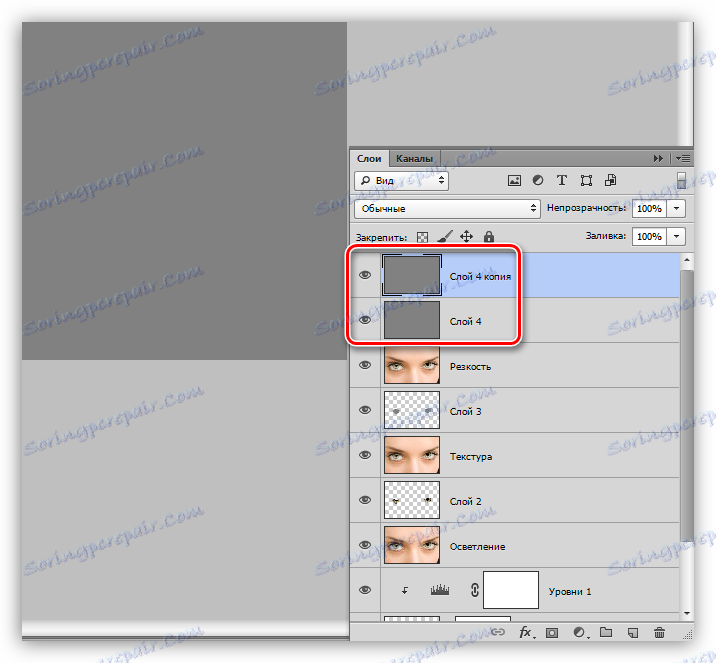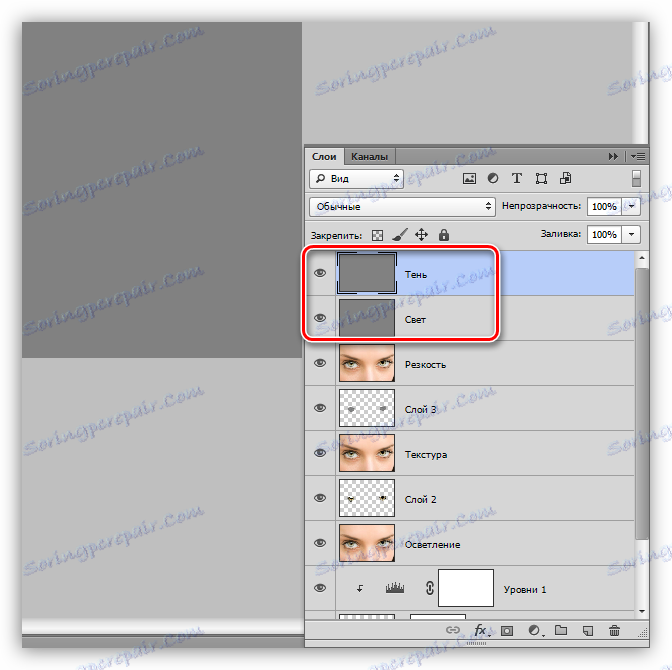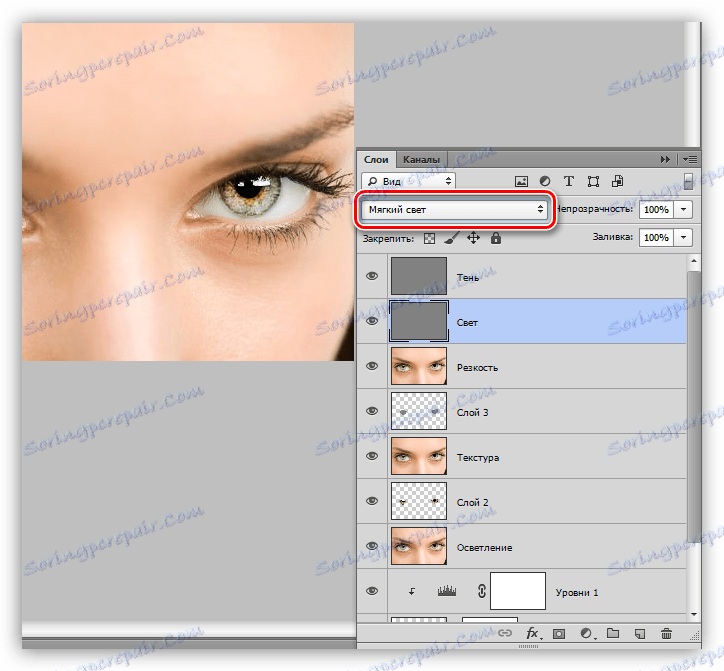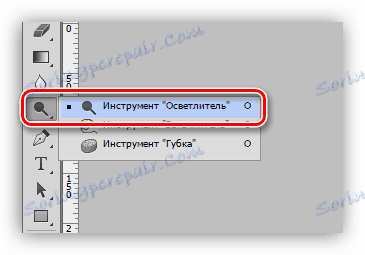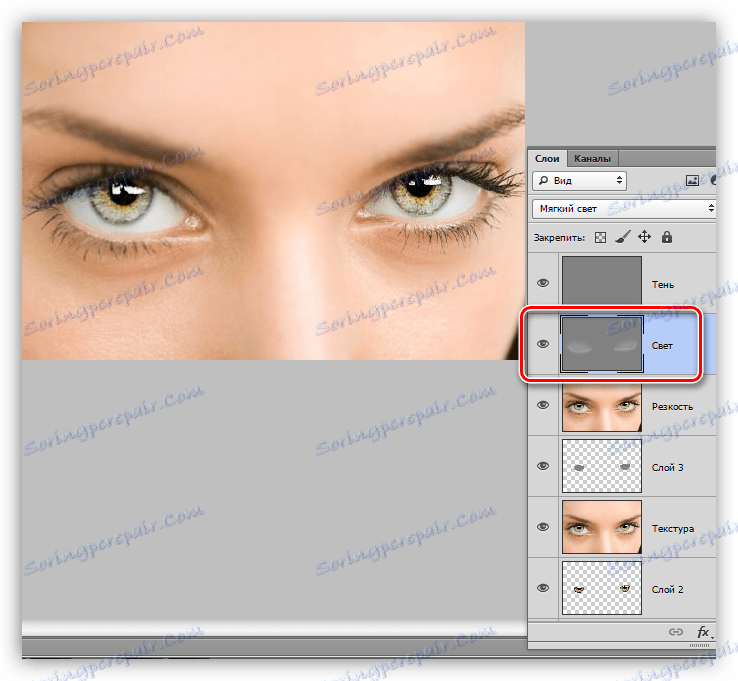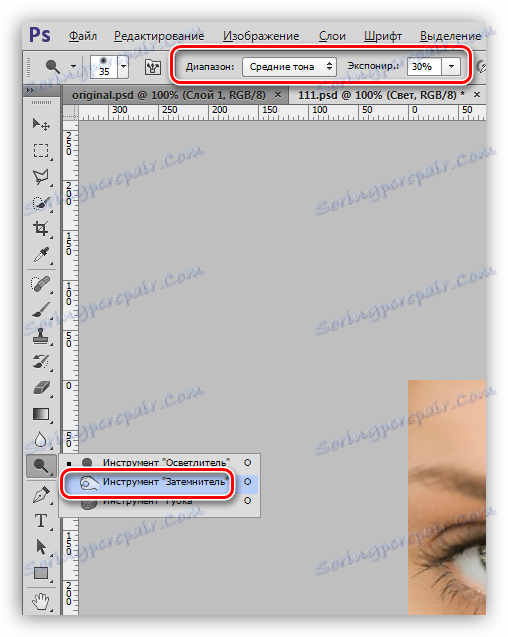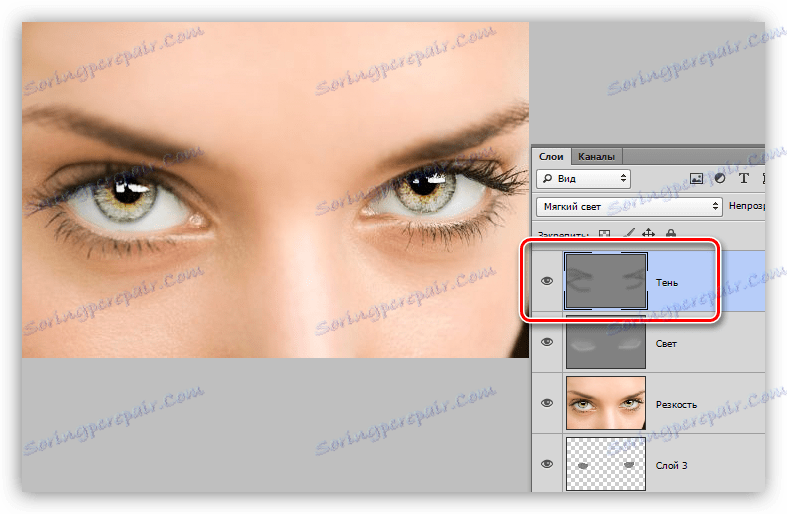Podkreślamy spojrzenie na obraz w Photoshopie
Podczas edycji zdjęć w Photoshopie nie jest najnowszą rolą jest wybór oczu modelu. To oczy mogą stać się najjaśniejszym elementem kompozycji.
Ta lekcja będzie poświęcona wybraniu oczu na zdjęciu za pomocą edytora Photoshop.
Wykrywanie oka
Dzielimy pracę nad oczami na trzy etapy:
- Klarowność i kontrast.
- Wzmocnij teksturę i ostrość.
- Dodawanie woluminu.
Rozjaśniamy tęczówkę
Aby rozpocząć pracę z tęczówką, należy ją oddzielić od obrazu głównego i skopiować do nowej warstwy. Możesz to zrobić w dowolny wygodny sposób.
Lekcja: Jak wyciąć obiekt w Photoshopie
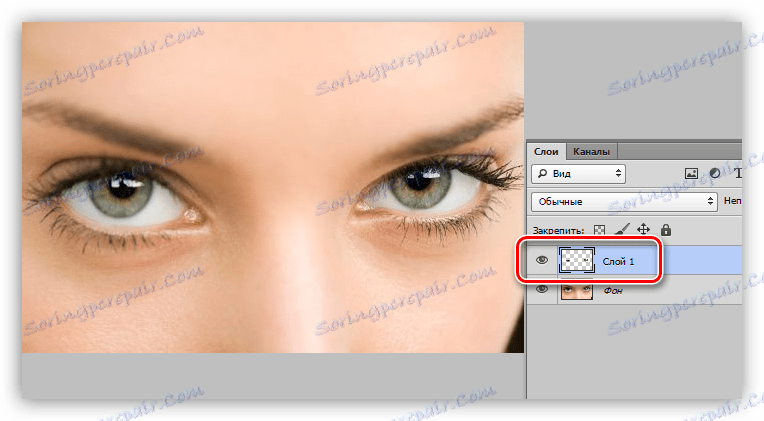
- Aby rozjaśnić tęczówkę, zmieniamy tryb mieszania dla warstwy z oczami wyciętymi na "ekranie" lub w dowolnej innej grupie. Wszystko zależy od obrazu źródłowego - im ciemniejsze jest źródło, tym silniejszy może być efekt.
![Zmień tryb mieszania dla warstwy z przesłoną na ekranie przy wybieraniu oczu w Photoshopie]()
- Zastosuj białą maskę do warstwy.
![Zastosuj białą maskę do warstwy z przesłoną w Photoshopie]()
- Aktywuj pędzel.
![Narzędzie Eye Brush Tool w Photoshopie]()
Na górnym pasku narzędzi wybierz narzędzie o sztywności 0% i ustaw krycie na 30% . Kolor pędzla jest czarny.
![Dopasuj sztywność i krycie pędzla, aby podświetlić oczy w programie Photoshop]()
- Pozostając na masce, ostrożnie pomaluj krawędź tęczówki, usuwając część warstwy wzdłuż konturu. W rezultacie powinniśmy uzyskać ciemną ramkę.
![Usuwanie części warstwy wokół tęczówki podczas wybierania oczu w Photoshopie]()
- Aby zwiększyć kontrast, zastosuj warstwę dopasowania "Poziomy" .
![Warstwa korekcyjna Poziomy zwiększające kontrast w doborze oczu w Photoshopie]()
Ekstremalne silniki dostosowują nasycenie cienia i jasność jasnych obszarów.
![Dopasowywanie warstwy dopasowania Poziomy dla poprawy kontrastu podczas wybierania oczu w Photoshopie]()
Aby "Poziomy" odnosiły się tylko do oczu, aktywuj przycisk "bind" .
![Przycisk wiązania dla warstwy dopasowania Warstwa do warstwy oczu w programie Photoshop]()
Paleta warstw po rozjaśnieniu powinna wyglądać tak:
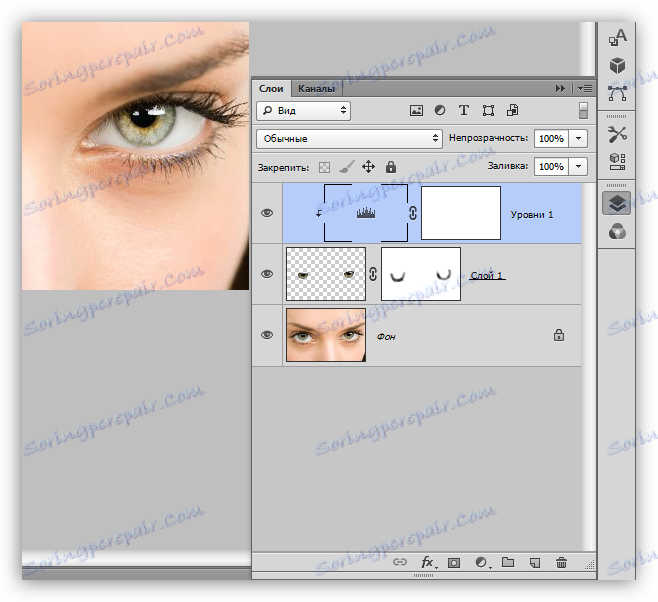
Tekstura i ostrość
Aby kontynuować pracę, musimy wykonać kopię wszystkich widocznych warstw, naciskając CTRL + ALT + SHIFT + E. Nazwijmy to "Lightening" .

- Kliknij miniaturkę warstwy za pomocą skopiowanej przysłony z wciśniętym klawiszem CTRL , ładując zaznaczony obszar.
![Ładowanie tęczówki do obszaru zaznaczenia przy wybieraniu oczu w Photoshopie]()
- Skopiuj zaznaczenie do nowej warstwy za pomocą klawiszy skrótu CTRL + J.
![Kopiowanie obszaru przysłoną do nowej warstwy podczas wybierania oczu w programie Photoshop]()
- Następnie wzmocnimy teksturę za pomocą filtru "Wzór mozaiki" , który znajduje się w sekcji "Tekstura" odpowiedniego menu.
![Filtruj fragmenty mozaiki, aby poprawić fakturę podczas wybierania oczu w Photoshopie]()
- Przy ustawieniu filtra musisz trochę majstrować, ponieważ każde zdjęcie jest niepowtarzalne. Spójrz na zrzut ekranu, aby zrozumieć, jaki powinien być wynik.
![Ustawienia filtrów Przekroje mozaiki podczas zaznaczania oczu w Photoshopie]()
- Zmień tryb mieszania dla warstwy z zastosowanym filtrem na "Miękkie światło" i zmniejsz krycie, aby uzyskać bardziej naturalny efekt.
![Zmień tryb mieszania na Miękkie światło i zmniejsz krycie warstwy podczas wybierania oczu w programie Photoshop]()
- Ponownie utwórz scaloną kopię ( CTRL + ALT + SHIFT + E ) i nadaj jej nazwę "Tekstura".
![Utwórz scaloną kopię wszystkich warstw w palecie z nazwą Tekstura podczas wybierania oczu w programie Photoshop]()
- Załaduj zaznaczenie, klikając CTRL na dowolnej warstwie z wyciętą tęczówką.
![Ładowanie tęczówki jako obszaru zaznaczenia przy wybieraniu oczu w Photoshopie]()
- Ponownie skopiuj zaznaczenie do nowej warstwy.
![Skopiuj wybrany obszar przysłoną do nowej warstwy w Photoshopie]()
- Ostrość zostanie przekierowana przez filtr o nazwie "Kontrast koloru" . Aby to zrobić, otwórz menu "Filtr" i przejdź do bloku "Inne" .
![Filtr kontrastu koloru do wyostrzania przy wybieraniu oczu w programie Photoshop]()
- Wartość promienia jest taka, aby zmaksymalizować najmniejsze szczegóły.
![Dostosowywanie filtra kontrastu kolorów w celu wyostrzenia wyboru oka w programie Photoshop]()
- Wchodzimy w paletę warstw i zmieniamy tryb mieszania na "Miękkie światło" lub "Nakładanie" , wszystko zależy od ostrości oryginalnego obrazu.
![Zmień tryb mieszania na Overlap, aby zwiększyć ostrość podczas wybierania oczu w Photoshopie]()
Zakres
Aby uzyskać efekt dodatkowej objętości, używamy techniki dodge-n-burn . Za jego pomocą możemy ręcznie podświetlić lub przyciemnić pożądane obszary.
- Ponownie utwórz kopię wszystkich warstw i nazwij ją "Ostrością". Następnie utwórz nową warstwę.
![Utwórz nową warstwę dla zwiększenia głośności podczas wybierania oczu w Photoshopie]()
- W menu "Edycja" szukamy "Wypełnienia" .
![Element Wypełnij menu Edycja w Photoshopie]()
- Po aktywacji opcji otworzy się okno z nazwą "Wypełnij" . W polu "Zawartość" wybierz "50% szarości" i kliknij OK .
![Dostosowywanie wypełnienia warstwy w celu zwiększenia głośności podczas wybierania oczu w programie Photoshop]()
- Powstała warstwa musi zostać skopiowana ( CTRL + J ). Uzyskaj taką paletę:
![Kopia szarej warstwy odlewu w celu zwiększenia głośności podczas wybierania oczu w Photoshopie]()
Górna warstwa nazywa się "Cień" , a dolna "Światło" .
![Zmienianie nazw warstw za pomocą siwienia po wybraniu oczu w programie Photoshop]()
Ostatnim etapem przygotowania będzie zmiana trybu nakładania warstw na "Miękkie światło" .
![Zmień tryb na Miękkie Światło dla każdej warstwy przy wybieraniu oczu w Photoshopie]()
- Na lewym panelu znajduje się narzędzie o nazwie "Clarifier" .
![Narzędzie Clarifier zwiększające głośność podczas wybierania oczu w Photoshopie]()
W ustawieniach określ zakres "Jasne tony" , ekspozycja - 30% .
![Dostosowanie zasięgu i ekspozycji narzędzia Klarowanie przy wybieraniu oczu w Photoshopie]()
- W nawiasach kwadratowych wybieramy średnicę narzędzia w przybliżeniu równą tęczówce, a 1-2 razy przechodzimy przez jasne sekcje obrazu na warstwie "Światło" . To jest całe oko. Dzięki mniejszej średnicy rozjaśniamy rogi i dolne części powiek. Nie przesadzaj.
![Klarowanie obszarów za pomocą narzędzia Clarity w celu wzmocnienia głośności podczas przydzielania oczu w programie Photoshop]()
- Następnie weź narzędzie "Dimmer" z tymi samymi ustawieniami.
![Narzędzie Dimmer do zwiększania głośności przy przydzielaniu oczu w Photoshopie]()
- Tym razem obszarami ekspozycji są: rzęsy w dolnej powiece, miejsce, w którym znajdują się brwi i rzęsy górnej powieki. Brwi i rzęsy mogą być silniej podkreślone, tzn. Więcej plam. Aktywna warstwa to "Cień" .
![Podkreśl ciemne partie obrazu, gdy oczy są zaznaczone w Photoshopie]()
Zobaczmy, co było przed przetworzeniem i jaki wynik osiągnięto:

Techniki nauczone w tej lekcji pomogą ci skutecznie i dość szybko ustawić oczy na zdjęciach w Photoshopie.
Podczas leczenia tęczówki w szczególności i oczu w ogóle, ważne jest, aby pamiętać, że naturalność jest ceniona wyżej niż jasne kolory lub przerysowana ostrość, więc bądź dyskretny i ostrożny podczas edycji zdjęć.