Jak przenieść rysunek z programu AutoCAD do programu Microsoft Word
Podczas tworzenia dokumentacji projektowej zdarzają się sytuacje, w których rysunki wykonane w programie AutoCAD muszą zostać przeniesione do dokumentu tekstowego, na przykład w notce wyjaśniającej opracowanej w programie Microsoft Word. Jest to bardzo wygodne, jeśli obiekt rysowany w programie AutoCAD może być zmieniany jednocześnie w Wordzie.
O tym, jak przenieść dokument z AutoCAD do Worda, porozmawiajmy w tym artykule. Ponadto rozważ powiązanie rysunków w tych dwóch programach.
Spis treści
Jak przenieść rysunek z programu AutoCAD do programu Microsoft Word
Czytaj także: Jak dodać tekst do programu AutoCAD
Otwieranie rysunku programu AutoCAD w programie Microsoft Word. Numer metody 1.
Jeśli chcesz szybko dodać rysunek do edytora tekstu, użyj sprawdzonej w czasie metody "kopiuj-wklej".
1. Wybierz potrzebne obiekty w polu graficznym i naciśnij "Ctrl + C".
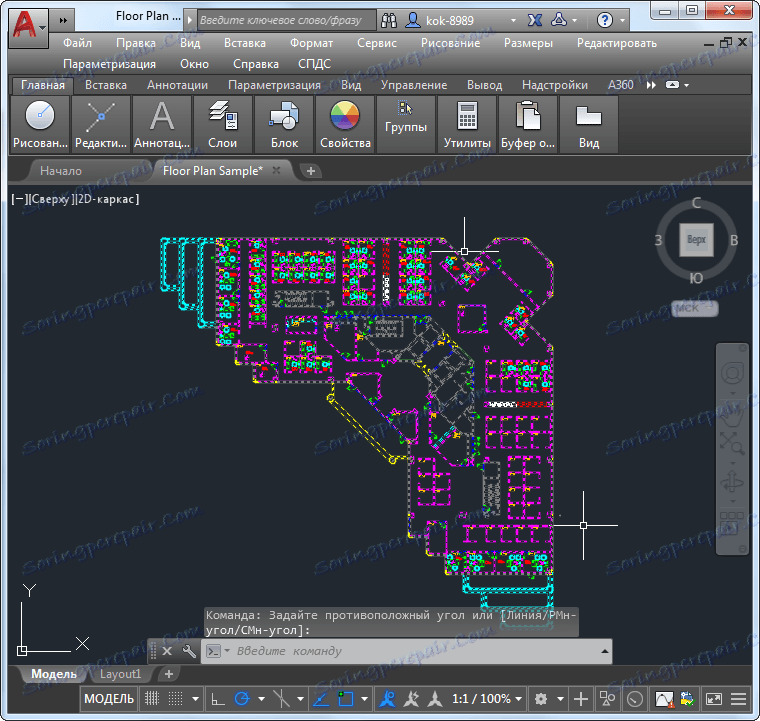
2. Uruchom program Microsoft Word. Umieść kursor w miejscu, w którym ma zostać umieszczony rysunek. Naciśnij Ctrl + V

3. Rysunek zostanie umieszczony na arkuszu jako rysunek.
Jest to najprostszy i najszybszy sposób przeniesienia rysunku z programu AutoCAD do programu Word. Ma kilka niuansów:
- wszystkie wiersze w edytorze tekstu będą miały minimalną grubość;
- Dwukrotne kliknięcie obrazu w programie Word umożliwi przejście do trybu edycji rysunku za pomocą programu AutoCAD. Po zapisaniu zmian w rysunku będą one automatycznie wyświetlane w dokumencie programu Word.
- Proporcje obrazu mogą się zmieniać, co może prowadzić do zniekształcenia istniejących tam obiektów.
Czytaj także: Jak zapisać rysunek PDF w programie AutoCAD
Otwieranie rysunku programu AutoCAD w programie Microsoft Word. Metoda numer 2.
Teraz spróbuj otworzyć rysunek w Wordzie, aby zachować wagę linii.
1. Wybierz niezbędne obiekty (z różnymi grubościami linii) w polu graficznym i naciśnij "Ctrl + C".
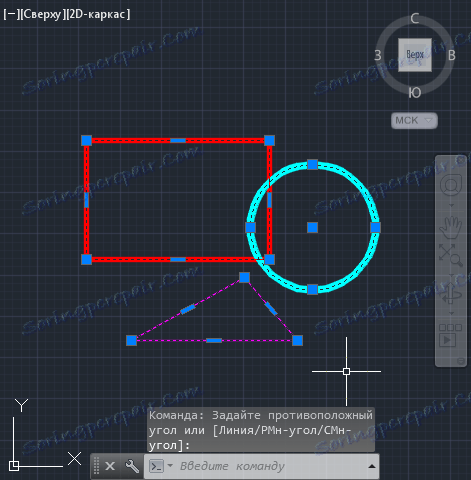
2. Uruchom program Microsoft Word. Na karcie Strona główna kliknij duży przycisk Wstaw. Wybierz "Pasta specjalna".
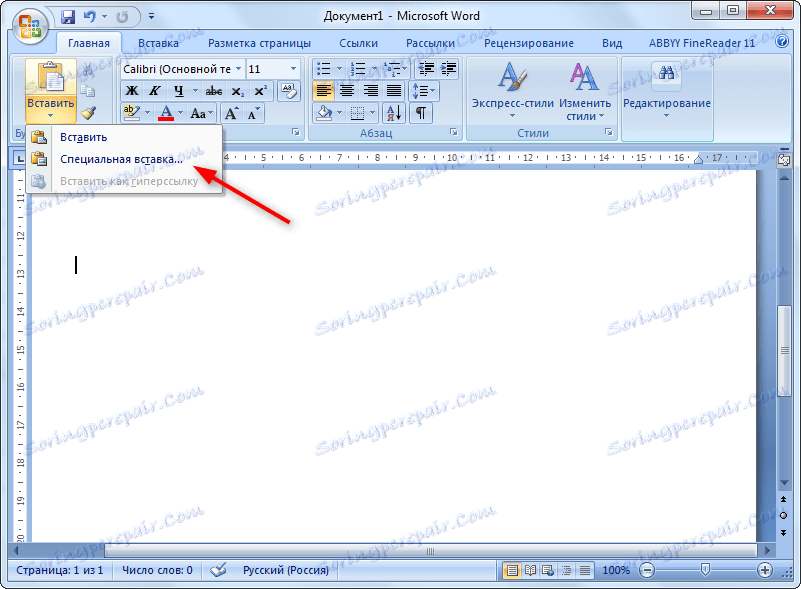
3. W specjalnym oknie wstawiania, które zostanie otwarte, kliknij "Obraz (Windows Metafile)" i wybierz element "Link", aby rysunek był aktualizowany w Microsoft Word podczas edycji w programie AutoCAD. Kliknij OK.
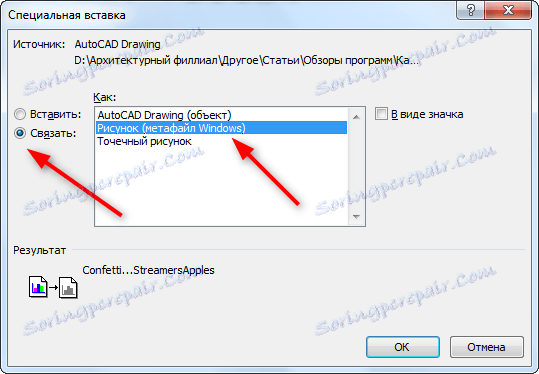
4. Rysunek został wyświetlony w Wordzie z oryginalnymi wagami linii. Grubości nieprzekraczające 0,3 mm są cienkie.
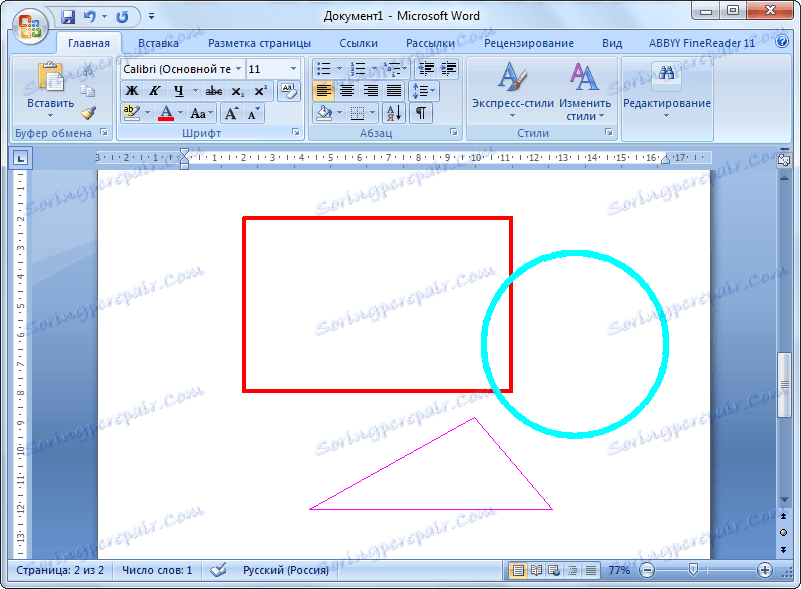
Uwaga: Twój rysunek w programie AutoCAD musi zostać zapisany, aby aktywna była opcja "Link".
Inne lekcje: Jak korzystać z AutoCAD
W ten sposób rysunek można przenieść z programu AutoCAD do programu Word. W takim przypadku rysunki w tych programach będą połączone, a wyświetlanie ich linii będzie poprawne.
