Jak utworzyć kopię zapasową systemu Windows 10
Kopia zapasowa (kopia zapasowa lub kopia zapasowa) systemu operacyjnego Windows jest obrazem systemu operacyjnego z zainstalowanymi programami, ustawieniami, plikami, informacjami o użytkownikach itp. Dla tych, którzy lubią eksperymentować z systemem, jest to pilna potrzeba, ponieważ ta procedura nie powoduje ponownej instalacji systemu Windows 10 w przypadku wystąpienia krytycznych błędów.
Spis treści
Tworzenie kopii zapasowej systemu Windows 10
Możesz utworzyć kopię zapasową systemu Windows 10 lub jego danych zarówno za pomocą aplikacji firm trzecich, jak i za pomocą wbudowanych narzędzi. Ponieważ system operacyjny Windows 10 może mieć ogromną liczbę różnych ustawień i funkcji, łatwiejszym sposobem utworzenia kopii zapasowej jest użycie dodatkowego oprogramowania, ale jeśli jesteś doświadczonym użytkownikiem, przydatna może być również instrukcja korzystania ze standardowych narzędzi. Rozważmy bardziej szczegółowo niektóre metody rezerwacji.
Metoda 1: Handy Backup
Handy Backup to proste i wygodne narzędzie, dzięki któremu możesz wykonać kopię zapasową nawet niedoświadczonego użytkownika. Interfejs w języku rosyjskim i poręczny kreator kopiowania sprawiają, że Handy Backup jest niezbędnym asystentem. Minus wniosek - płatna licencja (z możliwością korzystania z 30-dniowej wersji próbnej).
Proces rezerwacji danych za pomocą tego programu jest następujący.
- Pobierz aplikację i zainstaluj ją.
- Uruchom Kreatora kopii zapasowych. Aby to zrobić, po prostu otwórz narzędzie.
- Wybierz element "Utwórz kopię zapasową" i kliknij "Dalej" .
- Użyj przycisku "Dodaj" , aby określić elementy, które będą uwzględnione w kopii zapasowej.
- Określ katalog, w którym będzie przechowywana kopia zapasowa.
- Wybierz rodzaj kopii. Po raz pierwszy zaleca się dokonanie pełnej rezerwacji.
- W razie potrzeby można skompresować i zaszyfrować kopię zapasową (opcjonalnie).
- Opcjonalnie można określić harmonogram tworzenia kopii przez program planujący.
- Ponadto możesz skonfigurować powiadomienia e-mail o zakończeniu procesu tworzenia kopii zapasowej.
- Kliknij przycisk "Zakończ" , aby rozpocząć tworzenie kopii zapasowej.
- Poczekaj, aż proces się zakończy.
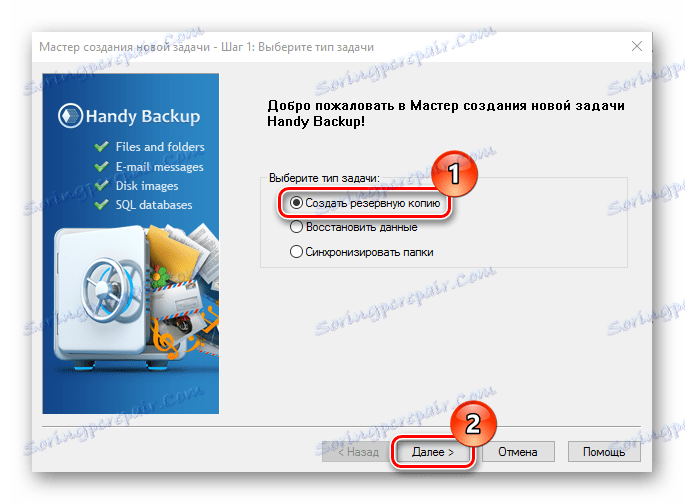

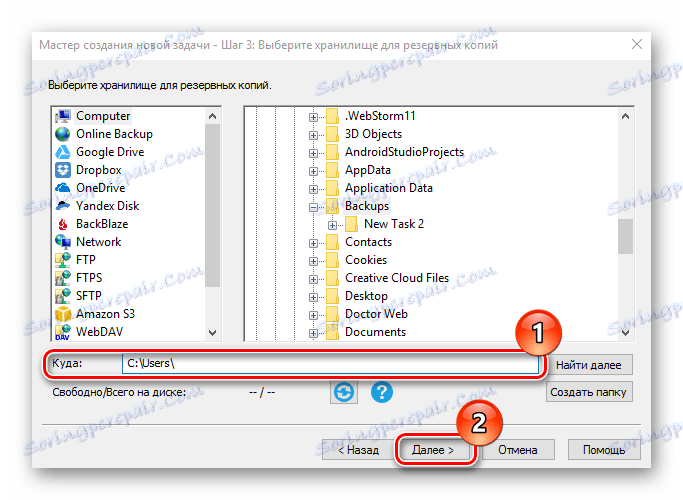
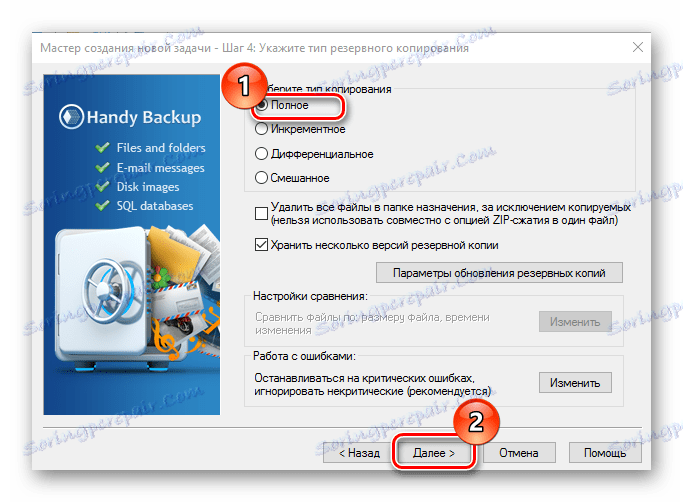
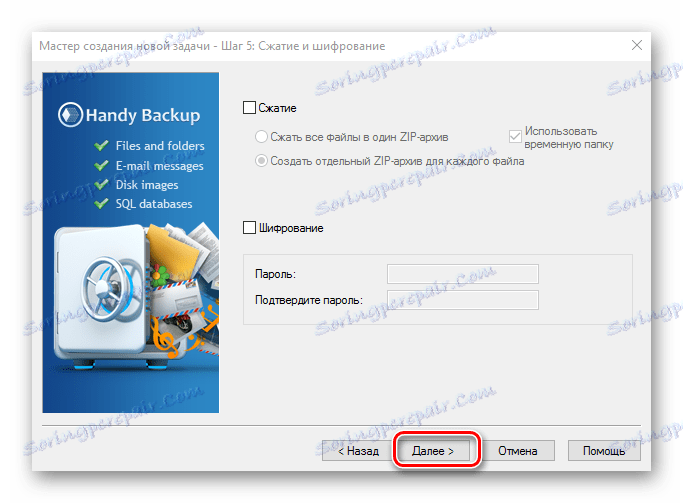
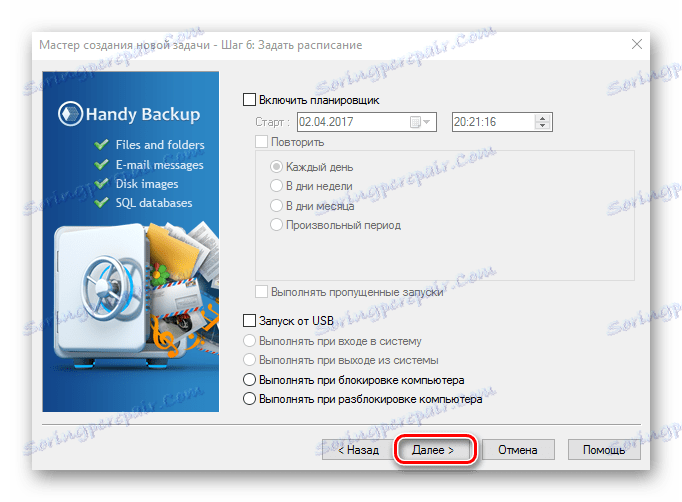
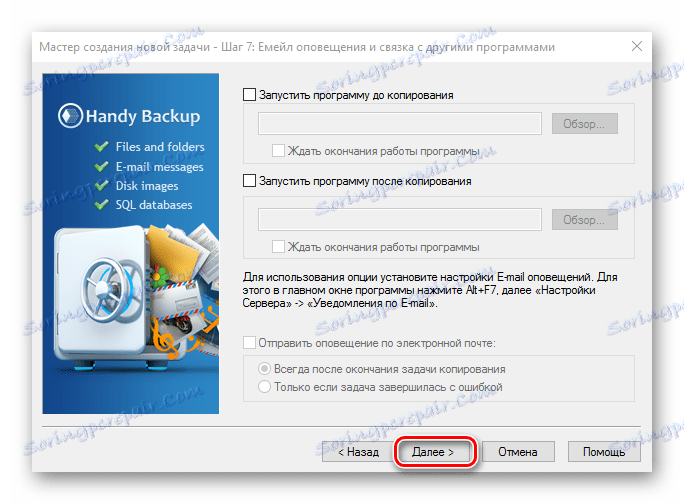
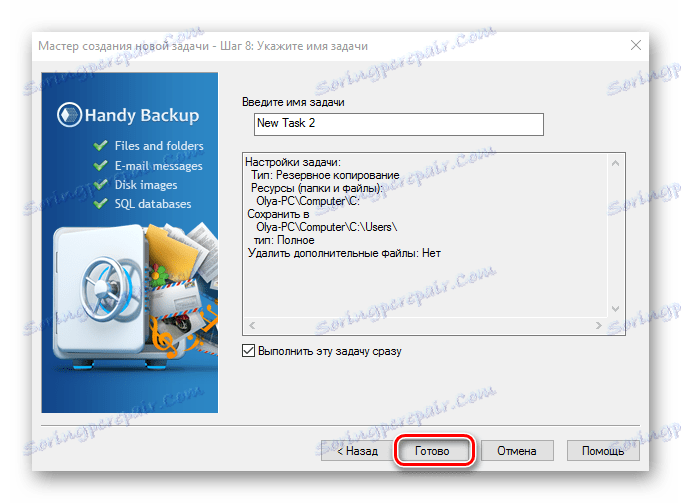

Metoda 2: Aomei Backupper Standard
Aomei Backupper Standard to narzędzie, które podobnie jak Handy Backup pozwala na tworzenie kopii zapasowych systemu bez niepotrzebnych problemów. Oprócz łatwego w obsłudze interfejsu (anglojęzycznego), jego zalety obejmują bezpłatną licencję i możliwość osobnego tworzenia kopii zapasowej danych oraz wykonanie pełnej kopii zapasowej systemu.
Pobierz Aomei Backupper Standard
Aby utworzyć pełną kopię zapasową za pomocą tego programu, wykonaj następujące kroki.
- Zainstaluj go, po pobraniu z oficjalnej strony.
- Z głównego menu wybierz "Utwórz nową kopię zapasową" .
- Następnie "System Backup" (aby zarezerwować cały system).
- Kliknij przycisk "Rozpocznij tworzenie kopii zapasowej" .
- Poczekaj, aż operacja zostanie zakończona.
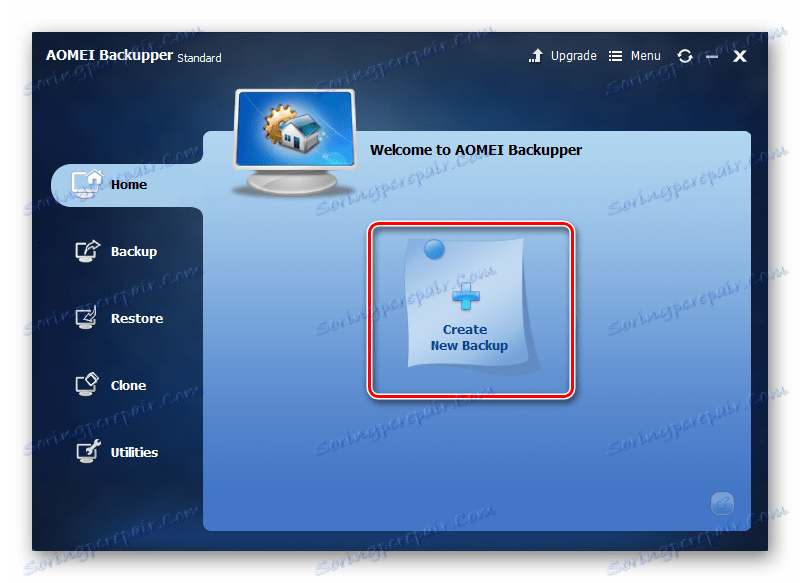
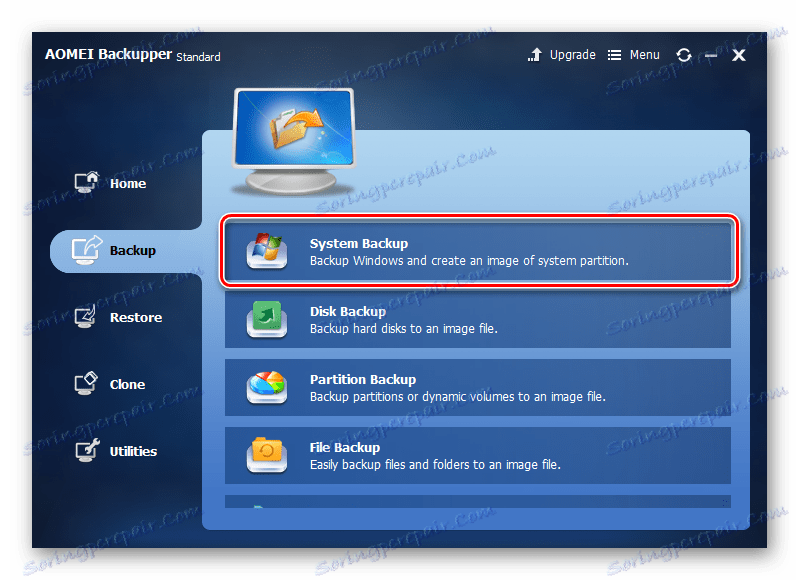
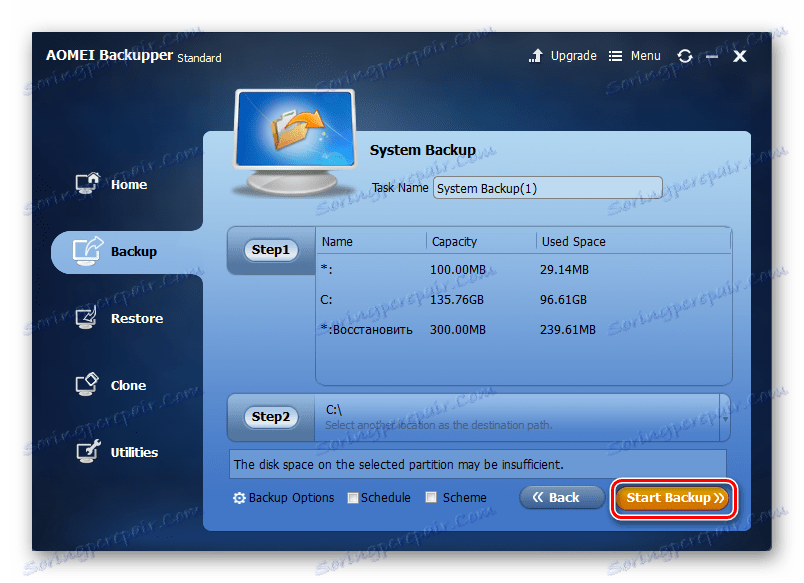
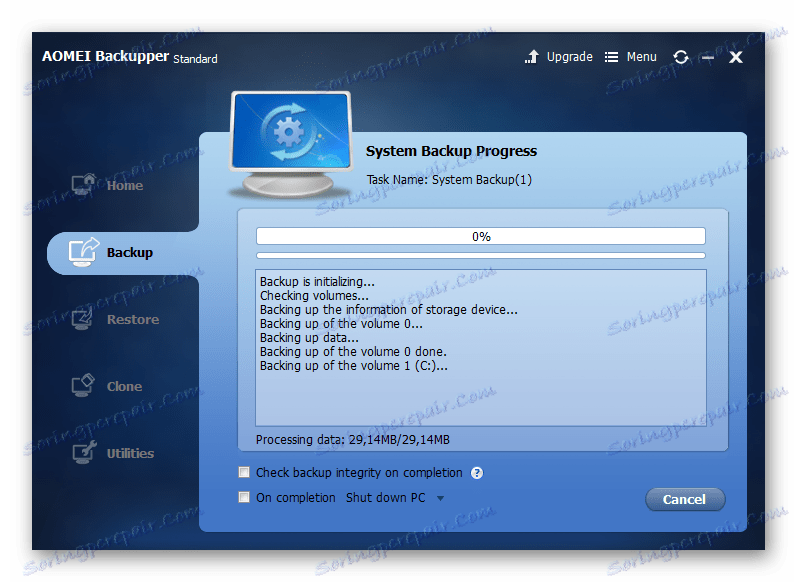
Metoda 3: Macrium Reflect
Macrium Reflect to kolejny łatwy w użyciu program. Podobnie jak AOMEI Backupper, Macrium Reflect ma interfejs w języku angielskim, ale intuicyjny interfejs i darmowa licencja czynią to narzędzie dość popularnym wśród zwykłych użytkowników.
Możesz dokonać rezerwacji za pomocą tego programu, wykonując następujące czynności:
- Zainstaluj i otwórz.
- Z głównego menu wybierz dyski do tworzenia kopii zapasowych i kliknij przycisk "Klonuj ten dysk" .
- W oknie, które zostanie otwarte, wybierz lokalizację, w której chcesz zapisać kopię zapasową.
- Skonfiguruj harmonogram tworzenia kopii zapasowych (jeśli potrzebujesz) lub po prostu kliknij przycisk "Dalej" .
- Następnie "Zakończ" .
- Kliknij OK, aby natychmiast rozpocząć tworzenie kopii zapasowej. Również w tym oknie możesz określić nazwę kopii zapasowej.
- Poczekaj, aż narzędzie zakończy pracę.
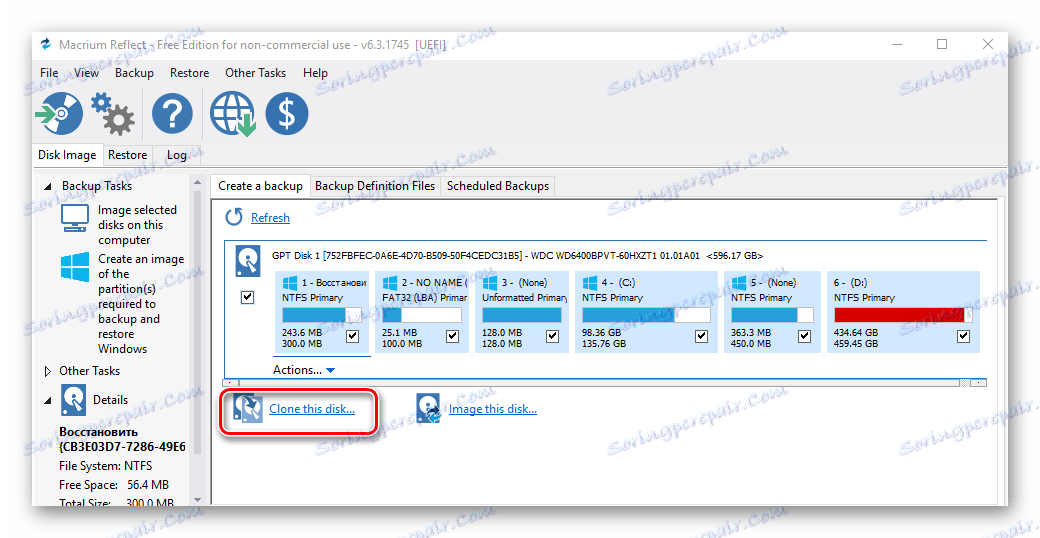
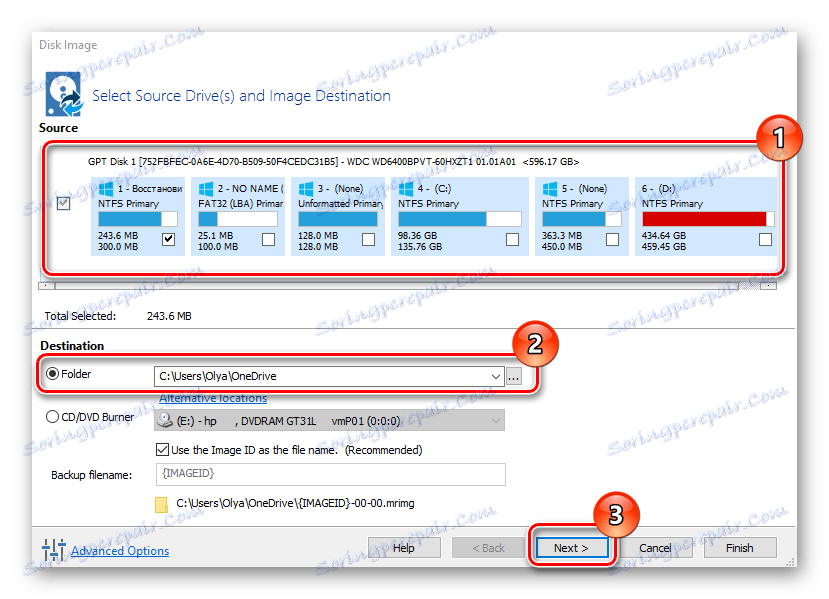
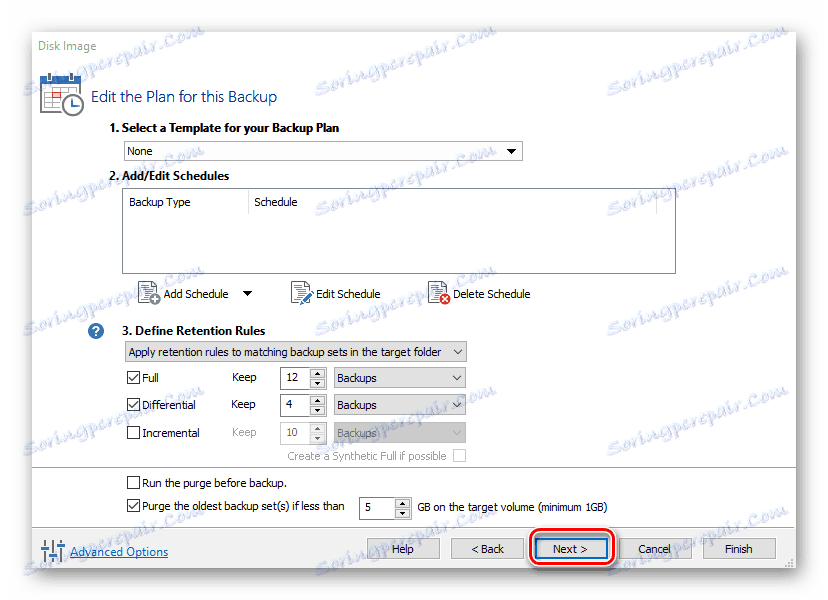
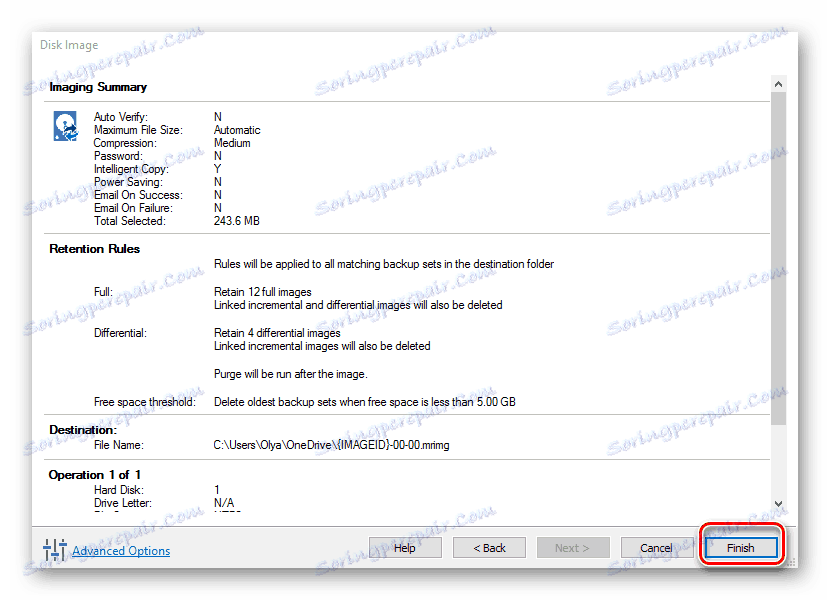
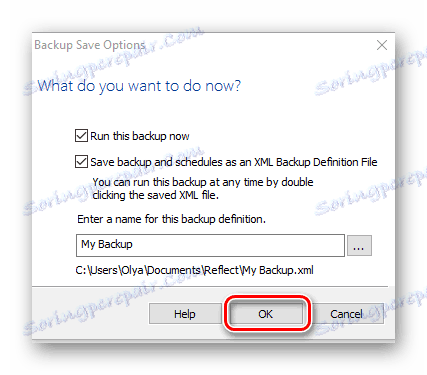
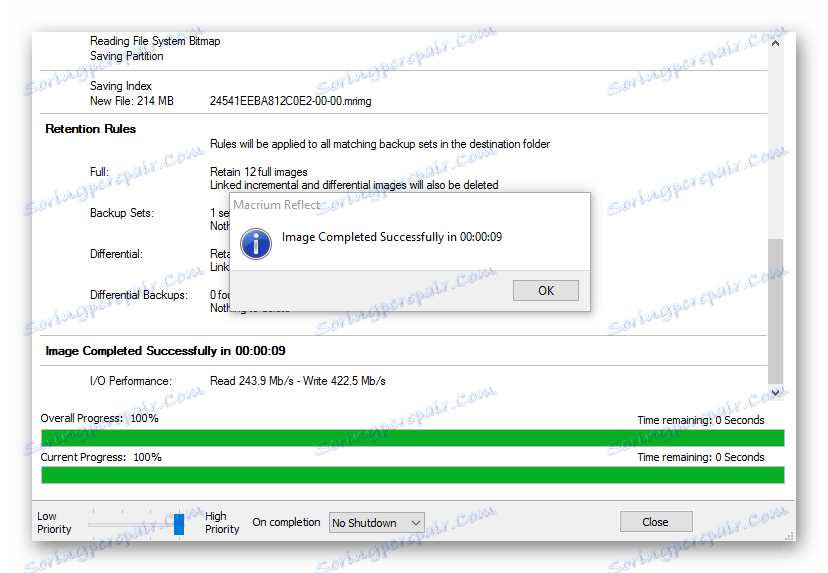
Metoda 4: Narzędzia dla personelu
Poniżej znajduje się szczegółowa dyskusja, w jaki sposób można wykonać kopię zapasową standardowych narzędzi systemu operacyjnego Windows 10.
Narzędzie do tworzenia kopii zapasowych
Jest to wbudowane narzędzie dla systemu Windows 10, za pomocą którego można wykonać kopię zapasową w kilku krokach.
- Otwórz "Panel sterowania" i wybierz element "Kopia zapasowa i przywracanie" (tryb widoku "Duże ikony" ).
- Kliknij Utwórz obraz systemu .
- Wybierz dysk, na którym będzie przechowywana kopia zapasowa.
- Następnie "Archiwum" .
- Zaczekaj, aż kopia zostanie utworzona.

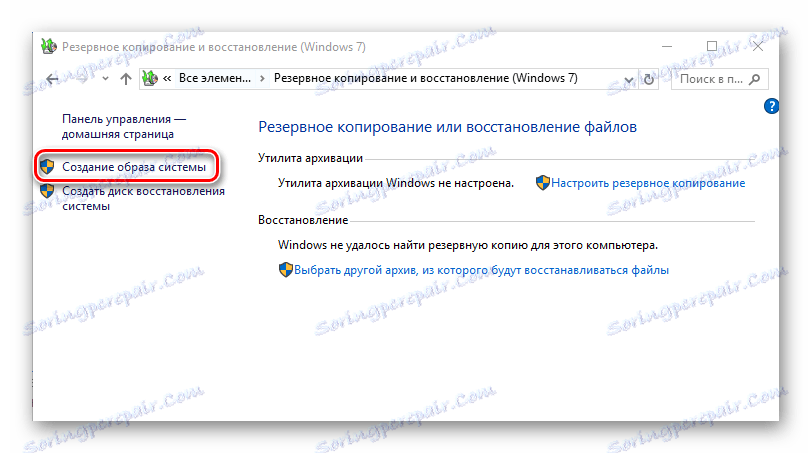
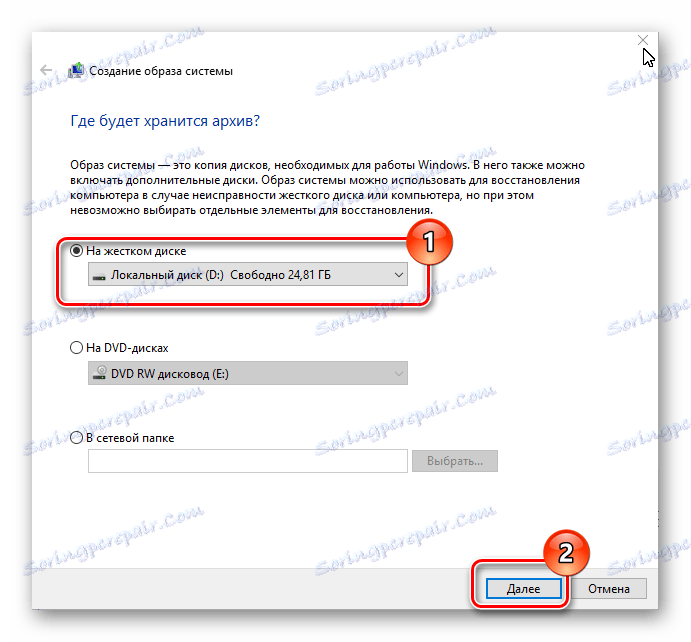
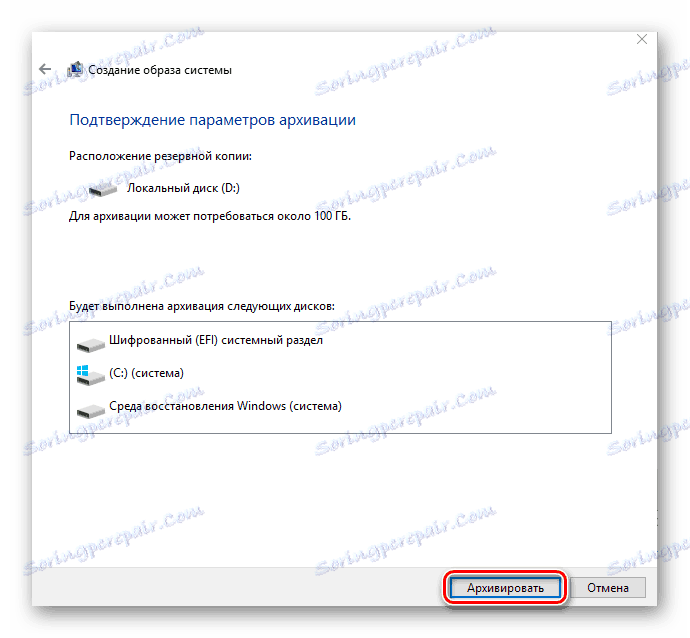
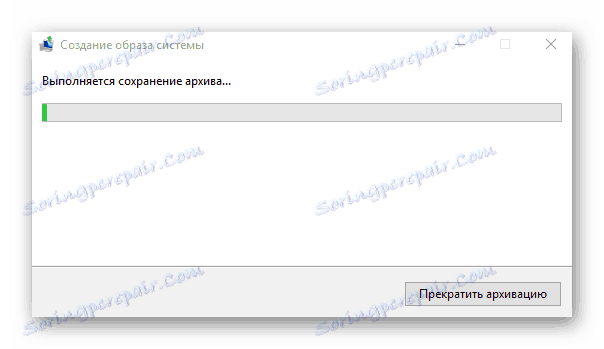
Warto zauważyć, że opisane przez nas metody są dalekie od wszystkich możliwych wariantów backupu systemu operacyjnego. Istnieją inne programy, które umożliwiają tę procedurę, ale wszystkie są podobne i używane w podobny sposób.
