Jak utworzyć startowy dysk flash USB w systemie Windows
Ponieważ w naszych czasach prawie nikt nie korzysta już z płyt CD i DVD, logiczne jest, że obraz systemu Windows dla najlepszej instalacji najlepiej zapisać na dysku USB. Takie podejście jest znacznie wygodniejsze, ponieważ sam dysk flash jest znacznie mniejszy i wygodnie jest go przechowywać w kieszeni. Dlatego przeanalizujemy wszystkie najbardziej wydajne metody tworzenia nośników startowych do dalszej instalacji systemu Windows.
W celach referencyjnych utworzenie nośnika startowego oznacza, że zostanie do niego zapisany obraz systemu operacyjnego. Od tego samego dysku w przyszłości system operacyjny zostanie zainstalowany na komputerze. Wcześniej podczas reinstalacji systemu włożyliśmy dysk do komputera i zainstalowaliśmy go z niego. Teraz możesz użyć zwykłego napędu USB.
Spis treści
Jak utworzyć startowy dysk flash USB
Aby to zrobić, możesz użyć zastrzeżonego oprogramowania Microsoftu, najczęściej już zainstalowanego systemu operacyjnego lub innych programów. W każdym razie proces tworzenia jest dość prosty. Nawet początkujący użytkownik może sobie z tym poradzić.
Wszystkie metody opisane poniżej zakładają, że masz już pobrany obraz ISO systemu operacyjnego na komputerze, który napiszesz na dysku flash USB. Tak więc, jeśli jeszcze nie pobrałeś systemu operacyjnego, zrób to. Ponadto musisz mieć odpowiedni nośnik wymienny. Jego objętość powinna być wystarczająca, aby pasować do pobranego obrazu. W tym samym czasie niektóre pliki nadal mogą być przechowywane na dysku, nie muszą być usuwane. W każdym razie podczas nagrywania wszystkie informacje zostaną bezpowrotnie usunięte.
Metoda 1: Korzystanie z UltraISO
Na naszej stronie jest szczegółowy recenzja tego programu, więc nie opiszemy, jak z niego korzystać. Istnieje również link, na którym można go pobrać. Aby utworzyć rozruchowy dysk flash USB przy użyciu technologii Ultra ISO, wykonaj następujące czynności:
- Otwórz program. Kliknij "Plik" w prawym górnym rogu okna. Z rozwijanej listy wybierz "Otwórz ..." . Następnie rozpocznie się standardowe okno wyboru pliku. Wybierz tam swój obraz. Następnie pojawi się w oknie UltraISO (u góry po lewej).
- Teraz kliknij pozycję "Samoładowanie" od góry i wybierz "Burn Hard Disk Image ..." z rozwijanego menu. Ta czynność spowoduje otwarcie menu nagrywania wybranego obrazu na nośniku wymiennym.
- W pobliżu napisu "Dysk twardy:" wybierz swój dysk flash. Przydatne będzie również wybranie metody nagrywania. Odbywa się to w pobliżu napisu o odpowiedniej nazwie. Najlepiej nie wybierać najszybszego, a nie najwolniejszego z dostępnych. Faktem jest, że najszybszy sposób nagrywania może prowadzić do utraty niektórych danych. A w przypadku obrazów systemu operacyjnego absolutnie wszystkie informacje są ważne. Na koniec kliknij przycisk "Burn" u dołu otwartego okna.
- Pojawi się ostrzeżenie, że wszystkie informacje z wybranego nośnika zostaną usunięte. Kliknij "Tak", aby kontynuować.
- Następnie pozostaje tylko czekać na zakończenie obrazu. Jest to wygodne, że proces ten można zaobserwować za pomocą paska postępu. Gdy wszystko się skończy, możesz bezpiecznie użyć utworzonego rozruchowego dysku flash USB.


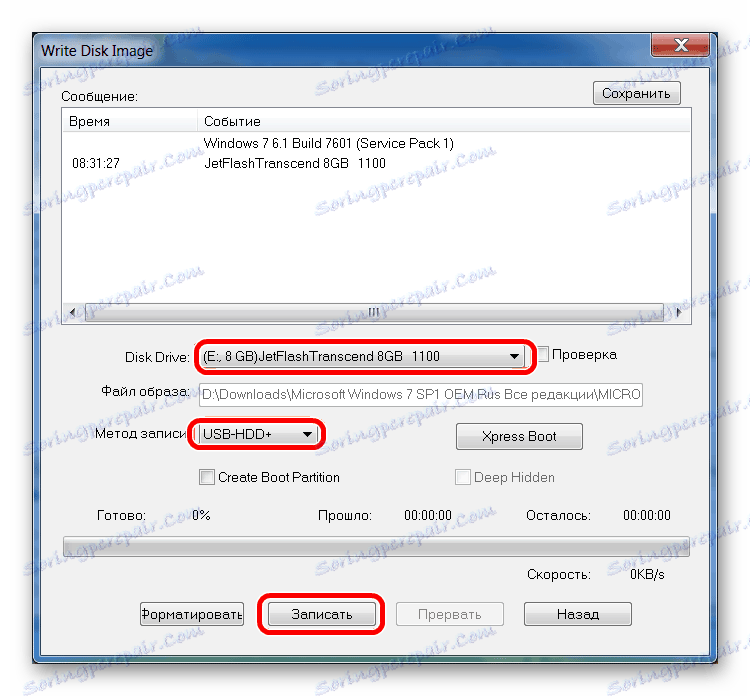

Jeśli występują problemy podczas nagrywania, pojawiają się błędy, najprawdopodobniej problem z uszkodzonym obrazem. Ale jeśli pobrałeś program z oficjalnej strony, nie powinno być żadnych problemów.
Metoda 2: Rufus
Kolejny bardzo wygodny program, który pozwala szybko utworzyć nośnik startowy. Aby z niego skorzystać, wykonaj następujące kroki:
- Pobierz program i zainstaluj go na swoim komputerze. Włóż dysk flash USB, na którym obraz zostanie nagrany w przyszłości, i uruchom Rufusa.
- W polu "Urządzenie" wybierz swój dysk, który w przyszłości będzie startowy. W polu "Opcje formatowania" zaznacz opcję "Utwórz dysk startowy" . Obok tego należy wybrać typ systemu operacyjnego, który zostanie zapisany na dysku USB. A po prawej stronie znajduje się przycisk z ikoną dysku i dysku. Kliknij na niego. Pojawi się to samo standardowe okno wyboru obrazu. Proszę to określić.
- Następnie kliknij przycisk "Start" w dolnej części okna programu. Rozpocznie się tworzenie. Aby zobaczyć, jak się rozwija, kliknij przycisk "Dziennik" .
- Zaczekaj do końca procesu nagrywania i użyj utworzonego rozruchowego dysku flash USB.
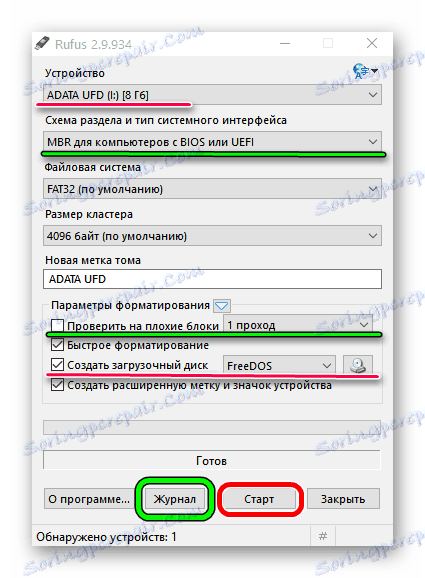
Warto wspomnieć, że Rufus ma inne ustawienia i parametry do nagrywania, ale można je zostawić od początku. Jeśli chcesz, możesz zaznaczyć pole wyboru "Sprawdź złe bloki" i określić liczbę przejść. Dzięki temu, po nagraniu, dysk flash instalacji zostanie sprawdzony pod kątem uszkodzonych części. Jeśli takie zostaną znalezione, system automatycznie je naprawi.
Jeśli wiesz, czym są MBR i GPT, możesz także określić tę funkcję przyszłego obrazu pod nagłówkiem "Schemat partycji i typ interfejsu systemowego" . Ale aby to zrobić, absolutnie nie jest konieczne.
Metoda 3: Windows USB / DVD Download Tool
Po wydaniu Windows 7 programiści z Microsoft zdecydowali się stworzyć specjalne narzędzie, które pozwala stworzyć bootowalny dysk flash USB z obrazem tego systemu operacyjnego. Tak więc program z nazwą Windows USB / DVD Download Tool . Z biegiem czasu zarząd zdecydował, że to narzędzie może dostarczyć rekordu innych systemów operacyjnych. Do tej pory to narzędzie pozwala nagrywać Windows 7, Vista i XP. Dlatego też ci, którzy chcą zrobić przewoźnika w systemie Linux lub innym, z wyjątkiem systemu Windows, to narzędzie nie będzie działać.
Aby z niego skorzystać, wykonaj następujące kroki:
- Pobierz program i uruchom go.
- Kliknij przycisk "Przeglądaj" , aby wybrać poprzednio pobrany obraz systemu operacyjnego. Otworzymy okienko wyboru, które już wiemy, gdzie będzie po prostu określić, gdzie znajduje się żądany plik. Po zakończeniu kliknij "Dalej" w prawym dolnym rogu otwartego okna.
- Następnie kliknij przycisk "Urządzenie USB" , aby zapisać system operacyjny na nośniku wymiennym. Za dyski odpowiada odpowiednio przycisk "DVD" .
- W następnym oknie wybierz dysk. Jeśli program go nie wyświetla, kliknij przycisk aktualizacji (w postaci ikony ze strzałkami tworzącymi pierścień). Gdy dysk flash jest już określony, kliknij przycisk "Rozpocznij kopiowanie" .
- Następnie rozpocznie się nagrywanie, czyli nagrywanie na wybranym nośniku. Zaczekaj do końca tego procesu i możesz użyć utworzonego dysku USB, aby zainstalować nowy system operacyjny.
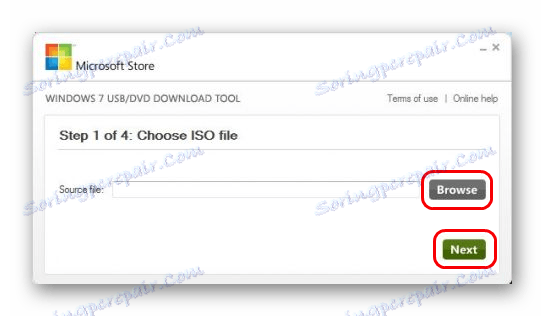
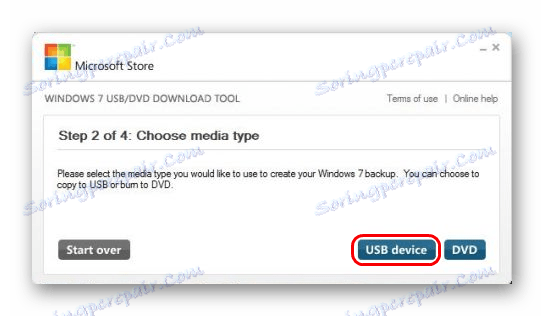
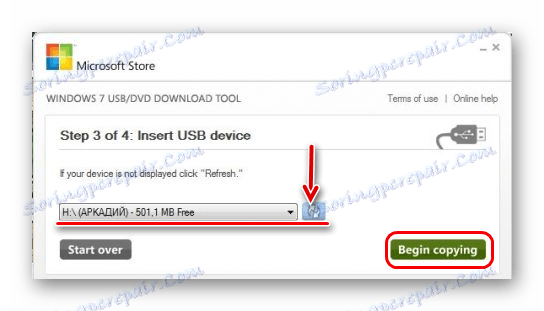
Metoda 4: Windows Media Media Creation Tool
Firma Microsoft stworzyła także specjalne narzędzie, które umożliwia instalację na komputerze lub tworzenie rozruchowego dysku flash USB w systemach Windows 7, 8 i 10. Narzędzie instalacji Windows Media Media jest najwygodniejsze dla tych, którzy zdecydowali się zarejestrować obraz jednego z tych systemów. Aby użyć programu, wykonaj następujące czynności:
- Pobierz narzędzie dla pożądanego systemu operacyjnego:
- Windows 7 (w tym przypadku będziesz musiał wprowadzić klucz produktu - własny lub system operacyjny, który już kupiłeś);
- Windows 8.1 (nie musisz nic tutaj wpisywać, na stronie pobierania jest tylko jeden przycisk);
- Windows 10 (tak samo jak w 8.1 - nie musisz wpisywać niczego).
Uruchom to.
- Powiedzmy, że zdecydowaliśmy się utworzyć nośnik startowy w wersji 8.1. W takim przypadku musisz określić język, wydanie i architekturę. Jeśli chodzi o drugi, wybierz ten, który jest już zainstalowany na twoim komputerze. Kliknij przycisk "Dalej" w prawym dolnym rogu otwartego okna.
- Następnie sprawdź pozycję "Pamięć flash USB" . W razie potrzeby można również wybrać opcję "plik ISO" . Interesujące jest to, że w niektórych przypadkach program może odmówić natychmiastowego zapisu obrazu na dysk. Dlatego musisz najpierw utworzyć ISO, a następnie przenieść je na dysk flash USB.
- W następnym oknie wybierz nośnik. Jeśli włożyłeś tylko jeden napęd do portu USB, nie musisz niczego wybierać, po prostu kliknij "Dalej" .
- Następnie pojawi się ostrzeżenie, że wszystkie dane z używanego dysku flash zostaną usunięte. Kliknij "OK" w tym oknie, aby rozpocząć proces tworzenia.
- Właściwie nagrywanie rozpocznie się później. Musisz tylko poczekać, aż to się skończy.
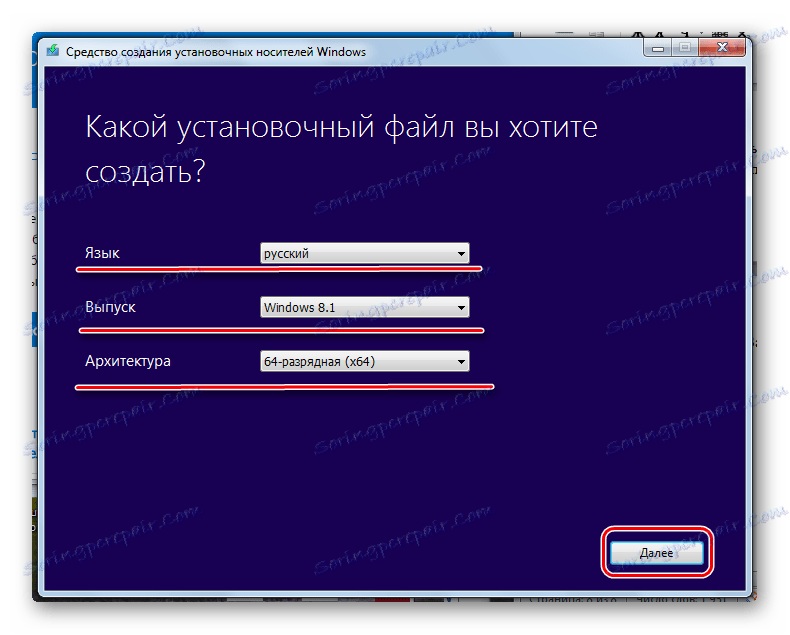
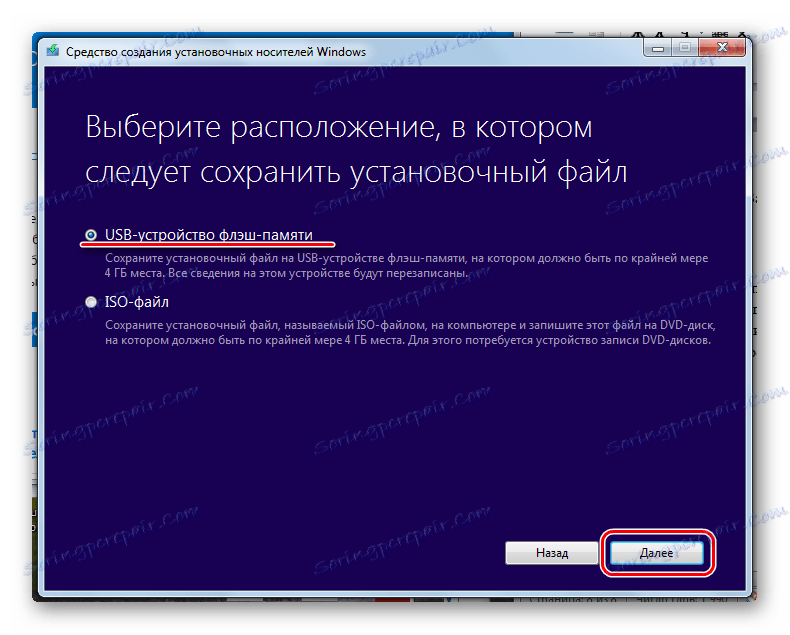
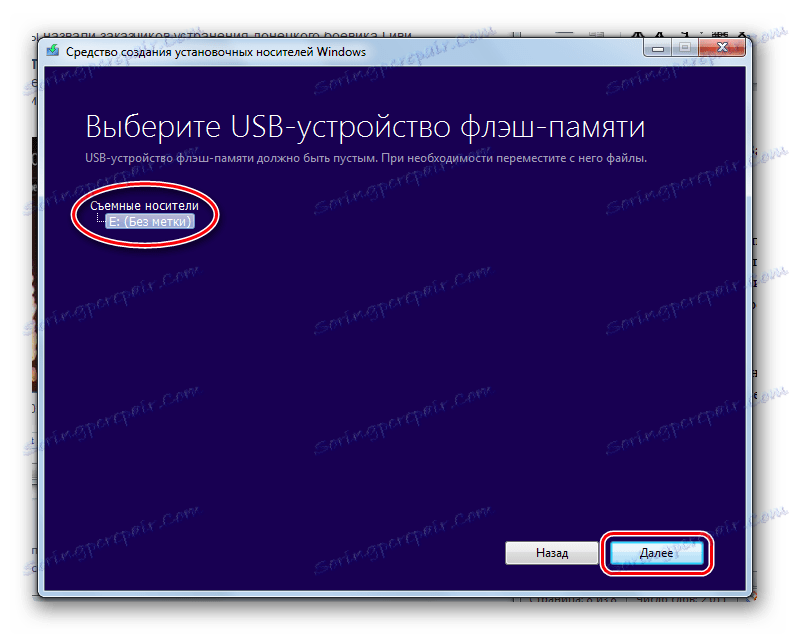
Lekcja: Jak utworzyć bootowalny dysk flash USB Windows 8
W tym samym narzędziu, ale w systemie Windows 10, ten proces będzie wyglądał nieco inaczej. Najpierw zaznacz pole wyboru "Utwórz nośnik instalacyjny dla innego komputera" . Kliknij "Dalej" . 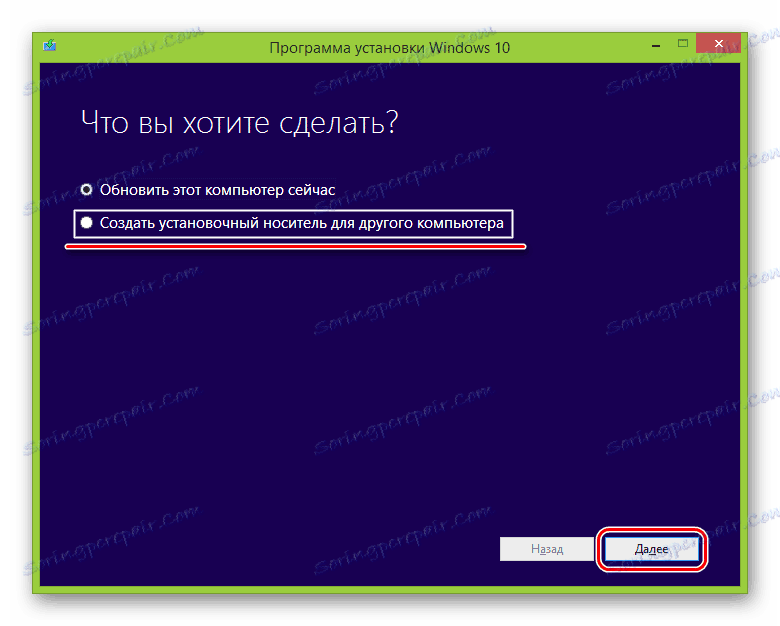
Ale wtedy wszystko jest takie samo, jak w Windows Installation Media Tool dla wersji 8.1. Jeśli chodzi o wersję siódmą, proces tam nie różni się od pokazanego powyżej dla wersji 8.1.
Metoda 5: UNetbootin
To narzędzie jest przeznaczone dla tych, którzy potrzebują utworzyć bootowalną pamięć flash USB spod systemu Windows. Aby z niego skorzystać, wykonaj następujące czynności:
- Pobierz program i uruchom go. Instalacja w tym przypadku nie jest wymagana.
- Następnie określ nośnik, na którym chcesz przechwycić obraz. Aby to zrobić, w pobliżu napisu "Type:" wybierz opcję "USB Drive" , aw pobliżu "Drive:" wybierz literę z włożonej pamięci flash USB. Można go znaleźć w oknie "Mój komputer" (lub "Ten komputer" , po prostu "Komputer" w zależności od wersji systemu operacyjnego).
- Zaznacz pole obok "Diskimage" i wybierz "ISO" po prawej stronie. Następnie kliknij przycisk w postaci trzech punktów, które znajdują się po prawej stronie, po pustym polu, z powyższego napisu. Otworzy się okno wyboru żądanego obrazu.
- Po określeniu wszystkich parametrów kliknij przycisk "OK" w prawym dolnym rogu otwartego okna. Rozpocznie się proces tworzenia. Pozostaje tylko poczekać, aż się skończy.
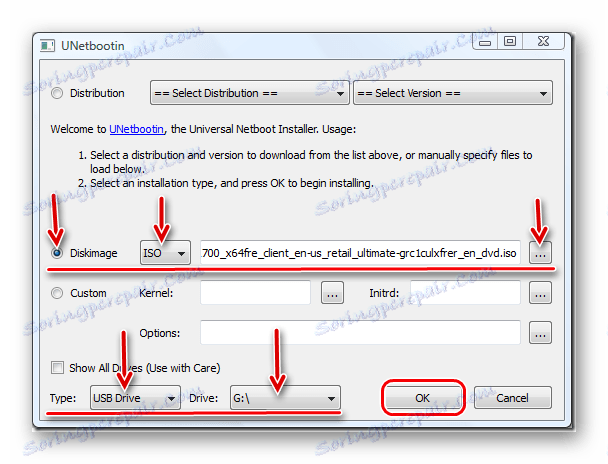
Metoda 6: Uniwersalny instalator USB
Uniwersalny instalator USB umożliwia nagrywanie obrazów systemu Windows, Linux i innych systemów operacyjnych. Ale najlepiej jest użyć tego narzędzia dla Ubuntu i innych podobnych systemów operacyjnych. Aby użyć tego programu, wykonaj następujące czynności:
- Pobierz i uruchom go.
- Pod słowami "Krok 1: Wybierz dystrybucję systemu Linux ..." wybierz typ systemu, który chcesz zainstalować.
- Kliknij przycisk "Przeglądaj" pod słowami "Krok 2: Wybierz swoje ..." . Otworzy się okno wyboru, w którym zostaniesz poproszony o określenie, gdzie obraz ma być nagrany.
- Wybierz literę twojego operatora pod hasłem "Krok 3: Wybierz swój Flash USB ..." .
- Zaznacz pole obok "Formatujemy ..." . Oznacza to, że dysk flash przed zapisem do systemu operacyjnego zostanie całkowicie sformatowany.
- Kliknij przycisk "Utwórz" , aby rozpocząć.
- Zaczekaj, aż nagranie zostanie zakończone. Zwykle zajmuje to sporo czasu.
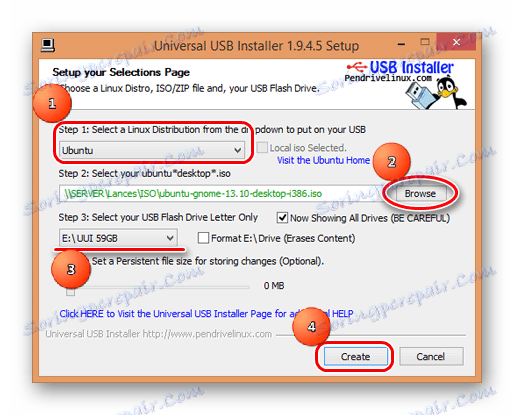
Czytaj także: Jak usunąć ochronę przed zapisem z dysku flash USB
Metoda 7: Wiersz polecenia systemu Windows
Ponadto można utworzyć nośnik startowy przy użyciu standardowej linii poleceń, a zwłaszcza z przystawką DiskPart. Ta metoda zakłada następujące działania:
- Otwórz wiersz polecenia jako administrator. Aby to zrobić, otwórz menu "Start" , otwórz "Wszystkie programy" , a następnie "Standard" . W "Wiersz poleceń" kliknij prawym przyciskiem myszy. Z menu rozwijanego wybierz element "Uruchom jako administrator" . Dotyczy to systemu Windows 7. W wersjach 8.1 i 10 użyj wyszukiwania. Następnie w znalezionym programie możesz również kliknąć prawym przyciskiem myszy i wybrać powyższy element.
- Następnie w oknie, które zostanie otwarte, wprowadź polecenie
diskpart, uruchamiając wymaganą przystawkę. Każde polecenie wprowadza się, naciskając przycisk "Enter" na klawiaturze. - Następnie napisz
list disk, która wyświetli listę dostępnych nośników. Z listy wybierz ten, na którym chcesz nagrać obraz systemu operacyjnego. Możesz nauczyć się go według rozmiaru. Zapamiętaj jego numer. - Wpisz
select disk [номер накопителя]. W naszym przykładzie jest to dysk 6, więc wpiszselect disk 6. - Następnie wypisz
cleanaby całkowicie usunąć wybrany dysk flash. - Teraz określ polecenie
create primary partition, które utworzy na nim nową partycję. - Sformatuj dysk za pomocą
format fs=fat32 quick(quickszybkie formatowanie). - Uaktywnij partycję jako
active. Oznacza to, że będzie on dostępny do pobrania na komputerze. - Przypisz unikalną nazwę partycji (dzieje się to w trybie automatycznym) za pomocą polecenia
assign. - Teraz spójrz, jaka nazwa została przypisana -
list volume. W naszym przykładzie przewoźnik nazywa sięМMożna to również określić na podstawie wielkości woluminu. - Wyjdź z tego przy
exit. - W rzeczywistości tworzony jest bootowalny dysk flash, ale teraz trzeba zresetować obraz systemu operacyjnego. Aby to zrobić, otwórz pobrany plik ISO, używając na przykład narzędzi Daemon. Jak to zrobić, przeczytaj lekcję na temat montowania obrazów w tym programie.
- Następnie otwórz zamontowany dysk w "Mój komputer" , aby zobaczyć znajdujące się w nim pliki. Pliki te należy skopiować na dysk flash USB.
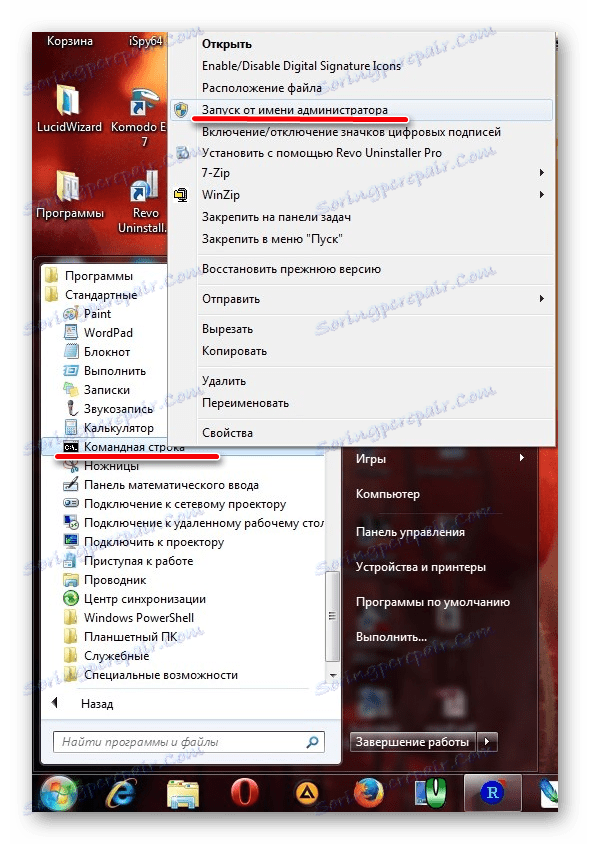

Lekcja: Jak zamontować obraz w Daemon Tools
Zrobione! Nośniki startowe są tworzone i można z nich zainstalować system operacyjny.
Jak widać, istnieje wiele sposobów na wykonanie powyższego zadania. Wszystkie powyższe metody są odpowiednie dla większości wersji systemu Windows, chociaż w każdym z nich proces tworzenia rozruchowego dysku będzie miał swoje własne funkcje.
Jeśli którejś z nich nie możesz użyć, po prostu wybierz inną. Chociaż wszystkie te narzędzia są łatwe w użyciu. Jeśli nadal masz jakiekolwiek problemy, napisz o nich w komentarzach poniżej. Z pewnością przyjdziemy ci z pomocą!
