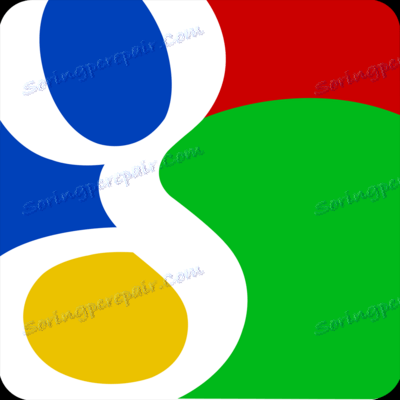Konfigurowanie Gmaila w Outlooku
Jeśli korzystasz z usługi pocztowej Google i chcesz skonfigurować program Outlook do pracy z nią, ale występują pewne problemy, przeczytaj uważnie tę instrukcję. W tym miejscu przyjrzymy się szczegółowo procesowi konfigurowania klienta poczty do pracy z Gmailem.
W przeciwieństwie do popularnych usług pocztowych Yandex i Mail, konfiguracja poczty Gmaila w Outlooku przebiega w dwóch etapach.
Najpierw musisz włączyć możliwość pracy z protokołem IMAP w profilu Gmaila. A następnie skonfiguruj sam program pocztowy. Ale o wszystkim w porządku.
Włączanie protokołu IMAP
Aby umożliwić pracę z protokołem IMAP, musisz przejść do Gmaila i przejść do ustawień skrzynki pocztowej.

Na stronie ustawień kliknij łącze "Przekazywanie i POP / IMAP" oraz w sekcji "Dostęp przez protokół IMAP" przełączamy przełącznik na stan "Włącz IMAP".
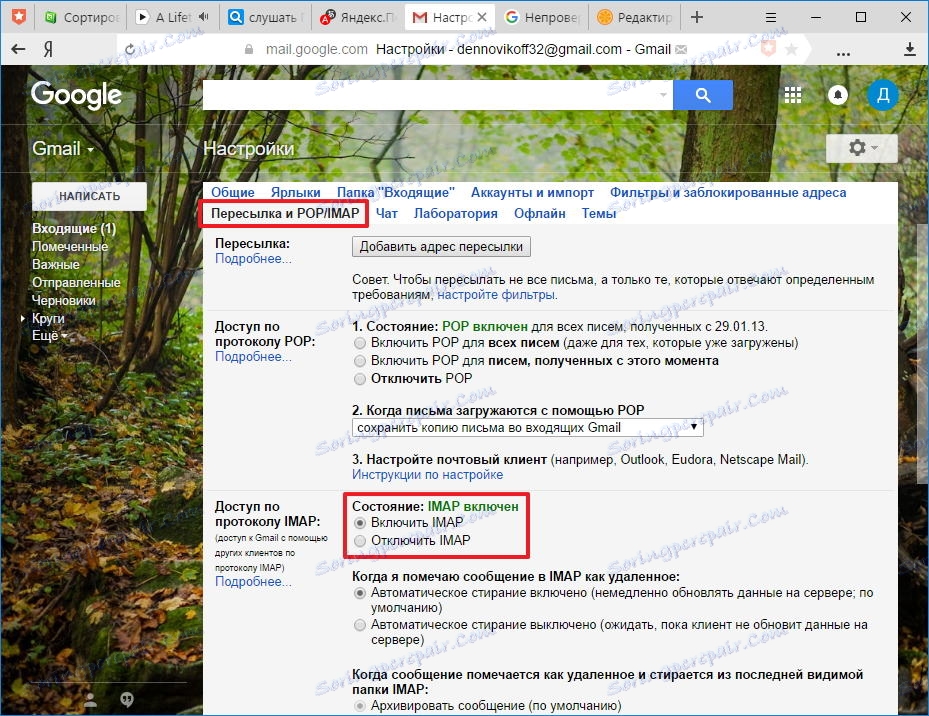
Następnie kliknij przycisk "Zapisz zmiany", który znajduje się na dole strony. To kończy konfigurację profilu, a następnie możesz przejść bezpośrednio do konfiguracji Outlooka.
Konfigurowanie klienta poczty
Aby skonfigurować program Outlook do pracy z Gmailem, musisz skonfigurować nowe konto. Aby to zrobić, w menu "Plik" w sekcji "Informacje" kliknij "Ustawienia konta".
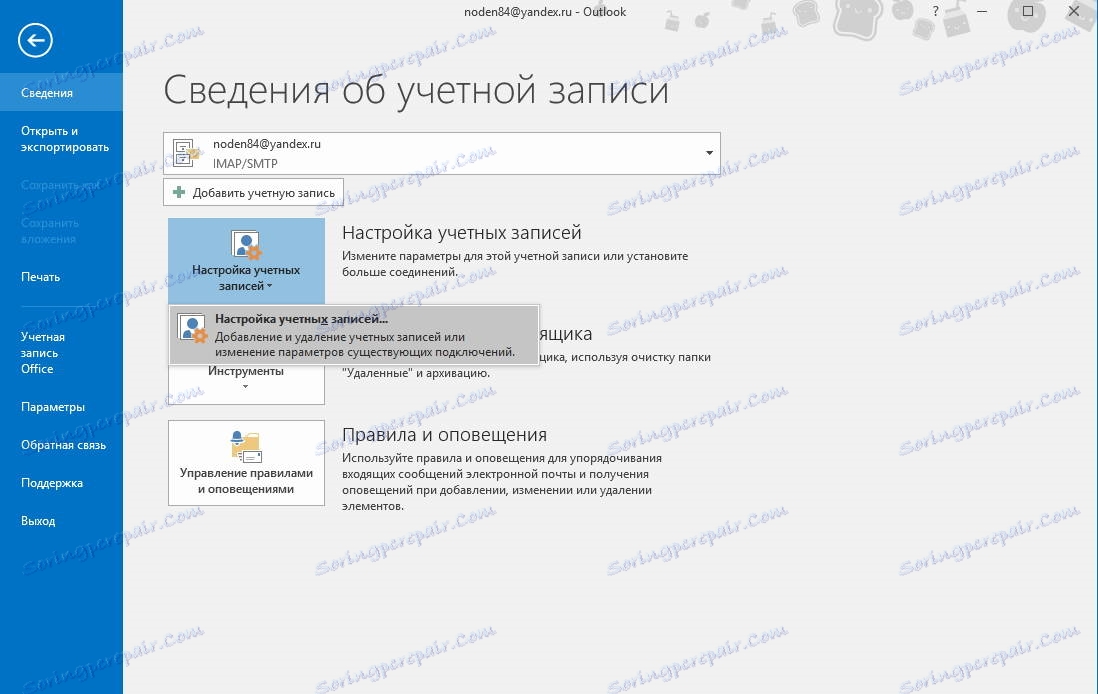
W oknie ustawień konta kliknij przycisk "Utwórz" i przejdź do ustawienia "rozliczenia".
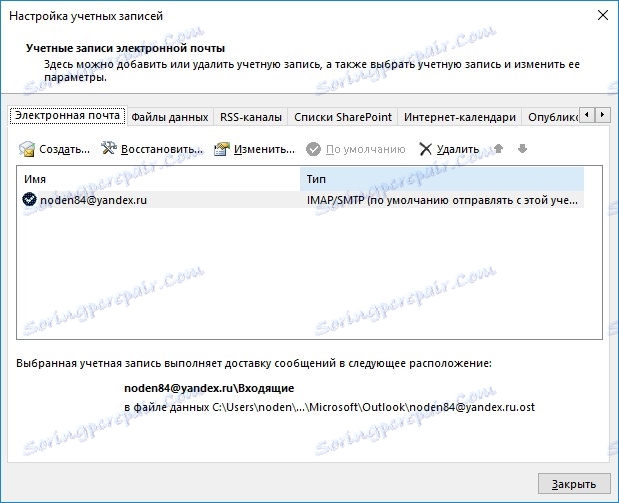
Jeśli chcesz, aby program Outlook automatycznie konfigurował wszystkie ustawienia konta, w tym oknie pozostawimy przełącznik w domyślnej pozycji i wypełnimy dane logowania do konta.
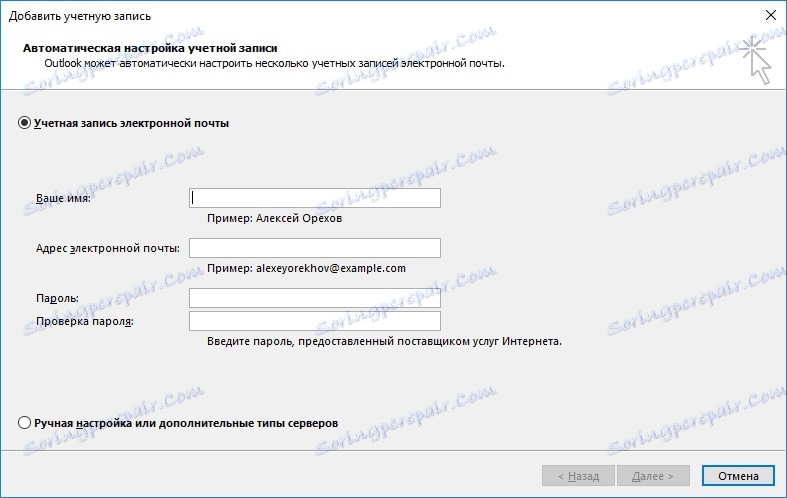
Mianowicie podajemy twój adres e-mail i hasło (w polach "Hasło" i "Weryfikacja hasła" musisz wpisać hasło z konta Gmail). Po wypełnieniu wszystkich pól kliknij "Dalej" i przejdź do następnego kroku.
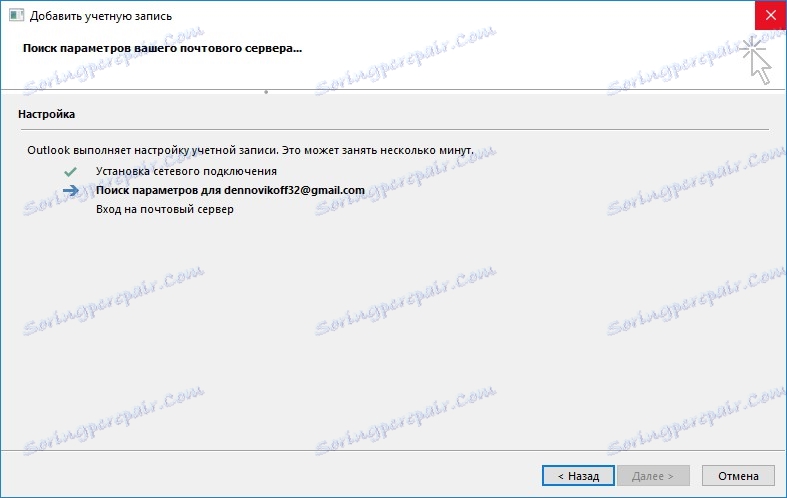
W tym momencie Outlook automatycznie wybiera ustawienia i próbuje połączyć się z kontem.
Podczas zakładania konta na skrzynce pocztowej otrzymasz wiadomość z informacją, że Google zablokował dostęp do poczty.
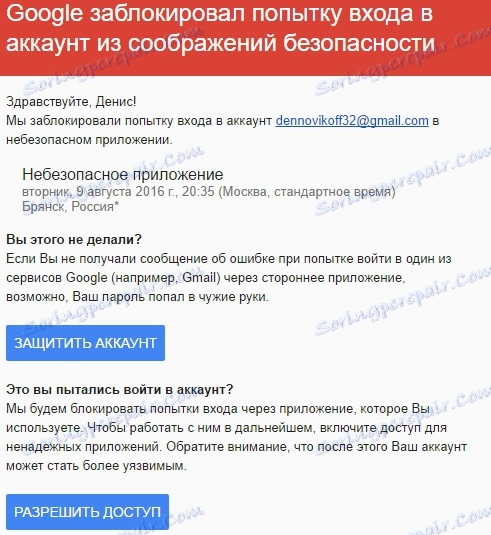
Należy otworzyć ten list i kliknąć przycisk "Zezwalaj na dostęp", a następnie przełączyć przełącznik "Dostęp do konta" na pozycję "Włącz".
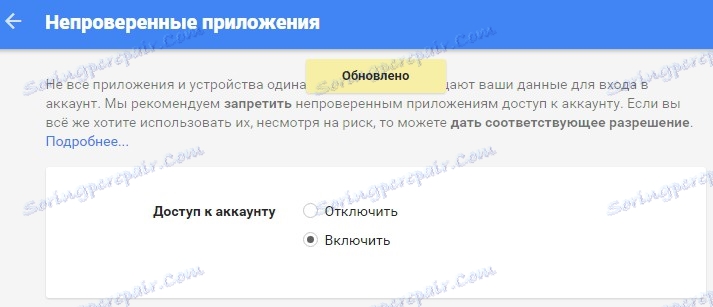
Teraz możesz spróbować połączyć się z pocztą z Outlooka.
Jeśli chcesz ręcznie wprowadzić wszystkie parametry, przełącz przełącznik na "Ręczna konfiguracja lub dodatkowe typy serwerów" i kliknij "Dalej".
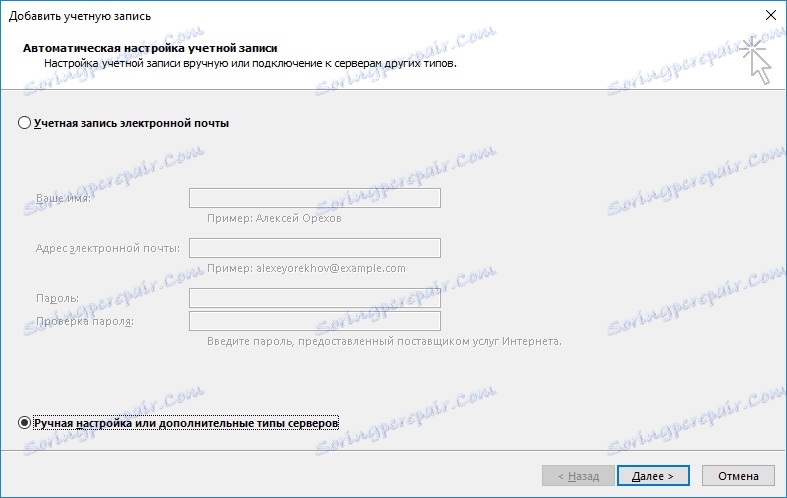
Tutaj zostawiamy przełącznik w pozycji "POP lub IMAP" i przechodzimy do następnego kroku, klikając przycisk "Dalej".
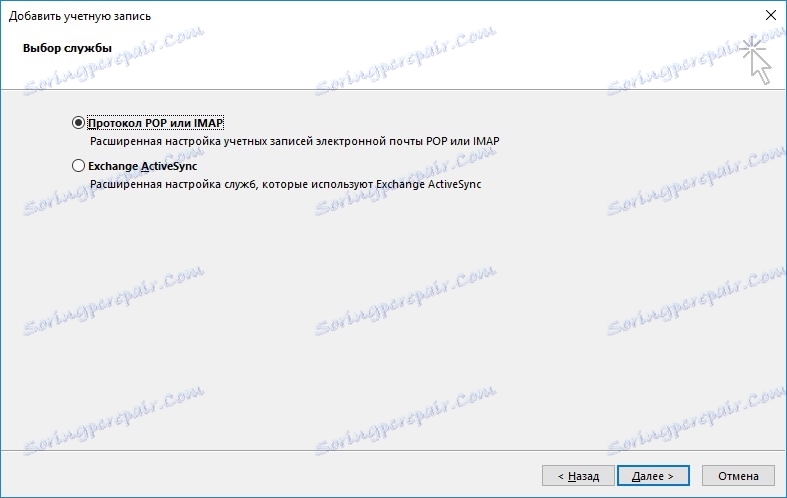
Na tym etapie wypełniamy pola odpowiednimi danymi.
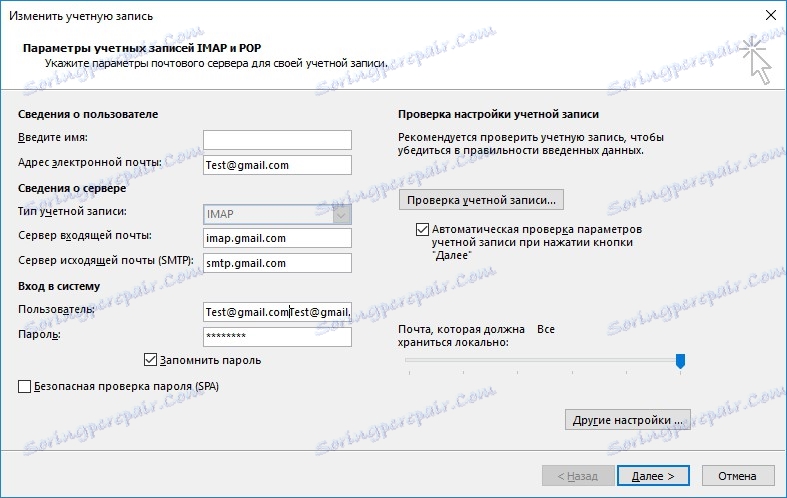
W sekcji "Informacje o użytkowniku" wpisz swoje imię i nazwisko oraz adres e-mail.
W sekcji "Informacje o serwerze" wybierz typ konta IMAP. W polu "Serwer poczty przychodzącej" wpisz adres: imap.gmail.com, a następnie serwer poczty wychodzącej (SMTP), napisz: smtp.gmail.com.
W sekcji "Logowanie" musisz wprowadzić nazwę użytkownika i hasło ze skrzynki pocztowej. Jako użytkownik używany jest tutaj adres e-mail.
Po wypełnieniu danych podstawowych musisz przejść do ustawień zaawansowanych. Aby to zrobić, kliknij przycisk "Inne ustawienia ..."
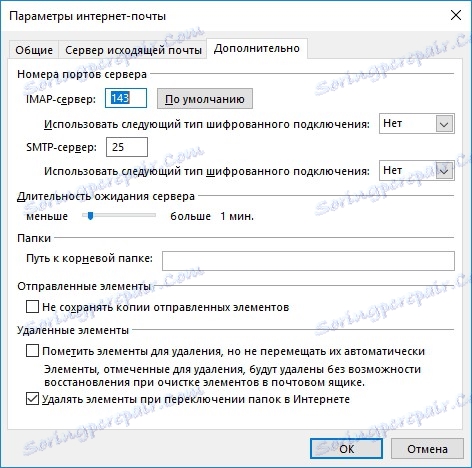
Tutaj warto zauważyć, że dopóki nie wprowadzisz podstawowych parametrów, przycisk "Ustawienia zaawansowane" nie będzie aktywny.
W oknie "Ustawienia poczty internetowej" przejdź do zakładki "Zaawansowane" i wprowadź numer portu dla serwerów IMAP i SMTP - odpowiednio 993 i 465 (lub 587).
W przypadku portu serwera IMAP określamy, że typ SSL będzie używany do szyfrowania połączenia.
Teraz kliknij "OK", a następnie "Dalej". To kończy ręczną konfigurację programu Outlook. A jeśli zrobiłeś wszystko dobrze, możesz od razu zacząć pracę z nową skrzynką pocztową.