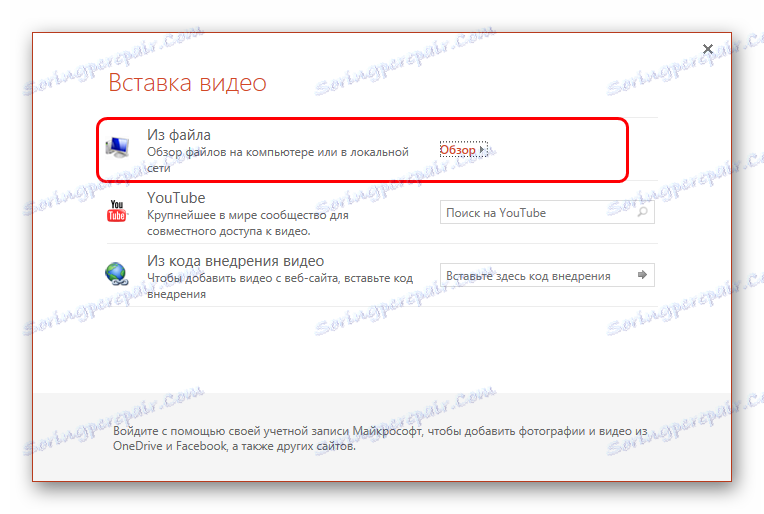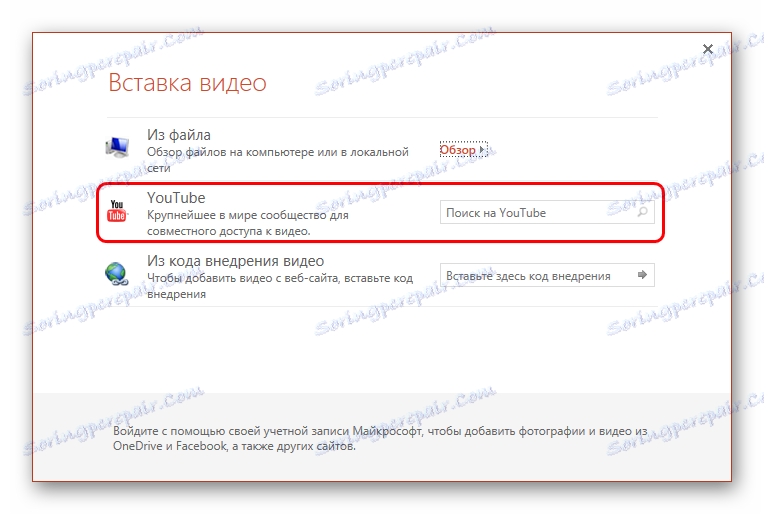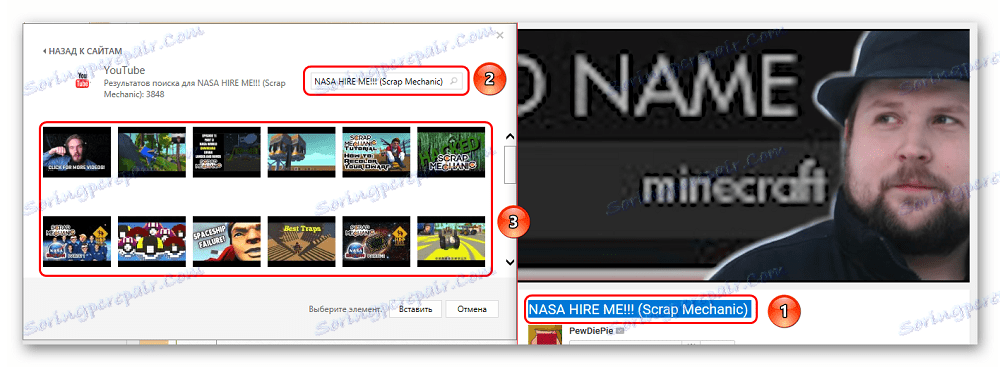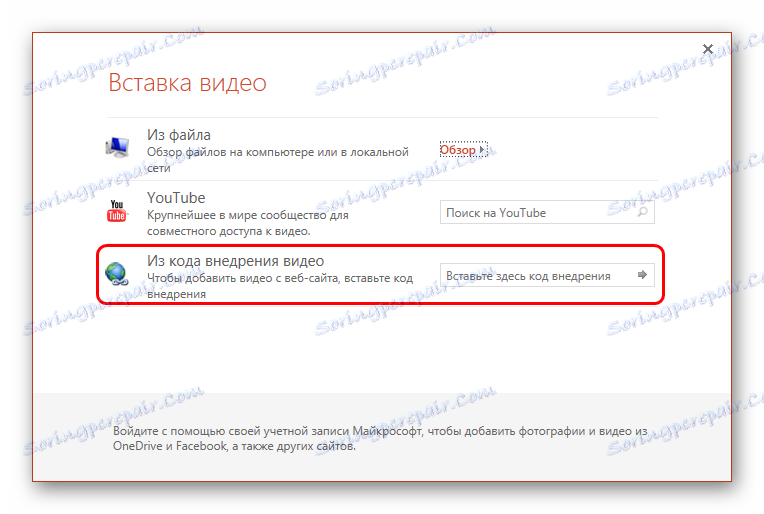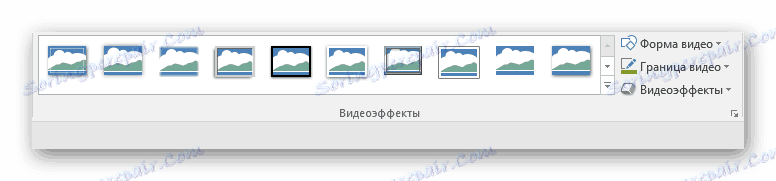Dodawanie klipów wideo do programu PowerPoint
Dość często zdarza się, że podstawowy sposób prezentacji czegoś ważnego w prezentacji nie wystarczy. W takiej sytuacji możesz pomóc wstawić plik demonstracyjny innej firmy - na przykład klip wideo. Jednak bardzo ważne jest, aby wiedzieć, jak to zrobić dobrze.
Spis treści
Wstawianie wideo do slajdu
Istnieje kilka różnych sposobów wstawiania pliku wideo pod kątem punktu widzenia. W różnych wersjach programu są nieco inne, ale najpierw należy wziąć pod uwagę najbardziej odpowiedni - 2016. To najprostszy sposób pracy z klipami.
Metoda 1: Obszar zawartości
Już dość dawno zwykłe pola wprowadzania tekstu zmieniły się w obszar zawartości. Teraz w tym standardowym oknie możesz wstawiać szeroką gamę obiektów używając podstawowych ikon.
- Aby rozpocząć, potrzebujemy slajdu z co najmniej jednym obszarem pustych treści.
- Na środku widać 6 ikon, które pozwalają wstawiać różne obiekty. Potrzebujemy ostatniego po lewej w dolnym rzędzie, podobnego do filmu z dodanym obrazem globu.
- Po naciśnięciu pojawi się specjalne okno do wstawienia na trzy różne sposoby.
- W pierwszym przypadku możesz dodać wideo zapisane na komputerze.
![Aby wstawić plik z komputera w programie PowerPoint]()
Po kliknięciu przycisku "Przeglądaj" otwiera się standardowa przeglądarka, dzięki której można znaleźć potrzebny plik.
- Druga opcja umożliwia wyszukiwanie w serwisie YouTube.
![Wklejanie filmów z YouTube w programie PowerPoint]()
Aby to zrobić, wprowadź nazwę żądanego wideo w ciągu zapytania wyszukiwania.
![Problem polegający na wstawianiu filmów przez YouTube w programie PowerPoint]()
Problem z tą metodą polega na tym, że wyszukiwarka działa niedoskonale i bardzo rzadko produkuje dokładnie żądane wideo, oferując zamiast tego ponad sto innych opcji. Ponadto system nie obsługuje wstawiania bezpośredniego linku do filmu wideo w serwisie YouTube
- Ostatnim sposobem jest dodanie linku URL do żądanego klipu w Internecie.
![Wklejanie wideo przez odniesienie w programie PowerPoint]()
Problem polega na tym, że nie wszystkie witryny mogą obsługiwać system, aw wielu przypadkach powodują błąd. Na przykład przy próbie dodania wideo z VKontakte.
- Po osiągnięciu pożądanego wyniku pojawi się okno z pierwszą klatką filmu. Pod nim będzie specjalna linia odtwarzacza z przyciskami do kontrolowania wyświetlania wideo.


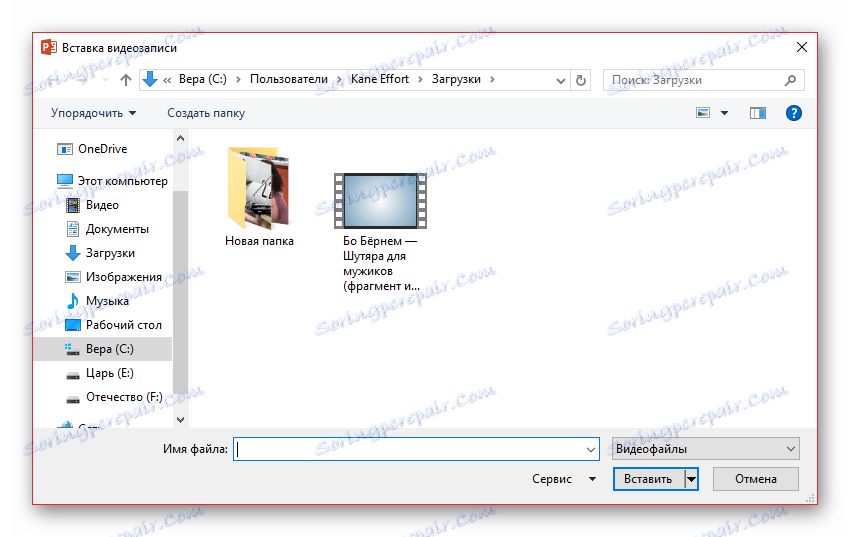

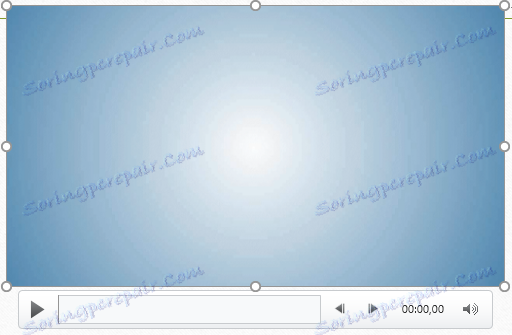
Jest to najbardziej prosty i skuteczny sposób dodawania. Pod wieloma względami przewyższa nawet następną.
Metoda 2: Metoda standardowa
Alternatywa, która dla wielu wersji jest klasyczna.
- Musisz przejść do zakładki "Wstaw" .
- Tutaj, na samym końcu nagłówka, znajduje się przycisk "Wideo" w obszarze "Multimedia" .
- Poprzednio przedstawiona metoda dodania tutaj jest natychmiast podzielona na dwa warianty. "Wideo z Internetu" otwiera to samo okno, co w poprzedniej metodzie, tylko bez pierwszego elementu. Jest on renderowany osobno w wariancie "Wideo na komputerze" . Po kliknięciu tej metody standardowa przeglądarka zostanie otwarta natychmiast.
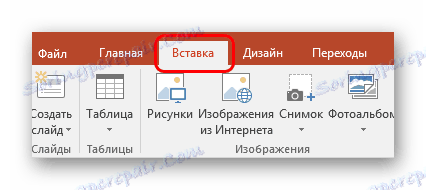
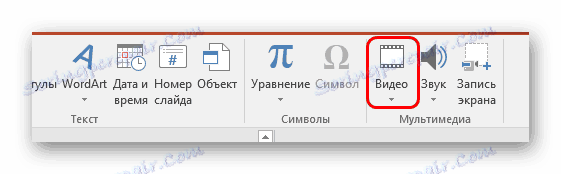

W pozostałej części proces wygląda tak samo, jak opisano powyżej.
Metoda 3: Przeciągnij i upuść
Jeśli wideo jest obecne na komputerze, możesz je wstawić znacznie łatwiej - po prostu przeciągnij z folderu na slajd w prezentacji.
Aby to zrobić, musisz zminimalizować folder do trybu okienkowego i otworzyć go na górze prezentacji. Następnie możesz po prostu przeciągnąć wideo do żądanego slajdu.
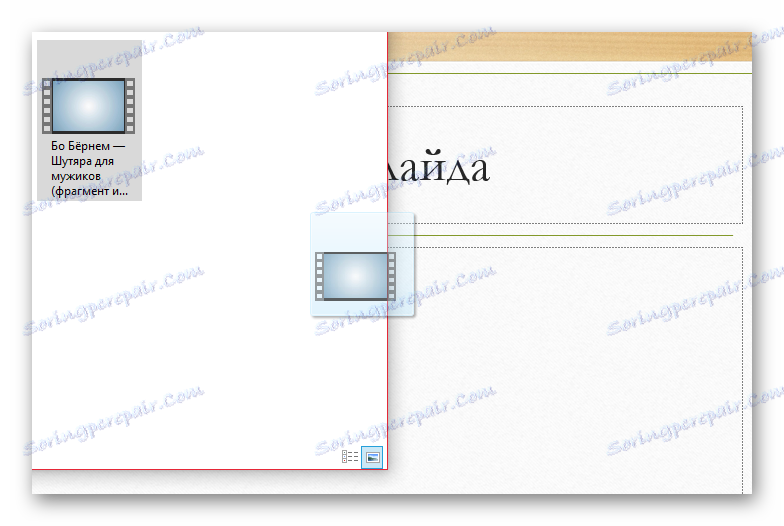
Ta opcja jest najbardziej odpowiednia w przypadkach, gdy plik jest obecny na komputerze, a nie w Internecie.
Konfiguracja wideo
Po zakończeniu wstawiania możesz skonfigurować ten plik.
Są na to dwa główne sposoby: "Format" i "Odtwarzanie" . Obie te opcje znajdują się w nagłówku programu w sekcji "Praca z wideo" , która pojawia się dopiero po wybraniu wstawionego obiektu.
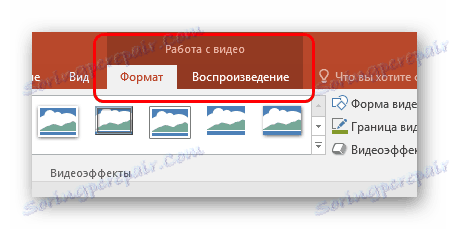
Formatuj
"Format" umożliwia wprowadzanie korekt stylistycznych. W większości przypadków ustawienia w tym miejscu pozwalają zmienić wygląd samej wkładki na slajdzie.
- Obszar "Ustawienia" pozwala zmienić kolor i gamę wideo, dodać ramkę zamiast wygaszacza ekranu.
- "Efekty wideo" umożliwiają dostosowanie samego okna pliku.
![Efekty wideo w formacie PowerPoint]()
Przede wszystkim użytkownik może dostosować dodatkowe efekty wyświetlania - na przykład umieścić symulację na monitorze.
![Wideo ze specjalnym efektem w programie PowerPoint]()
Również tutaj możesz wybrać, w jakiej formie klip będzie (na przykład koło lub diament).
![Zmień formularz wideo w programie PowerPoint]()
Ramki i ramki są dodawane natychmiast. - W sekcji "Układ" możesz ustawić priorytet elementu, rozwinąć i pogrupować obiekty.
- Na końcu jest obszar "Rozmiar" . Cel dostępnych parametrów jest dość logiczny - przycinanie i dostosowywanie szerokości i wysokości.
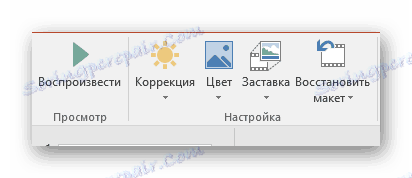

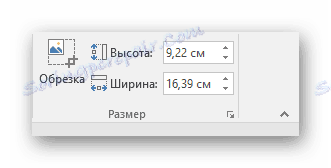
Powielanie
Zakładka "Odtwarzanie" umożliwia dostosowanie wideo w taki sam sposób, jak odtwarzanie muzyki.
Czytaj także: Jak wstawić muzykę do prezentacji PowerPoint
- Obszar "Zakładki" umożliwia tworzenie oznaczeń, dzięki czemu można poruszać się między ważnymi klawiszami w ważnych chwilach bezpośrednio podczas przeglądania prezentacji.
- "Edycja" spowoduje obcięcie klipu, wyrzucenie z demonstracji niepotrzebnych segmentów. Możesz także wyregulować gładki wygląd i wygaszanie na końcu klipu.
- "Opcje wideo" zawiera wiele opcji, inne ustawienia - głośność, ustawienia początkowe (przez kliknięcie lub automatycznie) i tak dalej.


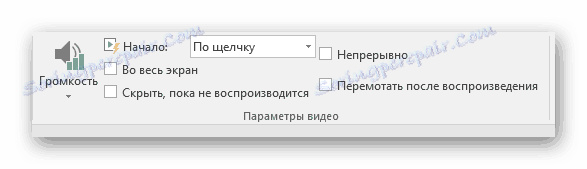
Ustawienia zaawansowane
Aby wyszukać tę sekcję parametrów, musisz kliknąć plik prawym przyciskiem myszy. W wyskakującym menu możesz wybrać opcję "Format wideo" , po czym po prawej stronie otworzy się dodatkowy obszar z różnymi ustawieniami wyświetlania obrazu.
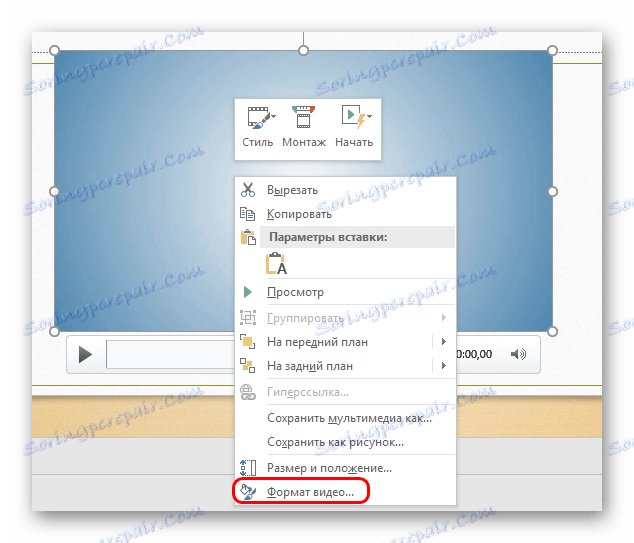
Warto zauważyć, że parametry tutaj są znacznie większe niż w zakładce "Format" w sekcji "Praca z wideo" . Więc jeśli potrzebujesz bardziej dopracowanego pliku - musisz iść tutaj.
Dostępne są łącznie 4 zakładki.
- Pierwszym z nich jest "Pouring" . Tutaj możesz dostosować obramowanie pliku - jego kolor, przezroczystość, rodzaj i tak dalej.
- "Efekty" umożliwiają dodawanie określonych ustawień wyglądu - na przykład cieni, poświaty, wygładzania itp.
- "Rozmiar i właściwości" otwierają możliwość formatowania wideo zarówno podczas wyświetlania w określonym oknie, jak i demonstracji pełnoekranowej.
- "Video" umożliwia dostosowanie jasności, kontrastu i indywidualnych szablonów kolorów do odtwarzania.
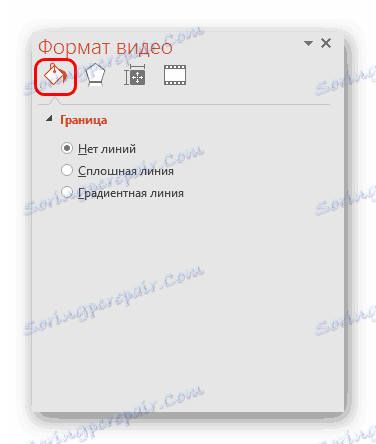
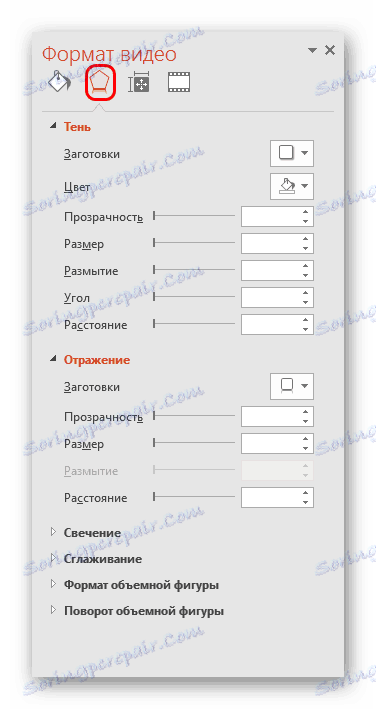
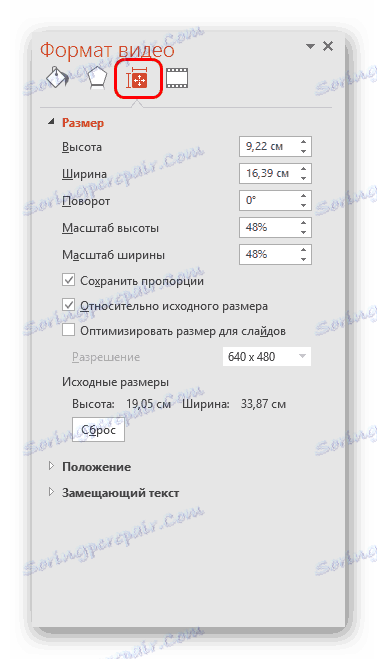
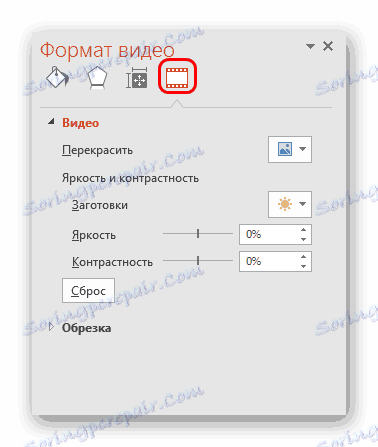
Warto zwrócić uwagę na osobny panel z trzema przyciskami, który pojawia się oddzielnie od głównego menu - od dołu lub od góry. Tutaj możesz szybko dostosować styl, przejść do instalacji lub ustawić styl początku filmu.
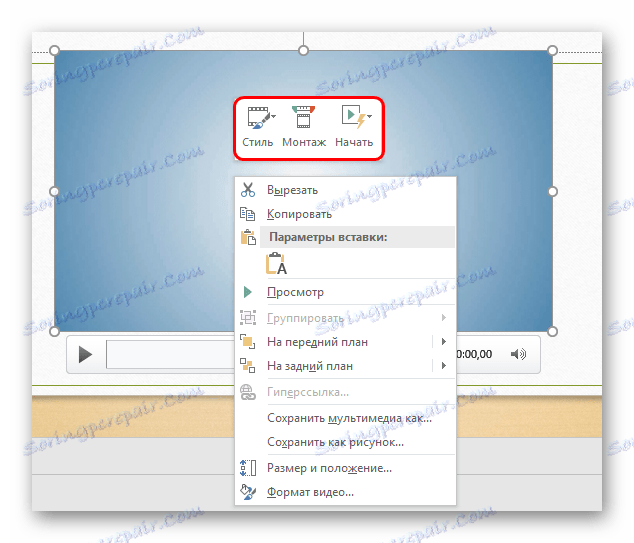
Klipy wideo w różnych wersjach programu PowerPoint
Warto również zwrócić uwagę na starsze wersje Microsoft Office, ponieważ w nich niektóre aspekty procedury są różne.
PowerPoint 2003
Starsze wersje próbowały również dodać możliwość osadzania wideo, ale tutaj ta funkcja nie odnalazła normalnej wydajności. Program działał tylko z dwoma formatami wideo - AVI i WMV. Oba wymagają oddzielnych kodeków, często błędnych. Później poprawione i zmodyfikowane wersje programu PowerPoint 2003 znacznie poprawiły stabilność odtwarzania klipu podczas przeglądania.
PowerPoint 2007
Ta wersja była pierwszą, która obsługiwała szeroki zakres formatów wideo. Dodano takie gatunki, jak ASF, MPG i inne.
Również w tej wersji opcja wstawiania była obsługiwana w standardowy sposób, ale przycisk tutaj nie jest nazywany "Video" , ale "Film" . Nie trzeba dodawać, że nie było mowy o dodawaniu klipów z Internetu.
PowerPoint 2010
W odróżnieniu od wersji 2007, ta wersja nauczyła się obsługiwać również format FLV. W przeciwnym razie nie było żadnych zmian - przycisk był również nazywany "The Movie" .
Ale był także ważny przełom - po raz pierwszy pojawiła się możliwość dodania wideo z Internetu, w szczególności z YouTube.
Zaawansowane
Kilka dodatkowych informacji o procesie dodawania plików wideo do prezentacji PowerPoint.
- Wersja od 2016 obsługuje szeroką gamę formatów - MP4, MPG, WMV, MKV, FLV, ASF, AVI. Ale z tym drugim mogą pojawić się problemy, ponieważ system może wymagać dodatkowych kodeków, które nie zawsze są standardowo instalowane w systemie. Najprostszym sposobem jest przekonwertowanie do innego formatu. PowerPoint 2016 działa najlepiej z MP4.
- Pliki wideo nie są stabilnymi obiektami do stosowania efektów dynamicznych. Najlepiej nie stosować animacji do klipów.
- Wideo z Internetu nie jest wstawiane bezpośrednio do wideo, tylko odtwarzacz odtwarzający klip z chmury jest tu używany. Jeśli więc prezentacja nie jest wyświetlana na urządzeniu, na którym została utworzona, należy upewnić się, że nowa maszyna ma dostęp do Internetu i stron źródłowych.
- Podczas określania pliku wideo dla alternatywnych formularzy należy zachować ostrożność. Może to negatywnie wpłynąć na wyświetlanie pewnych elementów, które nie mieszczą się w wybranym obszarze. Najczęściej wpływa to na napisy, które na przykład w okrągłym oknie mogą nie wpaść całkowicie w kadr.
- Pliki wideo wstawione z komputera znacznie zwiększają wagę dokumentu. Jest to szczególnie widoczne po dodaniu długich filmów o wysokiej jakości. Jeśli istnieje harmonogram, najlepiej jest wstawić wideo z Internetu.
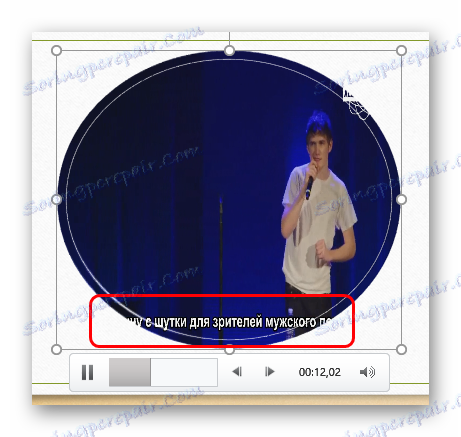
To wszystko, co musisz wiedzieć o wstawianiu plików wideo do prezentacji PowerPoint.