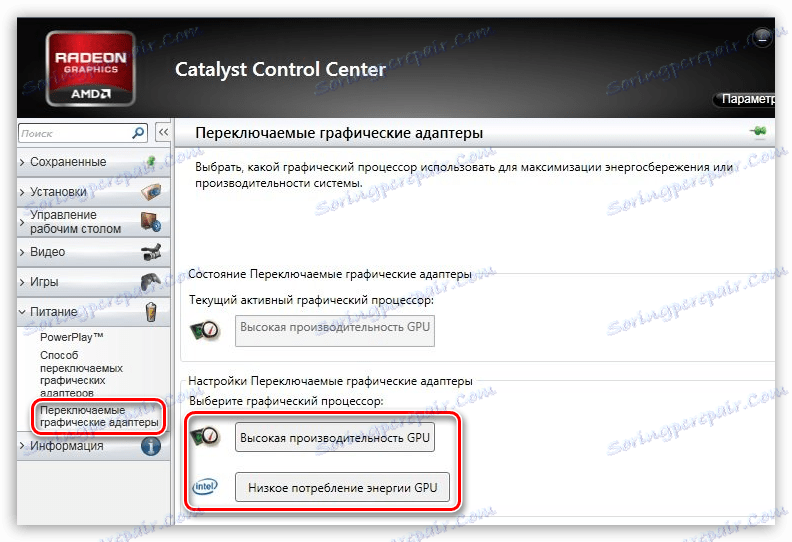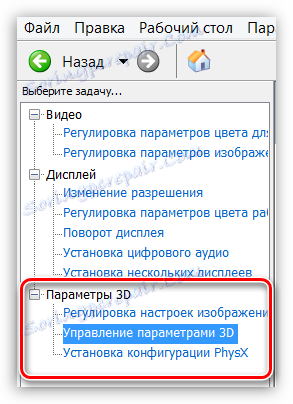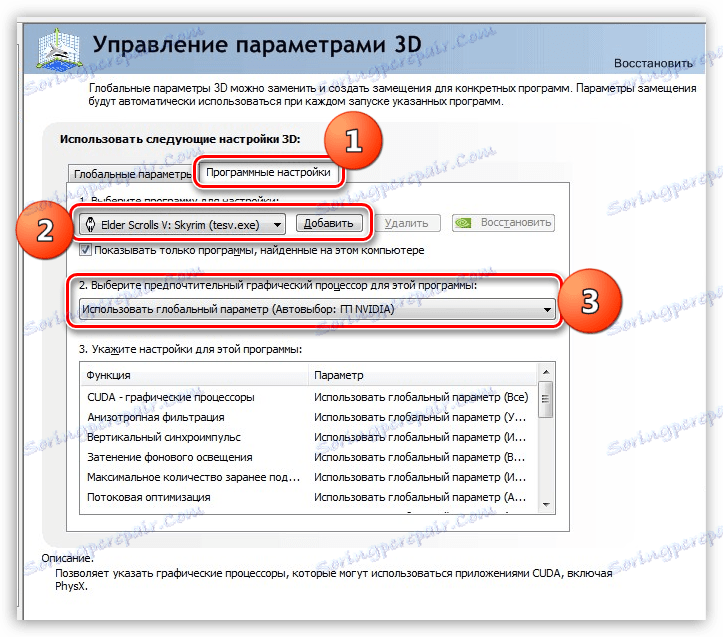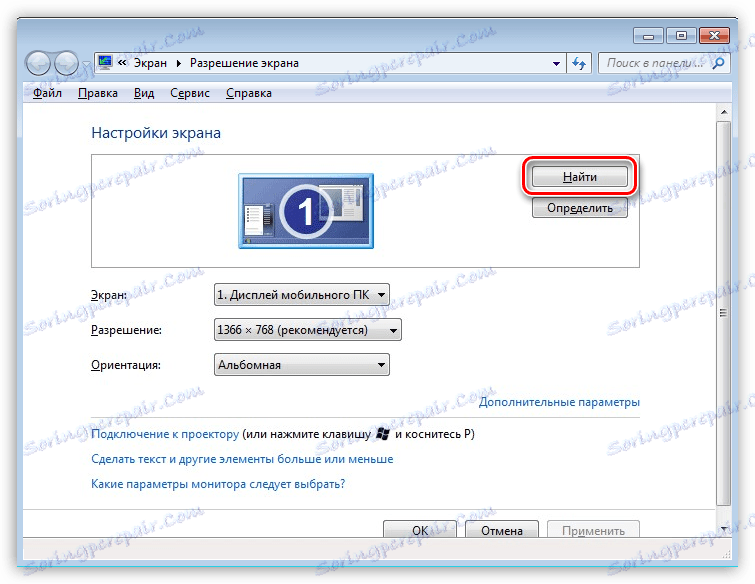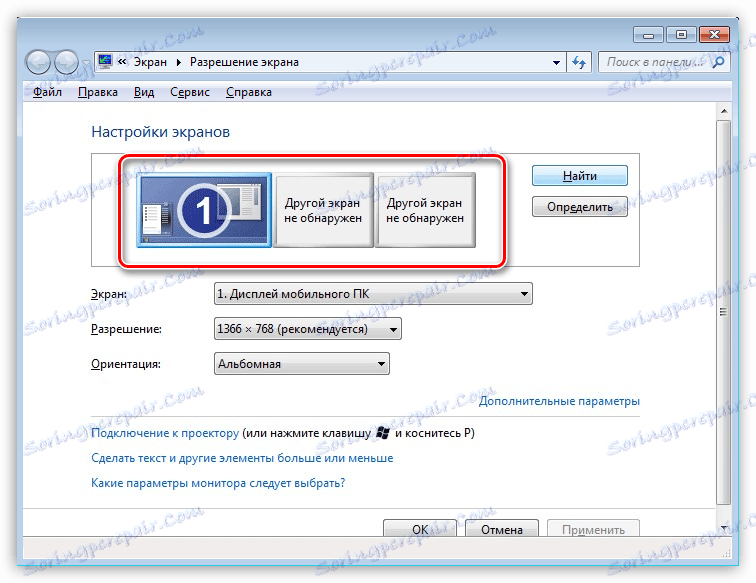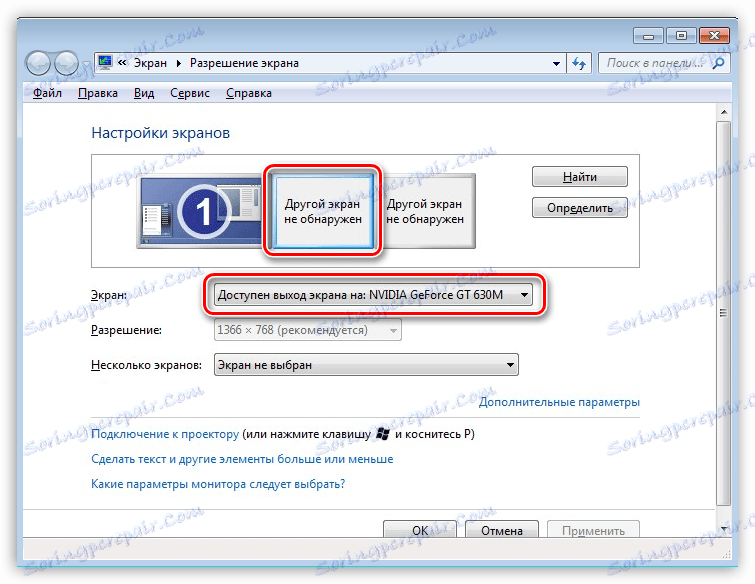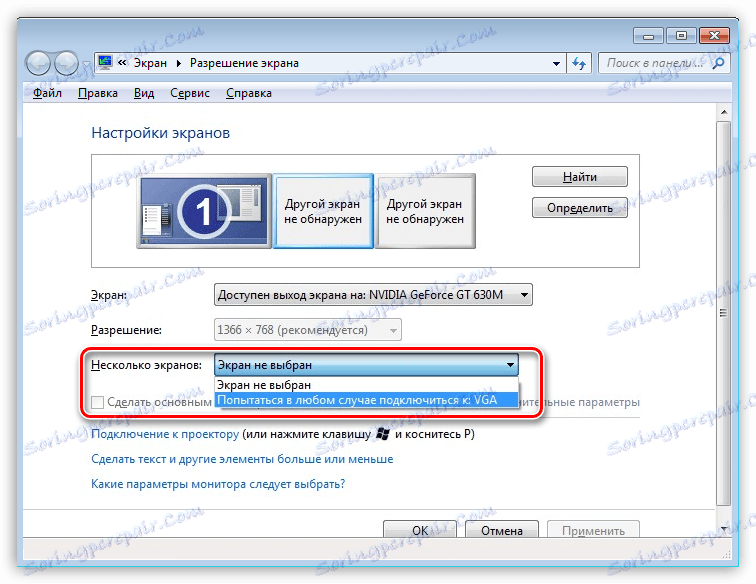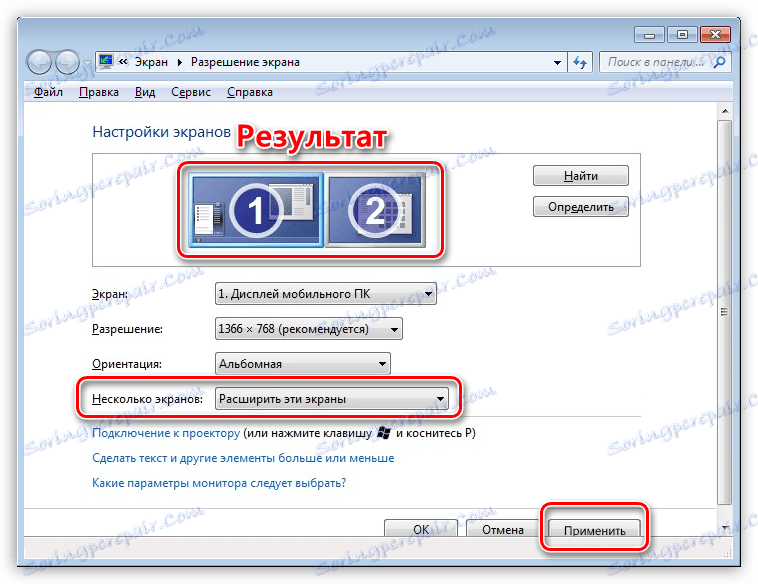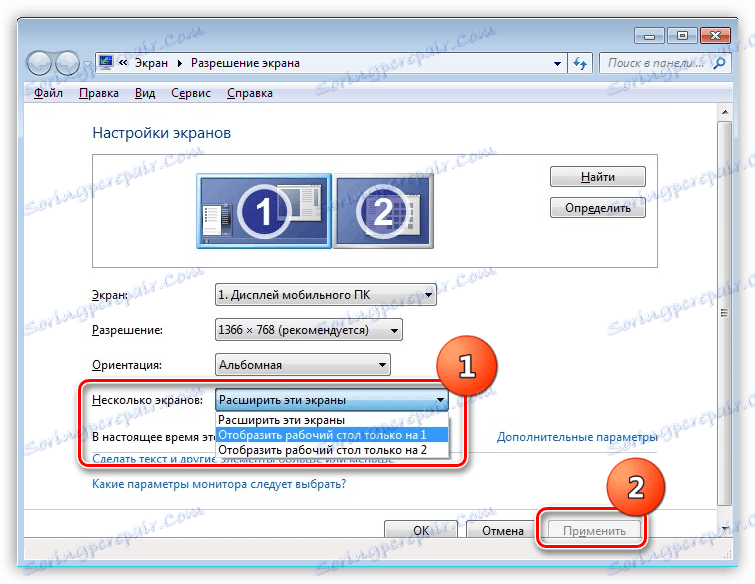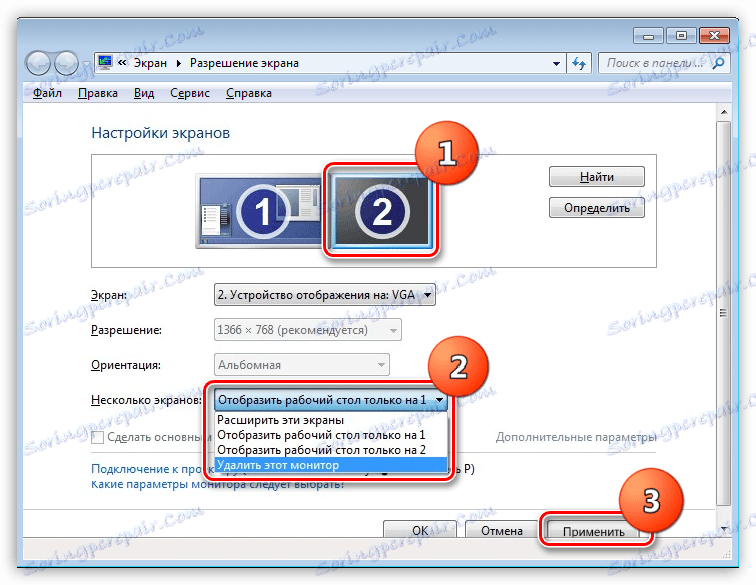Przełączanie kart wideo w laptopie
Wiele modeli laptopów nie jest dziś gorszych od komputerów stacjonarnych z zasilaniem procesora, ale karty wideo w urządzeniach przenośnych często nie są tak wydajne. Dotyczy to wbudowanych systemów graficznych.
Chęć producentów do zwiększenia mocy graficznej laptopa prowadzi do instalacji dodatkowej dyskretnej karty wideo. W przypadku, gdy producent nie dba o zainstalowanie karty graficznej o wysokiej wydajności, użytkownicy muszą dodać niezbędny komponent do systemu.
Dziś porozmawiajmy o sposobach przełączania kart wideo na laptopy, które mają dwa układy GPU w swoim składzie.
Spis treści
Przełączanie kart wideo
Działanie dwóch kart wideo w parze jest regulowane przez oprogramowanie, które określa stopień obciążenia systemu graficznego i, w razie potrzeby, wyłącza zintegrowany rdzeń wideo i wykorzystuje dyskretny adapter. Czasami takie oprogramowanie nie działa poprawnie z powodu możliwych konfliktów ze sterownikami urządzeń lub niezgodnościami.
Najczęściej takie problemy występują podczas instalacji karty wideo w laptopie. Podłączone GPU pozostaje po prostu nieużywane, co prowadzi do zauważalnych "hamulców" w grach, podczas oglądania wideo lub podczas przetwarzania obrazu. Błędy i awarie mogą wystąpić z powodu "nieprawidłowych" sterowników lub ich braku, wyłączenia niezbędnych funkcji w systemie BIOS lub awarii urządzenia.
Czytaj więcej:
Wyeliminuj usterki podczas korzystania z oddzielnej karty graficznej w laptopie
Rozwiązanie problemu z kartą graficzną: "to urządzenie zostało zatrzymane (kod 43)"
Poniższe zalecenia będą działać tylko wtedy, gdy nie wystąpią błędy oprogramowania, czyli laptop jest całkowicie "zdrowy". Ponieważ automatyczne przełączanie nie działa, będziemy musieli wykonać wszystkie czynności ręcznie.
Metoda 1: oprogramowanie własne
Podczas instalowania sterowników kart graficznych Nvidia i AMD firma instaluje własne oprogramowanie, które umożliwia konfigurowanie ustawień adaptera. "Zielony" to aplikacja GeForce Experience zawierająca panel kontrolny Nvidia i "czerwony" - AMD Catalyst Control Center .
Aby wywołać program z Nvidii, po prostu przejdź do "Panelu sterowania" i znajdź tam odpowiedni element.
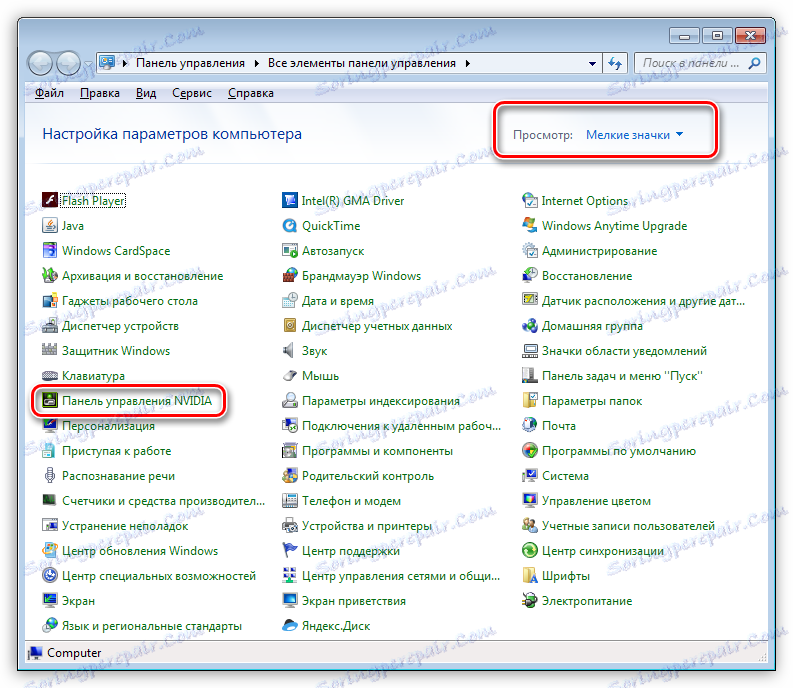
Łącze do AMD CCC znajduje się w tym samym miejscu, ponadto dostęp do ustawień można uzyskać, klikając pulpit prawym przyciskiem myszy.

Jak wiemy, na rynku "sprzętowym" znajdują się procesory i grafika AMD (zarówno wbudowana, jak i dyskretna), procesory i zintegrowana karta graficzna Intel oraz dyskretne akceleratory Nvidii. Wychodząc z tego, możliwe jest przedstawienie czterech wariantów układu systemu.
- Procesor AMD - procesor graficzny AMD Radeon.
- CPU AMD - Nvidia na GPU.
- Procesor Intel - AMD Radeon GPU.
- Procesor Intel - GPU Nvidia.
Ponieważ skonfigurujemy zewnętrzną kartę graficzną, są tylko dwa sposoby.
- Laptop z kartą graficzną Radeon i dowolnym zintegrowanym rdzeniem graficznym. W takim przypadku przełączanie między adapterami następuje w oprogramowaniu, o którym mówiliśmy powyżej ( Catalyst Control Center ).
Tutaj musisz przejść do sekcji "Przełączalne karty graficzne" i kliknąć jeden z przycisków pokazanych na zrzucie ekranu.
![Przełączanie kart wideo w oprogramowaniu AMD Catalyst Control Center w systemie Windows]()
- Laptop z dyskretną grafiką Nvidii i wbudowany od dowolnego producenta. Przy tej konfiguracji adaptery przełączają się w Panelu sterowania Nvidia . Po otwarciu musisz przejść do sekcji "Ustawienia 3D" i wybrać opcję "Zarządzaj ustawieniami 3D " .
![Pozycja Zarządzaj ustawieniami 3D w panelu kontrolnym Nvidia, aby przełączyć kartę wideo w systemie Windows]()
Następnie przejdź do zakładki "Ustawienia globalne" i wybierz jedną z opcji z rozwijanej listy.
![Wybierz opcję przełączania karty wideo w laptopie za pomocą panelu sterowania Nvidia w systemie Windows]()
Metoda 2: Nvidia Optimus
Ta technologia zapewnia automatyczne przełączanie między kartami wideo w laptopie. Zgodnie z ideą programistów, Nvidia Optimus powinna wydłużyć żywotność baterii, włączając dyskretny akcelerator tylko wtedy, gdy jest to konieczne.
W rzeczywistości niektóre wymagające aplikacje nie zawsze są uważane za takie - Optimus często "nie uważa za konieczne", aby dołączyć potężną kartę graficzną. Spróbujmy go odwieść. Powyżej omówiliśmy już sposób stosowania globalnych parametrów 3D w Panelu sterowania Nvidia . Technologia, którą omawiamy, umożliwia konfigurację wykorzystania kart wideo dla każdej aplikacji (gry).
- W tej samej sekcji "Zarządzanie ustawieniami 3D" przejdź do zakładki "Ustawienia programu" ;
- Poszukaj żądanego programu na liście rozwijanej. Jeśli go nie znajdziemy, wciskamy przycisk "Dodaj" i wybieramy w folderze z zainstalowaną grą, w tym przypadku jest to Skyrim, plik wykonywalny (tesv.exe);
- Na poniższej liście wybierz kartę graficzną, która będzie zarządzać grafiką.
![Włączanie oddzielnej karty wideo w panelu kontrolnym Nvidia dla określonej aplikacji]()
Istnieje prostszy sposób na uruchomienie programu z dyskretną (lub wbudowaną) kartą. Nvidia Optimus jest w stanie osadzić się w menu kontekstowym "Explorera" , co pozwala nam kliknąć prawym przyciskiem myszy na skrót lub plik wykonywalny programu, wybierz działający adapter.
Ten element jest dodawany po włączeniu tej funkcji w Panelu sterowania Nvidia . W górnym menu musisz wybrać "Pulpit" i wstawić dawkę, tak jak na zrzucie ekranu.
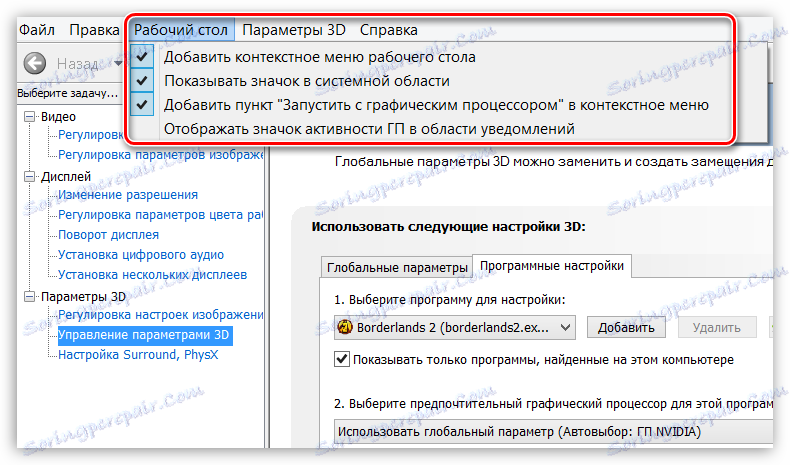
Następnie możesz uruchamiać programy z dowolną kartą wideo.
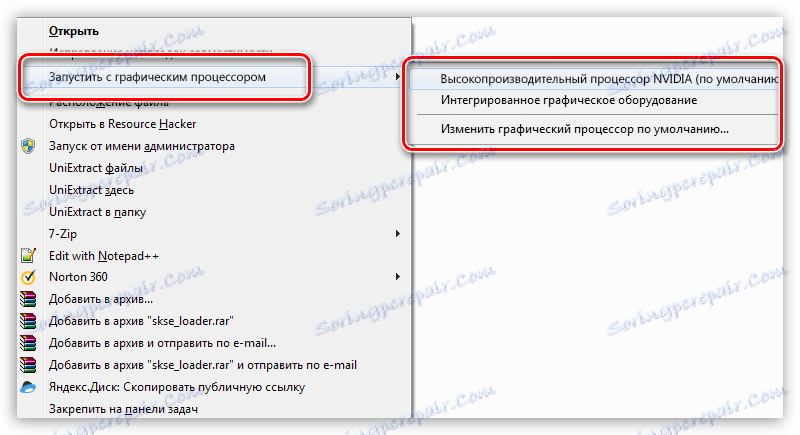
Metoda 3: Ustawienia ekranu systemu
Jeśli powyższe zalecenia nie zadziałają, możesz zastosować inną metodę, która polega na zastosowaniu ustawień systemowych do monitora i karty graficznej.
- Otwórz okno parametrów, naciskając przycisk PCM na pulpicie i wybierając element "Rozdzielczość ekranu" .
![Uzyskaj dostęp do ustawień monitora i karty wideo z pulpitu systemu Windows]()
- Następnie kliknij przycisk "Szukaj" .
![Wyszukiwanie dostępnych monitorów w oknie ustawień karty wideo w systemie Windows]()
- System określi jeszcze kilka monitorów, które z jego punktu widzenia "nie zostaną znalezione".
![Definicja systemu dodatkowych monitorów w systemie Windows]()
- Tutaj musimy wybrać monitor, który odpowiada oddzielnej karcie graficznej.
![Wybór monitora odpowiedniej dyskretnej karty wideo w oknie ustawień karty wideo w systemie Windows]()
- Następnym krokiem jest przejście do rozwijanej listy o nazwie "Wiele ekranów" , w której wybieramy element określony na zrzucie ekranu.
![Wymuszone połączenie monitora z VGA w oknie ustawień karty wideo w systemie Windows]()
- Po podłączeniu monitora, na tej samej liście, wybierz pozycję "Rozwiń ekrany" .
![Wynik rozszerzenia monitorów w oknie ustawień systemu Windows]()
Upewnij się, że wszystko jest poprawnie skonfigurowane, otwierając opcje graficzne Skyrim:
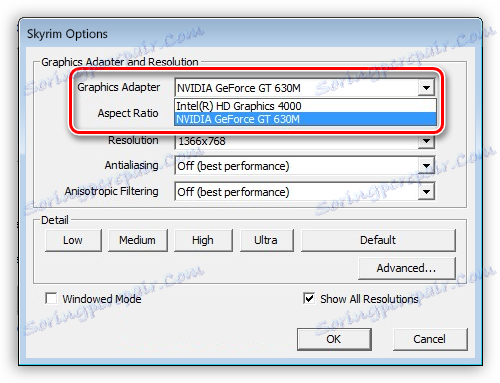
Teraz możemy wybrać oddzielną kartę graficzną do użycia w grze.
Jeśli z jakiegoś powodu musisz "przywrócić" ustawienia do stanu początkowego, wykonujemy następujące czynności:
- Ponownie przejdź do ustawień ustawień ekranu i wybierz element "Pokaż pulpit tylko na 1" i kliknij "Zastosuj" .
![Konfigurowanie ekranu pulpitu tylko na głównym monitorze w oknie ustawień ekranu w Wibdows]()
- Następnie wybierz dodatkowy ekran i wybierz "Usuń monitor" , a następnie zastosuj parametry.
![Usunięcie dodatkowego monitora w oknie ustawień ekranu w systemie Windows]()
Były to trzy sposoby przełączania karty graficznej w laptopie. Pamiętaj, że wszystkie te zalecenia mają zastosowanie tylko wtedy, gdy system jest w pełni sprawny.