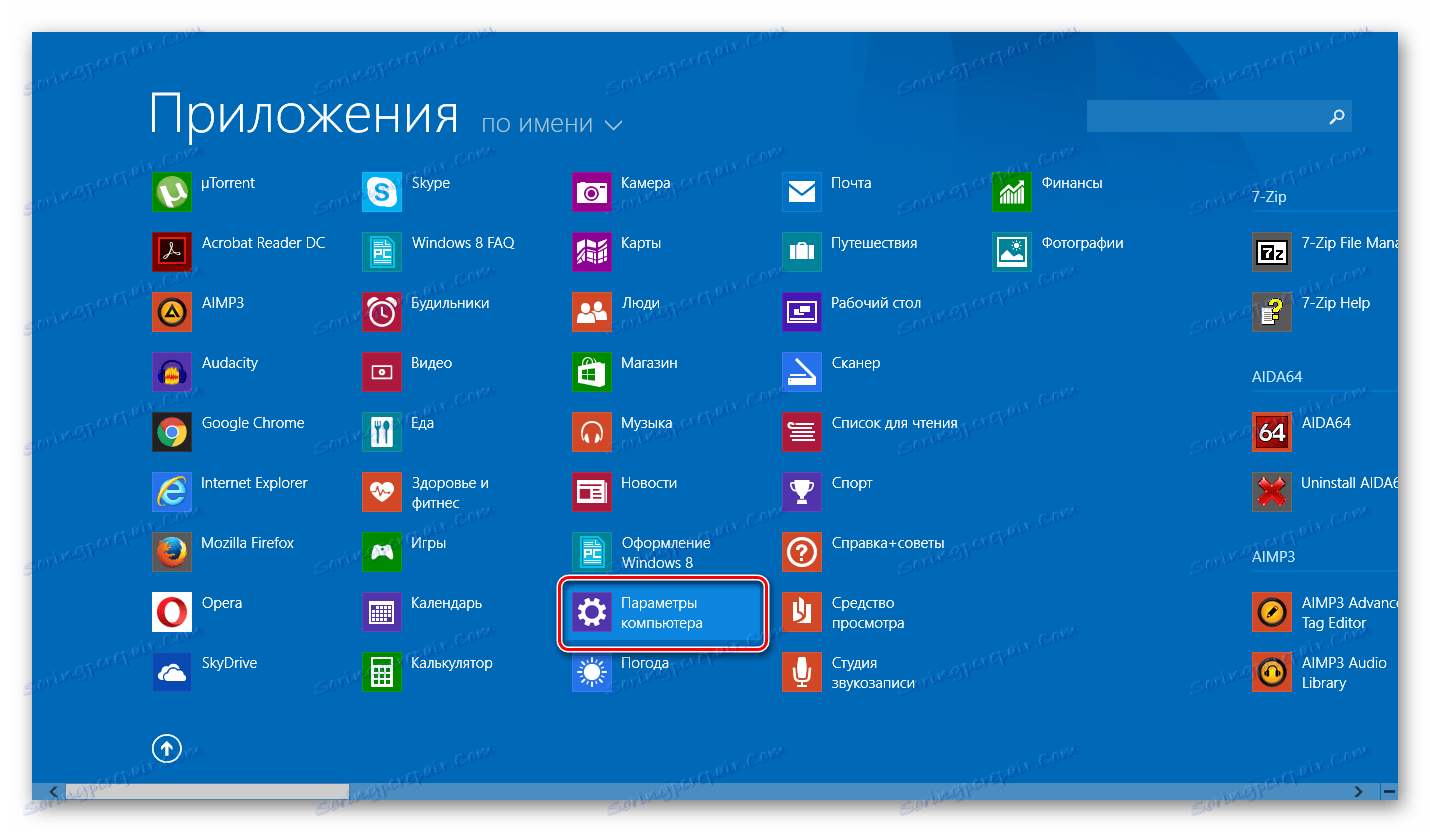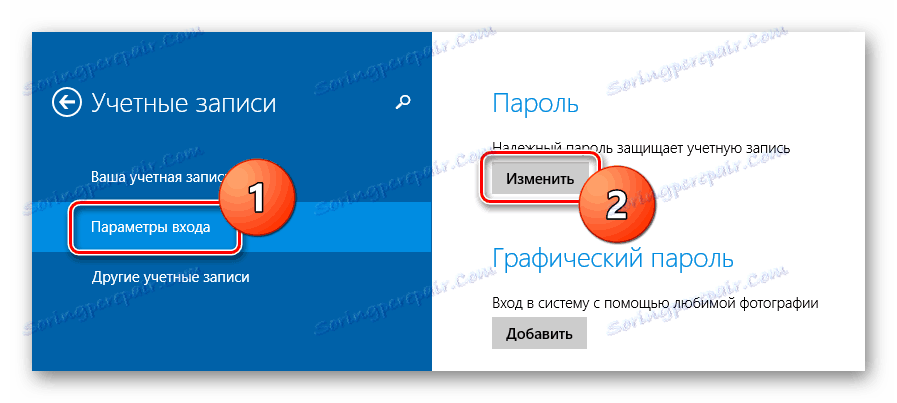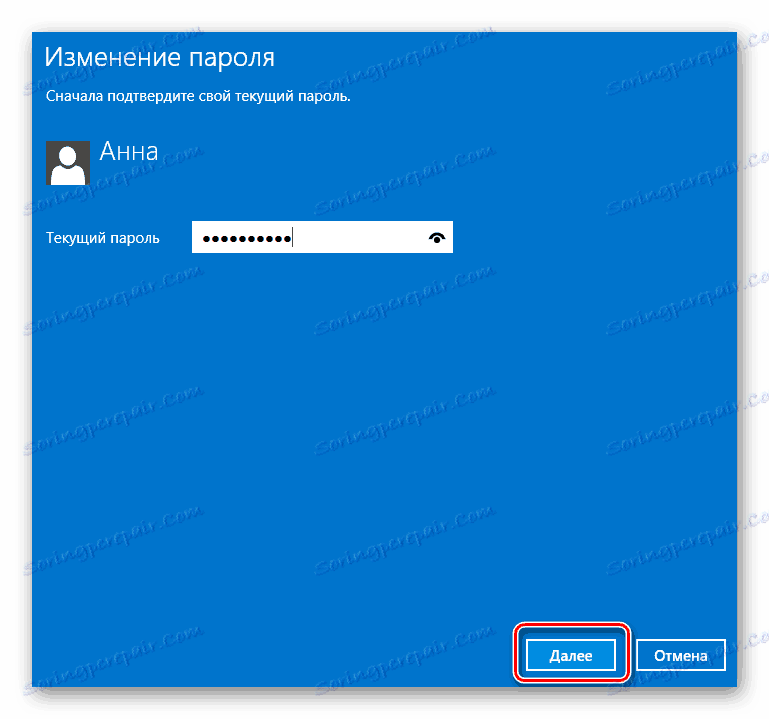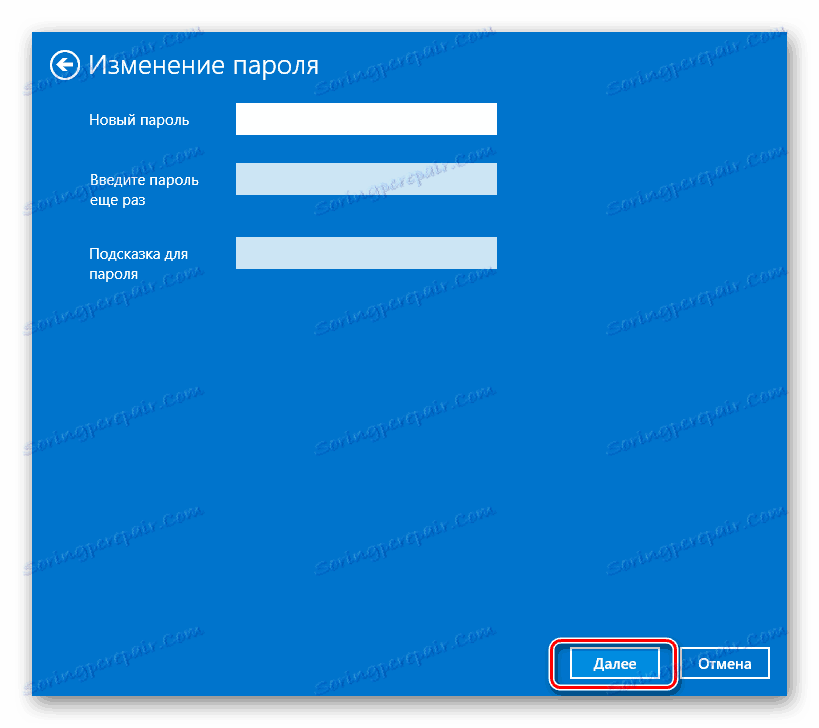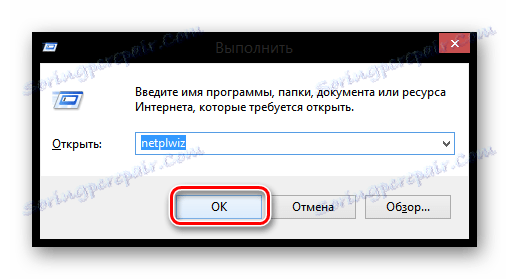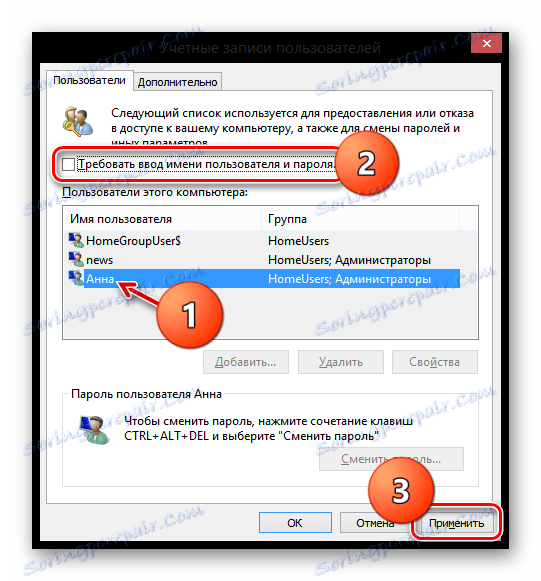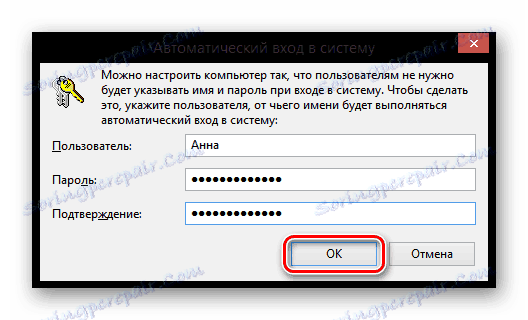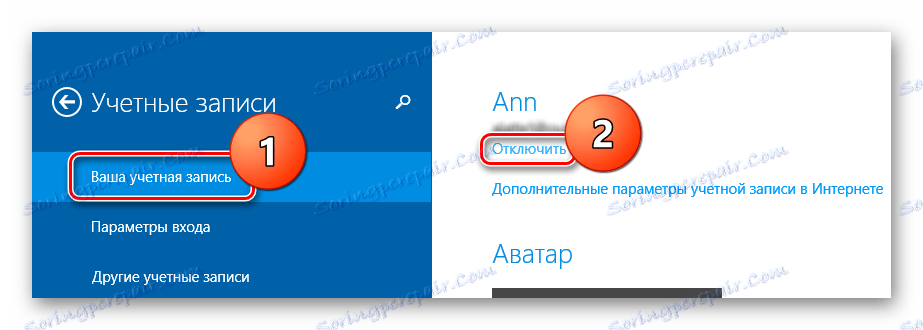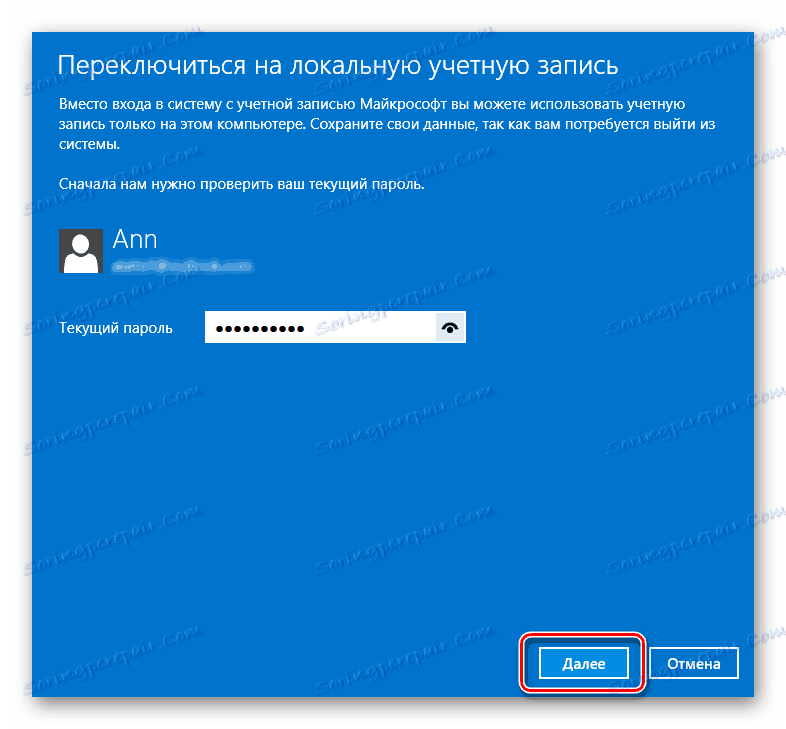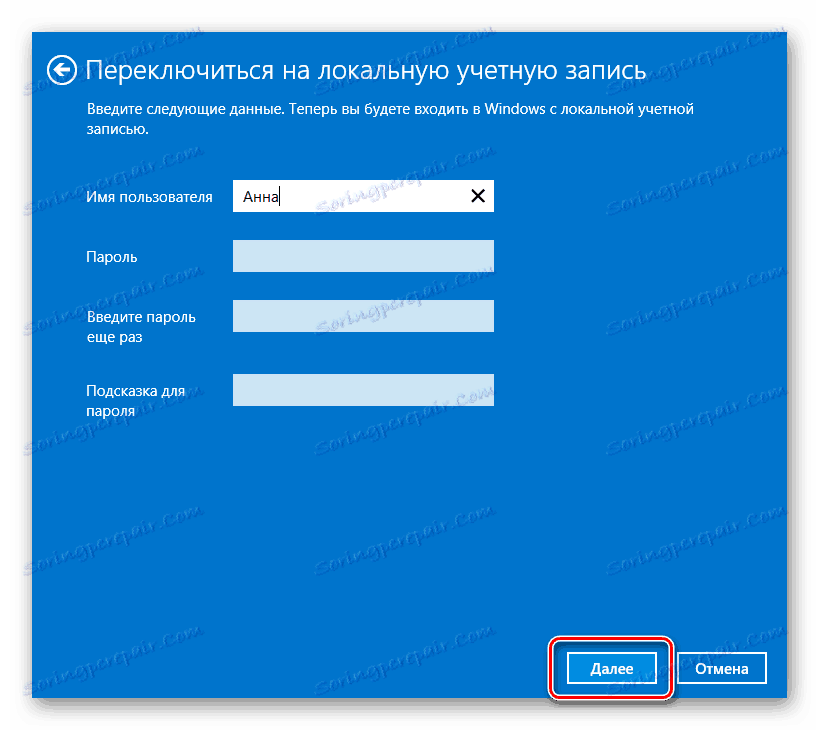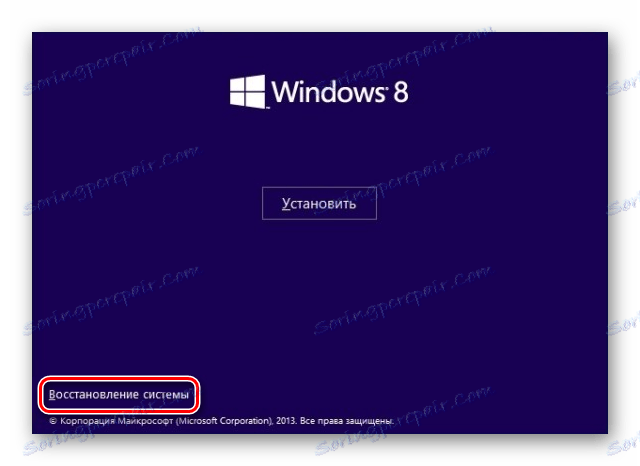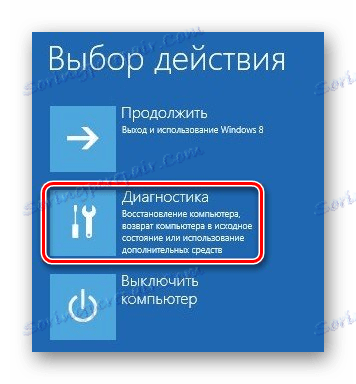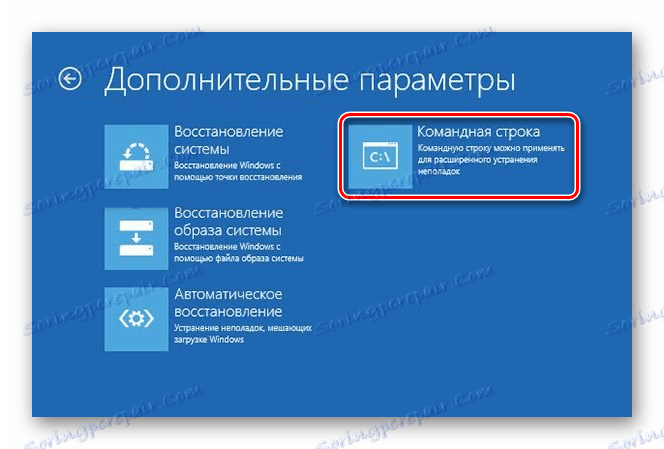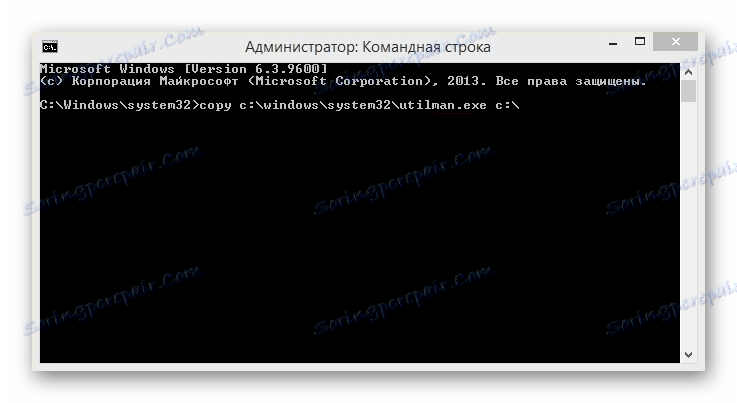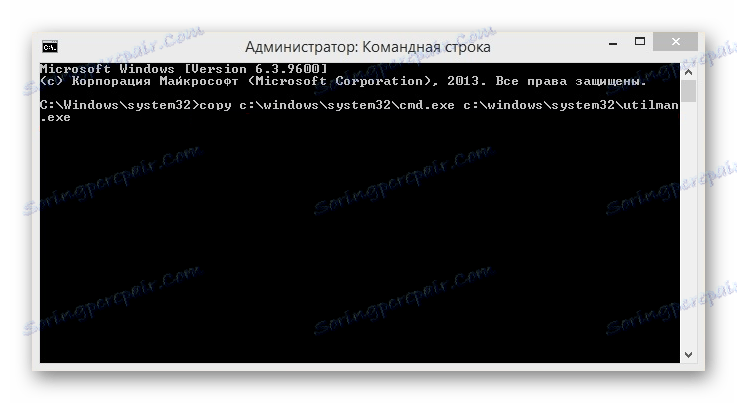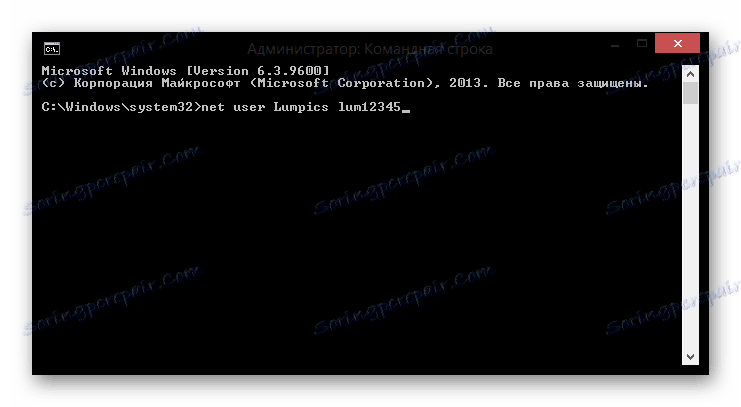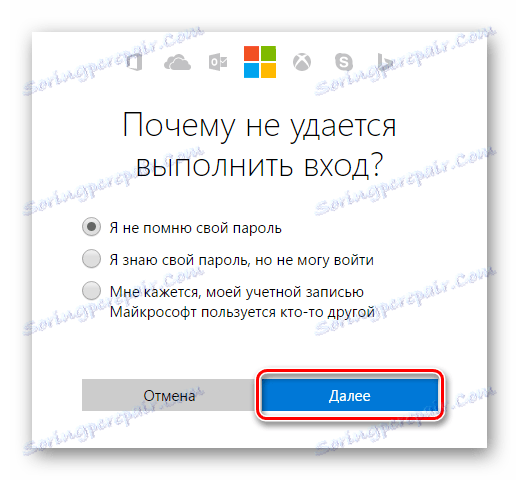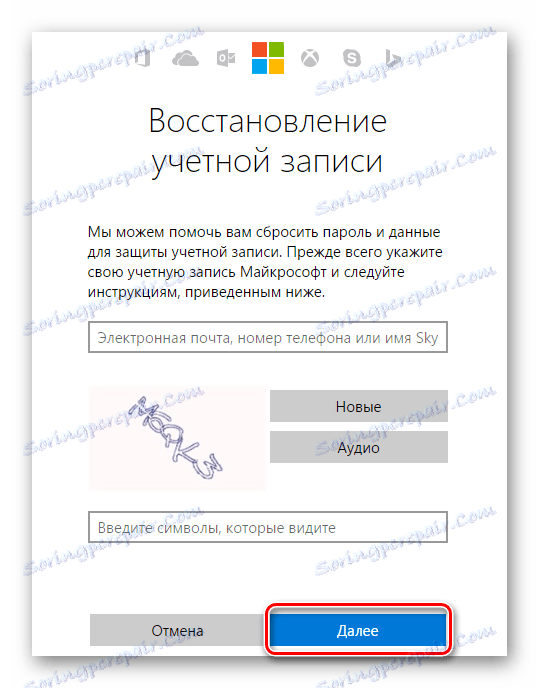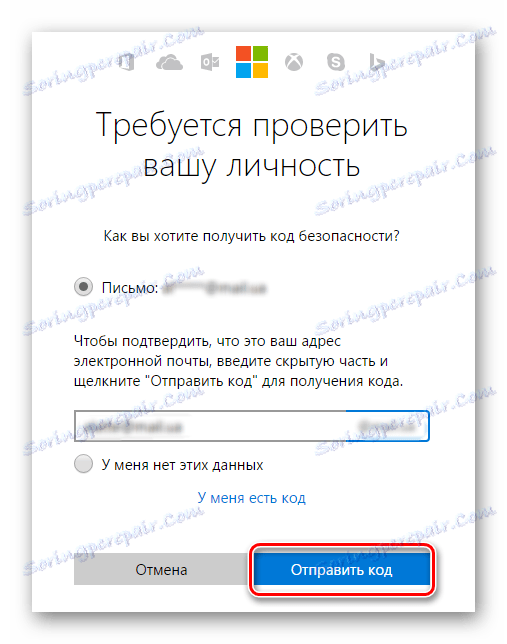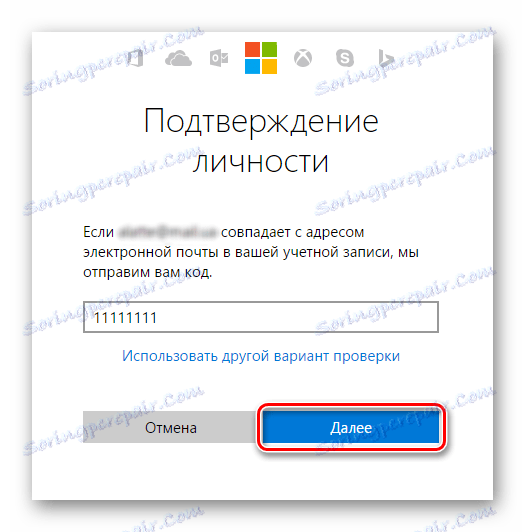Jak usunąć hasło z komputera w systemie Windows 8
Wielu użytkowników jest zainteresowanych tym, jak usunąć hasło z komputera lub laptopa w systemie Windows 8. W rzeczywistości nie jest to trudne, szczególnie jeśli pamiętacie połączenie, które należy wprowadzić. Ale są przypadki, kiedy użytkownik po prostu zapomniał hasła z jego konta i nie może zalogować się do systemu. I co powinienem zrobić? Nawet z tak pozornie trudnych sytuacji istnieje wyjście, które omówimy w naszym artykule.
Zobacz także: Jak ustawić hasło w Windows 8
Spis treści
Usuń hasło, jeśli je pamiętasz
Jeśli pamiętasz swoje hasło, aby zalogować się na konto, nie powinno być problemu z resetowaniem hasła. W takim przypadku istnieje kilka opcji, jak wyłączyć żądanie hasła przy wprowadzaniu konta użytkownika na laptopie, jednocześnie ustalimy, jak usunąć hasło dla użytkownika Microsoft.
Zresetuj lokalne hasło
Metoda 1: Wyłącz wpisywanie hasła w "Ustawieniach"
- Przejdź do menu "Ustawienia komputera" , które znajdziesz na liście aplikacji Windows lub na pasku bocznym Charms.
![Aplikacje Windows 8]()
- Następnie przejdź do zakładki "Konta" .
![Ustawienia komputera z systemem Windows 8]()
- Teraz przejdź do zakładki "Opcje logowania" i kliknij "Zmień" w pozycji "Hasło" .
![Windows 8 Parametry logowania]()
- W oknie, które zostanie otwarte, musisz wprowadzić kombinację, której używasz do logowania się do systemu. Następnie kliknij "Dalej" .
![Potwierdź okno hasła 8]()
- Teraz możesz wprowadzić nowe hasło i trochę pomóc. Ale ponieważ chcemy zresetować hasło i nie zmieniać go, nie wpisuj niczego. Kliknij "Dalej" .
![Zmień hasło w Windows 8]()
Zrobione! Teraz nie musisz wpisywać niczego za każdym razem, gdy się logujesz.
Metoda 2: Zresetuj hasło za pomocą okna "Uruchom"
- Używając skrótu klawiaturowego Win + R, otwórz okno dialogowe Uruchom i wprowadź polecenie
netplwizKliknij OK .
![Windows 8 Uruchom netplwiz]()
- Następnie zobaczysz okno, w którym zobaczysz wszystkie konta zarejestrowane na urządzeniu. Kliknij użytkownika, dla którego chcesz wyłączyć hasło, i kliknij "Zastosuj" .
![Konta użytkowników Windows 8]()
- W oknie, które zostanie otwarte, musisz wprowadzić hasło z konta i potwierdzić je, wprowadzając po raz drugi. Następnie kliknij "OK" .
![Windows 8 Automatyczne logowanie]()
Dlatego nie usunęliśmy hasła, ale po prostu skonfigurowaliśmy automatyczne logowanie. Oznacza to, że za każdym razem, gdy się logujesz, dane Twojego konta będą wymagane, ale zostaną wprowadzone automatycznie, a Ty nawet tego nie zauważysz.
Wyłączanie konta Microsoft
- Odłączanie z konta Microsoft również nie stanowi problemu. Najpierw przejdź do "Ustawień komputera" w dowolny znany Ci sposób (na przykład użyj Szukaj).
![Aplikacje Windows 8]()
- Przejdź do zakładki Konta .
![Ustawienia komputera z systemem Windows 8]()
- Następnie w sekcji "Twoje konto" znajdziesz swoje imię i skrzynkę pocztową Microsoft. Pod tymi danymi znajdź przycisk "Rozłącz" i kliknij go.
![Wyłączanie konta Windows 8]()
- Wprowadź hasło z konta i kliknij "Dalej" .
![Wprowadzanie hasła systemu Windows 8]()
- Następnie zostaniesz poproszony o podanie nazwy użytkownika dla konta lokalnego i wprowadzenie nowego hasła. Ponieważ chcemy w ogóle usunąć wprowadzanie hasła, nie wpisuj niczego w tych polach. Kliknij "Dalej" .
![Przełącz się na lokalne konto Windows 8]()
Zrobione! Teraz zaloguj się do systemu przy użyciu nowego konta i nie będziesz już musiał podawać hasła i logować się na swoje konto Microsoft.
Zresetuj hasło, jeśli go zapomnisz
Jeśli użytkownik zapomniał hasła, wszystko staje się trudniejsze. A jeśli w przypadku korzystania z konta Microsoft przy logowaniu, wszystko nie jest tak straszne, a po zresetowaniu konta lokalnego wielu użytkowników może mieć trudności.
Zresetuj lokalne hasło
Głównym problemem związanym z tą metodą jest to, że jest to jedyny sposób na rozwiązanie problemu, a do tego potrzebny jest bootowalny dysk flash USB systemu operacyjnego, aw naszym przypadku - Windows 8. A jeśli już go masz, jest świetny i możesz zacząć przywracać dostęp do systemu.
Uwaga, proszę!
Ta metoda nie jest zalecana przez firmę Microsoft, więc wszystkie czynności, które wykonasz, robisz tylko na własne ryzyko. Ponadto utracisz wszystkie dane osobowe, które zostały zapisane na komputerze. W rzeczywistości przywrócimy system do pierwotnego stanu
- Uruchom na dysku flash, wybierz język instalacji, a następnie kliknij przycisk "Przywracanie systemu" .
![Przywracanie systemu Windows 8]()
- Nastąpi przejście do menu ustawień zaawansowanych, w którym należy wybrać pozycję "Diagnostyka" .
![Wybór działania Windows 8]()
- Teraz kliknij link "Opcje zaawansowane" .
![Windows 8 Diagnostyka]()
- Z tego menu możemy już wywoływać linię poleceń .
![Wiersz poleceń systemu Windows 8]()
- Wprowadź następujące polecenie w konsoli:
copy c:windowssystem32utilman.exe c:- Uruchom na dysku flash, wybierz język instalacji, a następnie kliknij przycisk "Przywracanie systemu" .
![Przywracanie systemu Windows 8]()
- Nastąpi przejście do menu ustawień zaawansowanych, w którym należy wybrać pozycję "Diagnostyka" .
![Wybór działania Windows 8]()
- Teraz kliknij link "Opcje zaawansowane" .
![Windows 8 Diagnostyka]()
- Z tego menu możemy już wywoływać linię poleceń .
![Wiersz poleceń systemu Windows 8]()
- Wprowadź następujące polecenie w konsoli:
copy c:windowssystem32utilman.exe c:A następnie naciśnij Enter .
![Windows 8 Console_1]()
- Teraz wpisz następujące polecenie i naciśnij Enter ponownie:
copy c:windowssystem32cmd.exe c:windowssystem32utilman.exe![Windows 8 Console_2]()
- Wyjmij napęd flash USB i uruchom ponownie urządzenie. Następnie w oknie logowania naciśnij skrót Win + U , który umożliwi ponowne wywołanie konsoli. Wprowadź następujące polecenie i naciśnij Enter :
net user lum12345{$lang_domain}net user lum12345Gdzie {$lang_domain} Czy nazwa użytkownika, a lum12345 to nowe hasło. Zamknij wiersz polecenia.
![Wiersz poleceń systemu Windows 8]()
Teraz możesz zalogować się na nowe konto użytkownika przy użyciu nowego hasła. Oczywiście ta metoda nie jest łatwa, ale użytkownicy, którzy już spotkali się z konsolą, problemy nie powinny się pojawić.
Resetowanie hasła Microsoft
Uwaga, proszę!
Do tej metody rozwiązania problemu potrzebne jest dodatkowe urządzenie, z którego można przejść do witryny firmy Microsoft.- Przejdź do strony zresetuj hasło Microsoft . Na stronie, która zostanie otwarta, zostaniesz poproszony o wskazanie, z jakiego powodu resetujesz. Po zaznaczeniu odpowiedniego pola wyboru kliknij "Dalej" .
![Windows 8 Powód resetowania hasła]()
- Teraz musisz podać swoją skrzynkę pocztową, konto Skype lub numer telefonu. Ta informacja jest wyświetlana na ekranie logowania do twojego konta komputera, więc nie będzie żadnych trudności. Wpisz znaki Captcha i kliknij Dalej .
![Windows 8 Odzyskiwanie hasła]()
- Następnie musisz potwierdzić, że jesteś właścicielem tego konta. W zależności od wprowadzonych danych, użytkownik zostanie poproszony o potwierdzenie przez telefon lub skrzynkę pocztową. Sprawdź wymagany element i kliknij przycisk "Wyślij kod" .
![Windows 8 Wybierz metodę weryfikacji]()
- Po otrzymaniu kodu potwierdzającego na telefon lub pocztę, wpisz go w odpowiednim polu i ponownie kliknij "Dalej" .
![Kod potwierdzający Windows 8]()
- Teraz musisz wymyślić nowe hasło i wypełnić wymagane pola, a następnie kliknąć "Dalej" .
![Windows 8 Wprowadź nowe hasło]()
Teraz, używając właśnie wymyślonej kombinacji, możesz zalogować się na konto Microsoft na komputerze.
Przyjrzeliśmy się 5 sposobom na usunięcie lub zresetowanie hasła w Windows 8 i 8.1. Teraz, jeśli masz problemy z zalogowaniem się na swoje konto, nie będziesz miał problemów i będziesz wiedział, co robić. Przekaż te informacje przyjaciołom i znajomym, ponieważ niewiele osób wie, co zrobić, gdy użytkownik zapomniał hasła lub po prostu zmęczony za każdym razem, aby wejść do niego przy wejściu.
- Uruchom na dysku flash, wybierz język instalacji, a następnie kliknij przycisk "Przywracanie systemu" .