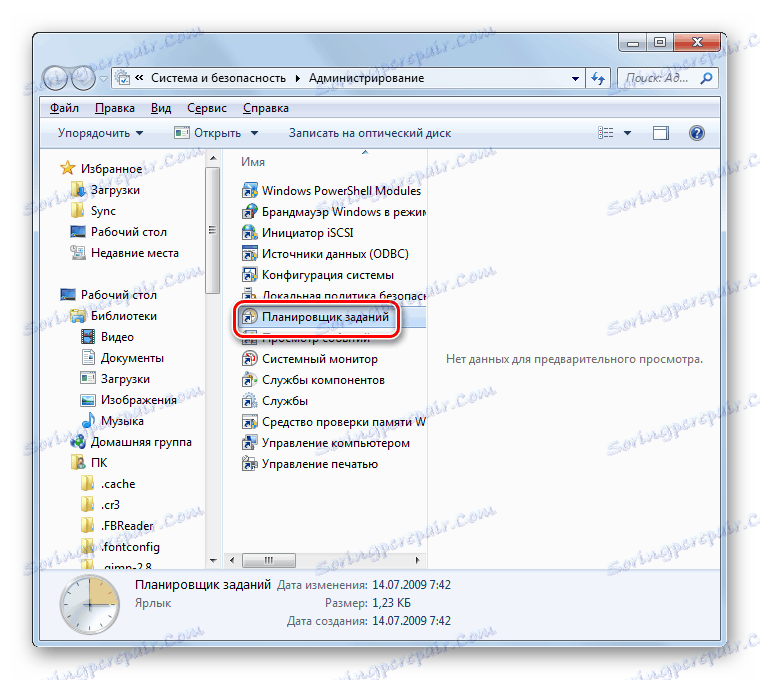Usuwanie wulkanu Casino z komputera na Windows 7
Niektórzy użytkownicy zauważają, że podczas surfowania w przeglądarkach często otwierają strony z reklamami dla kasyna Wulcan, strony domowe w przeglądarkach zmieniły się na stronę główną określonego zasobu, a być może reklamy zaczynają się pojawiać nawet przy normalnej pracy na komputerze bez dostęp do Internetu. Wszystko to są prawdziwe oznaki infekcji komputera złośliwym programem "Casino Volcano". Dowiedzmy się, jak sobie z tym poradzić na komputerach z systemem Windows 7.
Czytaj także: Jak usunąć reklamy z komputera
Spis treści
Zapobieganie zakażeniu wirusem "Casino Volcano"
Aby uniknąć konieczności szukania sposobów usunięcia Casino Volcano z komputera, po prostu nie narażaj go na infekcję tym wirusem. Może dostać się do twojego komputera po odwiedzeniu strony tego kasyna (lub innych podejrzanych zasobów sieciowych) lub po zainstalowaniu oprogramowania, do którego został zszyty złośliwy kod. Dlatego, aby zapobiec infekcji, potrzebujesz:
- Nie wchodź na podejrzane strony;
- Nie instaluj aplikacji z niezweryfikowanych źródeł.

Odinstaluj za pomocą oprogramowania innej firmy
Ale niestety, nawet przy użyciu różnych środków ostrożności, nie zawsze jest możliwe uratowanie się. W tym artykule przyjrzymy się, jak pozbyć się Casino Volcano po zainfekowaniu tym wirusem reklamowym. Można je podzielić na dwie duże grupy: za pomocą oprogramowania firm trzecich i przy użyciu tylko narzędzi systemowych. Następnie omówimy je bardziej szczegółowo. Najpierw przyjrzymy się sposobom korzystania z programów innych firm.
Metoda 1: AdwCleaner
Jedną z najlepszych opcji pozbycia się adware, w tym Casino Volcano, jest użycie specjalnego programu, który został specjalnie zaprojektowany do zwalczania tego typu zagrożeń - AdwCleaner .
- Uruchom AdwCleaner. Kliknij etykietę "Skanuj" .
- System wyszuka obecność adware i innych potencjalnie niechcianych programów. Pliki, foldery, przeglądarki, rejestr systemu będą sprawdzane, przeprowadzana jest analiza heurystyczna.
- Po zakończeniu skanowania i zakończeniu analizy wyniki testu zostaną wyświetlone w oknie AdwCleaner. Prezentowane są one w formie listy podejrzanych elementów, wśród których najprawdopodobniej znajduje się obiekt, który okresowo uruchamia na Twoim komputerze reklamę kasyna "Vulcan". Jeśli jednak w odniesieniu do niektórych wyświetlanych pozycji, masz pewność, że nie stanowią one zagrożenia i musisz je wykonać, w takim przypadku odznacz je. Naprzeciw wszystkich pozostałych przedmiotów musi być zaznaczony znacznik wyboru. Kliknij Wyczyść .
- Zostanie wyświetlone okno informacyjne informujące o konieczności zapisania i zamknięcia wszystkich otwartych dokumentów i uruchomionych programów. W przeciwnym razie zostaną one przymusowo usunięte, a niezapisane dane zostaną utracone. Zakończ pracę we wszystkich aktywnych aplikacjach i kliknij OK w oknie informacyjnym.
- Następnie niezamknięte programy zostaną przymusowo usunięte, a AdwCleaner usunie elementy, które zostały zaznaczone na liście po skanowaniu.
- Po zakończeniu usuwania zostanie aktywowane okno dialogowe, w którym zostanie zgłoszone, że końcowe czyszczenie wymaga ponownego uruchomienia komputera. Kliknij Uruchom ponownie teraz .
- Komputer uruchomi się ponownie, a po jego włączeniu wszystkie niechciane aplikacje, w tym Casino Volcano, zostaną usunięte. Ponadto automatycznie rozpocznie się "Notepad" , w którym tekst będzie zawierał raport dotyczący czyszczenia narzędzia komputerowego AdwCleaner.
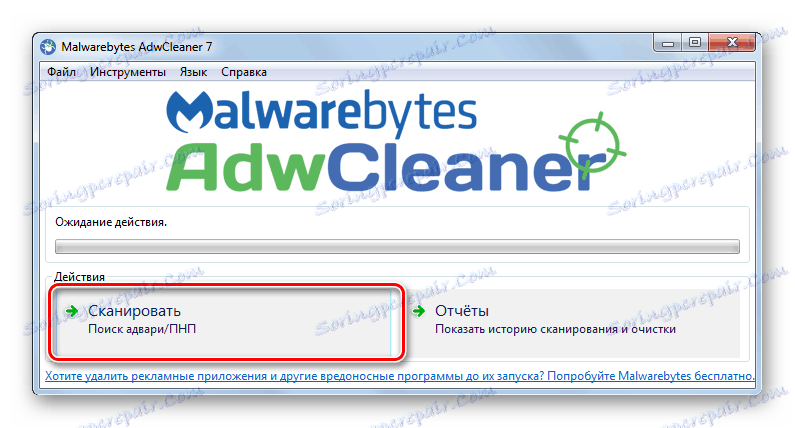

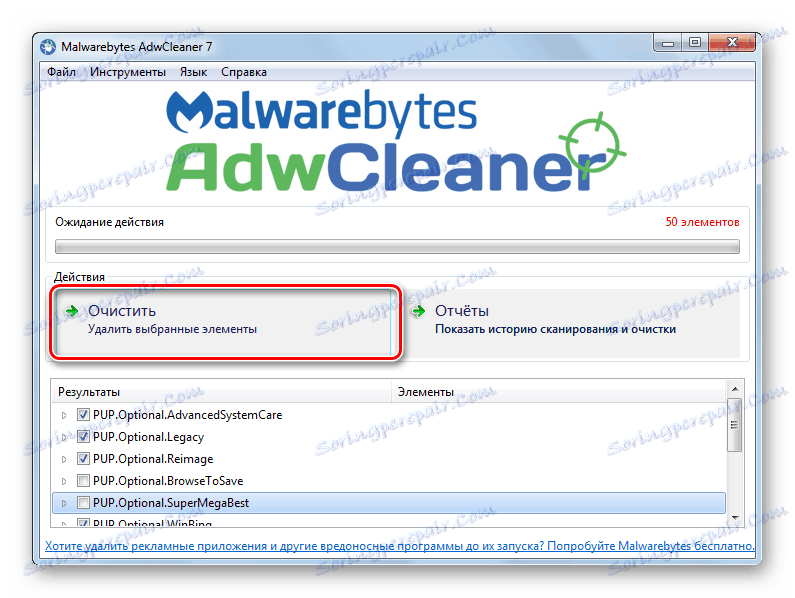

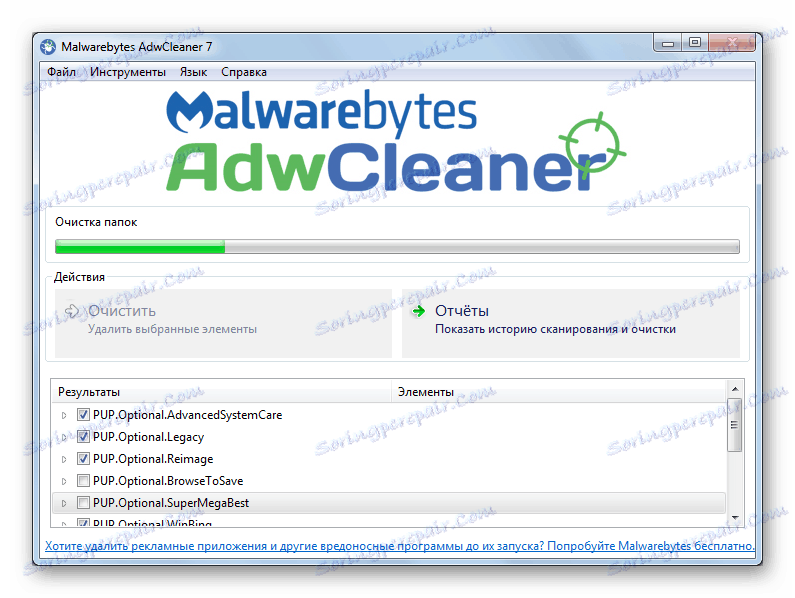
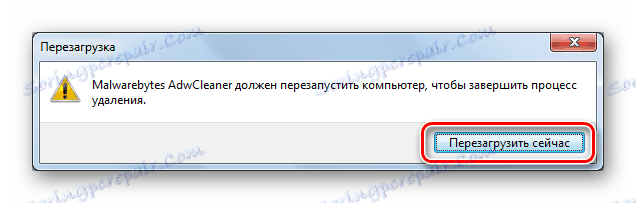
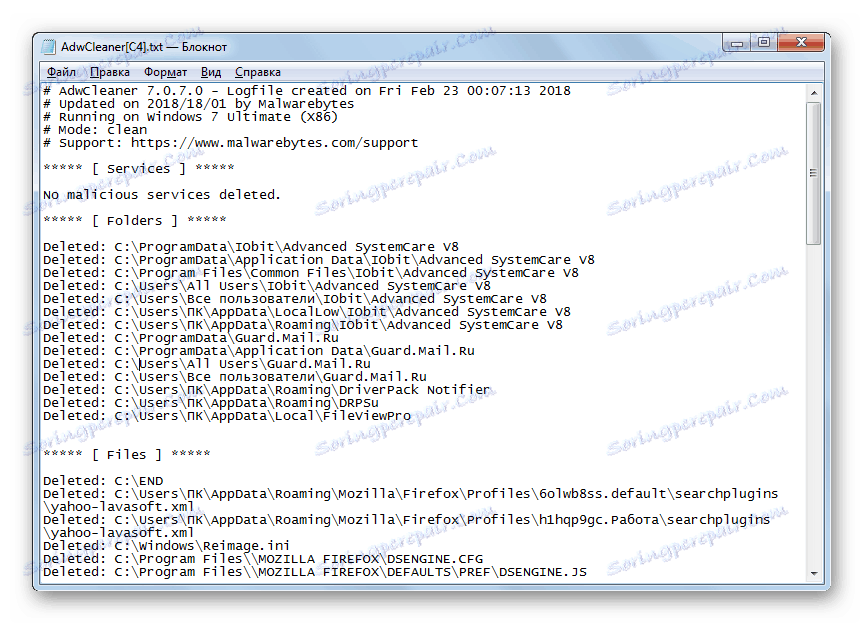
Metoda 2: Malwarebytes Anti-Malware
Następnym programem, z którym możesz rozwiązać problem usunięcia oprogramowania reklamowego "Casino Volcano", jest Malwarebytes Anti-Malware .
- Uruchom Malwarebytes Anti-Malware. W głównym oknie programu kliknij przycisk "Uruchom sprawdzanie poprawności" .
- System zostanie przeskanowany pod kątem różnych zagrożeń, w tym infekcji wirusem Casino Volcano. Pamięć systemowa, pozycje automatycznego uruchamiania, rejestr systemu, system plików zostaną sprawdzone i przeprowadzona zostanie analiza heurystyczna.
- Po zakończeniu skanowania zostaną wyświetlone jego wyniki. Podobnie jak w poprzednim przypadku, wyczyść pola wyboru w odniesieniu do tych elementów, których bezpieczeństwo jest pewne. Kliknij "Umieść wybrane obiekty w kwarantannie" .
- Zostanie przeprowadzona procedura przeniesienia zaznaczonych obiektów do specjalnego obszaru systemu (kwarantanny), w którym nie będą one już stanowić żadnego zagrożenia.
- Po zakończeniu procedury zostanie wyświetlone okno z informacją, że wszystkie złośliwe programy zostały przeniesione do kwarantanny. Teraz denerwująca reklama kasyna "Vulcan" na twoim komputerze nie powinna być już wyświetlana.
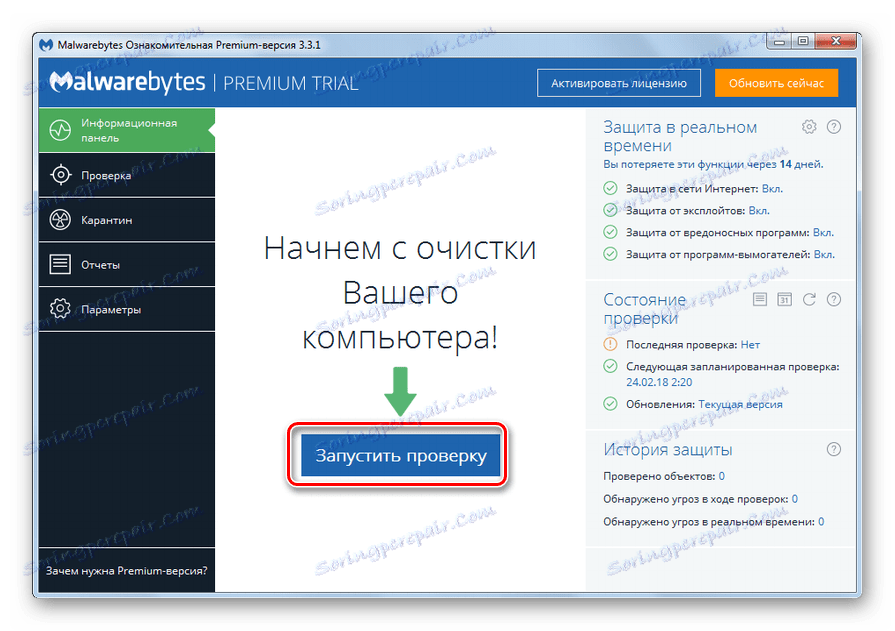
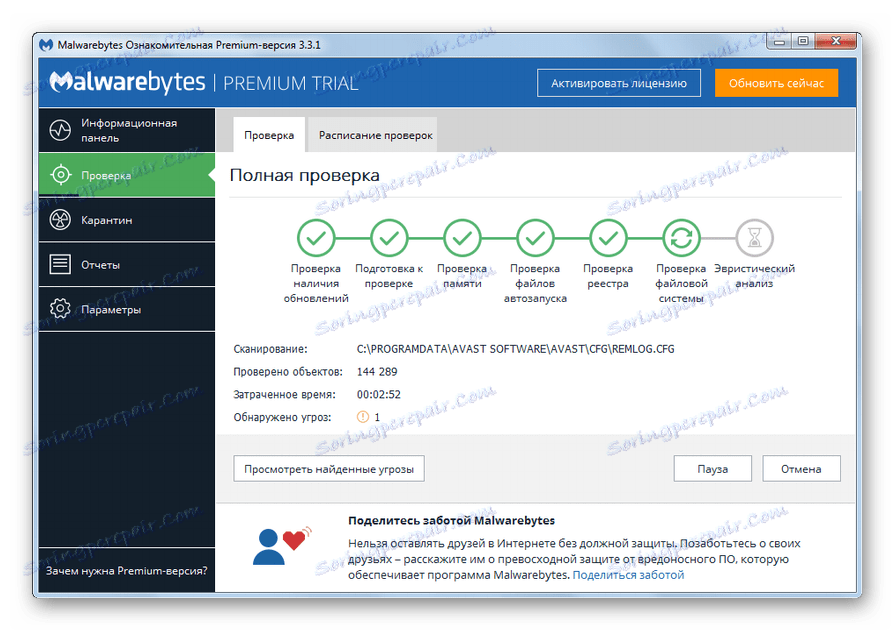
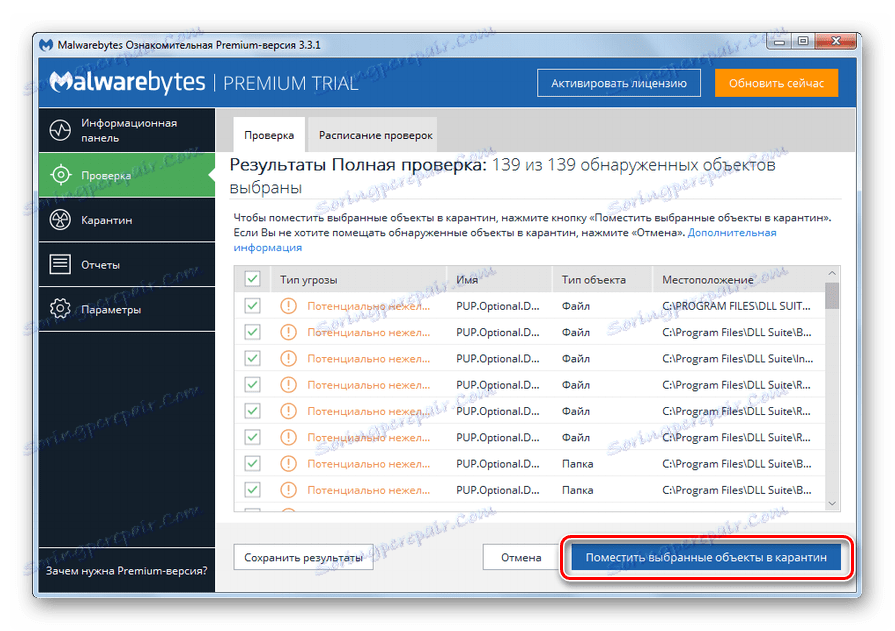
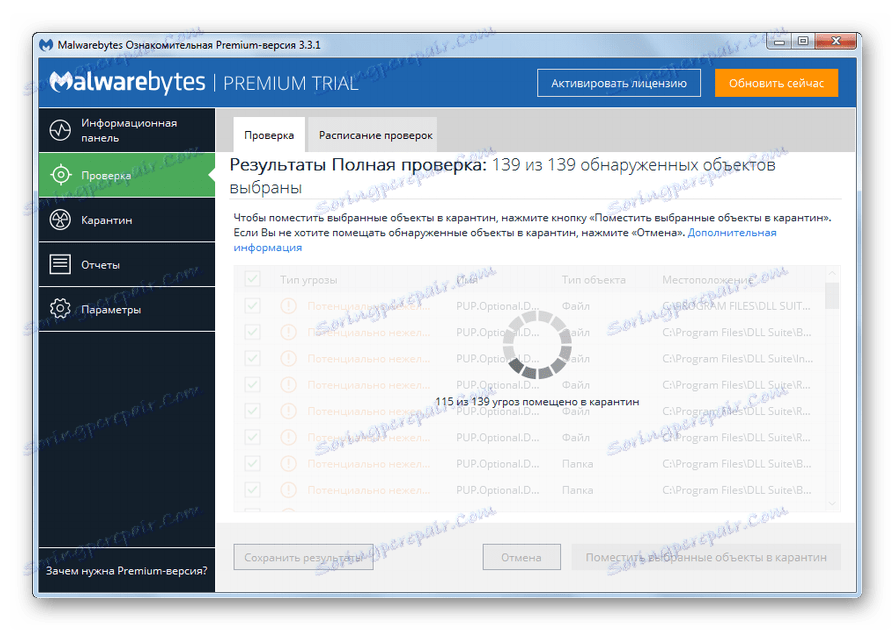
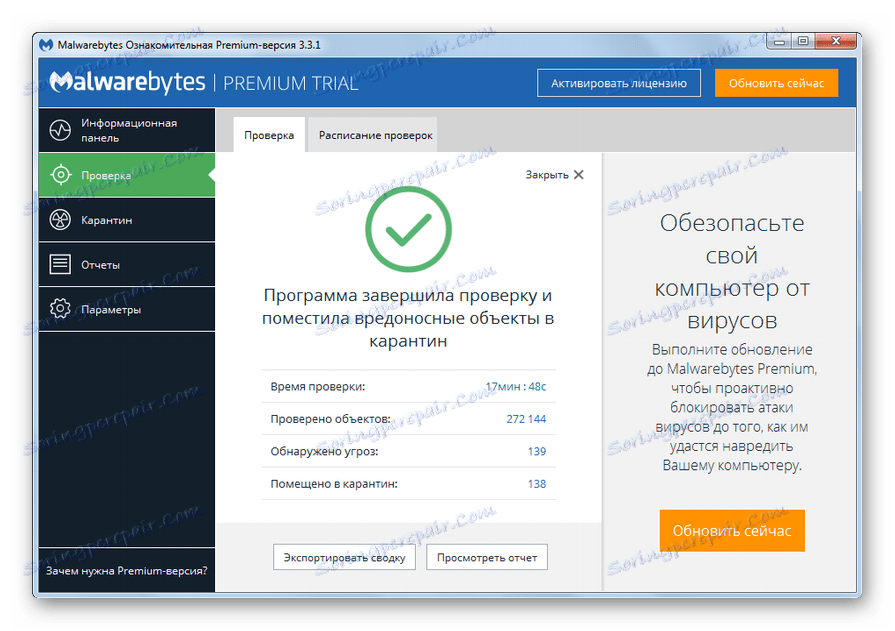
Lekcja: Usuwanie reklam Vulcan Casino przy użyciu Malwarebytes AntiMalware
Czyszczenie ręczne
Należy zauważyć, że ręczne czyszczenie systemu z wirusa reklamowego "Casino Volcano" jest znacznie bardziej skomplikowane niż korzystanie ze specjalnych programów. Należy go wykonywać w kilku etapach, usuwając złośliwy kod z przeglądarki, usuwając plik wykonywalny wirusa, jeśli jest on dostępny w systemie, a także, jeśli to konieczne, czyszcząc rejestr i usuwając odpowiednie zadania w "Task Scheduler" .
Krok 1: Wyczyść przeglądarki
Przede wszystkim musisz zresetować ustawienia przeglądarki do wartości domyślnych.
Google Chrome
Najpierw zobaczmy, jaki algorytm czynności powinien zostać wykonany w przeglądarce internetowej Google Chrome .
- Kliknij element, który otwiera menu w Google Chrome (trzy pionowo ustawione punkty). W menu, które zostanie otwarte, kliknij "Ustawienia".
- Otworzy się strona Ustawienia. Będziesz musiał zejść na dół i kliknąć element "Dodatkowy" .
- Zostanie wyświetlonych kilka dodatkowych ustawień. Przejdź w dół okna i kliknij ikonę "Resetuj" .
- Następnie pojawi się okno dialogowe, w którym należy potwierdzić swoje zamiary, klikając przycisk Resetuj .
- Ustawienia zostaną zresetowane do wartości domyślnych, a mianowicie:
- Adres strony głównej;
- Wyszukiwarki;
- Strony szybkiego dostępu.
Wszystkie karty zostaną odpięte, a rozszerzenia zostaną dezaktywowane. Ponadto pamięć podręczna zostanie wyczyszczona, a pliki cookie usunięte, ale hasła i zakładki pozostaną nienaruszone.
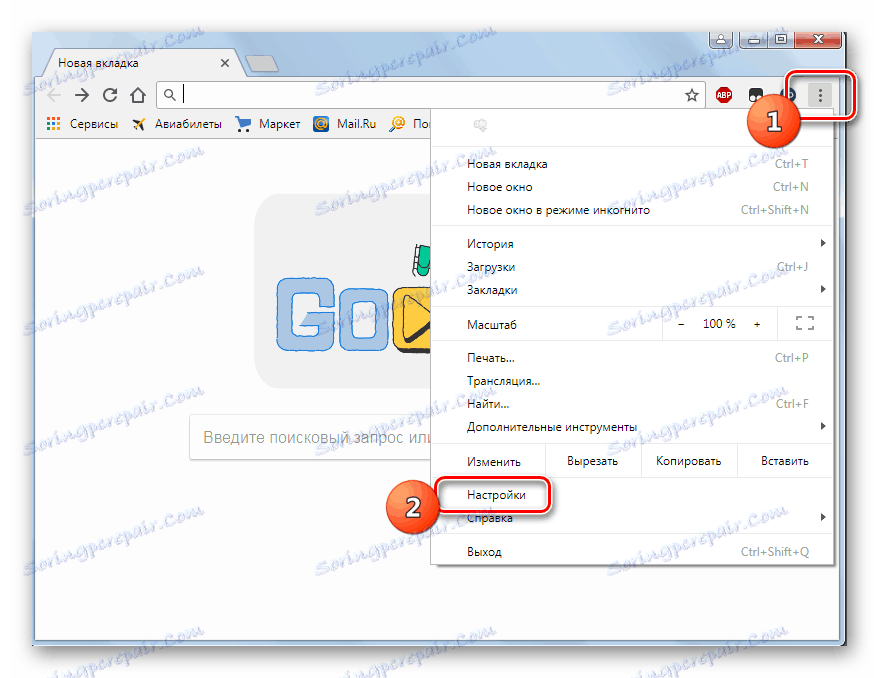
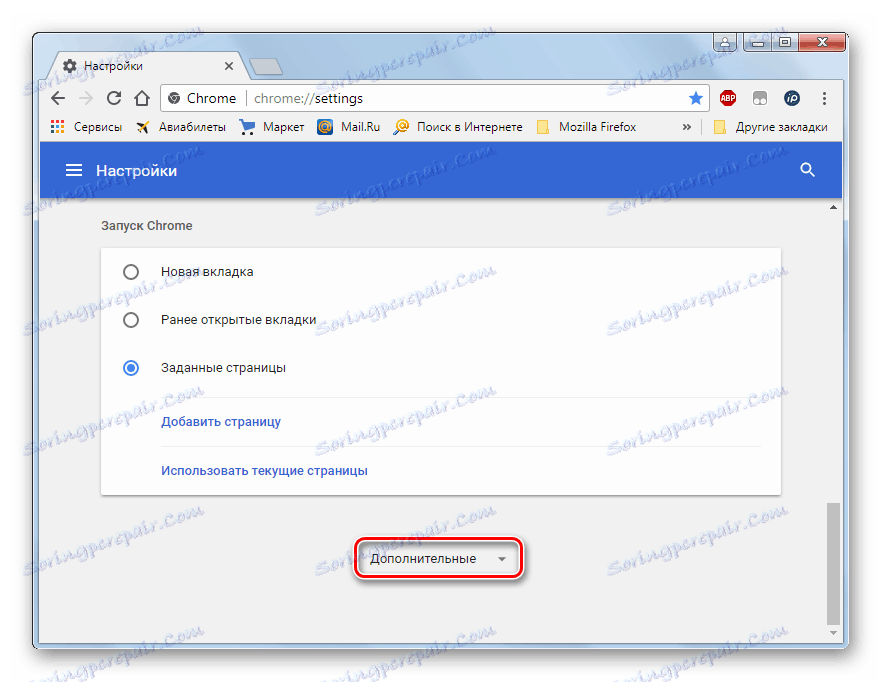
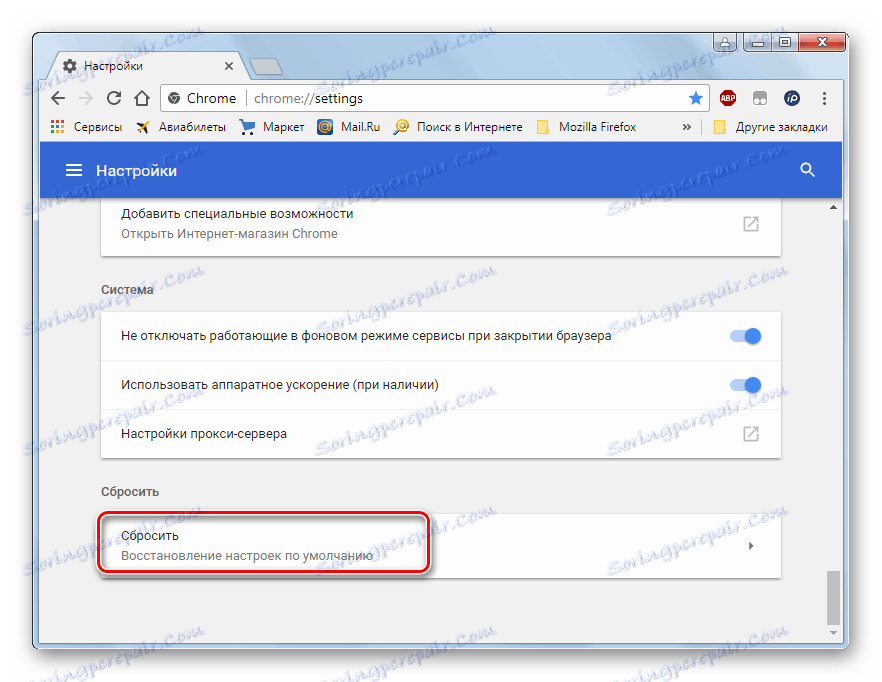
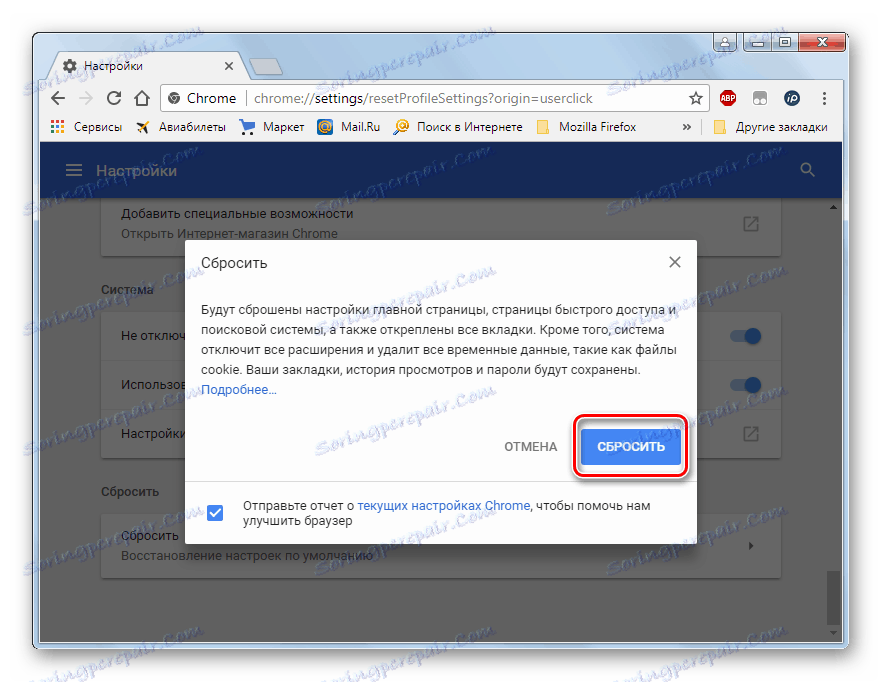
Mozilla Firefox
Teraz należy rozważyć procedurę resetowania ustawień do domyślnych ustawień przeglądarki Mozilla Firefox .
- Kliknij ikonę w postaci trzech małych linii, umieszczonych pionowo jedna względem drugiej. Jest taki sam, jak w przypadku Chrome, znajdującego się po prawej stronie paska narzędzi. W wyświetlonym menu kliknij Pomoc .
- Wyświetlane jest dodatkowe menu, w którym należy przejść do pozycji "Informacje dotyczące rozwiązywania problemów" .
- Strona otworzy się w nowej karcie. W jego prawej górnej części wyszukaj blok "Firefox Setup" . Kliknij przycisk "Wyczyść Firefox ..." .
- Otworzy się okno dialogowe, w którym wyświetlane jest ostrzeżenie, że ze względu na twoje działania zostaną ustawione domyślne ustawienia przeglądarki, a wszystkie rozszerzenia zostaną usunięte. Kliknij Wyczyść Firefox .
- Przeglądarka zostanie wyczyszczona, a jej ustawienia zostaną zresetowane do ustawień domyślnych.
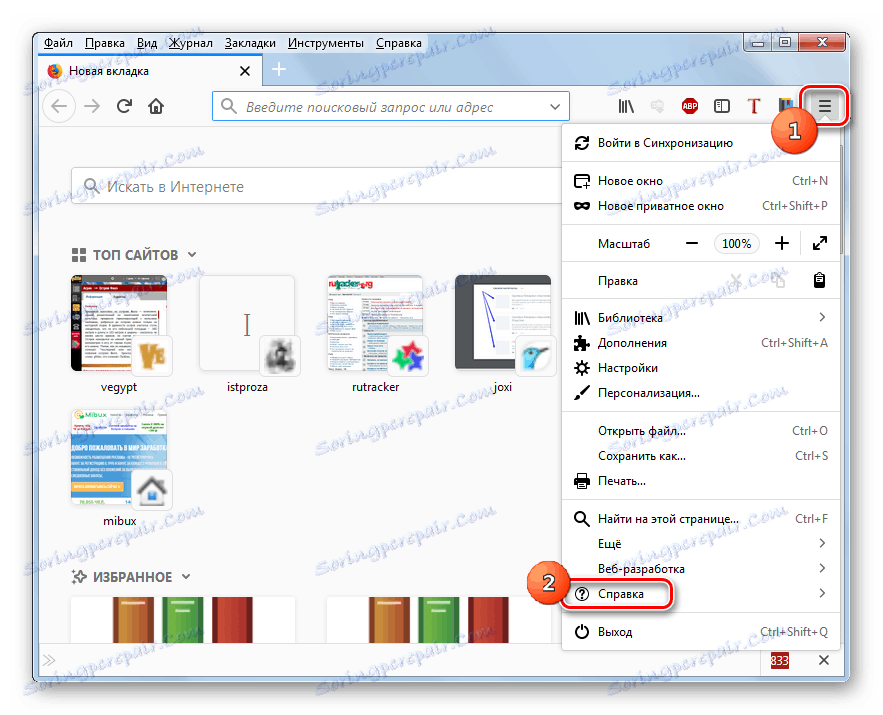
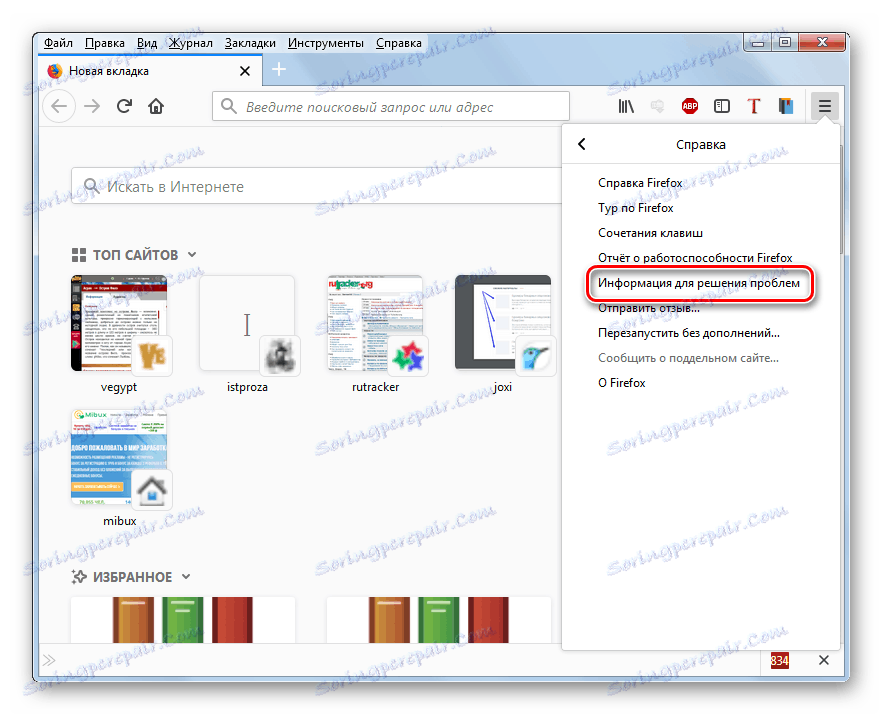
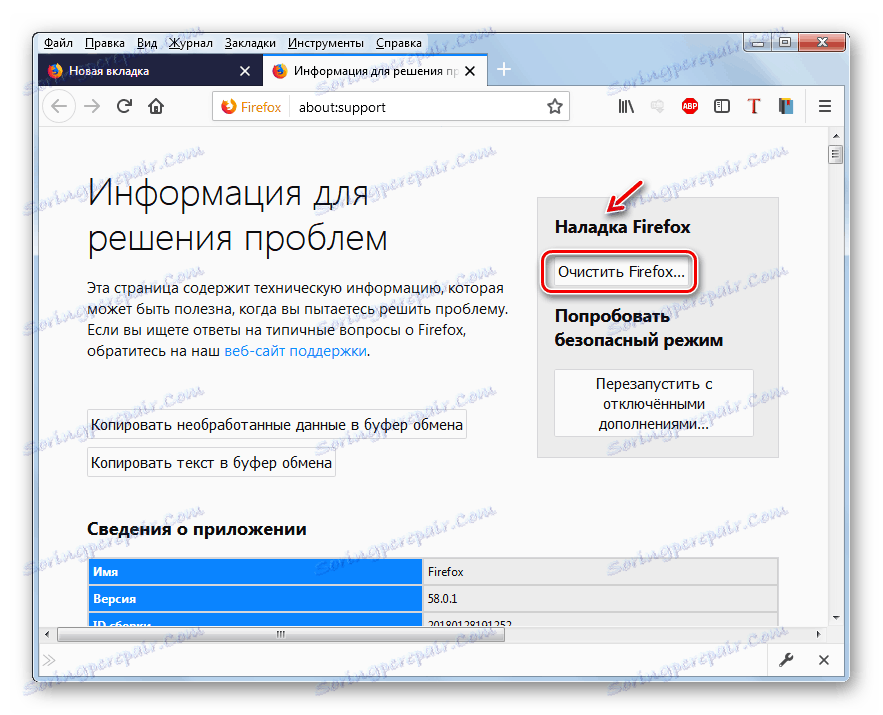

Opera
Porozmawiajmy teraz o tym, jak zresetować ustawienia w przeglądarce Opera . Jest to nieco trudniejsze niż poprzednie przeglądarki internetowe. Wynika to z faktu, że pojedynczy przycisk resetowania nie istnieje, ale konieczne będzie zresetowanie głównych parametrów osobno i usunięcie rozszerzeń.
- Kliknij "Menu" i wybierz "Ustawienia" .
- W lewej części okna, które się pojawi, przejdź do sekcji "Bezpieczeństwo" .
- W grupie "Prywatność" kliknij Wyczyść historię przeglądania .
- W otwartym oknie wybierz okres od "Początek" z rozwijanej listy. Poniżej zaznacz wszystkie parametry. Nie można oznaczyć tylko pozycji "Hasła" . Następnie kliknij Wyczyść historię odwiedzin .
- Zostanie wykonana procedura czyszczenia.
- Ale to nie wszystko. Musimy wyłączyć wszystkie zainstalowane dodatki, ponieważ prawdopodobnie istnieje element, który aktywuje uruchomienie reklamy kasyna Vulcan. Ponownie kliknij "Menu" i przejdź do etykiety "Rozszerzenia" . Na dodatkowej liście kliknij element o dokładnie takiej samej nazwie.
- W oknie, które zostanie otwarte, zobaczysz rozszerzenia w postaci bloków. W prawym górnym rogu każdego takiego bloku będzie krzyż. Kliknij go, aby usunąć określony dodatek.
- Następnie otworzy się okno dialogowe, w którym zostaniesz poproszony o potwierdzenie swoich działań, klikając "OK" .
- Podobna procedura powinna zostać wykonana ze wszystkimi rozszerzeniami przeglądarki. Ale jeśli podejrzewasz, że jest to konkretny suplement, który jest źródłem wirusowej reklamy, możesz go ograniczyć do usunięcia.
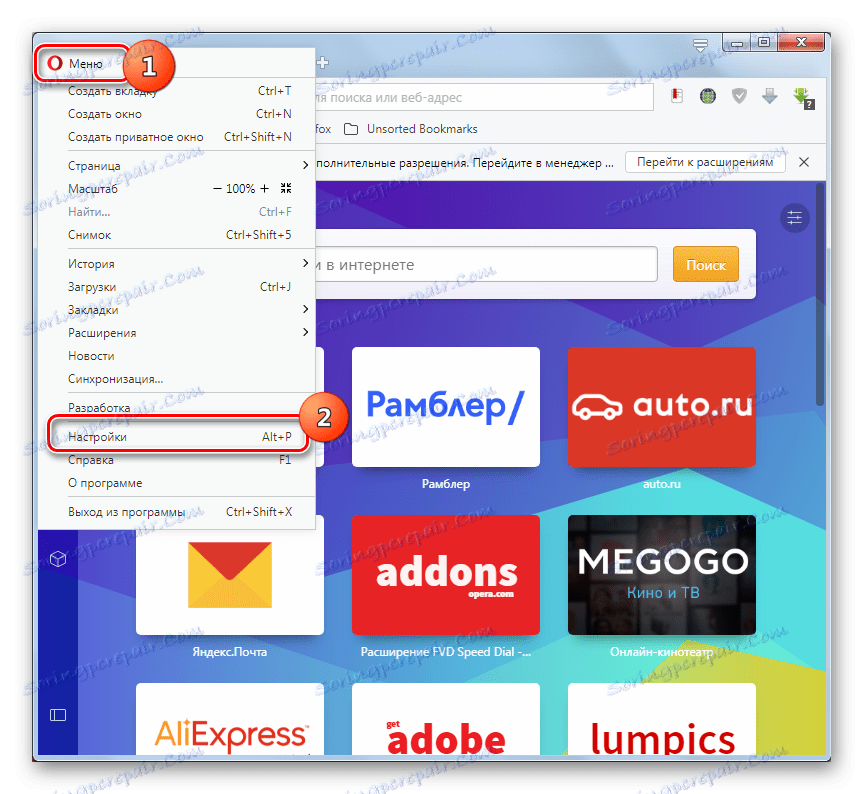
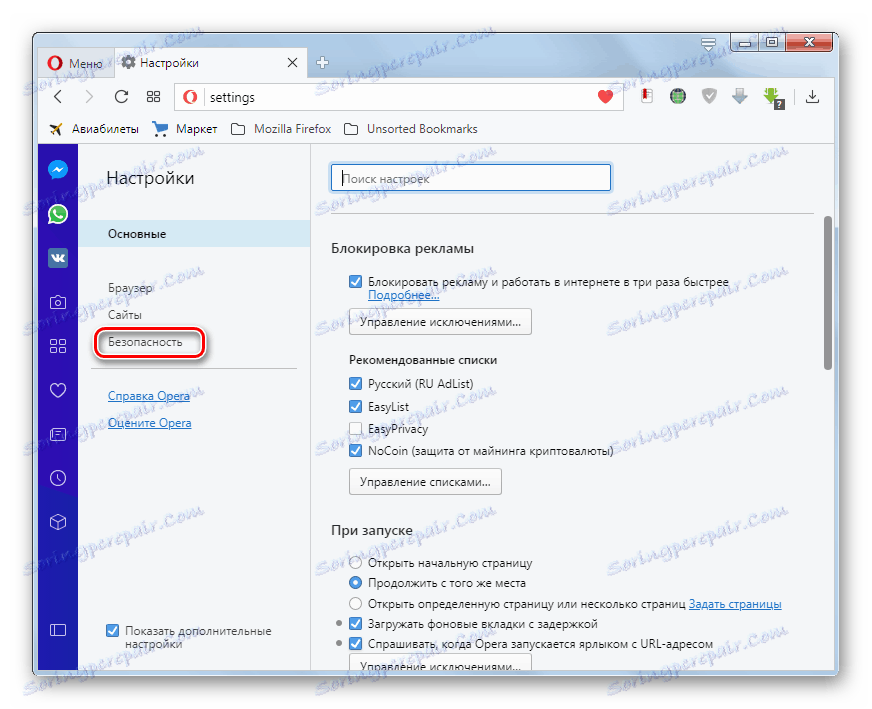
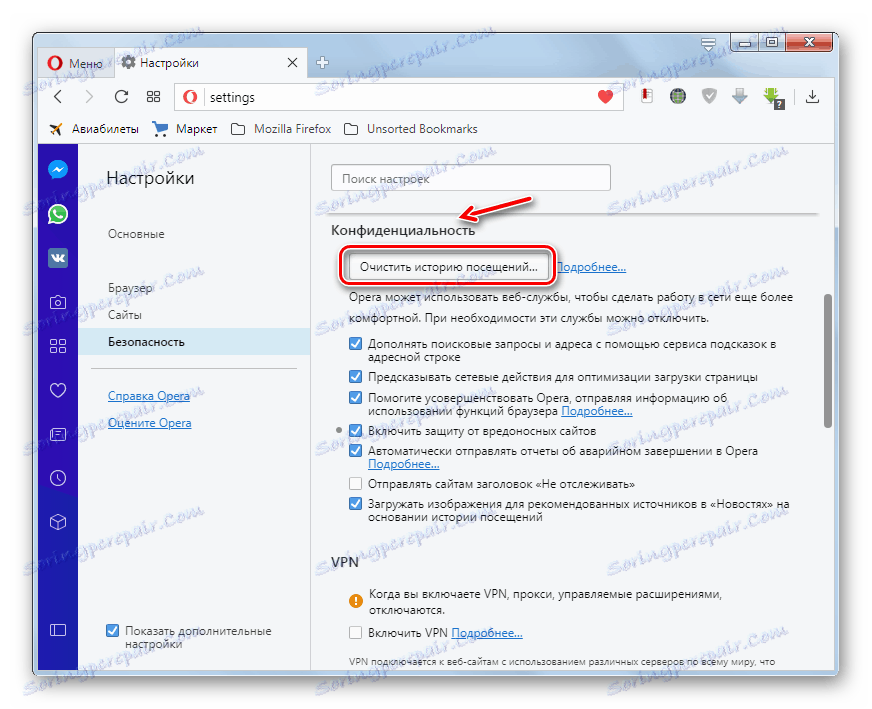
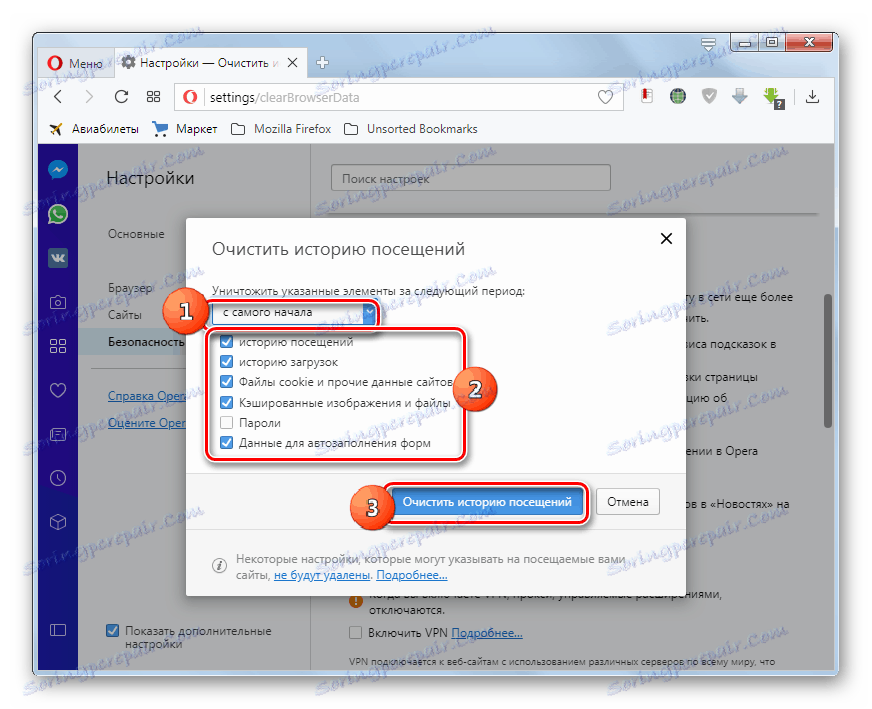
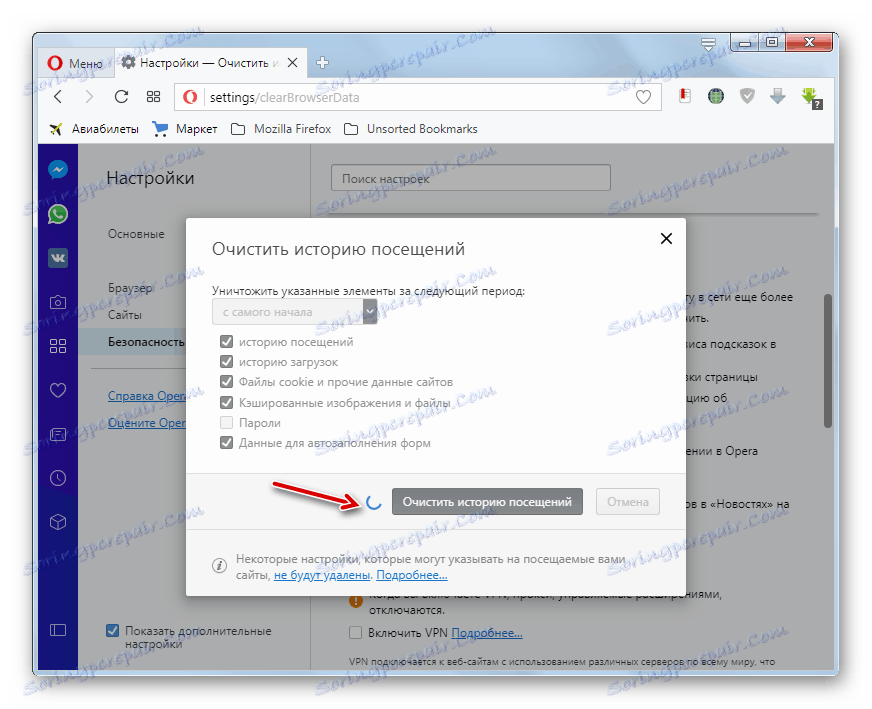
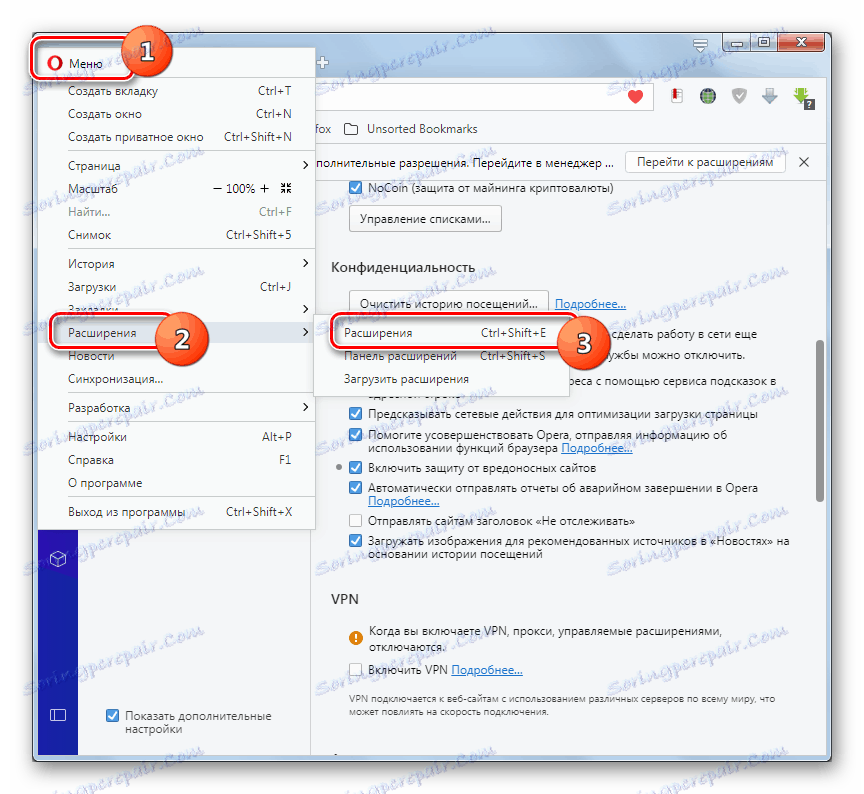
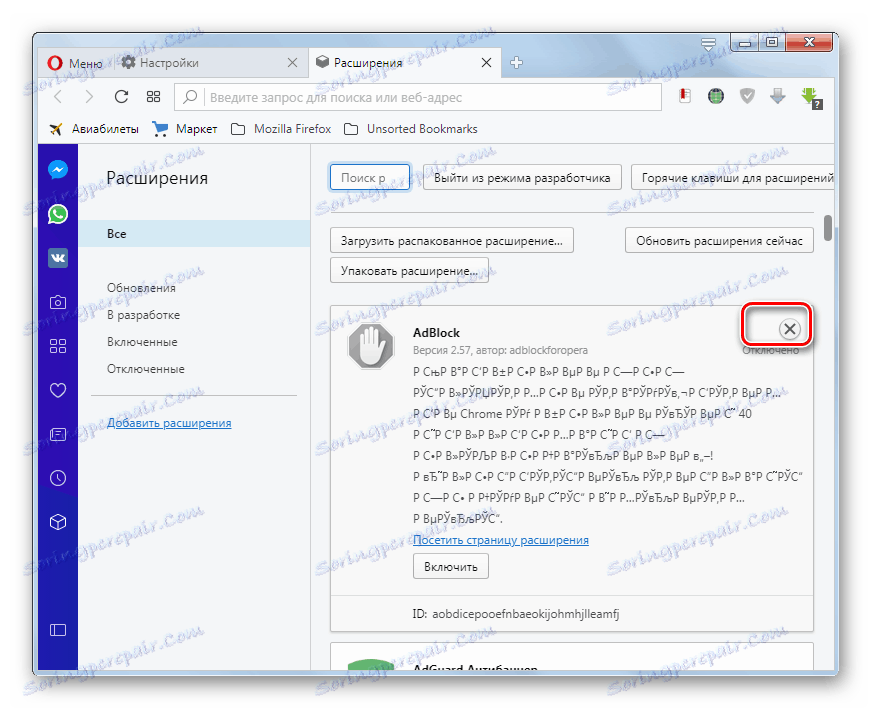
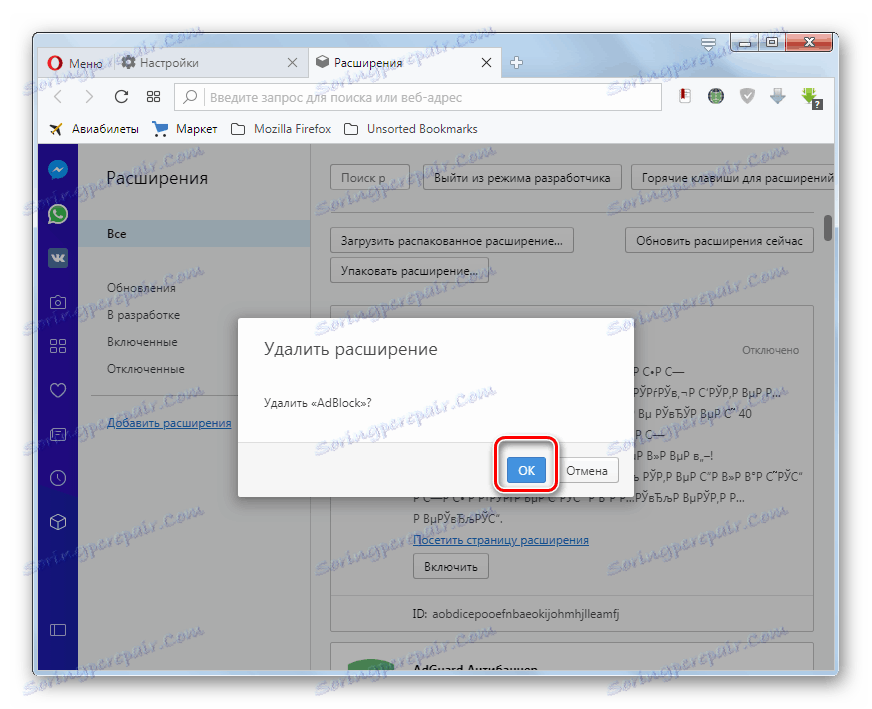
Lekcja: Jak zresetować ustawienia w przeglądarce Opera
Internet Explorer
Teraz spójrzmy, jak zresetować ustawienia w przeglądarce, która jest obecna na każdym komputerze z Windows 7, ponieważ jest zszyty w systemie operacyjnym - Internet Explorer .
- Kliknij pasek narzędzi w postaci narzędzia w postaci narzędzia. Z menu rozwijanego wybierz "Właściwości przeglądarki" .
- Otworzy się okno właściwości przeglądarki. Przejdź do sekcji "Zaawansowane" .
- W wyświetlonej powłoce kliknij "Resetuj ..." .
- Otworzy się okno, w którym należy potwierdzić swoje działania, klikając przycisk "Resetuj" , ale przedtem zaznacz pole wyboru obok opcji "Usuń ustawienia osobiste" .
- Parametry zostaną zresetowane do wartości domyślnych.
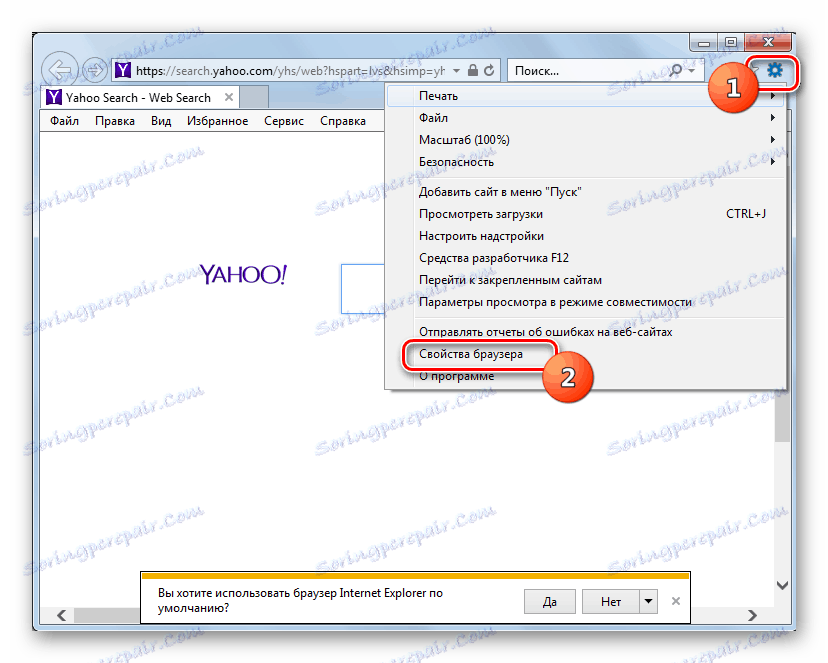
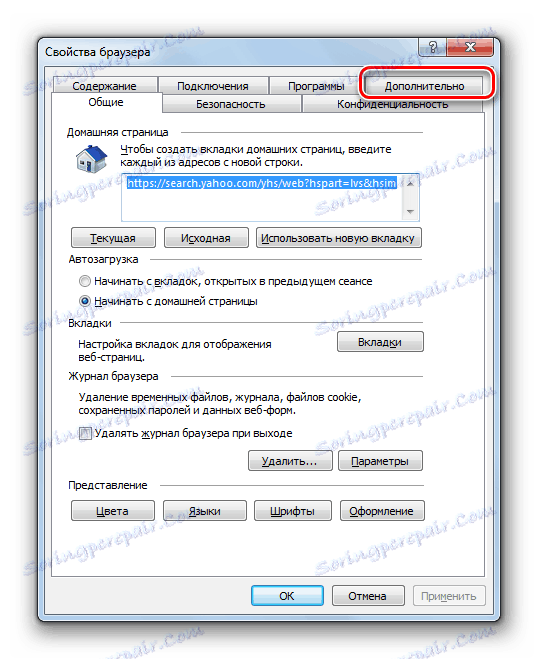
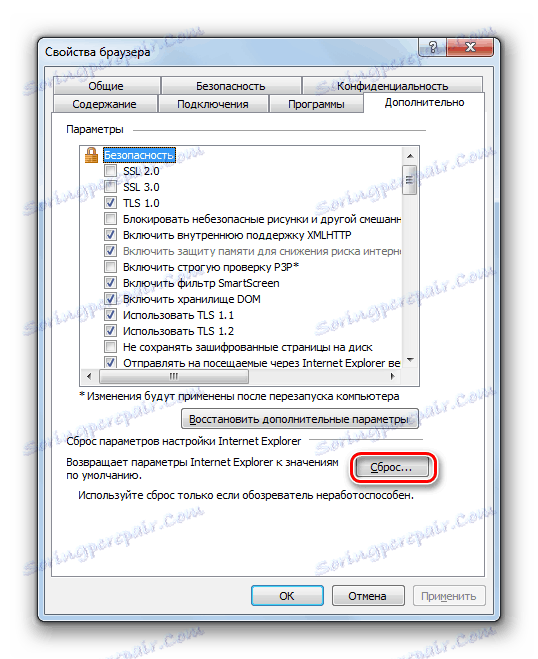
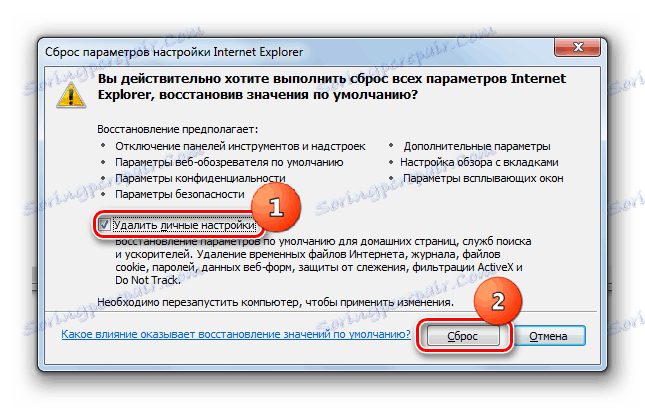
Opisz, jak zresetować parametry w mniej popularnych przeglądarkach w tym artykule nie jest możliwe, ale logika manipulacji dla rozwiązania tego problemu we wszystkich przeglądarkach internetowych jest podobna.
Krok 2: Sprawdź etykiety
Resetowanie parametrów to nie wszystko. Musisz sprawdzić skróty, których używasz do uruchomienia przeglądarki: czy adres strony kasyna "Vulkan" jest w nich zarejestrowany, ponieważ jest to dość częsty przypadek, gdy dany typ wirusa jest zainfekowany.
- Aby to zrobić, kliknij prawym przyciskiem myszy ( PCM ) skrót przeglądarki na pulpicie i wybierz "Właściwości" z menu skrótów.
- Otworzy się okno właściwości skrótu. Zwróć uwagę na pole "Obiekt" . Jeśli sam nie napiszesz żadnych ustawień, to po rozszerzeniu EXE i cytatach zamykających nie powinno być żadnych innych danych. Jeśli po wskazanym napisie zostaną umieszczone jakieś dane, w szczególności link do strony kasyna Vulcan , oznacza to, że złośliwy kod spowodował zmiany we właściwościach ikony.
- Usuń wszystkie dane w polu "Obiekt" po prawej stronie cudzysłowów po rozszerzeniu EXE. Kliknij "Zastosuj" i "OK" .
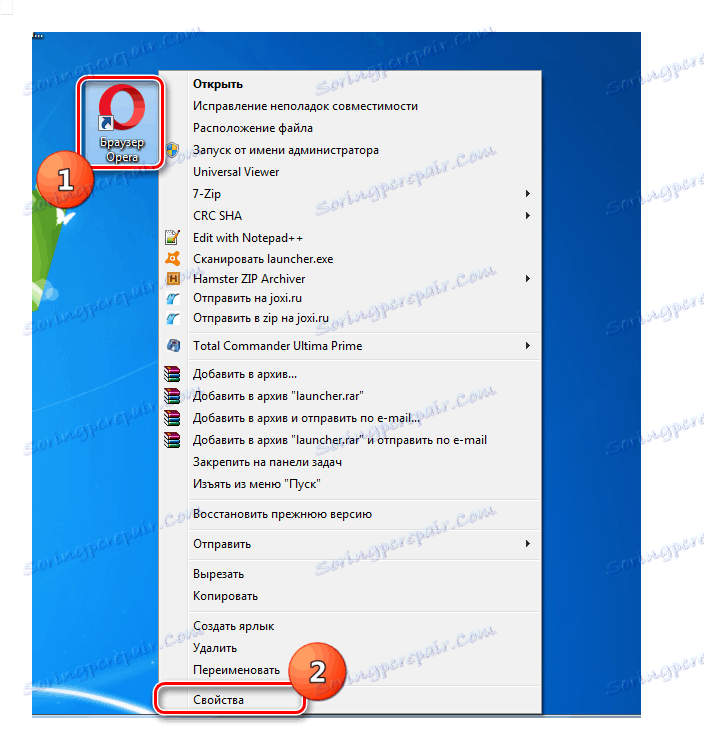
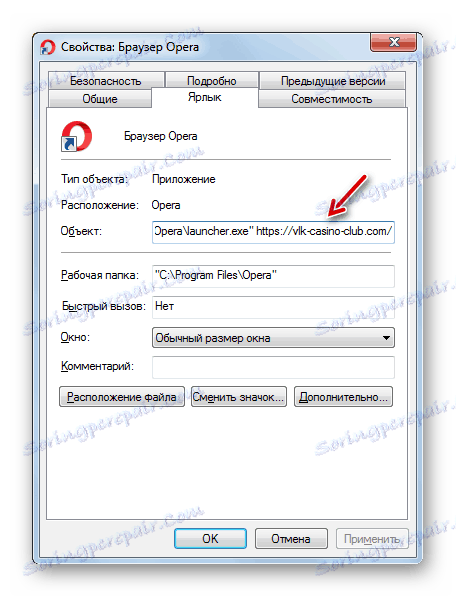
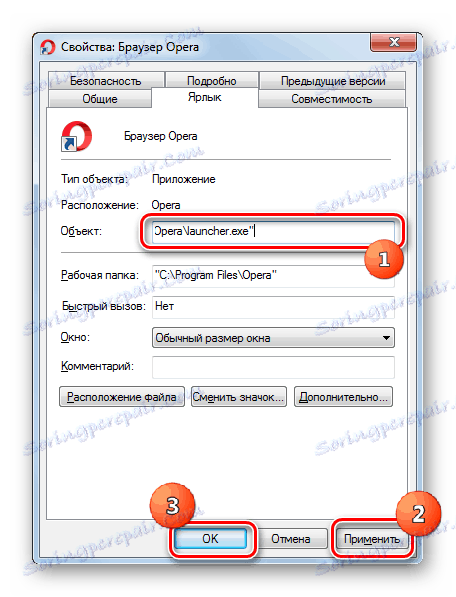
Taka procedura powinna w razie potrzeby zostać wykonana za pomocą skrótów wszystkich przeglądarek na komputerze.
Krok 3: Usuń plik wykonywalny
Jeśli zmiany w "Casino Volcano" zostały wprowadzone tylko w przeglądarkach, powyższe działania oczyszczające będą wystarczające, aby pozbyć się obsesyjnej reklamy. Ale często nie jest to takie proste. Wirus rejestruje swój plik wykonywalny w systemie, wprowadza zmiany do "Task Scheduler" lub do rejestru systemowego. I dość często to wszystko razem. Najpierw dowiemy się, jak usunąć plik wykonywalny wirusa za pomocą narzędzi systemowych.
- Kliknij "Start" i przejdź do "Panelu sterowania" .
- Następnie w grupie Programy kliknij przycisk Usuń programy .
- Zostanie otwarte standardowe narzędzie do odinstalowywania aplikacji w systemie Windows 7. Spróbuj znaleźć element na liście aplikacji, który pojawia się w nazwie słowa "casino" lub "volcano", zarówno w cyrylicy, jak i po łacinie. Jeśli nie znajdziesz takiego obiektu, ale problem z reklamą pojawił się nie tak dawno temu, kliknij na nazwę pola "Zainstalowany" .
- W ten sposób upewnisz się, że najnowsze zainstalowane programy znajdują się na górze listy. Uważnie przejrzyj je, aby wykryć te aplikacje, których sam nie instalowałeś. Zwróć szczególną uwagę na programy bez wydawcy. Jeśli znajdziesz taki podejrzany obiekt, musisz go odinstalować. Wybierz element i kliknij Usuń na panelu.
- Następnie wykonaj wszystkie niezbędne procedury dezinstalacji, zgodnie z zaleceniami, które będą wyświetlane w oknie.
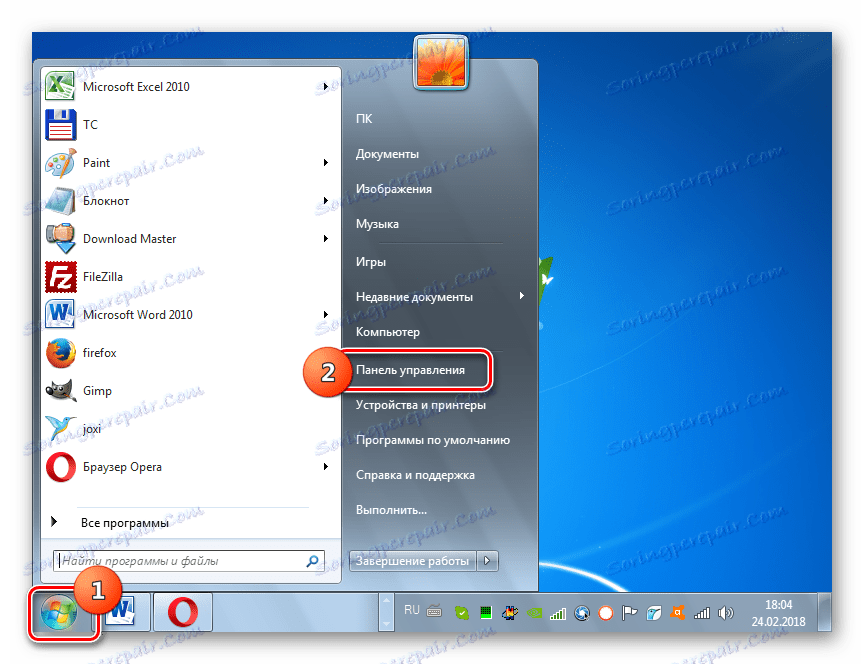
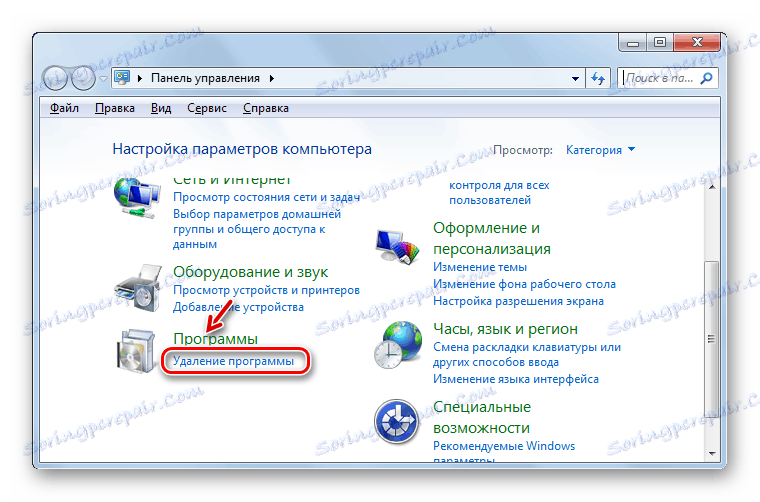
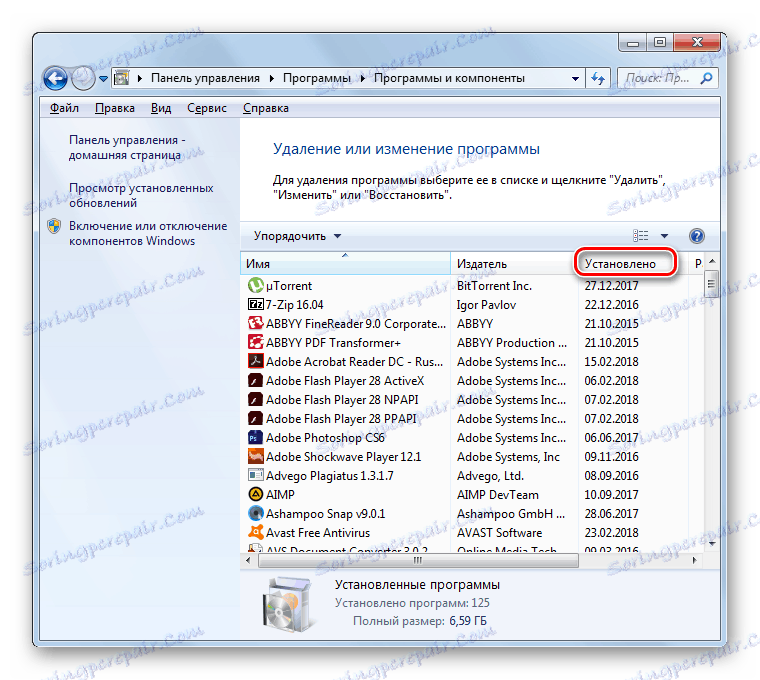
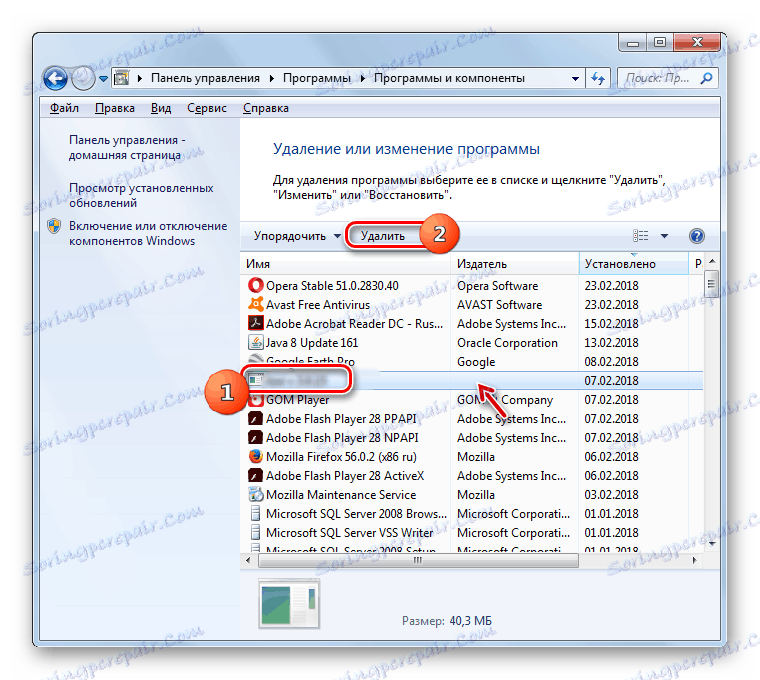
Krok 4: Usuń zadanie
Ale często wirus "Casino Volcano" określa także okresowe zadanie pobierania pliku wykonywalnego lub odpowiednich rozszerzeń dla przeglądarek. W związku z tym czyszczenie przeglądarek internetowych i tymczasowe usuwanie aplikacji może rozwiązać problem. Konieczne jest sprawdzenie "Task Scheduler" w poszukiwaniu podejrzanych zadań.
- Przejdź do "Panelu sterowania" za pomocą przycisku "Start" w taki sam sposób jak opisano powyżej. Ale teraz kliknij "System and Security" .
- Następnie otwórz "Administracja" .
- Na wyświetlonej liście znajdź "Task Scheduler" .
![Aby uruchomić interfejs Task Scheduler w sekcji Administracja Panelu sterowania w systemie Windows 7]()
Możesz również aktywować go za pomocą okna "Uruchom" . Wpisz Win + R i wpisz:
taskschd.mscKliknij "OK" .
- «Планировщик заданий» запущен. В левой области текущего окна щелкните «Библиотека планировщика…» .
- В верхней части центрального блока окна отобразится перечень всех задач, запланированных в системе. Подробно ознакомиться с сутью конкретного элемента можно при выделении задачи в нижней части этого же блока. Обращайте внимание на подозрительные элементы, в которых запланирована закачка каких-то файлов в интернете или переход на веб-страницы.
- Для удаления подозрительной задачи кликните по ней ПКМ и в меню выбирайте «Удалить» .
- Запустится диалоговое окошко, где нужно подтвердить серьезность своих намерений, нажав «Да» .
- Подозрительная задача будет немедленно удалена.
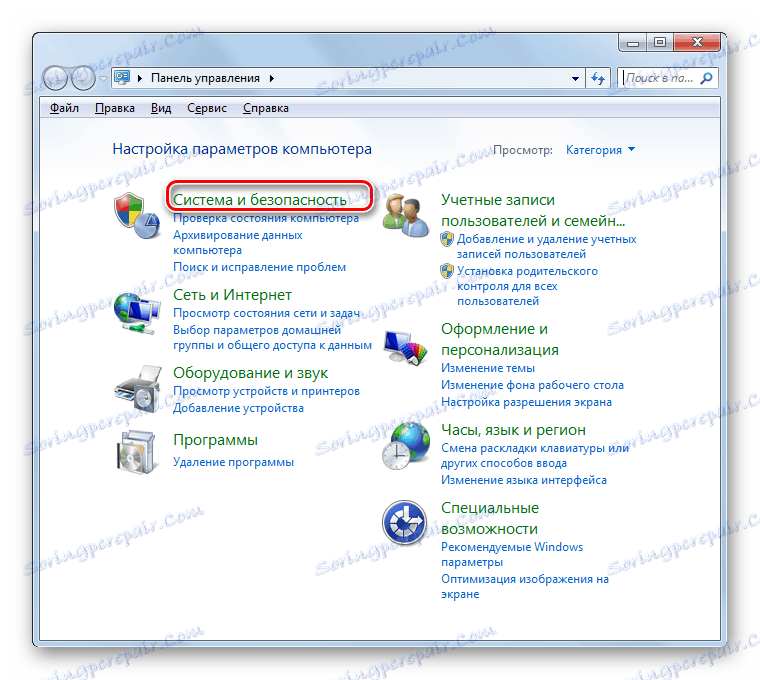
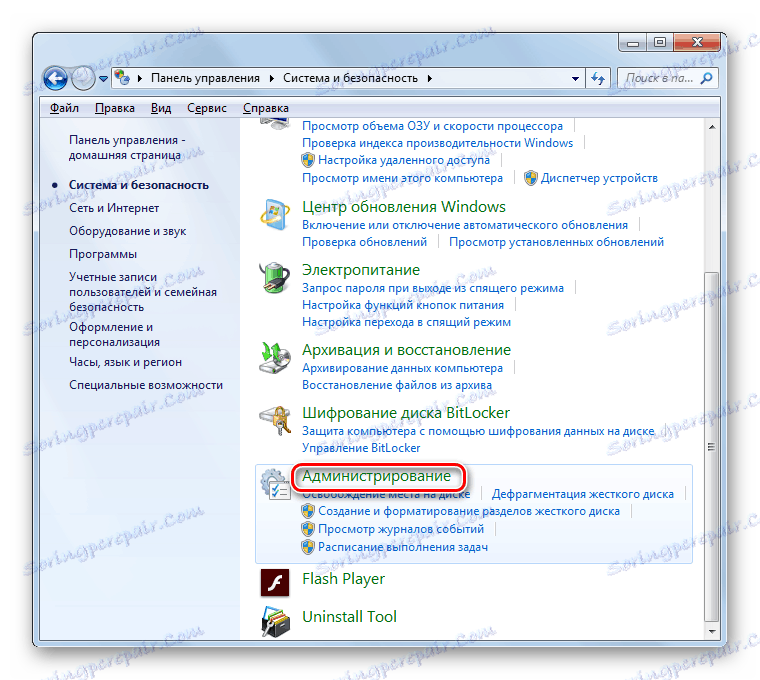
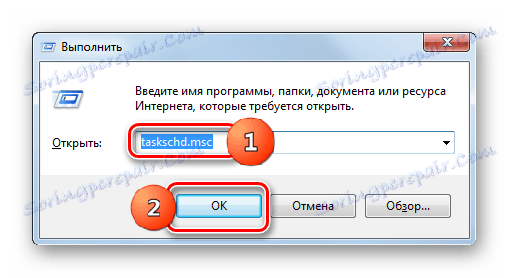
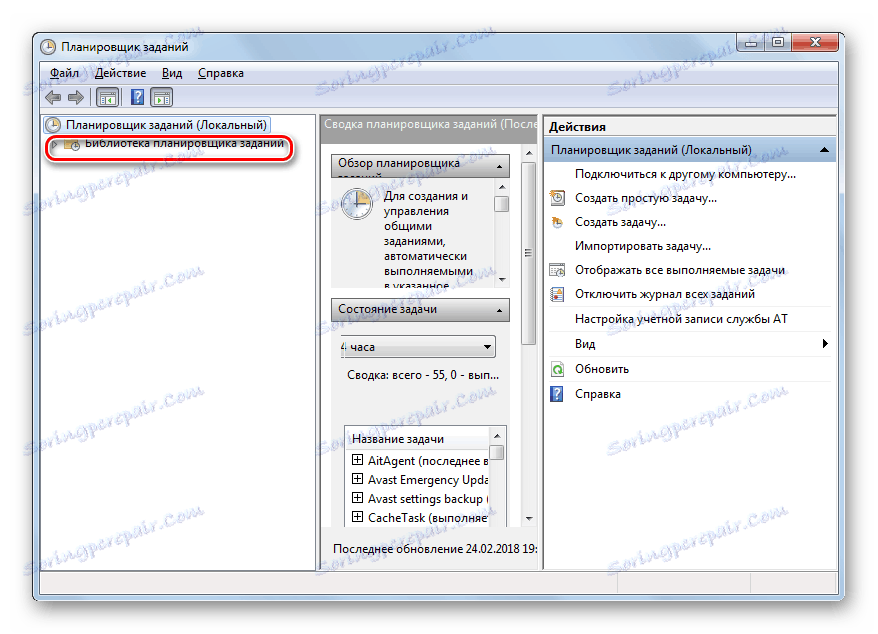
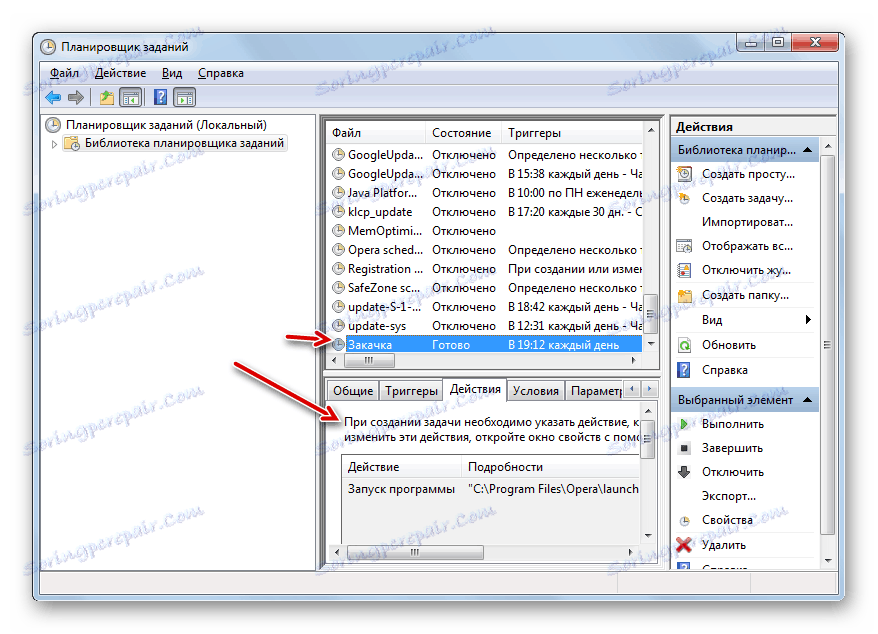
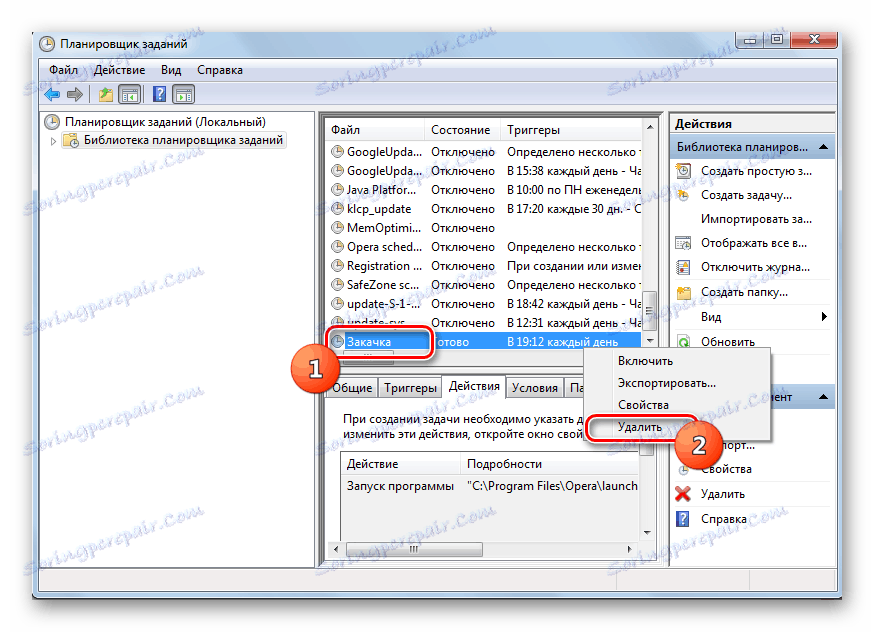
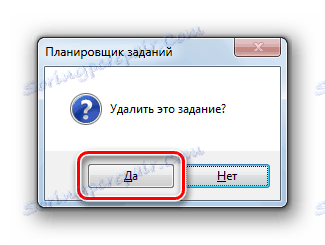
Этап 5: Чистка реестра
Но самая сложная задача по устранению назойливой рекламы, если вирус «Казино Вулкан» прописался в системном реестре. Дело в том, что в такой ситуации не только довольно сложно отыскать раздел, где находится вредоносная запись, но важно учесть, что ошибочное удаление элемента реестра может повлечь плачевные последствия вплоть до полного выхода системы из строя. Поэтому без наличия соответствующих знаний и умений лучше не производить ручных манипуляций на этом участке. Все действия вы выполняете на свой страх и риск. В любом случае, перед началом работ позаботьтесь о создании точки восстановления ОС или её резервной копии .
- Примените Win+R . Вбейте:
regeditЖмите «OK» .
- Откроется «Редактор реестра» .
- Путем перемещения по каталогам, расположенным в левой области окна, отыщите подозрительную ветку реестра, содержащую параметры, внесенные вирусным кодом. Щелкните по такому разделу ПКМ и выбирайте в меню «Удалить» .
- Откроется диалоговое окно, где необходимо подтвердить удаление, щелкнув «Да» .
- После этого закрываете «Редактор реестра» , нажав на стандартный значок закрытия.
- Чтобы изменения вступили в силу, требуется перезагрузить устройство. Кликните «Пуск» . Потом совершите щелчок по треугольнику справа от «Завершение работы» . В меню выбирайте «Перезагрузка» .
- После перезапуска ПК раздел реестра, содержащий вредоносную запись, будет полностью удален.
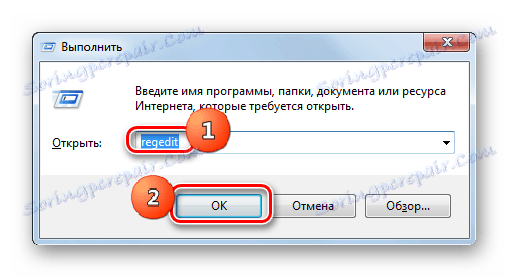
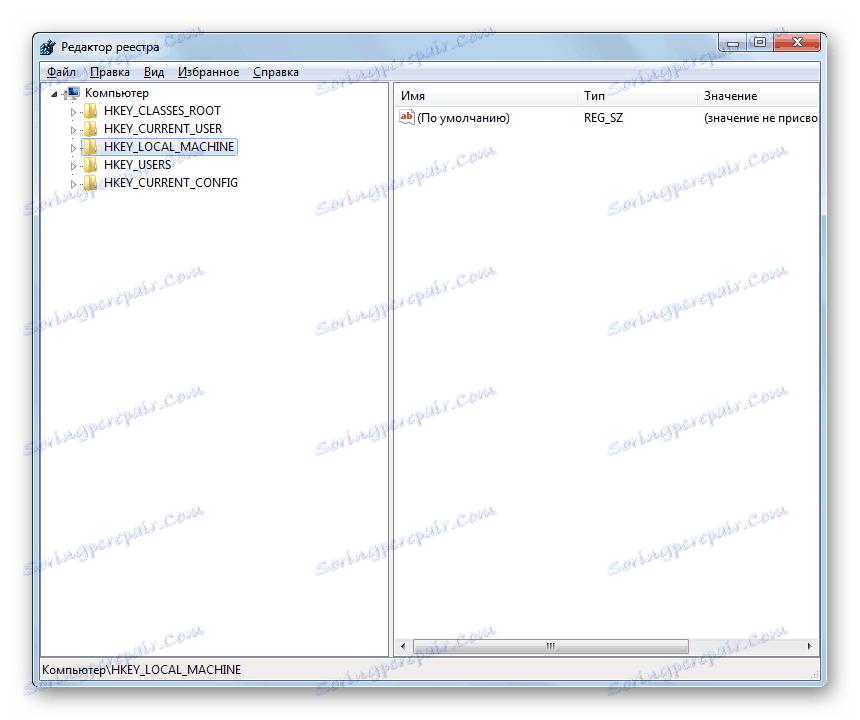
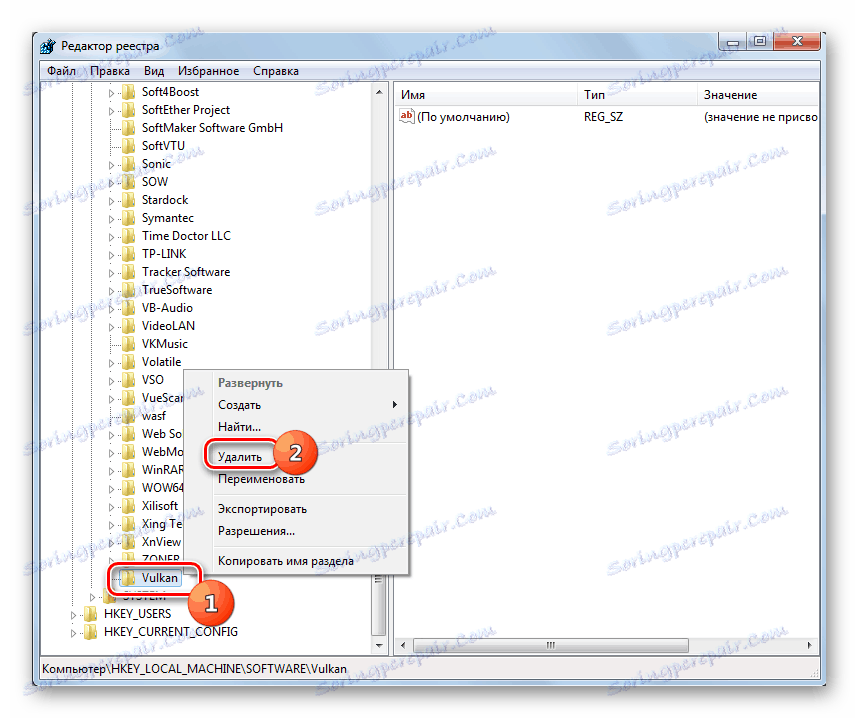

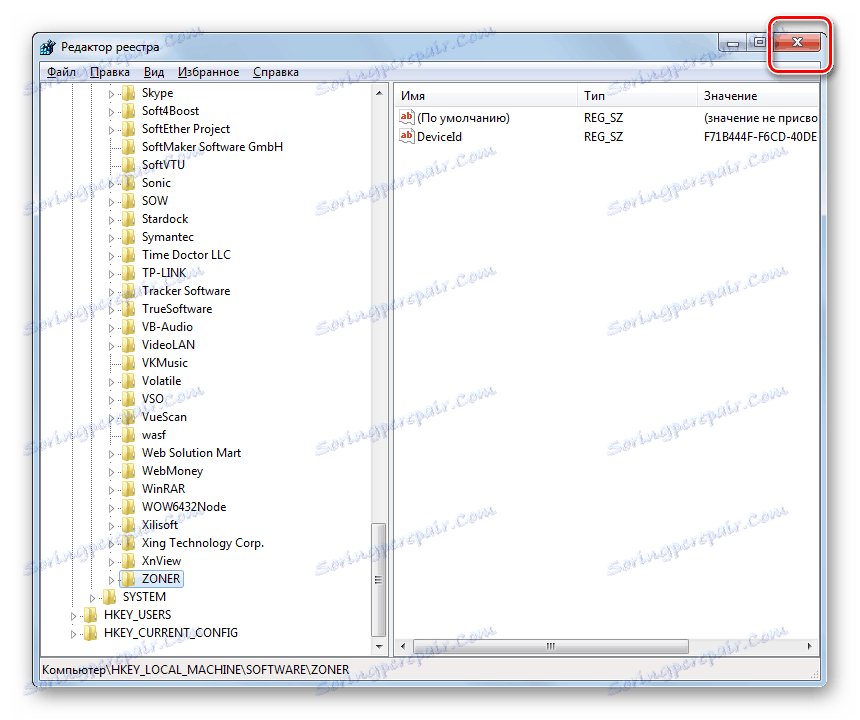
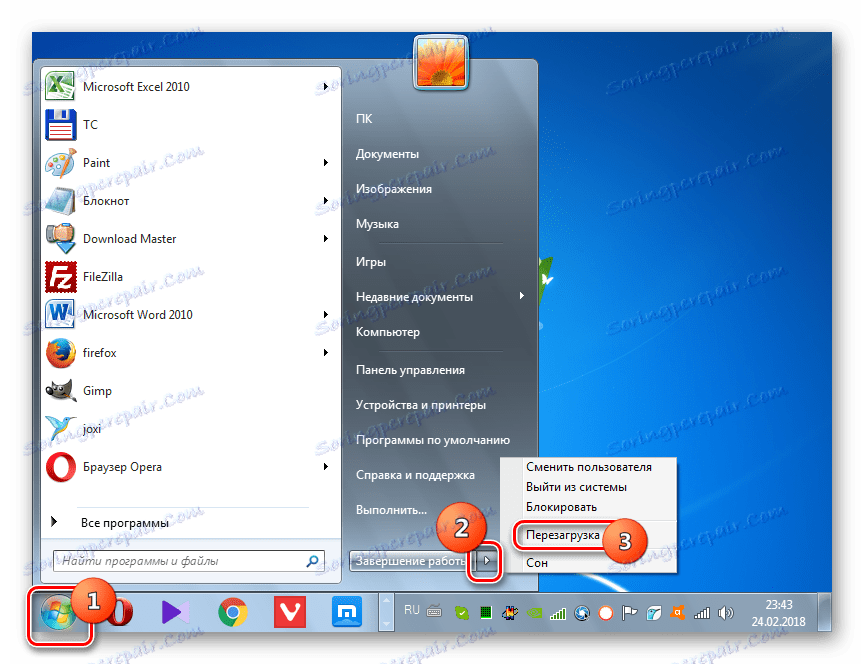
Вирус «Казино Вулкан» можно удалить как при помощи специального программного обеспечения, так и вручную, используя инструменты системы. Если вы не продвинутый пользователь, то советуем использовать первые два варианта действий, описанных в данном руководстве. В крайнем случае можно вручную очистить браузеры, деинсталлировать подозрительные программы и удалить потенциально опасные задачи в «Планировщике» . А вот производить ручные изменения в системном реестре без наличия у юзера соответствующих знаний и опыта категорически не рекомендуется.