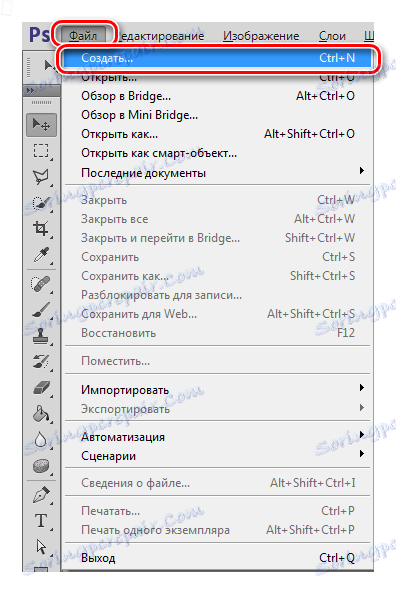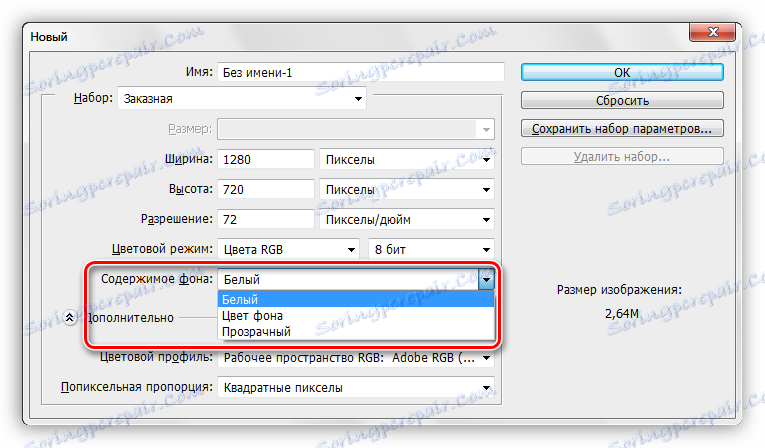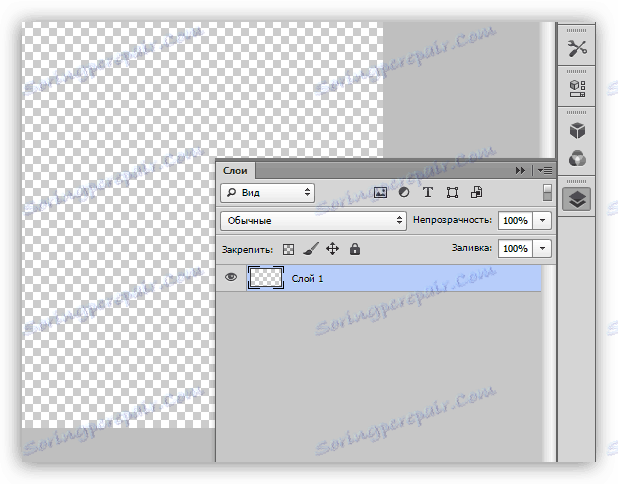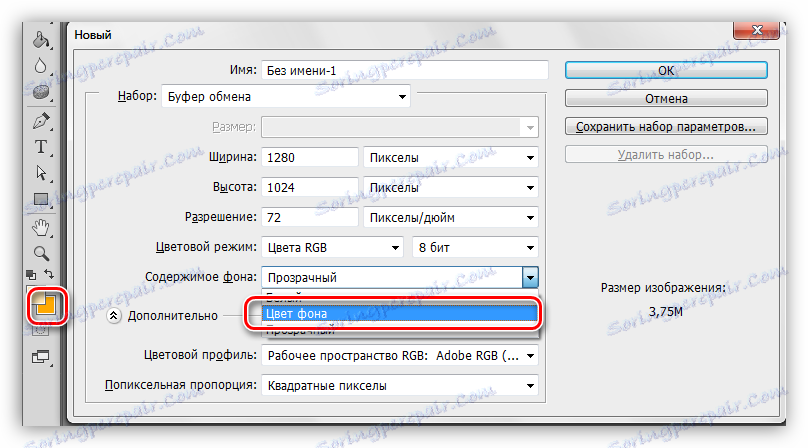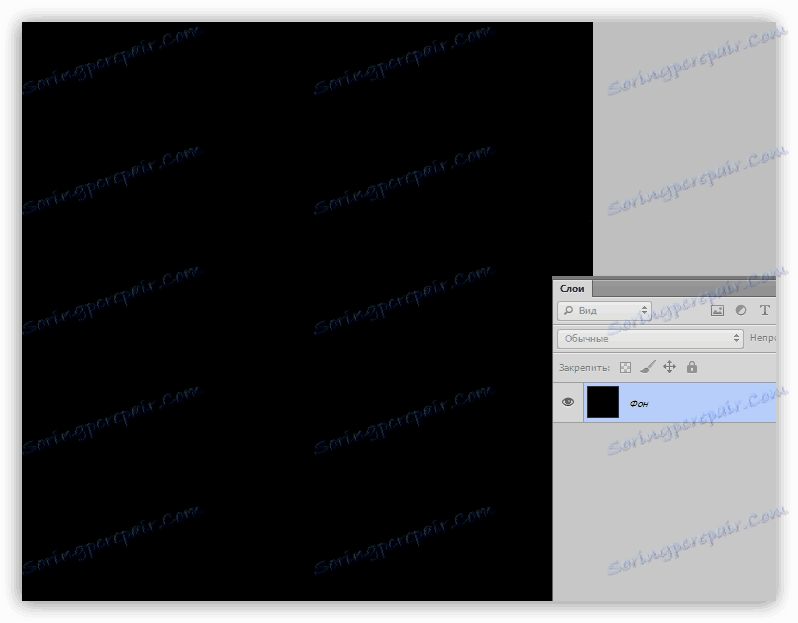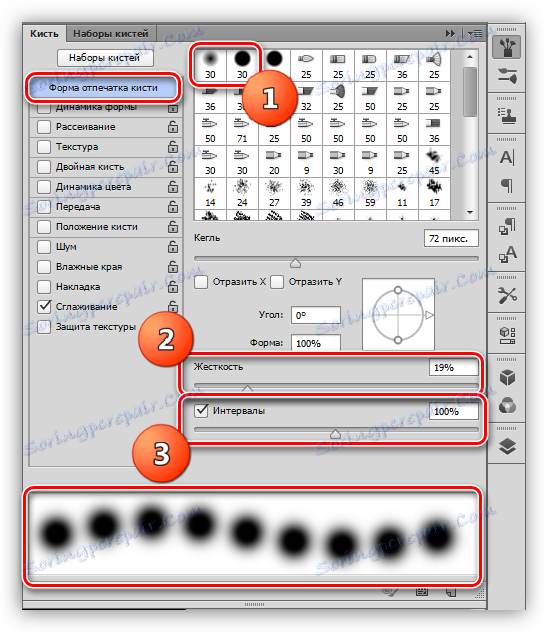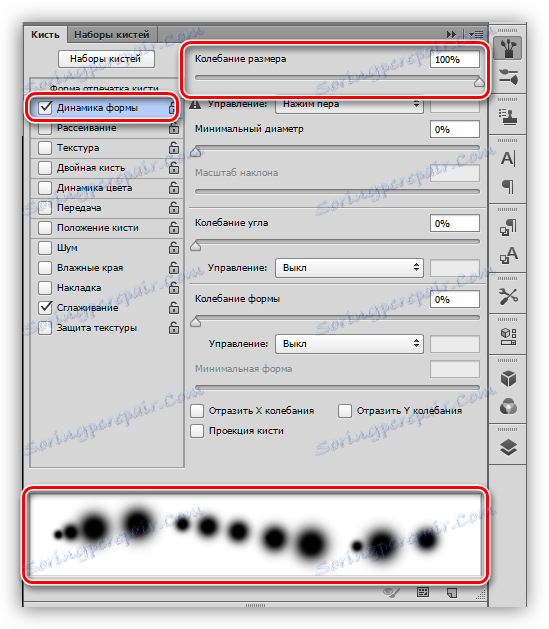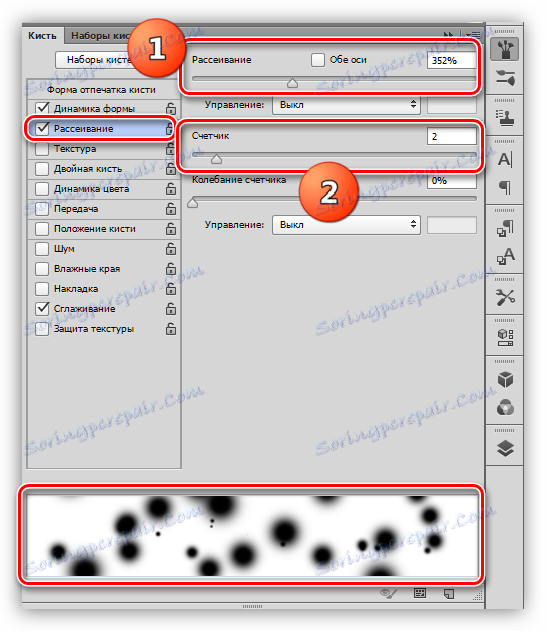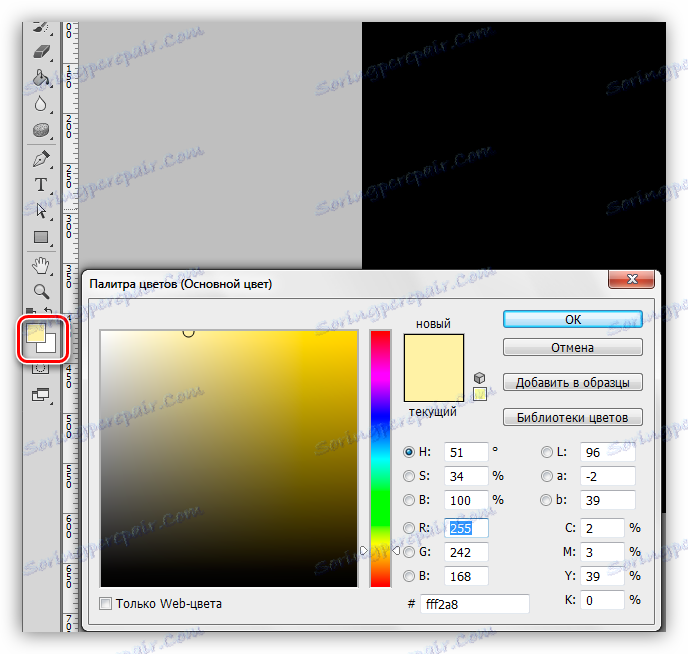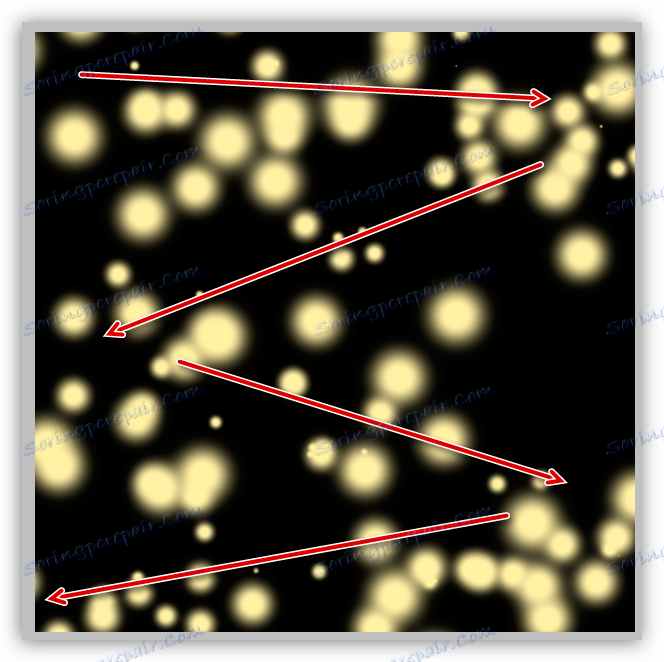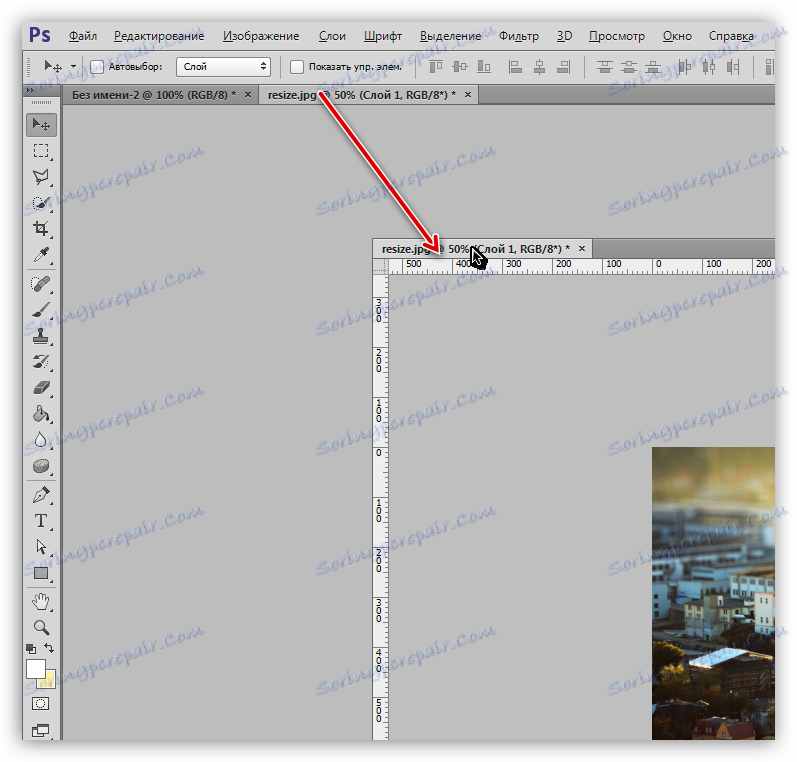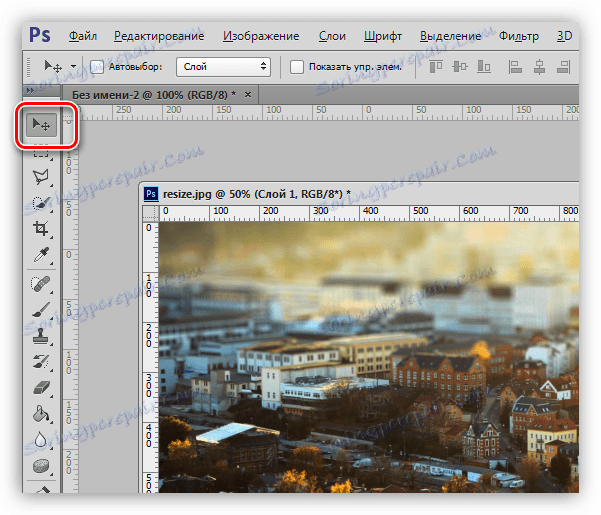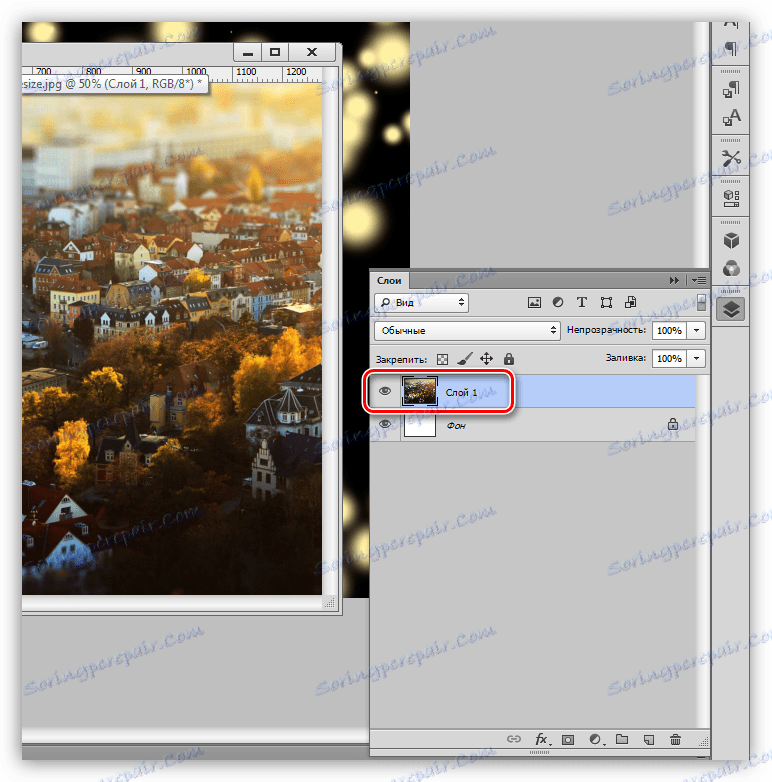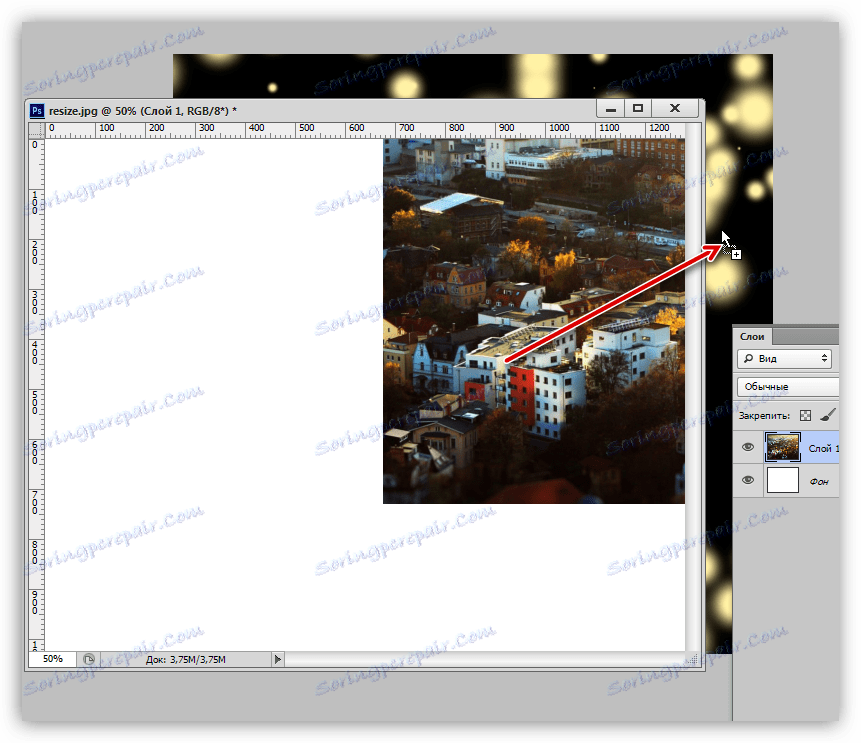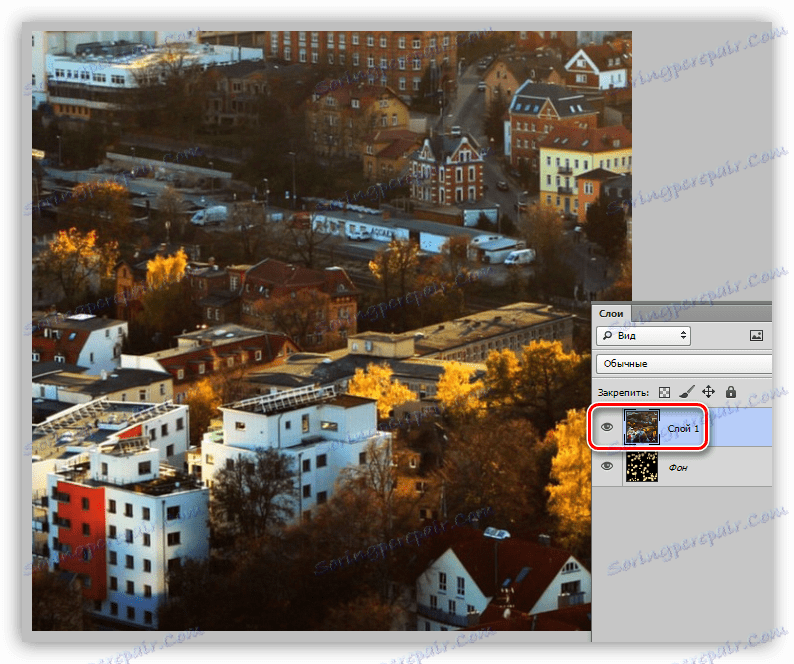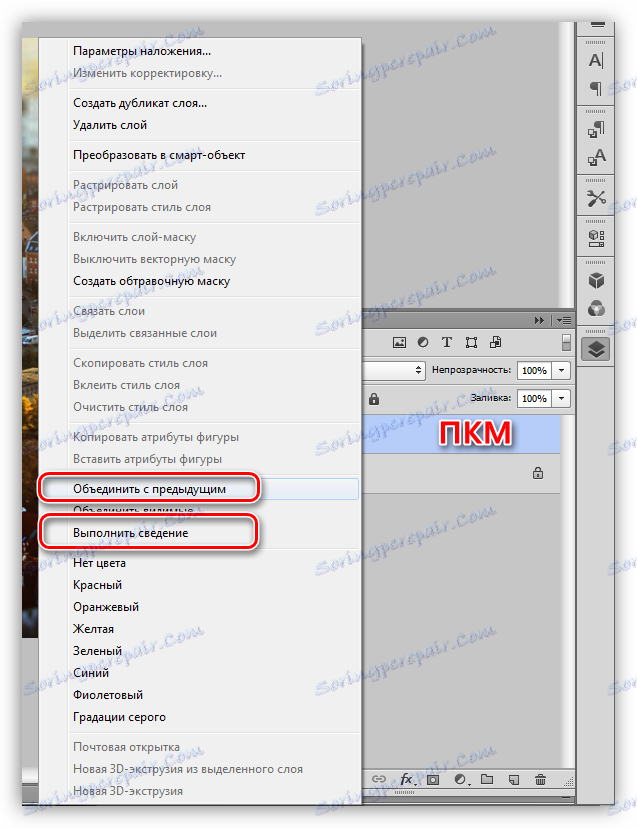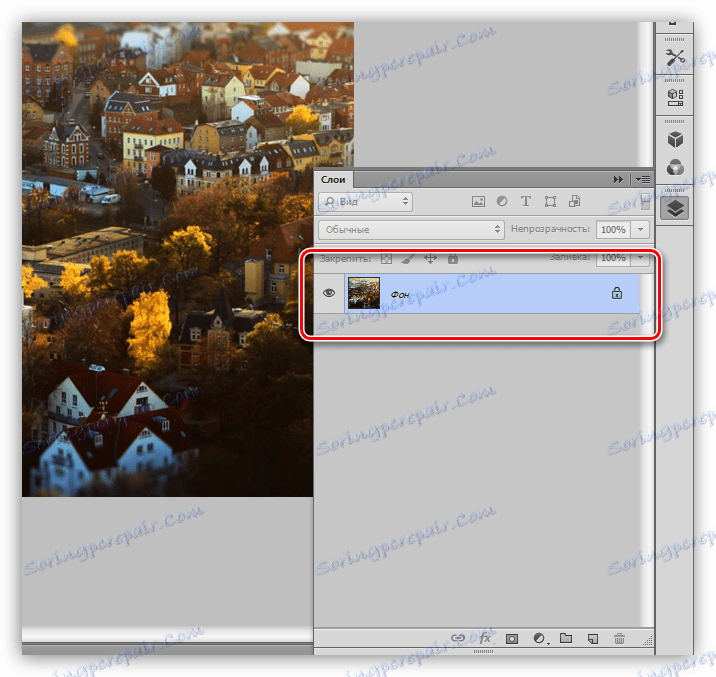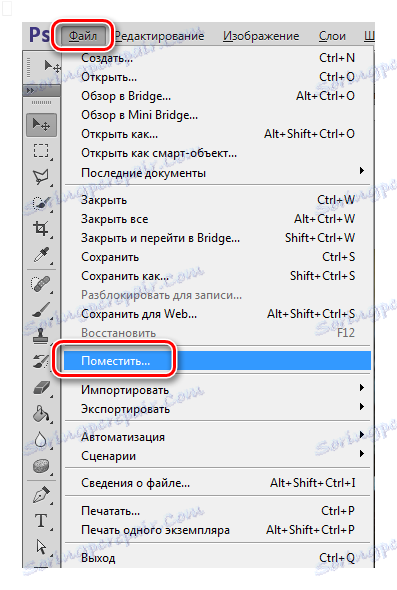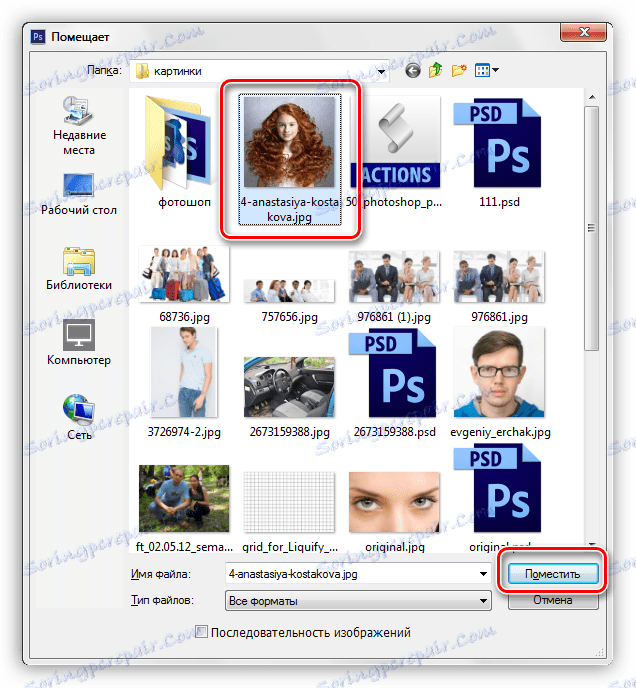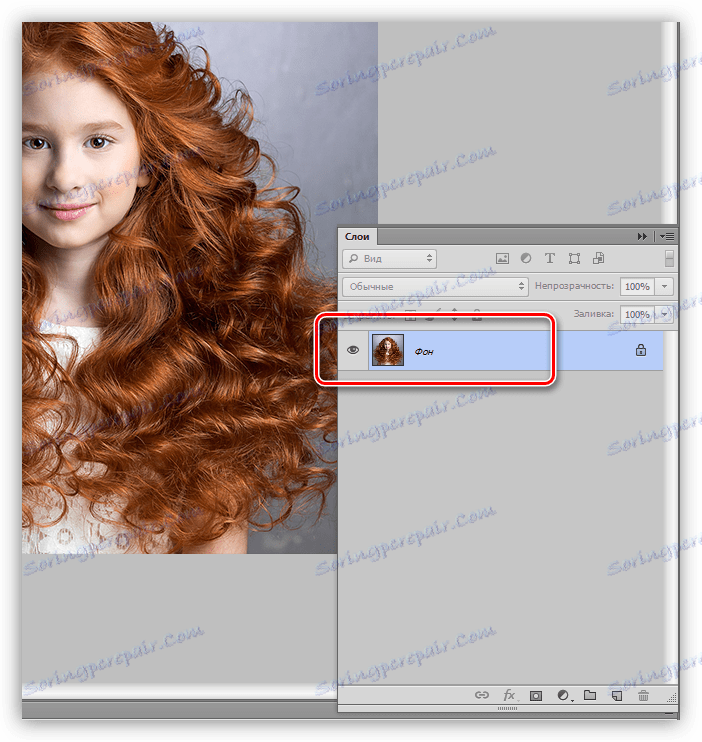Wypełnij tło w Photoshopie
Tło w Photoshopie jest jednym z najważniejszych elementów tworzonej kompozycji. To zależy od tła, które zależy od tego, jak będą wyglądały wszystkie obiekty umieszczone na dokumencie, a także dołącza kompletność i klimat do twojej pracy.
Dziś porozmawiajmy o tym, jak wypełnić kolorem lub obrazem warstwę, która domyślnie pojawia się na palecie podczas tworzenia nowego dokumentu.
Spis treści
Wypełnij warstwę tła
Program daje nam kilka okazji do wykonania tej akcji.
Metoda 1: Ustaw kolor w momencie utworzenia dokumentu
Jak wynika z tytułu, możemy ustawić typ wypełnienia z góry, podczas tworzenia nowego pliku.
- Rozwiń menu "Plik" i przejdź do pierwszego elementu "Utwórz" lub naciśnij kombinację klawiszy skrótu CTRL + N.
![Utwórz element menu podczas malowania tła w programie Photoshop]()
- W otwartym oknie znajdź rozwijane pole o nazwie "Treść kontekstowa".
![Lista rozwijana Zawartość tła podczas malowania tła w programie Photoshop]()
Domyślnym kolorem jest biały. Jeśli wybierzesz opcję "Przezroczysty" , tło nie będzie zawierało absolutnie żadnej informacji.
![Warstwa tła po wybraniu opcji Przezroczysty podczas tworzenia nowego dokumentu podczas malowania tła w programie Photoshop]()
W tym samym przypadku, jeśli wybrane jest ustawienie "Kolor tła" , warstwa zostanie wypełniona kolorem określonym jako kolor tła w palecie.
Lekcja: Kolorowanie w Photoshopie: narzędzia, środowisko pracy, praktyka
![Ustawianie warstwy tła do wypełnienia kolorem tła podczas malowania tła w programie Photoshop]()
Metoda 2: Wypełnij
Kilka opcji wypełnienia warstwy tła opisano w lekcjach, linki podano poniżej.
Lekcja na temat: Wypełnij warstwę tła w Photoshopie
Jak wypełnić warstwę w Photoshopie
Ponieważ informacje zawarte w tych artykułach są wyczerpujące, temat można uznać za zamknięty. Przejdźmy do najciekawszego - ręcznego malowania na tle.
Metoda 3: malowanie ręczne
W przypadku ręcznego projektowania tła najczęściej używane jest narzędzie "Pędzel" .

Lekcja: Szczotka narzędziowa w Photoshopie
Malowanie odbywa się za pomocą głównego koloru.
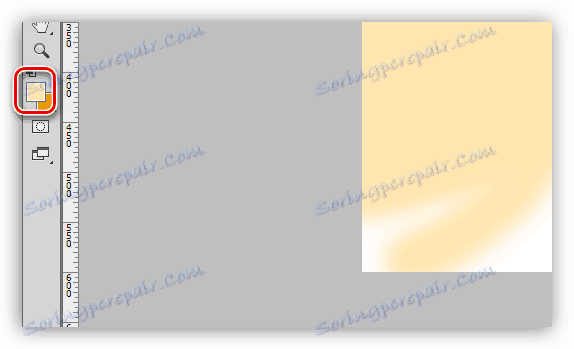
Do narzędzia można zastosować wszystkie ustawienia, tak jak w przypadku każdej innej warstwy.
W praktyce proces może wyglądać mniej więcej tak:
- Najpierw wypełnimy tło ciemnym kolorem, niech będzie czarne.
![Wypełnij warstwę czarnym kolorem podczas malowania tła w Photoshopie]()
- Wybierz narzędzie Pędzel i przejdź do ustawień (najprostszym sposobem jest użycie klawisza F5 ).
- W zakładce "Kształt pędzla" wybierz jedną z okrągłych szczotek , ustaw twardość na 15-20% , parametr "Odstępy" - 100% .
![Dostosowywanie kształtu pędzla podczas malowania tła w programie Photoshop]()
- Przejdź do zakładki "Formularz Dynamics" i przesuń suwak "Swing the size" w prawo do 100% .
![Dopasowywanie kształtu pędzla podczas malowania tła w programie Photoshop]()
- Dalej jest ustawienie "Dyspersja" . Tutaj musisz zwiększyć wartość głównego parametru do około 350% i przenieść licznik "Licznik" na numer 2 .
![Dostosowywanie rozproszenia śladów pędzla podczas malowania tła w programie Photoshop]()
- W zakładce "Kształt pędzla" wybierz jedną z okrągłych szczotek , ustaw twardość na 15-20% , parametr "Odstępy" - 100% .
- Kolor wybierz jasnożółty lub beżowy.
![Dostosowywanie koloru narzędzia Pędzel do malowania tła w programie Photoshop]()
- Kilka razy myjemy nasze płótno. Rozmiar pick up według uznania.
![Szczotkowanie pędzla na płótnie podczas malowania tła w programie Photoshop]()
W ten sposób otrzymujemy ciekawe tło z osobliwymi "świetlikami".
Metoda 4: Obraz
Innym sposobem wypełnienia warstwy tła treścią jest umieszczenie na niej obrazu. Jest tu także kilka specjalnych przypadków.
- Użyj obrazu znajdującego się na jednej z warstw wcześniej utworzonego dokumentu.
- Musisz odpiąć kartę z dokumentem zawierającym obraz, który chcesz.
![Odepnij zakładkę z dokumentem podczas malowania tła w programie Photoshop]()
- Następnie wybierz narzędzie "Przenieś" .
![Narzędzie do przeciągania obrazu podczas malowania tła w programie Photoshop]()
- Aktywuj warstwę ze zdjęciem.
![Aktywuj warstwę ze zdjęciem, aby przenieść podczas malowania tła w programie Photoshop]()
- Przeciągnij warstwę na dokument docelowy.
![Przeciąganie warstwy obrazu na docelowy dokument podczas malowania tła w programie Photoshop]()
- Otrzymujemy następujący wynik:
![Wynik przeniesienia warstwy zawierającej obraz do dokumentu docelowego podczas malowania tła w programie Photoshop]()
Jeśli to konieczne, możesz użyć opcji "Darmowa transformacja", aby zmienić rozmiar obrazu.
- Kliknij prawym przyciskiem myszy naszą nową warstwę, wybierz "Połącz z poprzednim" lub "Uruchom mieszankę" w otwartym menu.
![Elementy menu kontekstowego Połącz z poprzednim i Uruchom mieszankę, aby pomalować tło w Photoshopie]()
- W rezultacie otrzymujemy warstwę tła wypełnioną obrazem.
![Wynik wypełnienia warstwy tła obrazem podczas malowania tła w programie Photoshop]()
- Musisz odpiąć kartę z dokumentem zawierającym obraz, który chcesz.
- Umieść nowy obraz na dokumencie. Odbywa się to za pomocą funkcji "Miejsce" w menu "Plik" .
![Funkcja Wstaw do menu Plik podczas malowania tła w programie Photoshop]()
- Znajdź żądane zdjęcie na płycie i kliknij "Miejsce" .
![Wybierz obraz na płycie, aby pomalować tło w Photoshopie]()
- Po umieszczeniu następne kroki są takie same jak w pierwszym przypadku.
![Wynik wypełnienia tła obrazem za pomocą funkcji Umieść w podczas malowania tła w programie Photoshop]()
- Znajdź żądane zdjęcie na płycie i kliknij "Miejsce" .
Były to cztery sposoby malowania warstwy tła w Photoshopie. Wszystkie różnią się między sobą i są stosowane w różnych sytuacjach. Oczywiście, we wszystkich działaniach ćwicz - to pomoże ci poprawić twoje umiejętności w posiadaniu programu.