Przetaktowywanie AMD Radeon
W kilka lat po zakupie komputera możesz zacząć radzić sobie z sytuacjami, gdy karta wideo nie rysuje nowoczesnych gier. Niektórzy nieprzyjemni gracze natychmiast zaczynają patrzeć na nowy sprzęt, a ktoś idzie trochę inaczej, próbując podkręcić kartę graficzną.
Ta procedura jest możliwa, biorąc pod uwagę, że producent domyślnie ustawia nie maksymalne możliwe wartości częstotliwości karty wideo. Możesz poprawić je ręcznie. Wszystko, co jest wymagane, to zestaw prostych programistów i twoja wytrwałość.
Spis treści
Jak podkręcić kartę graficzną AMD Radeon
Zacznijmy od tego, co musisz najpierw wiedzieć. Przetaktowywanie karty graficznej (przetaktowywanie) może wiązać się z pewnym ryzykiem i konsekwencjami. Musisz o tym wcześniej pomyśleć:
- Jeśli miałeś przypadki przegrzania, najpierw musisz zadbać o ulepszenie chłodzenia, ponieważ po przetaktowaniu karta wideo zacznie wydawać więcej ciepła.
- Aby poprawić wydajność karty graficznej, będziesz musiał dostosować do niej duże napięcie.
- Taki układ może nie odpowiadać zasilaczowi, który również może zacząć się przegrzewać.
- Jeśli chcesz, podkręć dwukrotnie kartę graficzną laptopa, zwłaszcza jeśli jest to model niski. Dwa poprzednie problemy mogą pojawić się jednocześnie.
Ważne! Wszystkie czynności związane z podkręcaniem karty wideo, którą wykonasz na własne ryzyko.
Prawdopodobieństwo, że w końcu się nie powiedzie, zawsze istnieje, ale zmniejsza się do minimum, jeśli nie spieszycie się i nie zrobicie wszystkiego "w nauce".
W idealnym przypadku przetaktowanie odbywa się poprzez flashowanie BIOS karty graficznej. Lepiej ufać profesjonalistom, a zwykły użytkownik komputera może korzystać z oprogramowania.
Aby podkręcić kartę wideo, natychmiast pobierz i zainstaluj następujące programy narzędziowe:
- GPU-Z ;
- MSI Afterburner ;
- FurMark ;
- SpeedFan .
Następnie postępuj zgodnie z naszymi instrukcjami krok po kroku.
Nawiasem mówiąc, nie leniwy, aby sprawdzić znaczenie sterowników dla karty wideo, przed przystąpieniem do przetaktowania go.
Lekcja: Wybór odpowiedniego sterownika karty graficznej
Krok 1: Monitorowanie temperatury
Przez cały proces przetaktowywania karta wideo będzie musiała być monitorowana, aby ani jej, ani żadne inne żelazko nie zostało rozgrzane do temperatury krytycznej (w tym przypadku 90 stopni). Jeśli tak się stanie, przesadziłeś z podkręcaniem i musisz zmniejszyć ustawienia.
Aby monitorować, użyj narzędzia SpeedFan. Wyświetla listę elementów komputera z indeksem temperatury każdego z nich. 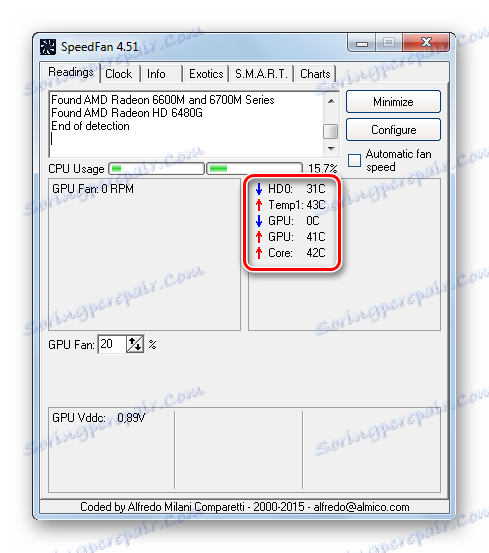
Krok 2: Przeprowadzenie testu warunków skrajnych i analiza porównawcza
Po pierwsze, upewnij się, że karta graficzna nie rozgrzewa się z ustawieniami domyślnymi. Aby to zrobić, możesz uruchomić potężną grę przez 30-40 minut i zobaczyć, jaką temperaturę uzyska SpeedFan. Możesz też użyć narzędzia FurMark, które prawidłowo załaduje kartę graficzną.
- Aby to zrobić, po prostu kliknij okno "Test naprężeń GPU" .
- W przeskakiwanym ostrzeżeniu istnieje możliwość przegrzania. Naciśnij GO .
- Otworzy się okno z piękną animacją "bajgla" . Twoim zadaniem jest przestrzeganie harmonogramu zmian temperatury w ciągu 10-15 minut. Po tym czasie wykres powinien wyrównać, a temperatura nie powinna przekroczyć 80 stopni.
- Jeśli temperatura jest zbyt wysoka, może nie być warta przyspieszenia karty wideo, dopóki nie poprawisz chłodzenia karty graficznej. Można to osiągnąć przez bardziej wydajne chłodzenie lub przez wyposażenie jednostki systemowej w płynne chłodzenie.
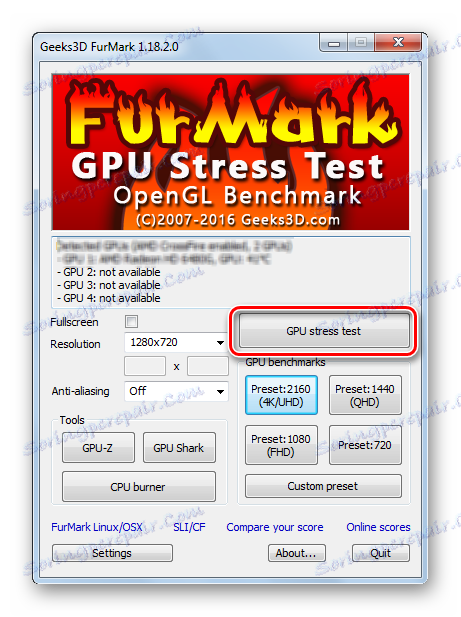
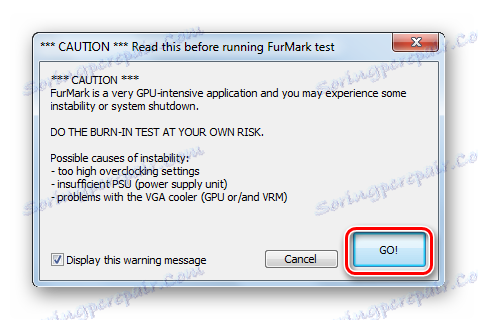
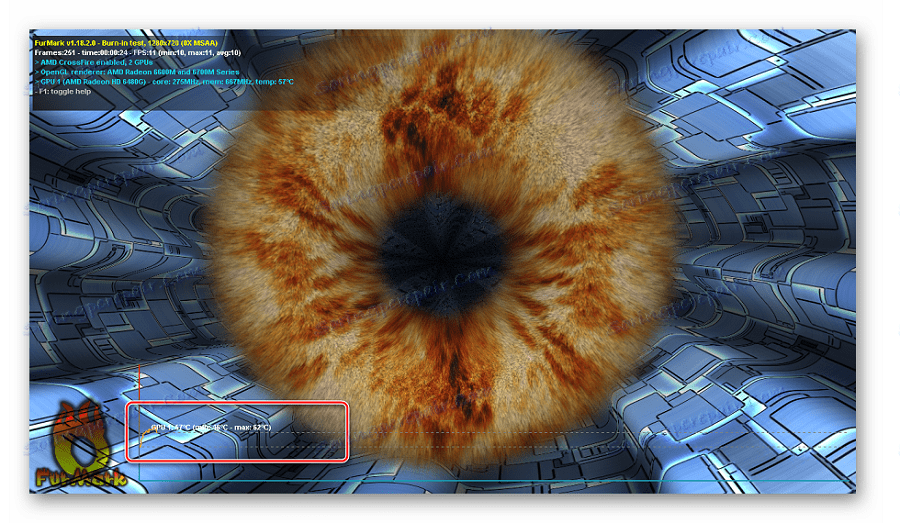
FurMark pozwala również na testowanie adaptera graficznego. W rezultacie otrzymasz szczegółową ocenę wydajności i będziesz w stanie porównać ją z tym, co stanie się po przetaktowaniu.
- Wystarczy kliknąć jeden z przycisków bloku "GPU benchmarking" . Różnią się tylko rozdzielczością, w której będą odtwarzane grafiki.
- "Bagel" będzie działać przez 1 minutę, a zobaczysz raport z oceną karty wideo.
- Pamiętaj, zapisz lub zasrintuj (zrób zrzut ekranu) ten wskaźnik.
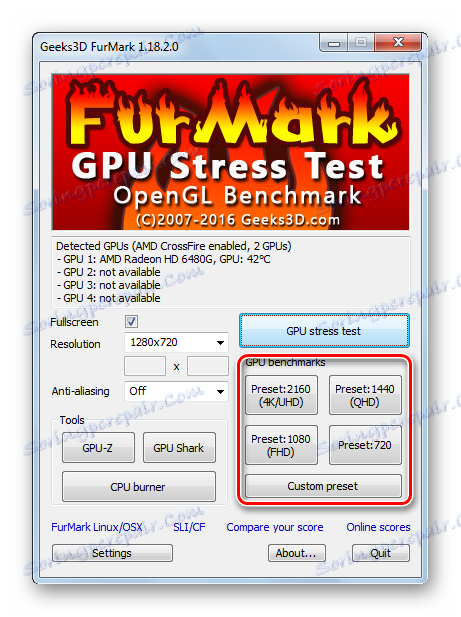
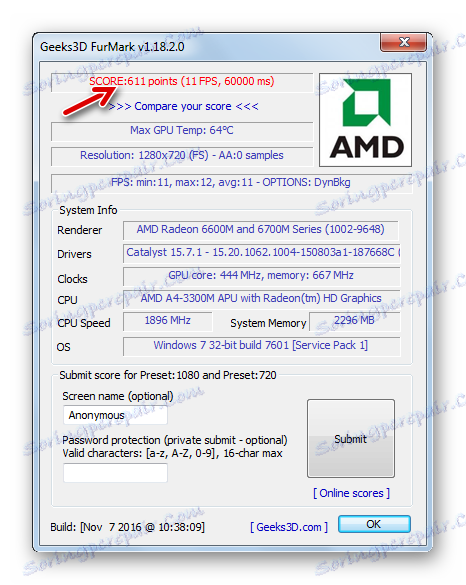
Lekcja: Jak zrobić zrzut ekranu komputera
Krok 3: Sprawdź aktualną wydajność
Program GPU-Z pozwoli ci dokładnie zobaczyć, z czym będziesz musiał pracować. Po pierwsze, należy zwrócić uwagę na wartości "Wypełnianie pikseli" , "Wrażenie tekstury" i "Przepustowość" . Możesz najechać kursorem na każde z nich i przeczytać, co jest. Ogólnie rzecz biorąc, te trzy wskaźniki w dużej mierze determinują wydajność karty graficznej, a co najważniejsze - można ją zwiększyć. Jednak w tym celu konieczna jest zmiana innych cech.  Poniżej znajdują się wartości "GPU Clock" i "Memory" . Są to częstotliwości, na których działa procesor graficzny i pamięć. Tutaj są i możesz trochę pompować, poprawiając w ten sposób powyższe parametry.
Poniżej znajdują się wartości "GPU Clock" i "Memory" . Są to częstotliwości, na których działa procesor graficzny i pamięć. Tutaj są i możesz trochę pompować, poprawiając w ten sposób powyższe parametry.
Krok 4: Zmień częstotliwości pracy
Bezpośrednio do podkręcania karta graficzna AMD Radeon MSI Afterburner doskonale się nadaje.
Zasada regulacji częstotliwości jest następująca: zwiększaj częstotliwości w małych (!) Krokach i wykonuj każdy test przy każdej zmianie. Jeśli karta wideo nadal działa stabilnie, nadal można zwiększyć ustawienia i ponownie przeprowadzić test. Cykl ten należy powtarzać do momentu, aż karta graficzna testu warunków skrajnych zacznie działać gorzej i przegrzeje się. W takim przypadku należy zacząć zmniejszanie częstotliwości, aby nie wystąpiły usterki.
A teraz rozważymy wszystko bardziej szczegółowo:
- W głównym oknie aplikacji kliknij ikonę Ustawienia.
- W zakładce "Basic" zaznacz "Unlock Voltage Control" i "Unlock Voltage Monitoring" . Kliknij OK .
- Upewnij się, że funkcja "Uruchomienie" nie jest aktywna - nie jest jeszcze potrzebna.
- Pierwszy zwiększa "Zegar rdzenia" (częstotliwość procesora). Odbywa się to poprzez przesunięcie odpowiedniego suwaka w prawo. Na początek wystarczy krok w 50 MHz.
- Aby zastosować zmiany, kliknij przycisk znacznika wyboru.
- Teraz uruchom test warunków skrajnych FurMark i przez 10-15 minut, obserwuj jego postępy.
- Jeśli na ekranie nie pojawią się żadne artefakty, a temperatura pozostanie w normalnych granicach, możesz ponownie dodać 50-100 MHz i uruchomić test. Zrób to wszystko zgodnie z tą zasadą, dopóki nie zobaczysz, że karta graficzna robi się zbyt gorąca, a wynik graficzny staje się nieprawidłowy.
- Po osiągnięciu wartości ekstremalnej, zmniejsz częstotliwość, aby osiągnąć stabilną pracę w ramach testu warunków skrajnych.
- Teraz, w ten sam sposób, przesuń suwak "Zegar pamięci" , po każdym teście dodając nie więcej niż 100 MHz. Nie zapomnij, że przy każdej zmianie musisz zaznaczyć.
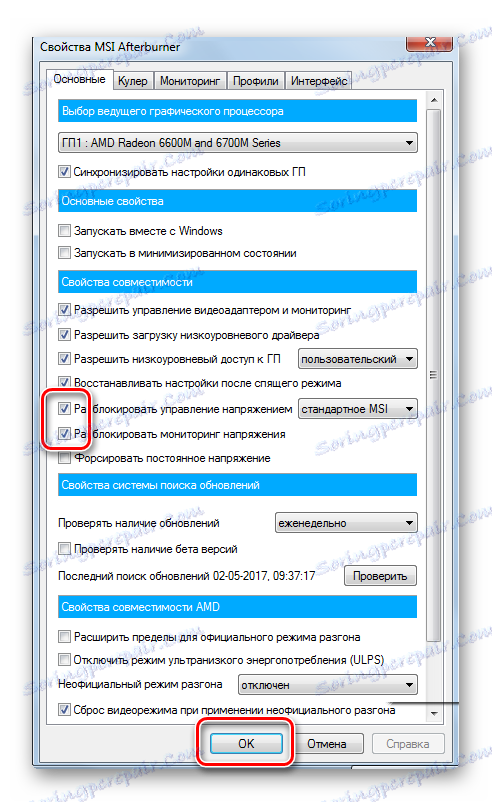
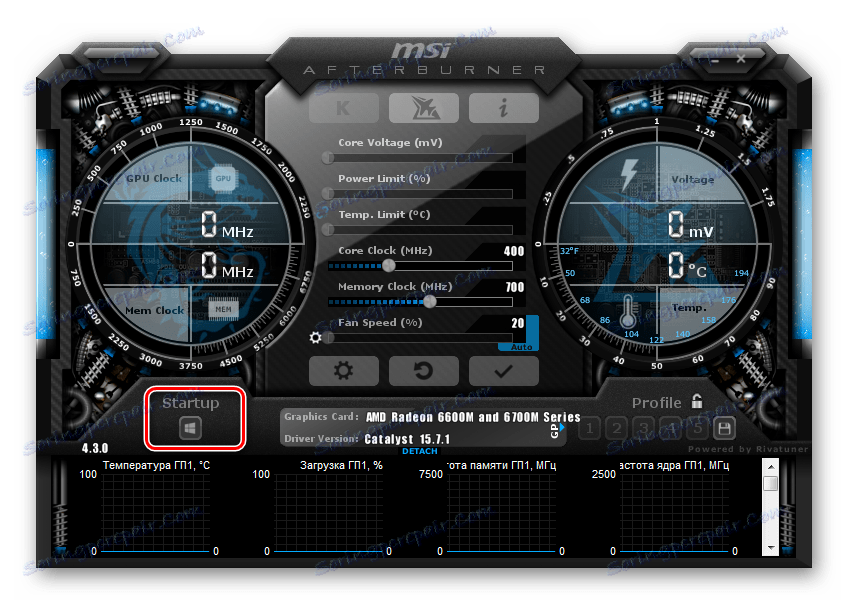
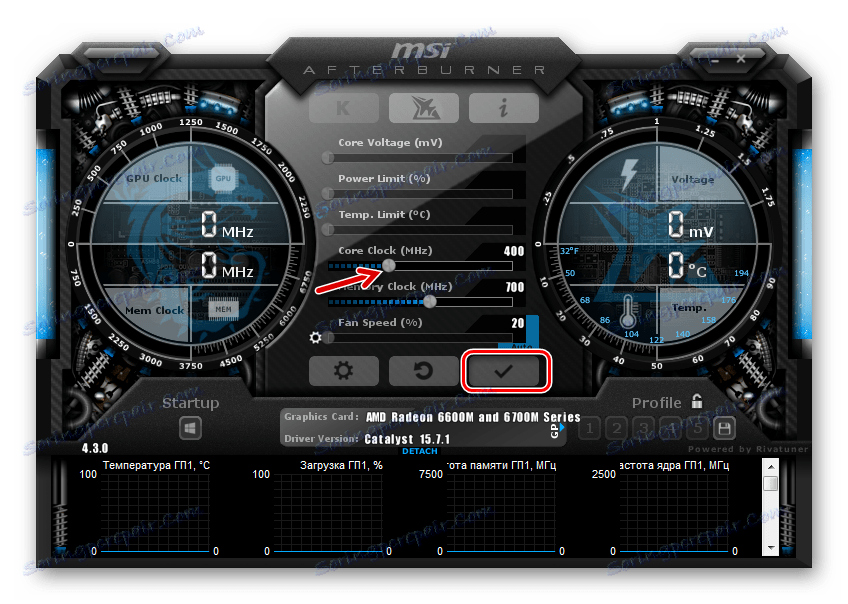

Uwaga: interfejs programu MSI Afterburner może różnić się od pokazanego w przykładach. W najnowszych wersjach programu możesz zmienić wygląd w zakładce "Interfejs" .
Krok 5: Skonfiguruj swój profil
Po wyjściu z programu wszystkie parametry zostaną zresetowane. Aby ponownie nie wprowadzić ich następnym razem, kliknij przycisk Zapisz i wybierz dowolny numer profilu. 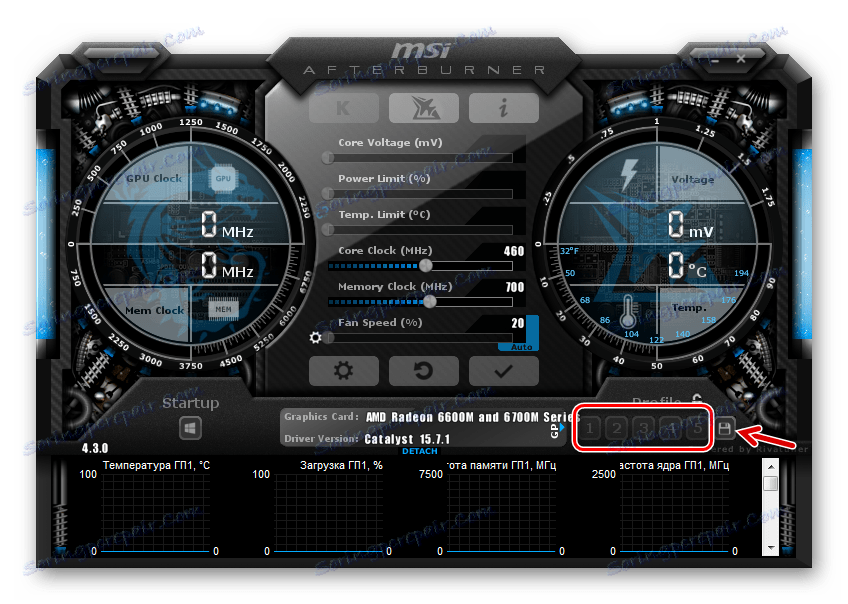
Musisz tylko wejść do programu, kliknąć ten numer, a wszystkie parametry zostaną zastosowane natychmiast. Ale pójdziemy dalej.
Przetaktowana karta graficzna jest głównie potrzebna podczas uruchamiania gier, a podczas korzystania z komputera normalnie nie ma sensu prowadzić go ponownie. Dlatego w dodatku MSI Afterburner można skonfigurować aplikację konfiguracji tylko podczas uruchamiania gier. Aby to zrobić, przejdź do ustawień i wybierz kartę "Profile" . W polu "Profil 3D" wskaż poprzednio zaznaczoną cyfrę. Kliknij OK . 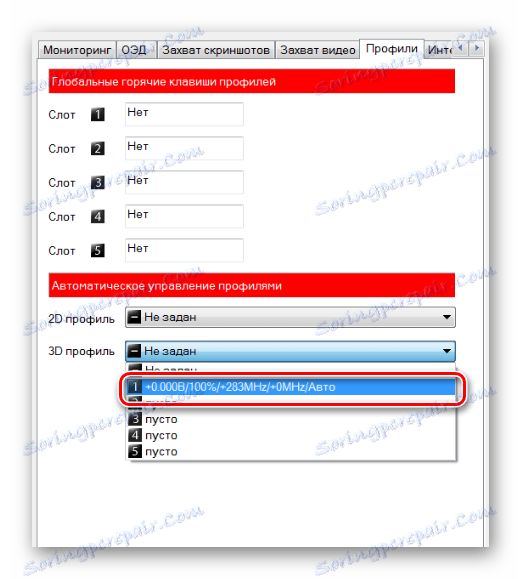
Uwaga: możesz włączyć "Uruchomienie", a karta wideo zostanie przyspieszona natychmiast po uruchomieniu komputera.
Krok 6: Sprawdź wyniki
Teraz możesz ponownie przetestować FurMark i porównać wyniki. Zazwyczaj procentowy wzrost wydajności jest wprost proporcjonalny do procentowego wzrostu częstotliwości podstawowych.
- Aby sprawdzić wizualnie, uruchom GPU-Z i sprawdź, jak zmieniły się określone wskaźniki wydajności.
- Alternatywnie można użyć narzędzia zainstalowanego ze sterownikami na karcie graficznej AMD.
- Kliknij pulpit prawym przyciskiem myszy i wybierz "Właściwości grafiki" .
- W lewym menu kliknij "AMD Overdrive" i zaakceptuj ostrzeżenie.
- Po wykonaniu auto-tuningu możesz włączyć funkcję Overdrive i przeciągnąć suwak.

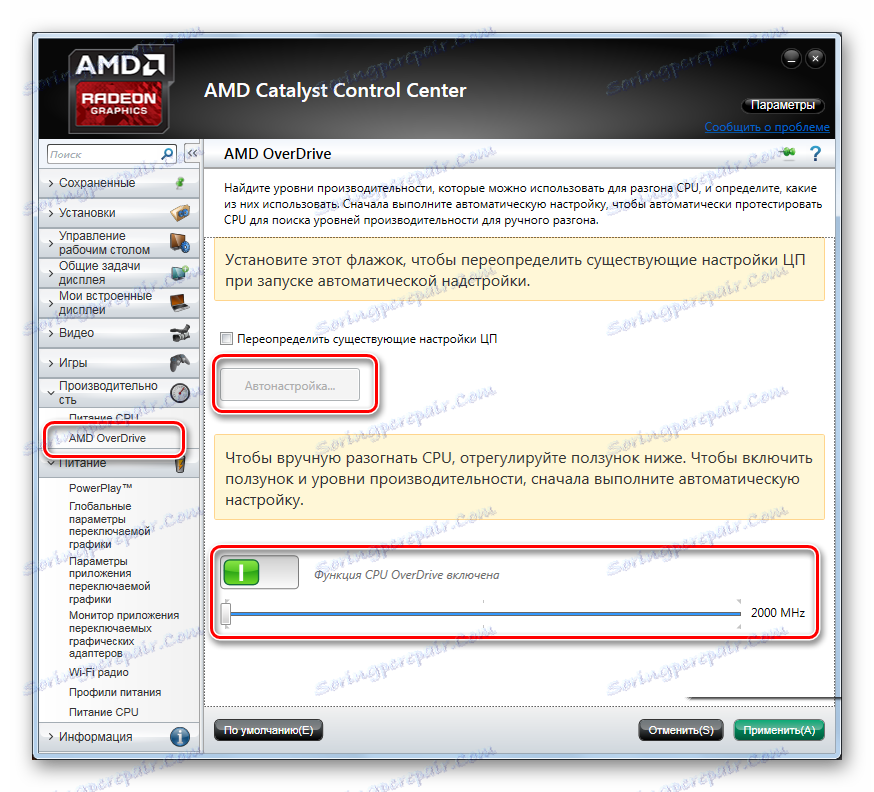
To prawda, że możliwości takiego przetaktowania są nadal ograniczone przez maksymalny limit, który zostanie przypisany automatycznej regulacji.
Jeśli nie spieszysz się i dokładnie monitorujesz stan komputera, możesz podkręcić kartę graficzną AMD Radeon, aby działała tak samo dobrze, jak niektóre nowoczesne wersje.
