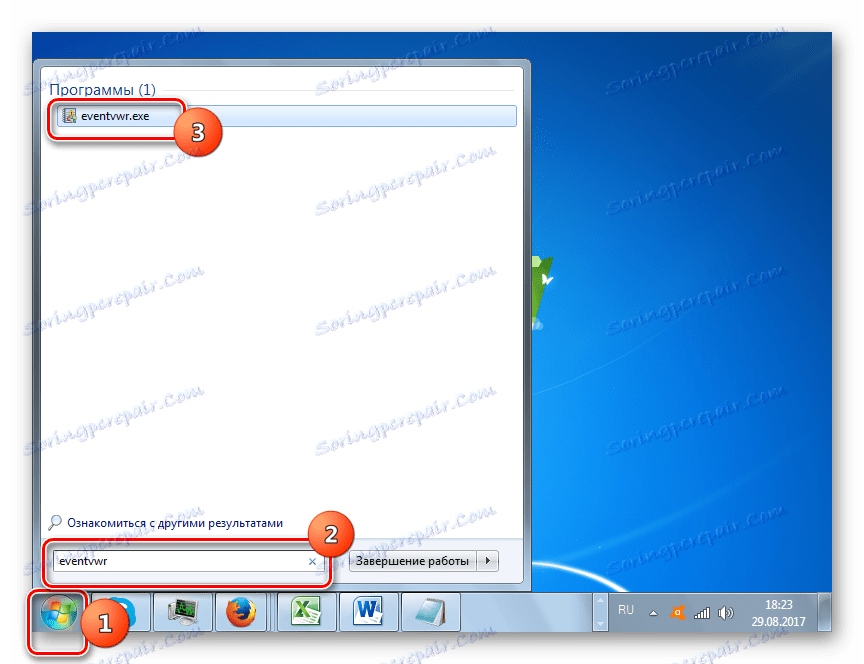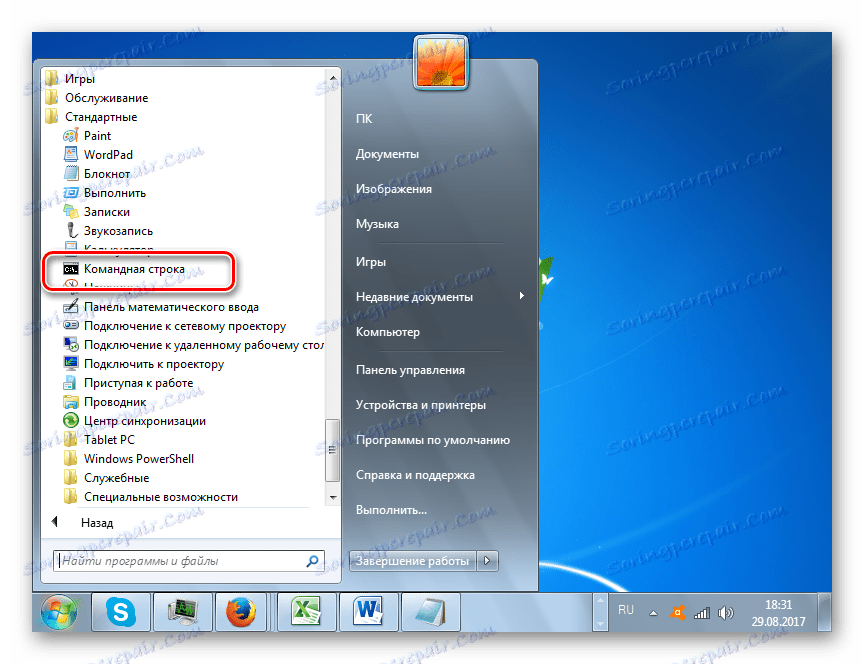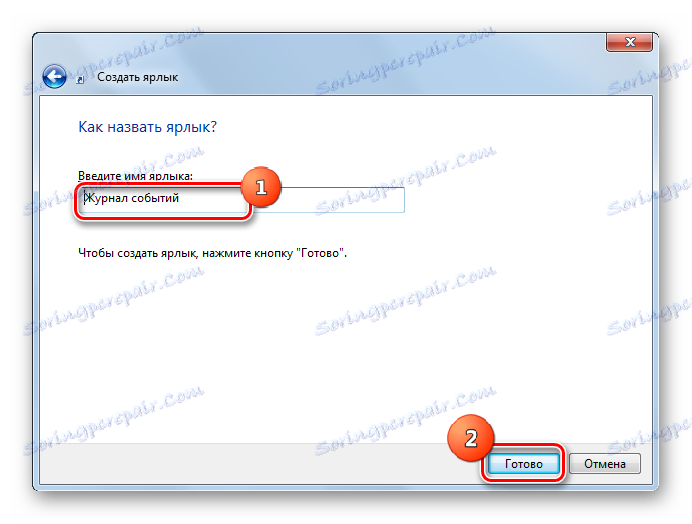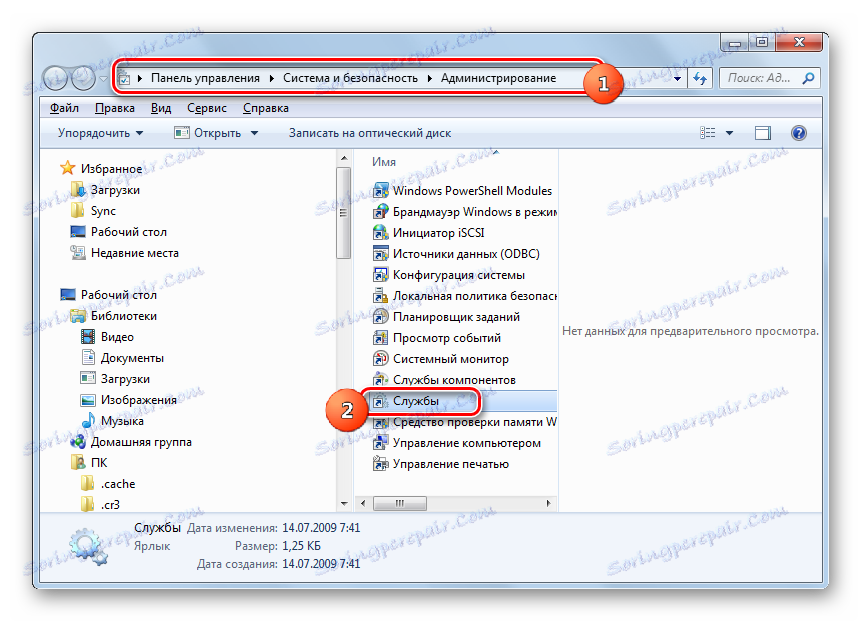Przejdź do dziennika zdarzeń w systemie Windows 7
W systemie operacyjnym systemu Windows wszystkie główne zdarzenia występujące w systemie są rejestrowane, a następnie zapisywane w dzienniku. Błędy, ostrzeżenia i po prostu różne powiadomienia są rejestrowane. Na podstawie tych zapisów doświadczony użytkownik może skorygować działanie systemu i wyeliminować błędy. Zobaczmy, jak otworzyć dziennik zdarzeń w systemie Windows 7.
Otwieranie narzędzia Podgląd zdarzeń
Dziennik zdarzeń jest przechowywany w narzędziu systemowym, które ma nazwę "Podgląd zdarzeń" . Zobaczmy, jak możesz się do tego zastosować przy użyciu różnych metod.
Metoda 1: "Panel sterowania"
Jeden z najczęstszych sposobów uruchomienia narzędzia opisanego w tym artykule, choć nie jest najłatwiejszy i najwygodniejszy, realizowany jest za pomocą "Panelu sterowania" .
- Kliknij "Start" i przejdź do "Panelu sterowania" .
- Następnie przejdź do sekcji "System i zabezpieczenia" .
- Następnie kliknij nazwę sekcji "Administracja" .
- Będąc w określonej sekcji listy narzędzi systemowych, poszukaj nazwy "Podgląd zdarzeń" . Kliknij na niego.
- Narzędzie docelowe jest aktywne. Aby przejść do logu systemowego, kliknij pozycję "Dzienniki systemu Windows" w lewym oknie okna.
- Na liście, która się otworzy, wybierz jeden z pięciu podtekstów, które Cię interesują:
- Aplikacja;
- Bezpieczeństwo;
- Instalacja;
- System;
- Przekierowanie zdarzenia.
W środku okna wyświetlany jest dziennik zdarzeń, który odpowiada wybranemu podkluczowi.
- Podobnie można rozwinąć sekcję "Dzienniki aplikacji i usług" , ale pojawi się szersza lista podsekcji. Wybranie konkretnego spowoduje wyświetlenie odpowiednich zdarzeń w środku okna.
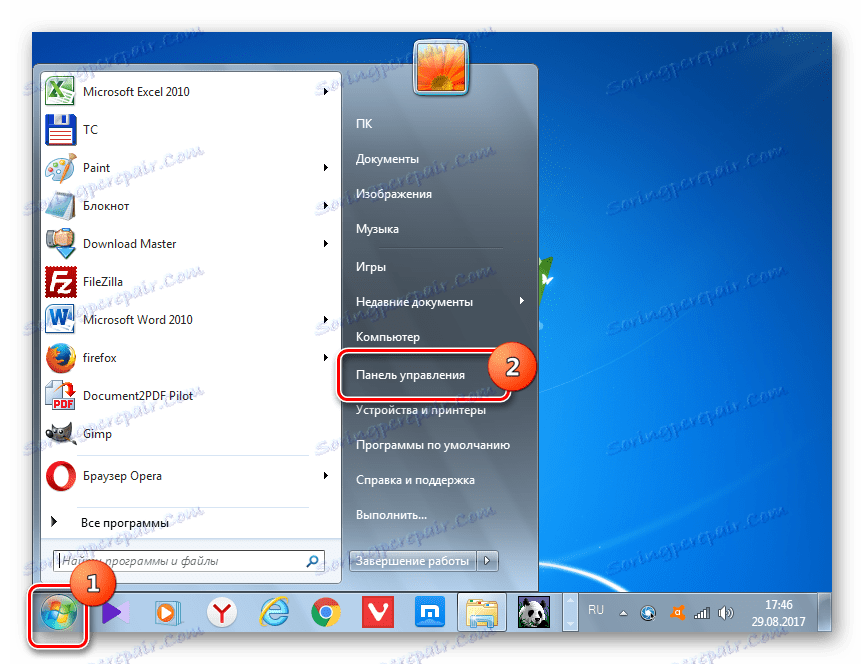
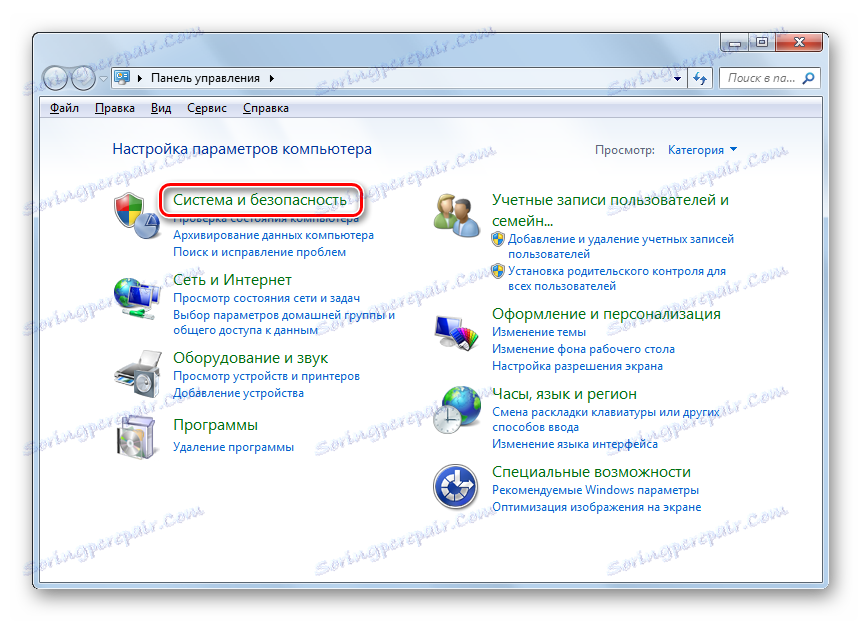
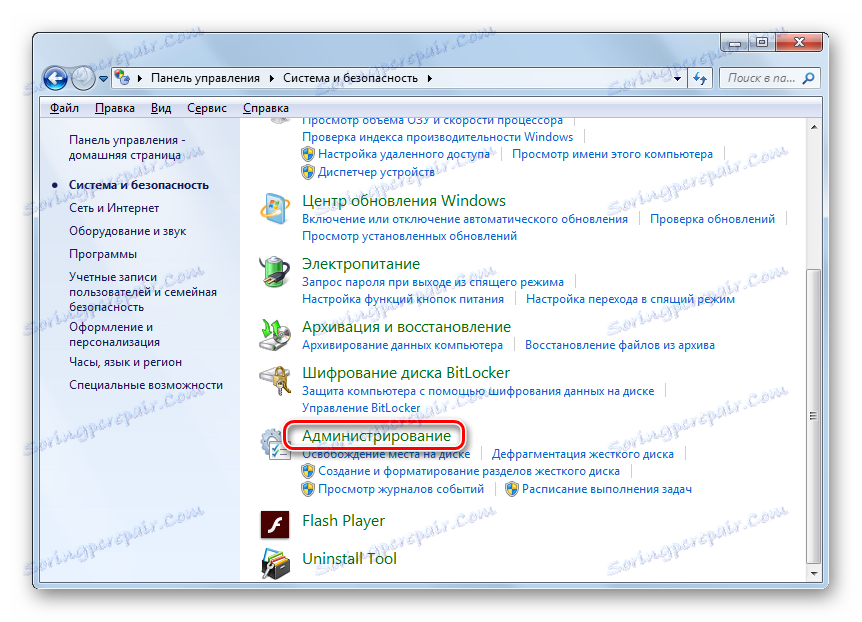
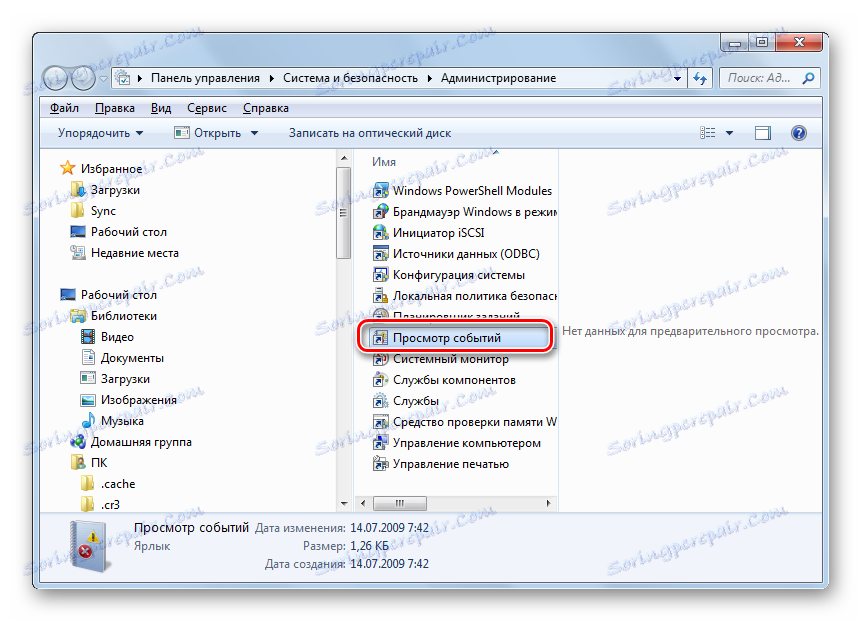
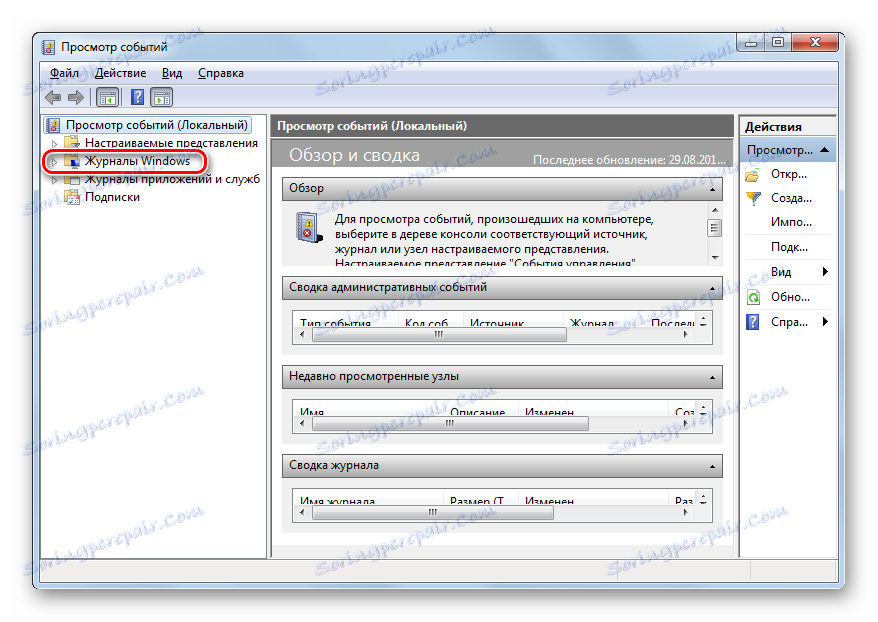
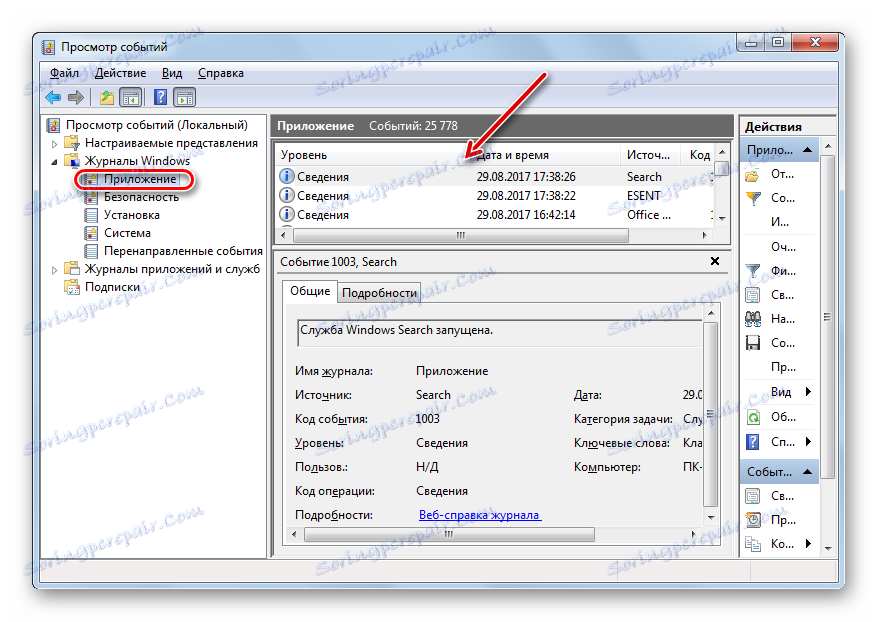

Metoda 2: Uruchom
O wiele łatwiej jest zainicjować aktywację opisanego narzędzia za pomocą narzędzia "Uruchom" .
- Użyj kombinacji klawiszy Win + R. W polu uruchomionych środków wpisz:
eventvwrKliknij "OK" .
- Wymagane okno zostanie otwarte. Wszystkie dalsze akcje przeglądania dziennika mogą być wykonywane zgodnie z tym samym algorytmem, który został opisany w pierwszej metodzie.
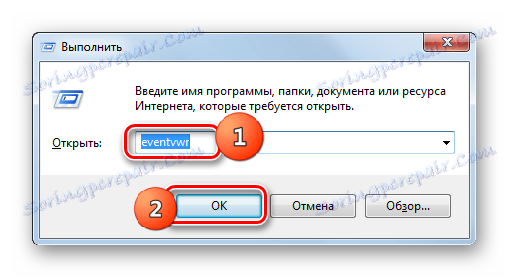
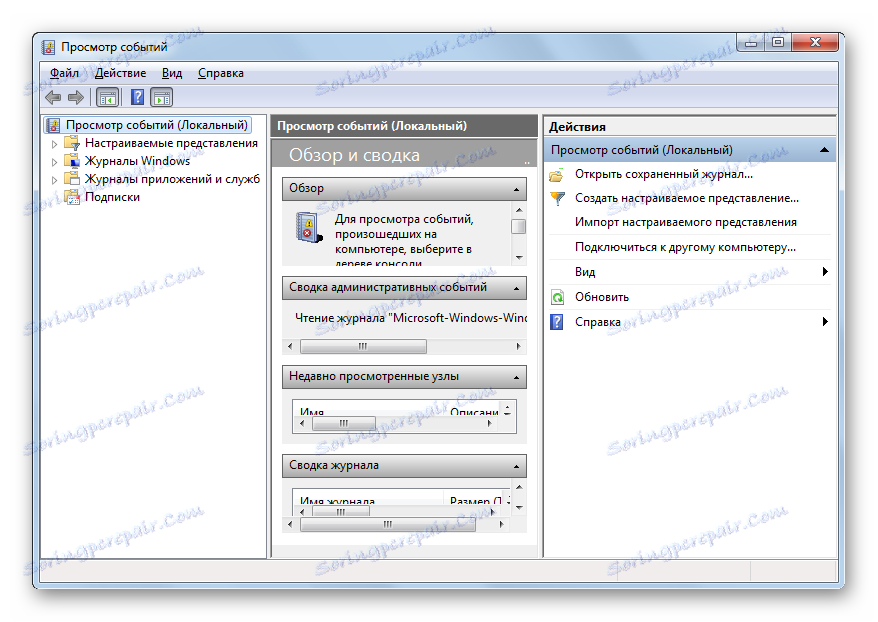
Podstawową wadą tego szybkiego i wygodnego sposobu jest zachowanie polecenia wywołania okna.
Metoda 3: Pole wyszukiwania dla menu Start
Bardzo podobną metodę wywoływania sprawdzanego narzędzia wykonuje się za pomocą pola wyszukiwania w menu Start .
- Kliknij "Start" . U dołu otwartego menu znajduje się pole. Wpisz wyrażenie:
eventvwr![Przejdź do okna Podgląd zdarzeń, wpisując wyrażenie w polu wyszukiwania dla menu Start w systemie Windows 7]()
Lub po prostu napisz:
Просмотр событийNa liście wydań nazwa "eventvwr.exe" lub "Podgląd zdarzeń " pojawi się w bloku "Programy" , w zależności od wprowadzonego wyrażenia. W pierwszym przypadku, najprawdopodobniej wynik emisji będzie jedynym, a w drugim będzie ich kilka. Kliknij jeden z powyższych tytułów.
- Dziennik zostanie uruchomiony.
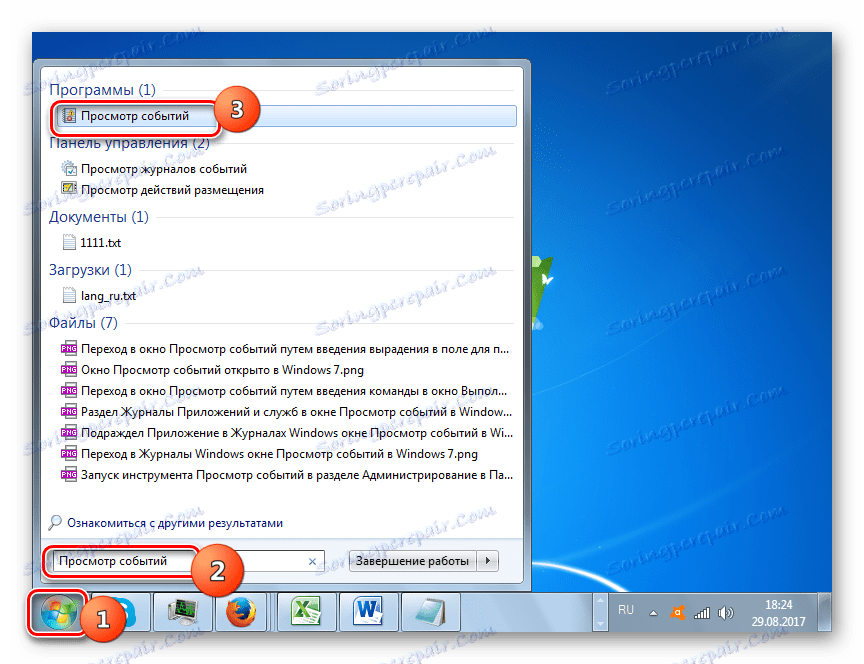
Metoda 4: Linia poleceń
Nazywanie narzędzia za pomocą "linii poleceń" jest dość niewygodne, ale jest taki sposób, dlatego warto o nim wspomnieć. Najpierw musimy wywołać okno "Linia poleceń" .
- Kliknij Start . Następnie wybierz "Wszystkie programy" .
- Przejdź do folderu "Standard" .
- Na liście otwartych narzędzi kliknij "Wiersz poleceń" . Aktywacja z władzą administracyjną nie jest konieczna.
![Uruchom wiersz polecenia za pomocą przycisku Start w systemie Windows 7]()
Możesz biegać szybciej, ale do tego musisz pamiętać polecenie aktywacji "Wiersz poleceń" . Wpisz Win + R , inicjując w ten sposób narzędzie Uruchom. Wpisz:
cmdKliknij OK .
- W przypadku któregokolwiek z powyższych dwóch działań zostanie uruchomione okno "Wiersz polecenia" . Wprowadź znane polecenie:
eventvwrNaciśnij Enter .
- Okno dziennika zostanie aktywowane.
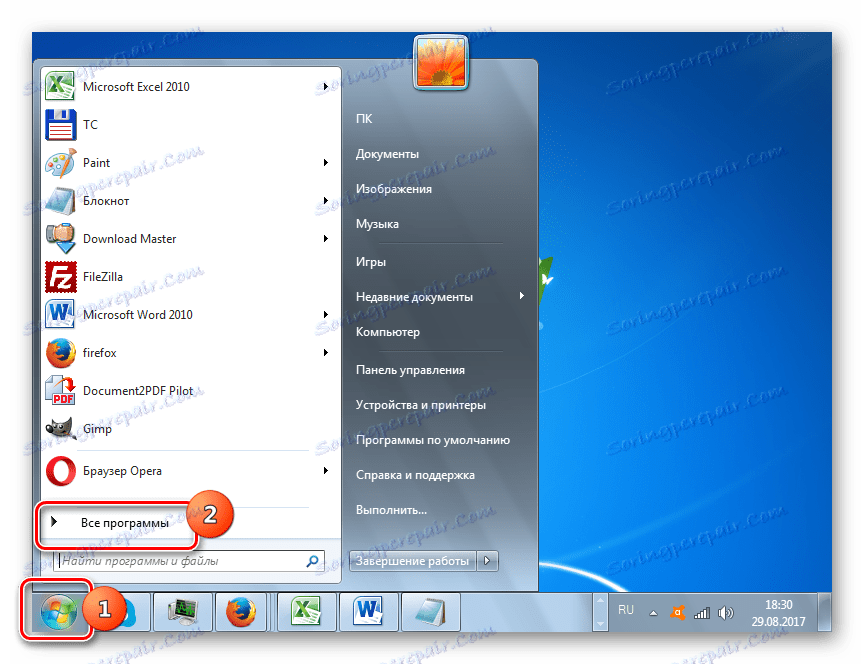
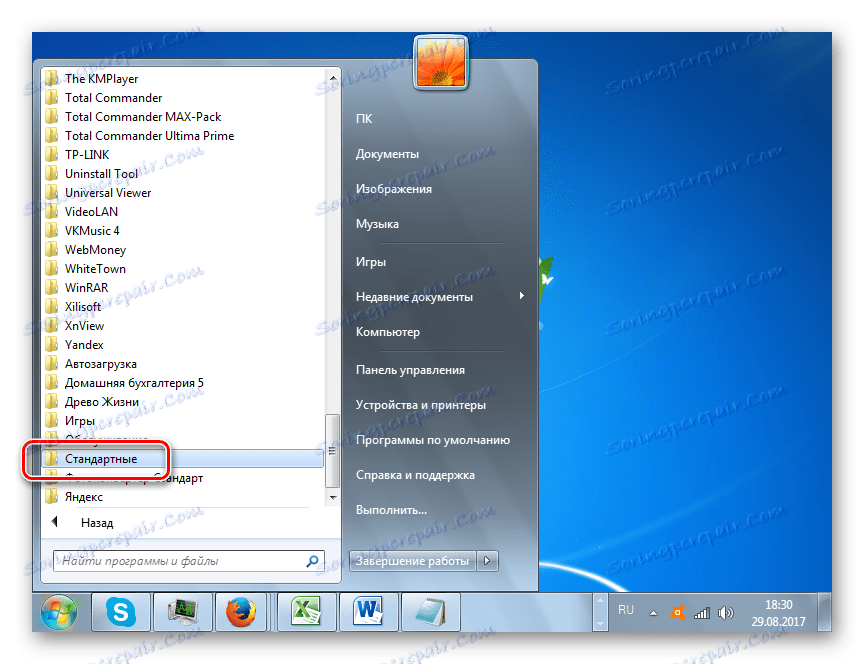
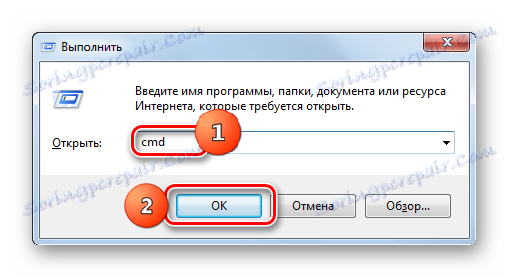
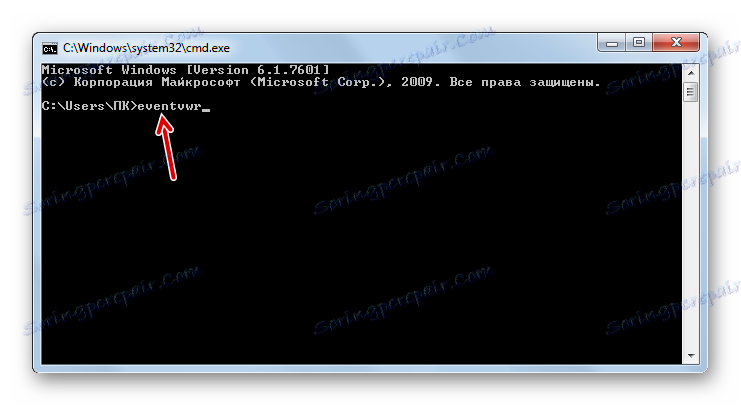
Lekcja: Włączanie "Wiersza poleceń" w Windows 7
Metoda 5: Bezpośrednio uruchom plik eventvwr.exe
Możesz użyć tej "egzotycznej" wersji rozwiązania do zadania, jako bezpośredniego początku pliku z "Explorera". Jednak ta metoda może być przydatna w praktyce, na przykład, jeśli awarie osiągnęły taką skalę, że inne opcje uruchomienia narzędzia są po prostu niedostępne. Zdarza się to bardzo rzadko, ale jest całkiem możliwe.
Przede wszystkim musisz przejść do lokalizacji eventvwr.exe. Znajduje się w katalogu systemowym wzdłuż następującej ścieżki:
C:WindowsSystem32
- Uruchom Eksploratora Windows .
- Wpisz adres podany wcześniej w polu adresu i kliknij Enter lub kliknij ikonę po prawej stronie.
- Przechodzi do katalogu "System32" . Tutaj jest przechowywany docelowy plik "eventvwr.exe" . Jeśli nie masz rozszerzeń w systemie, obiekt zostanie nazwany "eventvwr" . Znajdź i kliknij dwukrotnie lewym przyciskiem myszy ( LMB ). Aby ułatwić wyszukiwanie, ponieważ istnieje kilka elementów, możesz sortować obiekty według alfabetu, klikając parametr "Nazwa" u góry listy.
- Okno dziennika zostanie aktywowane.

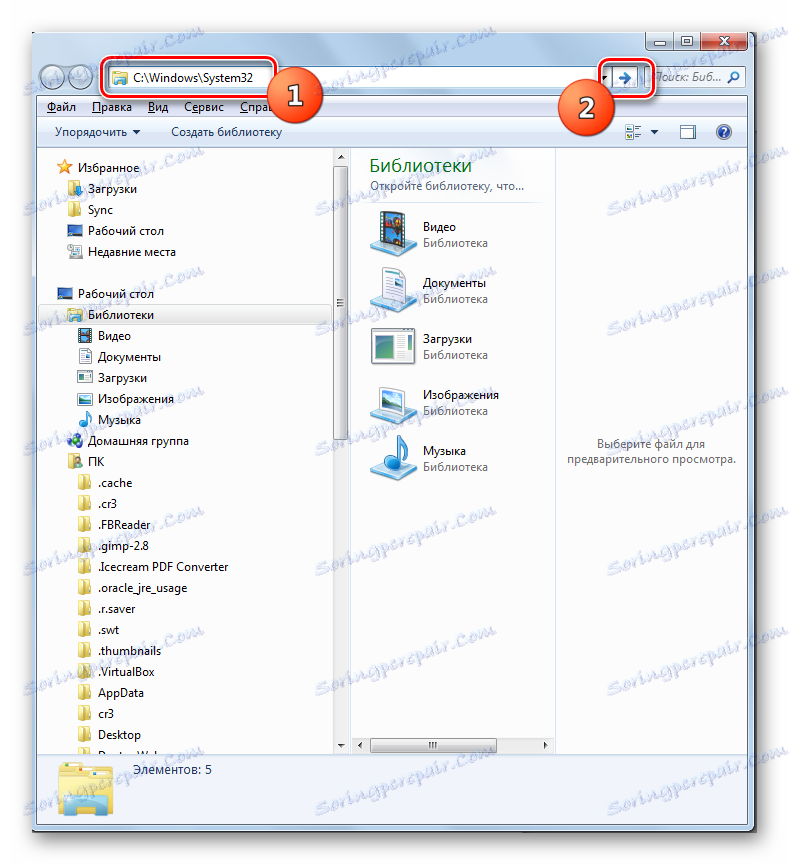
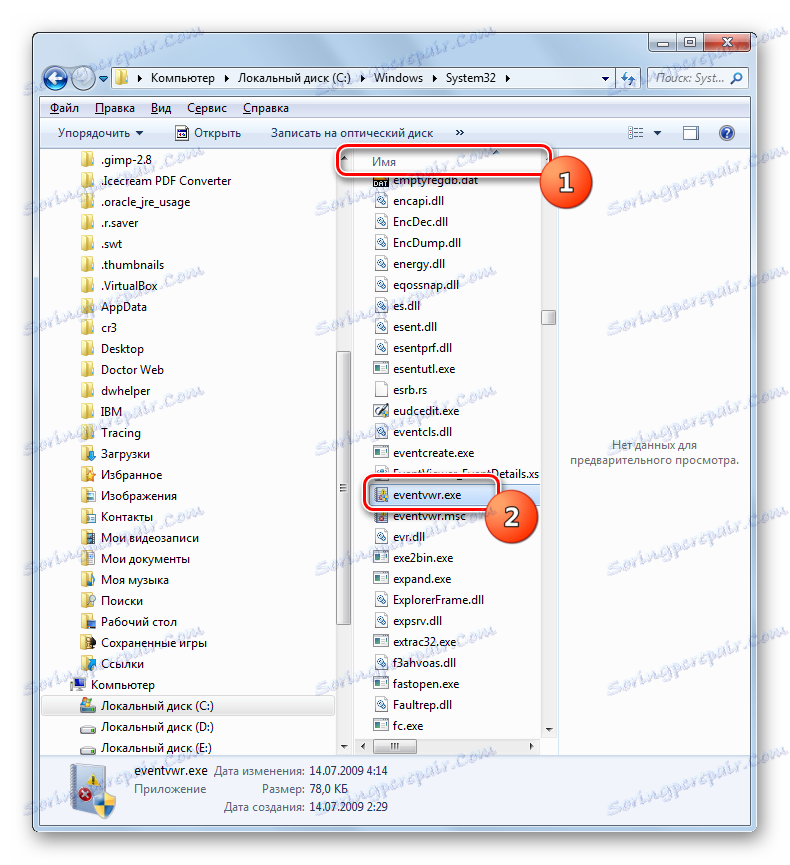
Metoda 6: Wprowadź ścieżkę do pliku na pasku adresu
Za pomocą "Explorera" możesz uruchomić okno, które nas interesuje i działa szybciej. W takim przypadku nie musisz nawet szukać eventvwr.exe w katalogu "System32" . Aby to zrobić, w polu adresu "Explorer" wystarczy podać ścieżkę do tego pliku.
- Uruchom "Explorer" i wprowadź adres w polu adresu:
C:WindowsSystem32eventvwr.exeKliknij Enter lub kliknij strzałki z emblematem.
- Okno dziennika jest natychmiast aktywowane.
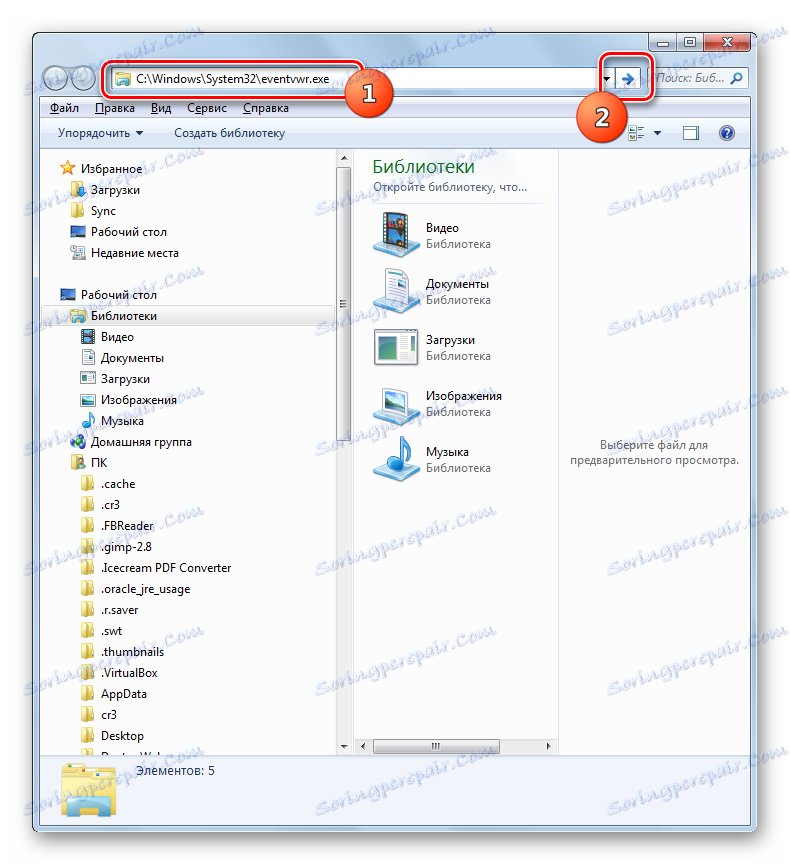
Metoda 7: Utwórz skrót
Jeśli nie chcesz pamiętać o różnych poleceniach lub nawigacjach w sekcjach "Panel sterowania", uważaj to za niewygodne, ale często korzystaj z dziennika, w takim przypadku możesz utworzyć ikonę na "Pulpicie" lub w innym wygodnym dla ciebie miejscu. Następnie uruchomienie narzędzia "Podgląd zdarzeń" będzie tak proste, jak to tylko możliwe i bez konieczności zapamiętywania czegoś.
- Przejdź do "Pulpitu" lub uruchom "Eksplorator" w miejscu systemu plików, w którym masz zamiar stworzyć ikonę dostępu. Kliknij prawym przyciskiem myszy pusty obszar. W menu przejdź do "Utwórz", a następnie kliknij "Skrót" .
- Narzędzie skrótów jest aktywne. W otwartym oknie wprowadź adres, który już był wymieniony:
C:WindowsSystem32eventvwr.exeKliknij "Dalej" .
- Otworzy się okno, w którym należy podać nazwę ikony, na której użytkownik zdefiniuje aktywowane narzędzie. Domyślnie nazwa pliku wykonywalnego jest używana jako nazwa, czyli w naszym przypadku "eventvwr.exe" . Ale, oczywiście, ta nazwa nie ma wiele do powiedzenia niewtajemniczonemu użytkownikowi. Dlatego lepiej jest wpisać następujące wyrażenie w polu:
Журнал событий![Wprowadź nazwę etykiety w oknie Kreatora nowego skrótu w systemie Windows 7]()
Lub to:
Просмотр событийZasadniczo, wprowadź dowolne imię, pod którym będziesz prowadzony, które narzędzie uruchamia tę ikonę. Po wprowadzeniu kliknij "Zakończ" .
- Ikona start pojawi się na "Pulpicie" lub w innym miejscu, w którym ją utworzyłeś. Aby aktywować narzędzie "Podgląd zdarzeń", wystarczy dwukrotnie kliknąć na nim.
- Wymagana aplikacja systemowa zostanie uruchomiona.
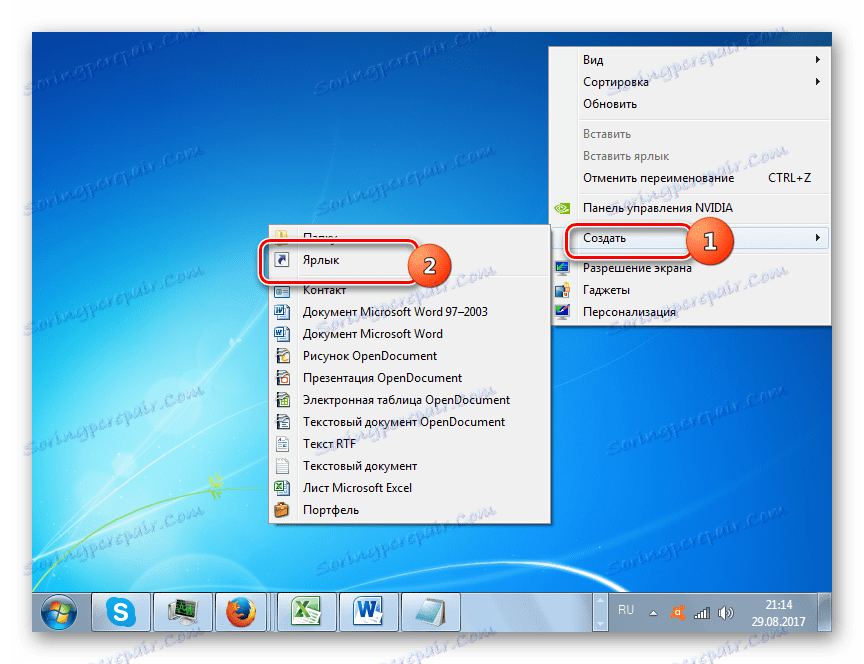
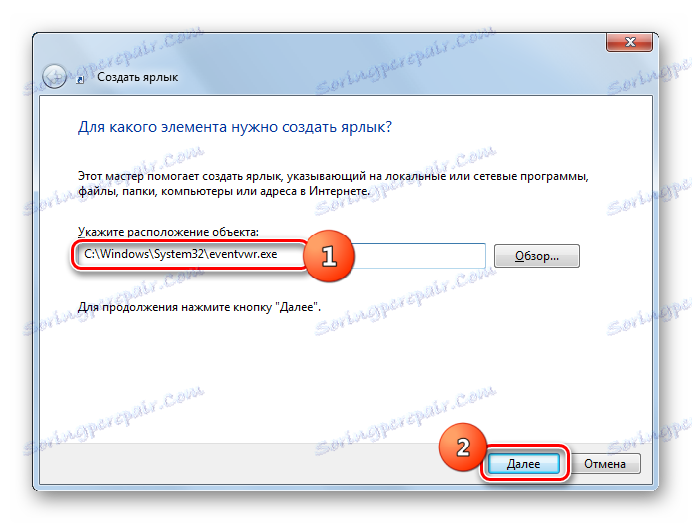
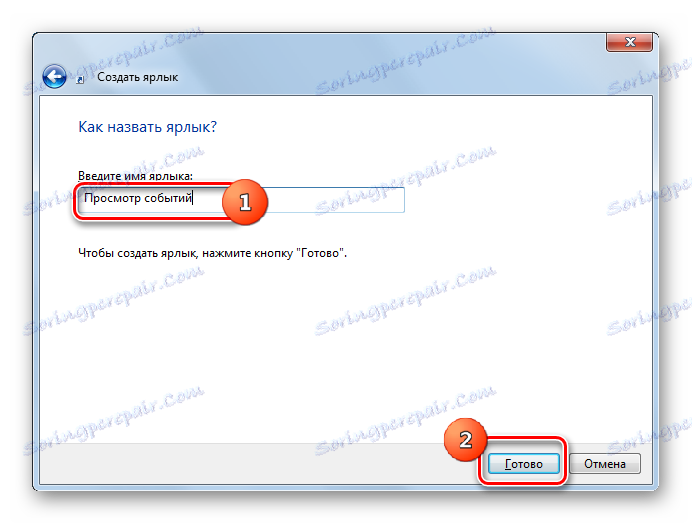
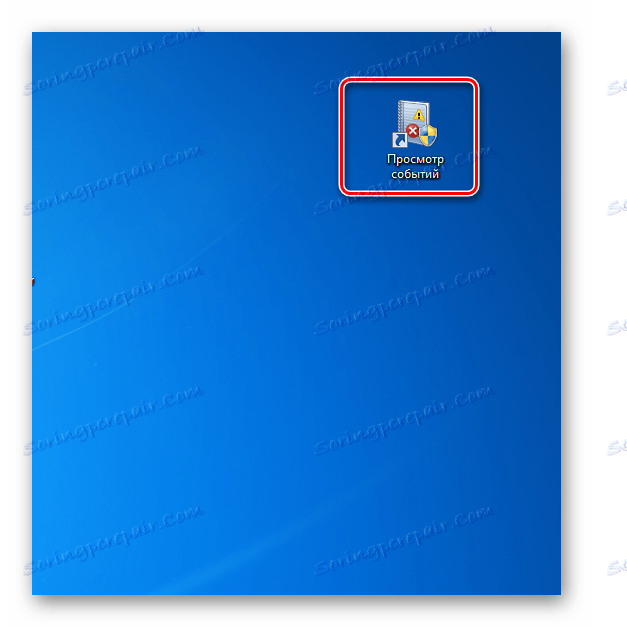
Problemy z otwieraniem magazynu
Istnieją przypadki, gdy występują problemy z otwarciem dziennika w sposób opisany powyżej. Najczęściej dzieje się tak dlatego, że usługa odpowiedzialna za działanie tego narzędzia jest dezaktywowana. Podczas próby uruchomienia narzędzia Podgląd zdarzeń zostanie wyświetlony komunikat informujący, że usługa Dziennika zdarzeń nie jest dostępna. Następnie należy go aktywować.

- Przede wszystkim musisz przejść do "Service Managera" . Można to zrobić z sekcji "Panel sterowania" o nazwie "Administracja" . Jak wejść w to, zostało szczegółowo opisane przy rozważaniu metody 1 . Gdy znajdziesz się w tej sekcji, poszukaj pozycji "Usługi" . Kliknij na niego.
![Uruchom narzędzie Usługi w sekcji Administracja Panelu sterowania w systemie Windows 7]()
W "Service Manager" możesz przejść przez narzędzie "Uruchom" . Zadzwoń, wpisując Win + R. W obszarze wejściowym wpisz:
services.mscKliknij OK .
- Niezależnie od tego, czy dokonano przejścia przez "Panel sterowania", czy też użyliśmy polecenia w polu "Uruchom" , uruchamia się "Menedżer usług" . Na liście znajdź wpis "Dziennik zdarzeń systemu Windows" . Aby ułatwić wyszukiwanie, możesz zbudować wszystkie obiekty na liście w kolejności alfabetycznej, klikając nazwę pola "Nazwa" . Po znalezieniu żądanego wiersza spójrz na odpowiednią wartość w kolumnie "Stan" . Jeśli usługa jest włączona, wtedy powinien być napis "Works" . Jeśli jest pusty, oznacza to, że usługa jest dezaktywowana. Zobacz także wartość w kolumnie "Typ uruchomienia" . W stanie normalnym powinien być napis "Automatycznie" . Jeśli jest wartość "Disabled" , oznacza to, że usługa nie jest aktywowana podczas uruchamiania systemu.
- Aby to naprawić, przejdź do właściwości usługi, klikając dwukrotnie nazwę LMC .
- Otworzy się okno. Kliknij pole "Uruchom typ" .
- Z rozwijanej listy wybierz "Automatyczny" .
- Kliknij "Zastosuj" i "OK" .
- Wracając do "Service Manager" , sprawdź "Dziennik zdarzeń Windows" . W lewym obszarze powłoki kliknij ikonę "Uruchom" .
- Usługa jest uruchomiona. Teraz kolumna "Status" w odpowiednim polu wyświetla "Running" , aw kolumnie "Launch type" pojawia się "Automatic" . Teraz magazyn można otworzyć dowolną z tych metod, które opisaliśmy powyżej.
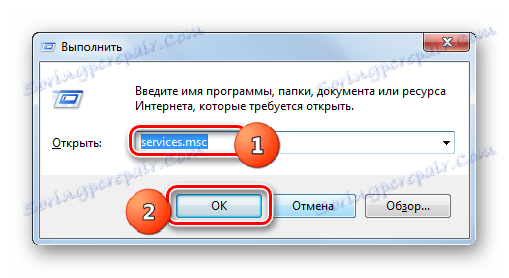
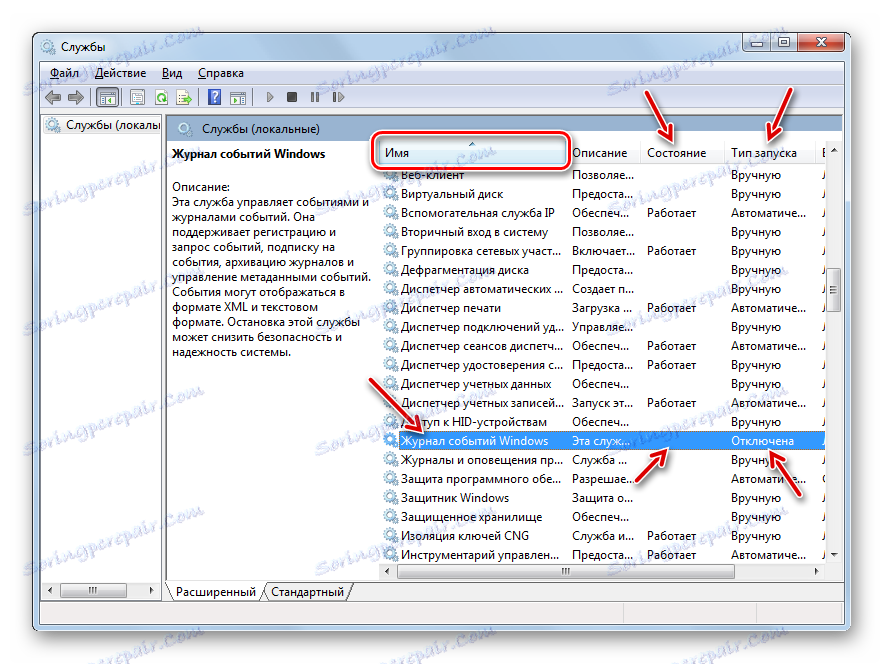
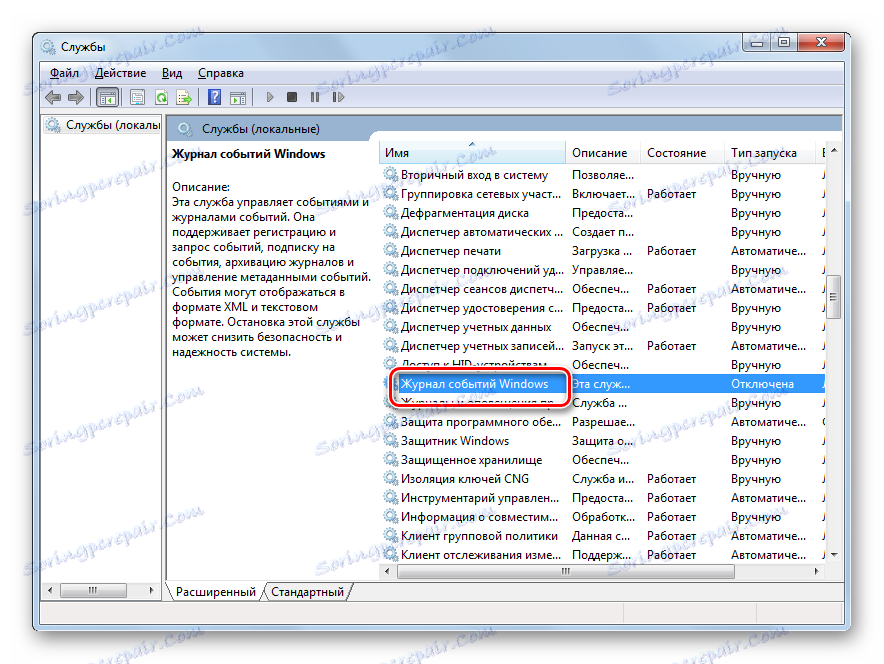
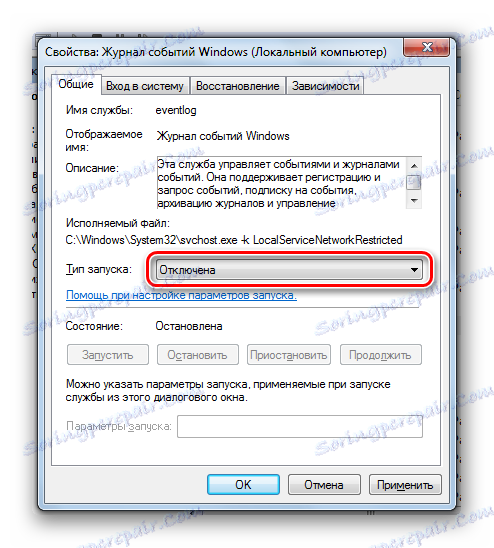
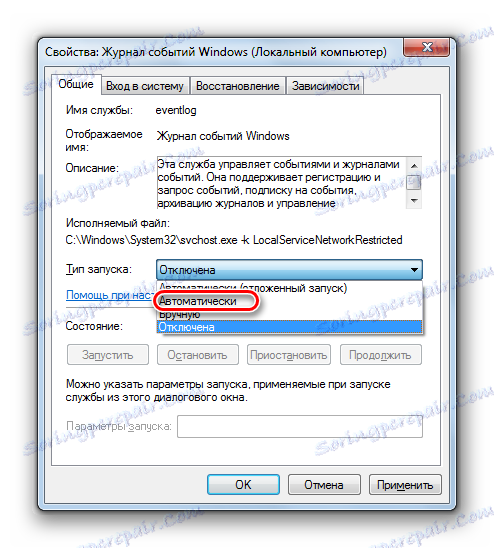
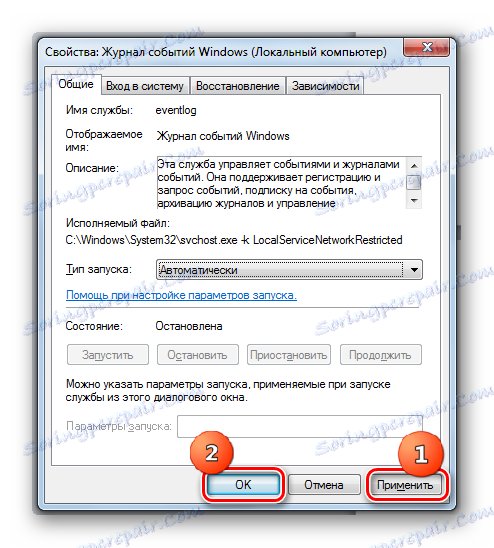
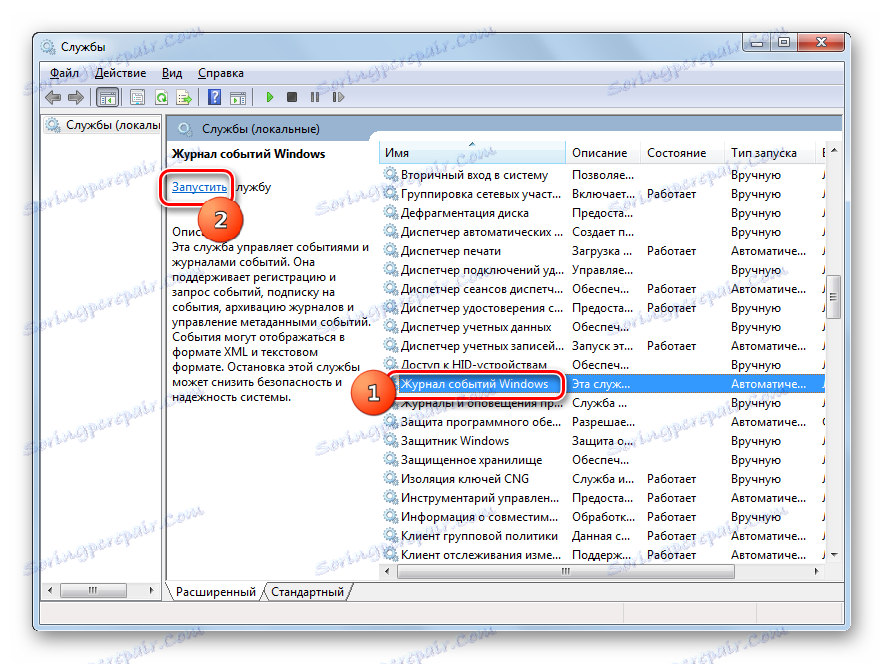
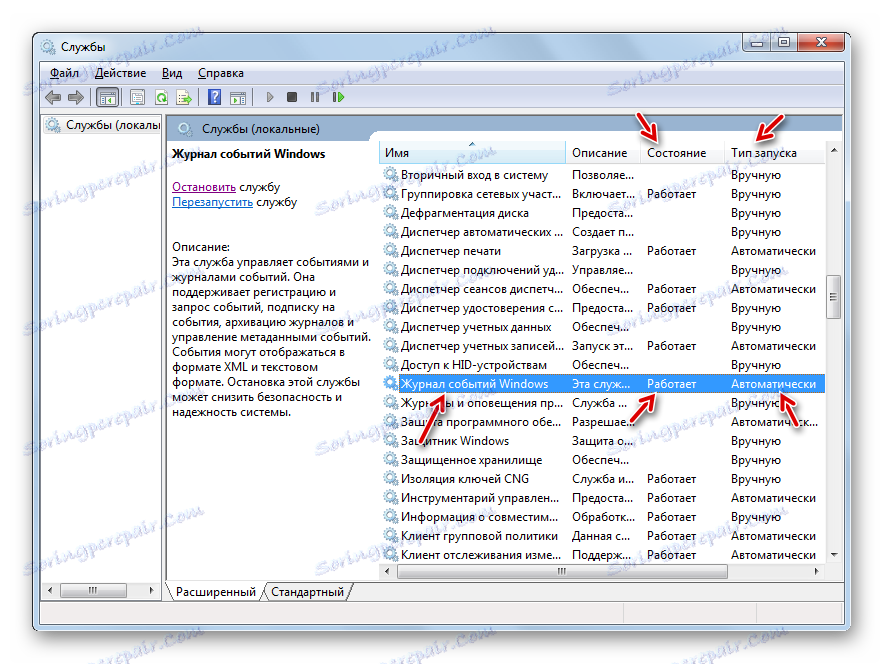
Istnieje kilka opcji aktywacji dziennika zdarzeń w systemie Windows 7. Oczywiście najbardziej dogodnym i popularnym sposobem jest przejście przez "Pasek narzędzi" , aktywacja za pomocą narzędzia "Uruchom" lub pól wyszukiwania w menu Start . Aby uzyskać wygodny dostęp do opisywanej funkcji, możesz utworzyć ikonę na "Pulpicie" . Czasami występują problemy z uruchomieniem przeglądarki zdarzeń . Następnie musisz sprawdzić, czy odpowiednia usługa jest aktywna.