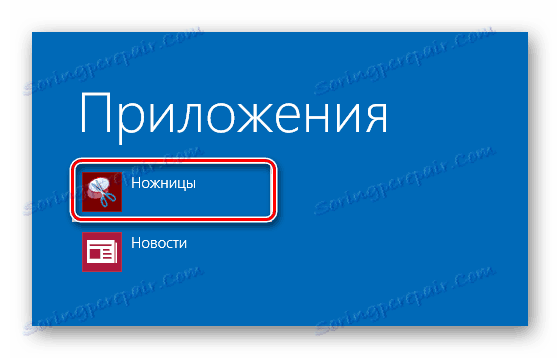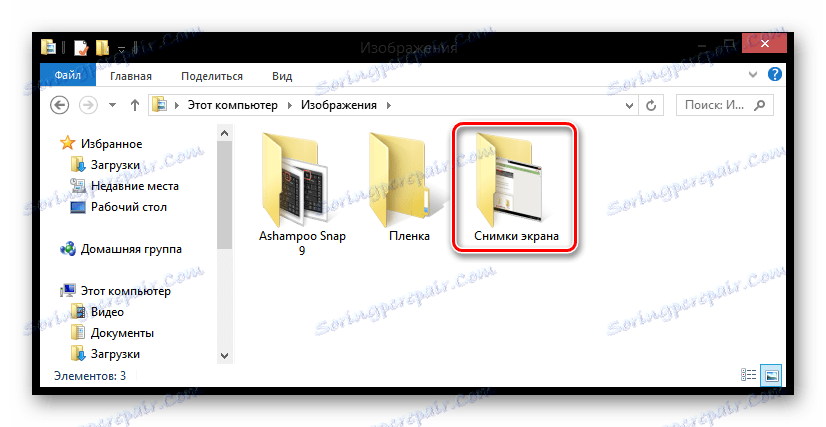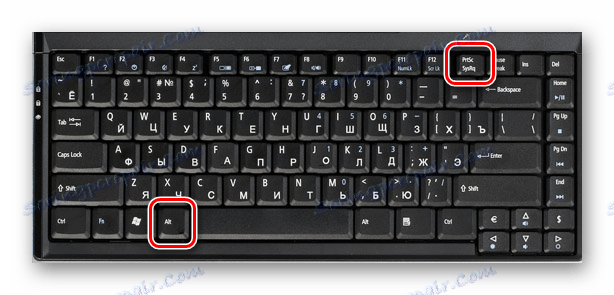4 sposoby na zrobienie zrzutu ekranu na laptopie z Windows 8
Wydaje się, że może to być łatwiejsze niż tworzenie zrzutu ekranu na laptopie, ponieważ prawie wszyscy użytkownicy wiedzą o istnieniu i celu przycisku PrtSc. Jednak wraz z pojawieniem się systemu Windows 8 pojawiły się również nowe funkcje, w tym kilka sposobów wykonywania zrzutów ekranu. Spójrzmy zatem, jak zapisać obraz ekranu, korzystając z możliwości Windows 8 i nie tylko.
Spis treści
Jak ekranować ekran w Windows 8
W systemach Windows 8 i 8.1 istnieje kilka sposobów zapisania obrazu z ekranu: tworzenie migawki za pomocą narzędzi systemowych i korzystanie z dodatkowego oprogramowania. Każda metoda zależy od tego, co planujesz zrobić z obrazem. W końcu, jeśli planujesz kontynuować pracę ze zrzutem ekranu, powinieneś użyć jednej metody, a jeśli chcesz tylko zapisać obraz dla pamięci, jest zupełnie inny.
Metoda 1: Lightshot
Lightshot - jeden z najwygodniejszych programów takiego planu. Dzięki niemu możesz nie tylko robić zrzuty ekranu, ale także edytować je przed zapisaniem. Również to narzędzie ma możliwość wyszukiwania w Internecie innych podobnych obrazów.
Jedyne, co należy zrobić przed rozpoczęciem pracy z programem, to skonfigurować skrót, z którym będziesz robić zdjęcia. Najwygodniej jest umieścić standardowy przycisk, aby utworzyć zrzuty ekranu Print Screen (PrtSc lub PrntScn).
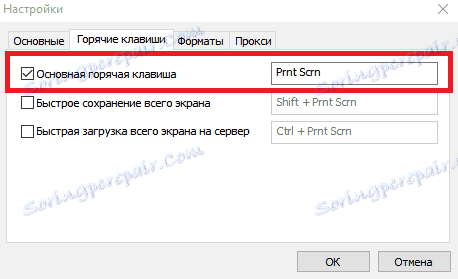
Teraz możesz zapisywać obrazy całego ekranu lub tylko jego części. Po prostu naciśnij wybrany klawisz i wybierz obszar, który chcesz zapisać.
Lekcja: Jak utworzyć zrzut ekranu z Lightshot
Metoda 2: Zrzut ekranu
Następny produkt, który rozważymy - Zrzut ekranu . Jest to jeden z najprostszych i najłatwiejszych w użyciu programów, których nazwa mówi sama za siebie. Jego przewaga nad podobnym oprogramowaniem systemu polega na tym, że za pomocą programu Screenshoter można robić zdjęcia jednym kliknięciem - obraz zostanie natychmiast zapisany we wskazanej wcześniej ścieżce.
Przed użyciem programu musisz zainstalować skrót, na przykład PrtSc i możesz robić zrzuty ekranu. Możesz także zapisać obraz z całego ekranu lub tylko z części wybranej przez użytkownika.
Lekcja: Jak zrobić zrzut ekranu za pomocą Zrzutka
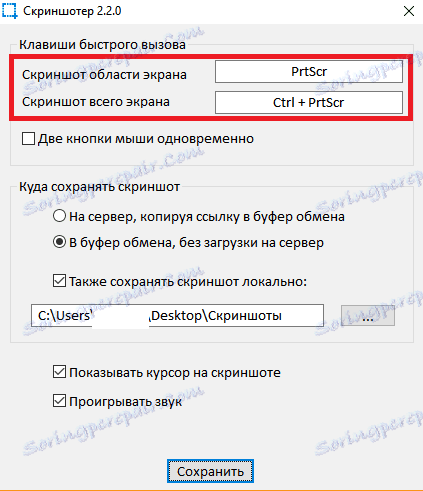
Metoda 3: QIP Shot
Zdjęcie QIP Ma również kilka interesujących cech, które odróżniają ten program od innych podobnych. Na przykład za jego pomocą możesz transmitować wybrany obszar ekranu do Internetu. Bardzo wygodna jest również możliwość wysyłania zrzutu ekranu zrobionego pocztą lub udostępniania go w sieciach społecznościowych.
Robienie zdjęć w Kvip Shot jest bardzo proste - użyj tego samego przycisku PrtSc. Następnie obraz pojawi się w edytorze, w którym można przyciąć obraz, dodać tekst, wybrać sekcję ramki i wiele więcej.
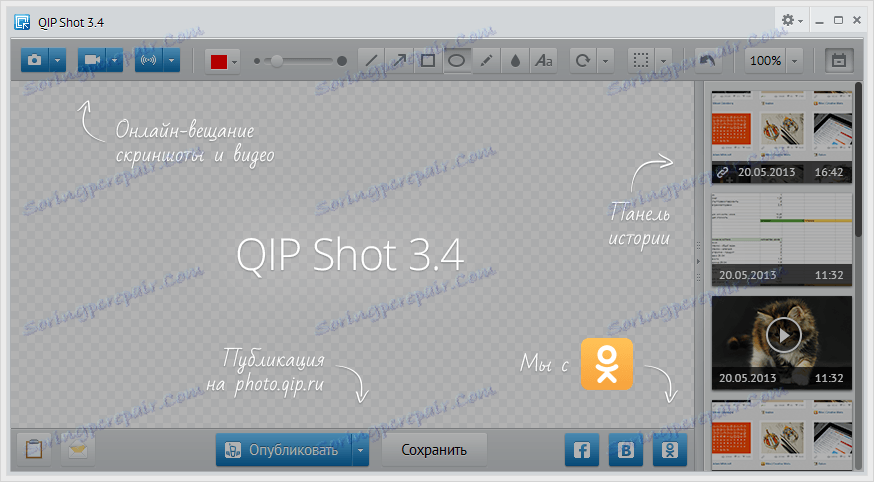
Czytaj także: Inne oprogramowanie do tworzenia zrzutów ekranu
Metoda 4: Utwórz zrzut ekranu za pomocą Narzędzia systemowe
- Sposób, w jaki można zrobić zdjęcie, nie jest całym ekranem, a jedynie jego specyficznym elementem. W standardowych aplikacjach Windows wyszukaj "Nożyczki". Za pomocą tego narzędzia można ręcznie wybrać obszar pamięci, a także natychmiast edytować zdjęcie.
![Nożyczki Windows 8]()
- Zapisywanie obrazu w schowku to metoda używana we wszystkich poprzednich wersjach systemu Windows. Jest wygodny w użyciu, jeśli planujesz kontynuować pracę ze zrzutem ekranu w dowolnym edytorze graficznym.
Znajdź przycisk Print Screen (PrtSc) na klawiaturze i kliknij na nim. Spowoduje to zapisanie obrazu w schowku. Następnie możesz wkleić obraz za pomocą skrótu klawiaturowego Ctrl + V do dowolnego edytora graficznego (na przykład tego samego Malowania), aby kontynuować pracę ze zrzutem ekranu.
![Klawiatura PrtSc]()
- Jeśli chcesz tylko zapisać zrzut ekranu w pamięci, możesz nacisnąć kombinację klawiszy Win + PrtSc . Ekran szybko przyciemni się, a następnie powróci do poprzedniego stanu. Oznacza to, że zdjęcie zostało zrobione.
![Klawiatura PrtSc + Win]()
Znajdź wszystkie obrazy, które możesz wykonać w folderze znajdującym się wzdłuż tej ścieżki:
C:/Пользователи/UserName/Изображения/Снимки экрана![Obrazy Windows 8]()
- Jeśli potrzebujesz migawki nie całego ekranu, ale tylko aktywnego okna - użyj kombinacji klawiszy Alt + PrtSc . Za jego pomocą można skopiować ekran okna do schowka, a następnie wkleić go do dowolnego edytora graficznego.
![Klawiatura Alt + PrtSc]()
Jak widać, wszystkie 4 sposoby są wygodne na swój sposób i mogą być używane w różnych przypadkach. Oczywiście można wybrać tylko jedną opcję tworzenia zrzutów ekranu, ale znajomość innych funkcji nigdy nie będzie zbyteczna. Mam nadzieję, że nasz artykuł był dla ciebie przydatny i nauczyłeś się czegoś nowego.