Przejrzystość obrazu w programie PowerPoint
Nie zawsze w trakcie pracy z prezentacją w programie PowerPoint wszystko przebiega sprawnie. Mogą wystąpić nieoczekiwane problemy. Na przykład bardzo często można spotkać się z faktem, że zrasteryzowane zdjęcie ma białe tło, co jest niezwykle utrudnione. Na przykład zasłania ważne obiekty. W takim przypadku musisz popracować nad tym niedociągnięciem.
Czytaj także: Jak zrobić obraz przezroczysty w MS Word
Spis treści
Narzędzie do usuwania tła
We wcześniejszych wersjach Microsoft PowerPoint istniało specjalne narzędzie do usuwania białego tła ze zdjęć. Funkcja pozwoliła użytkownikowi kliknąć obszar tła, który ma zostać usunięty. Było to bardzo wygodne, ale występ był bezwładny.
Faktem jest, że w tej funkcji zastosowano zwykłą procedurę nakładania parametru przezroczystości na wybrany kontur koloru. W rezultacie zdjęcie nadal miało ramkę z białymi pikselami, bardzo często tło było nierówno przycięte, były plamki i tak dalej. A jeśli na rysunku na rysunku nie ma wyraźnie zdefiniowanej granicy, to narzędzie to może zrobić wszystko przejrzyste.
W programie PowerPoint 2016 postanowili porzucić taką problematyczną funkcję i ulepszyli to narzędzie. Teraz pozbyć się tła jest o wiele trudniejsze, ale można to zrobić bardzo dokładnie.
Proces usuwania tła obrazu
Aby rysunek był przezroczysty w programie PowerPoint, musisz przejść do specjalnego trybu przycinania tła.
- Aby rozpocząć, wybierz żądany obraz, klikając go.
- Nowa sekcja "Praca z obrazami" pojawi się w nagłówku programu, a w nim - w zakładce "Format" .
- Tutaj potrzebujemy funkcji, która znajduje się na samym początku paska narzędzi po lewej stronie. Nazywa się - "Usuń tło" .
- Zostanie otwarty specjalny tryb pracy z obrazem, a samo zdjęcie zostanie podświetlone na fioletowo.
- Fioletowy oznacza wszystko, co zostanie wyrzeźbione. Oczywiście musimy usunąć z tego to, co powinno pozostać na końcu. Aby to zrobić, kliknij przycisk "Zaznacz obszary do zapisania" .
- Kursor zmieni się w ołówek, który będzie oznaczać zdjęcia potrzebne do zapisania obszaru. Przykład przedstawiony na zdjęciu jest idealny, ponieważ tutaj wszystkie granice sektorów są łatwo określane przez system. W takim przypadku wystarczy wykonać lekkie pociągnięcia lub obrysy wewnątrz sektorów w ramkach. Zostaną one pomalowane w rodzimym kolorze dla obrazu. W tym przypadku biały.
- Na końcu musisz upewnić się, że tylko niepotrzebne tło pozostaje w kolorze fioletowym.
- Na pasku narzędzi znajdują się również inne przyciski. "Zaznacz obszar do usunięcia" ma odwrotny skutek - ten ołówek zaznacza wyróżnione sektory na fioletowo. A "Usuń tag" usuwa wcześniej narysowane znaki. Jest również przycisk "Cofnij wszystkie zmiany" , po kliknięciu przywraca wszystkie zmiany wprowadzone do pierwotnej wersji.
- Po zakończeniu wyboru stref wymaganych do zapisania, należy kliknąć przycisk "Zapisz zmiany" .
- Zestaw narzędzi zostanie zamknięty, a jeśli zrobi się to poprawnie, zdjęcie nie będzie już miało tła.
- W przypadku bardziej złożonych obrazów o różnych kolorach może być trudno przydzielić określone strefy. W takich przypadkach należy oznaczyć długimi kreskami "Zaznacz obszary do zapisania" (lub odwrotnie) najbardziej problematycznymi obszarami. Więc tło nie zostanie usunięte idealnie, ale przynajmniej coś.

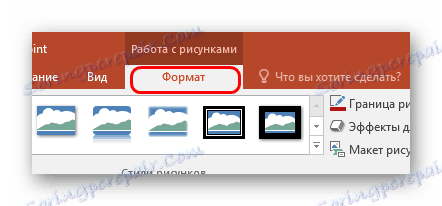


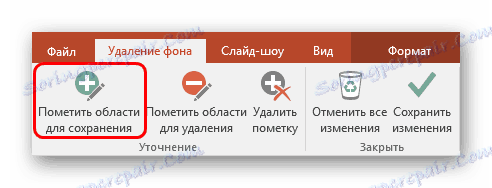


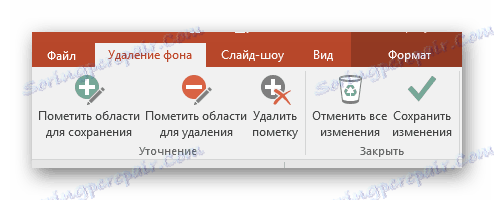
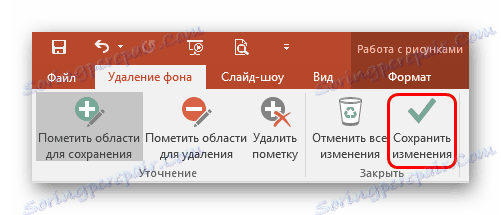

W rezultacie obraz będzie przezroczysty w wymaganych miejscach i będzie bardzo wygodnie umieścić go w dowolnym miejscu slajdu.
W ten sam sposób możesz osiągnąć pełną przejrzystość zdjęcia, bez przydzielania stref wewnętrznych do zapisywania lub podświetlania tylko poszczególnych.

Alternatywna metoda
Istnieje również kilka amatorskich, ale także skutecznych metod radzenia sobie z zakłócającym tłem obrazu.
Możesz po prostu przenieść obraz na tło i umieścić go poprawnie na stronie. W związku z tym zakłócające części obrazu zostaną zachowane, ale będą po prostu za tekstem lub innymi obiektami i nie będą w ogóle zakłócać.
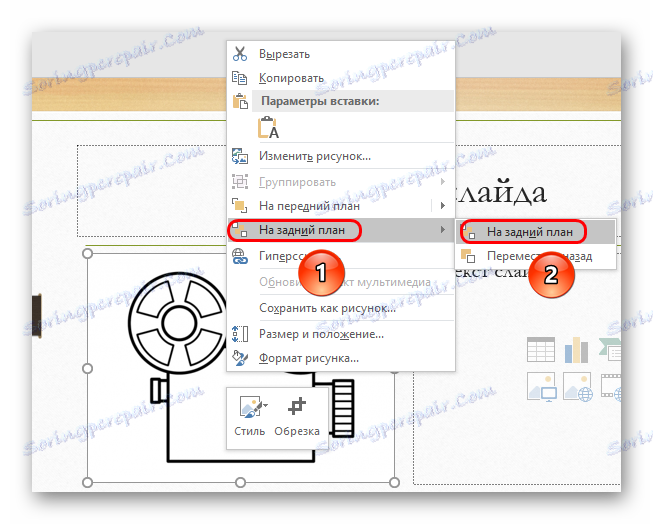
Ważne jest, aby pamiętać, że działa to tylko w przypadkach, gdy tło nie tylko obrazów, ale także slajdu pokrywają się w kolorze i mogą się ze sobą łączyć. Oczywiście najprostszy sposób na zajęcie się białym kolorem.

Wniosek
Na koniec należy stwierdzić, że metoda ta jest dość skuteczna, ale specjaliści nadal zalecają obcięcie tła w innych edytorach graficznych. Zazwyczaj motywuje to fakt, że w tym samym Photoshopie jakość będzie znacznie lepsza. Chociaż nadal zależy od obrazu. Jeśli podejdziesz do wylęgania niepotrzebnych stref tła bardzo skrupulatnie i dokładnie, to standardowe narzędzia PowerPoint będą działać idealnie.
