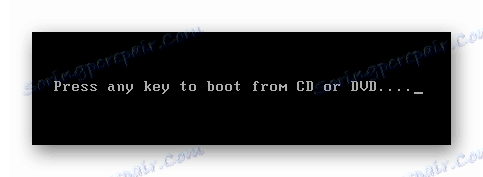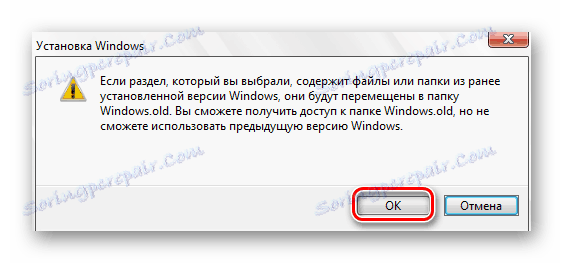Windows 10 Podręcznik instalacji z dysku flash USB lub dysku
Jednak starannie traktujesz swój system operacyjny, prędzej czy później będzie musiał zostać ponownie zainstalowany. W dzisiejszym artykule powiemy ci szczegółowo, jak to zrobić w systemie operacyjnym Windows 10 za pomocą napędu USB lub płyty CD.
Spis treści
Kroki, aby zainstalować system Windows 10
Cały proces instalacji systemu operacyjnego można podzielić na dwa ważne etapy - przygotowanie i instalację. Spójrzmy na nie w kolejności.
Przygotowanie przewoźnika
Zanim przejdziesz bezpośrednio do samej instalacji systemu operacyjnego, musisz przygotować bootowalny dysk flash lub dysk. Aby to zrobić, musisz zapisać pliki instalacyjne na nośnikach w specjalny sposób. Możesz użyć różnych programów, na przykład UltraISO . Nie będziemy teraz rozwodzić się nad tym punktem, ponieważ wszystko zostało już napisane w osobnym artykule.
Czytaj więcej: Tworzenie bootowalnego dysku flash USB Windows 10
Instalowanie systemu operacyjnego
Po zapisaniu wszystkich informacji na nośniku, należy wykonać następujące czynności:
- Włóż dysk do napędu lub podłącz napęd flash USB do komputera / laptopa. Jeśli planujesz zainstalować system Windows na zewnętrznym dysku twardym (na przykład na dysku SSD), musisz połączyć się z komputerem PC.
- Podczas ponownego uruchamiania, należy okresowo naciskać jeden z klawiszy szybkiego dostępu, który jest zaprogramowany do uruchamiania "Menu startowego" . Co dokładnie zależy tylko od producenta płyty głównej (w przypadku stacjonarnych komputerów) lub od modelu laptopa. Poniżej znajduje się lista najczęściej występujących. Pamiętaj, że w przypadku niektórych laptopów musisz nacisnąć przycisk funkcyjny "Fn" razem z określonym kluczem.
- W rezultacie na ekranie pojawi się małe okno. W tym celu należy wybrać urządzenie, z którego zostanie zainstalowany system Windows. Ustaw znak na żądanej linii za pomocą strzałek na klawiaturze i naciśnij Enter .
- Zwróć uwagę, że w niektórych przypadkach na tym etapie może pojawić się następujący komunikat.
![Naciśnij dowolny przycisk na klawiaturze, aby kontynuować instalację systemu Windows]()
Oznacza to, że musisz jak najszybciej nacisnąć dowolny przycisk na klawiaturze, aby kontynuować pobieranie z określonego nośnika. W przeciwnym razie system uruchomi się w normalnym trybie i będzie musiał ponownie go uruchomić i wejść do menu uruchamiania.
- Następnie wystarczy trochę poczekać. Po chwili zobaczysz pierwsze okno, w którym możesz zmienić język i ustawienia regionalne, jeśli chcesz. Następnie kliknij przycisk "Dalej" .
- Zaraz potem pojawi się kolejne okno dialogowe. W tym celu kliknij przycisk "Zainstaluj" .
- Wtedy konieczne będzie uzgodnienie warunków licencji. Aby to zrobić, w wyświetlonym oknie zaznacz pole u dołu okna, a następnie kliknij "Dalej" .
- Następnie musisz określić typ instalacji. Możesz zapisać wszystkie swoje dane osobowe, jeśli wybierzesz pierwszy element "Aktualizuj" . Zwróć uwagę, że w przypadku pierwszego zainstalowania systemu Windows na urządzeniu ta funkcja jest bezużyteczna. Drugi element to "Selektywny" . Zalecamy jego używanie, ponieważ ten typ instalacji pozwoli ci precyzyjnie dostroić twój dysk twardy.
- Następnie pojawi się okno z partycjami twojego dysku twardego. Tutaj możesz redystrybuować to miejsce według potrzeb, a także sformatować istniejące rozdziały. Najważniejszą rzeczą do zapamiętania, jeśli dotkniesz tych sekcji, na których przechowywane są twoje dane osobowe, zostanie to nieodwołalnie usunięte. Nie usuwaj również małych sekcji, które "ważą" megabajty. Z reguły to miejsce jest automatycznie zarezerwowane przez system dla Twoich potrzeb. Jeśli nie masz pewności co do swoich działań, po prostu kliknij partycję, na której chcesz zainstalować system Windows. Następnie kliknij przycisk "Dalej" .
- Jeśli system operacyjny był wcześniej zainstalowany na dysku i nie sformatowano go w poprzednim oknie, pojawi się następujący komunikat.
![Wiadomość o zapisaniu poprzedniej wersji systemu Windows 10]()
Po prostu kliknij "OK" i przejdź dalej.
- Teraz rozpocznie się łańcuch działań, które system będzie wykonywał automatycznie. Na tym etapie niczego nie potrzebujesz, więc musisz tylko poczekać. Zwykle proces trwa nie dłużej niż 20 minut.
- Po wykonaniu wszystkich czynności system sam się zrestartuje, a na ekranie pojawi się komunikat, że przygotowanie jest gotowe do uruchomienia. Na tym etapie też musisz trochę poczekać.
- Następnie musisz wstępnie skonfigurować system operacyjny. Przede wszystkim musisz podać swój region. Wybierz żądaną opcję z menu i kliknij "Tak" .
- Następnie wybierz język układu klawiatury w ten sam sposób i ponownie kliknij "Tak" .
- W następnym menu pojawi się monit o dodanie dodatkowego układu. Jeśli nie jest to konieczne, kliknij przycisk "Pomiń" .
- Ponownie odczekaj chwilę, podczas gdy system sprawdzi dostępność aktualizacji na tym etapie.
- Następnie należy wybrać rodzaj korzystania z systemu operacyjnego - do celów osobistych lub organizacji. Wybierz żądaną linię w menu i kliknij "Dalej", aby kontynuować.
- Następnym krokiem jest zalogowanie się na swoje konto Microsoft. W polu środkowym wprowadź dane (poczta, telefon lub Skype ), do którego dołączone jest konto, a następnie kliknij przycisk "Dalej" . Jeśli nie masz jeszcze konta i nie planujesz go użyć w przyszłości, kliknij "Konto offline" w lewym dolnym rogu.
- Następnie system wyświetli monit o rozpoczęcie korzystania z konta Microsoft. Jeśli w poprzednim kroku wybrałeś "Konto offline" , kliknij przycisk "Nie" .
- Następnie musisz wymyślić nazwę użytkownika. Wprowadź żądaną nazwę w polu środkowym i przejdź do następnego kroku.
- W razie potrzeby możesz ustawić hasło do swojego konta. Wymyśl i zapamiętaj wybraną kombinację, a następnie kliknij przycisk "Dalej" . Jeśli hasło nie jest potrzebne, pozostaw to pole puste.
- Na końcu zostaniesz poproszony o włączenie lub wyłączenie niektórych podstawowych parametrów systemu Windows 10. Dostosuj je według własnego uznania, a następnie kliknij przycisk "Zaakceptuj" .
- Następnie nastąpi końcowy etap przygotowania systemu, któremu towarzyszy liczba tekstu na ekranie.
- Za kilka minut będziesz na pulpicie. Zauważ, że podczas tego procesu folder "Windows.old" zostanie utworzony na partycji systemowej dysku twardego. Stanie się tak tylko wtedy, gdy system operacyjny nie został zainstalowany po raz pierwszy, a poprzedni system operacyjny nie został sformatowany. Możesz użyć tego folderu do wyodrębnienia różnych plików systemowych lub po prostu je usunąć. Jeśli zdecydujesz się go usunąć, będziesz musiał uciekać się do kilku sztuczek, ponieważ w zwykły sposób nie zadziała.
Płyty główne dla komputerów PC
| Producent | Skrót |
|---|---|
| Asus | F8 |
| Gigabajt | F12 |
| Intel | Esc |
| MSI | F11 |
| Acer | F12 |
| AsRock | F11 |
| FoxConn | Esc |
Laptopy
| Producent | Skrót |
|---|---|
| Samsung | Esc |
| Packard Bell | F12 |
| MSI | F11 |
| Lenovo | F12 |
| HP | F9 |
| Brama | F10 |
| Fujitsu | F12 |
| eMachines | F12 |
| Dell | F12 |
| Asus | F8 lub Esc |
| Acer | F12 |
Należy pamiętać, że od czasu do czasu producenci zmieniają przeznaczenie kluczy. Dlatego potrzebny przycisk może różnić się od wskazanego w tabeli.
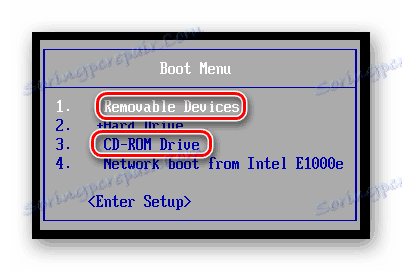
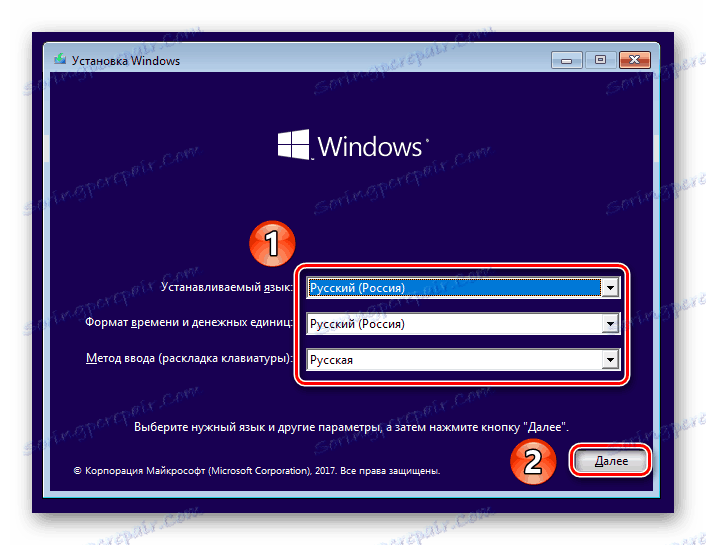
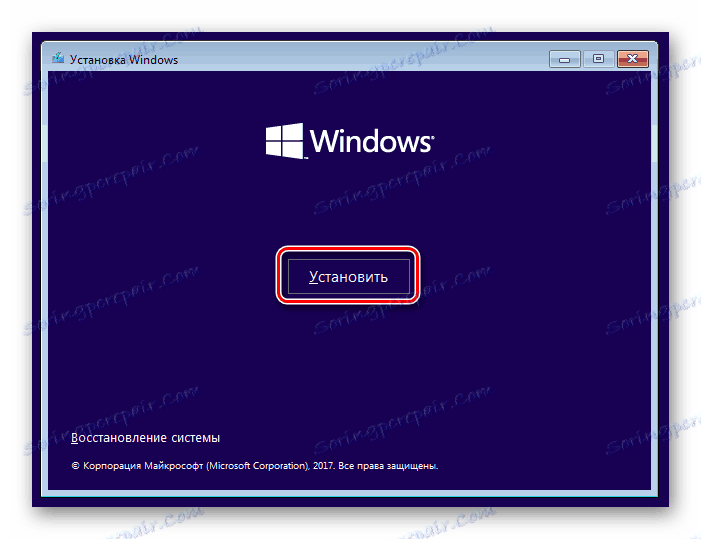
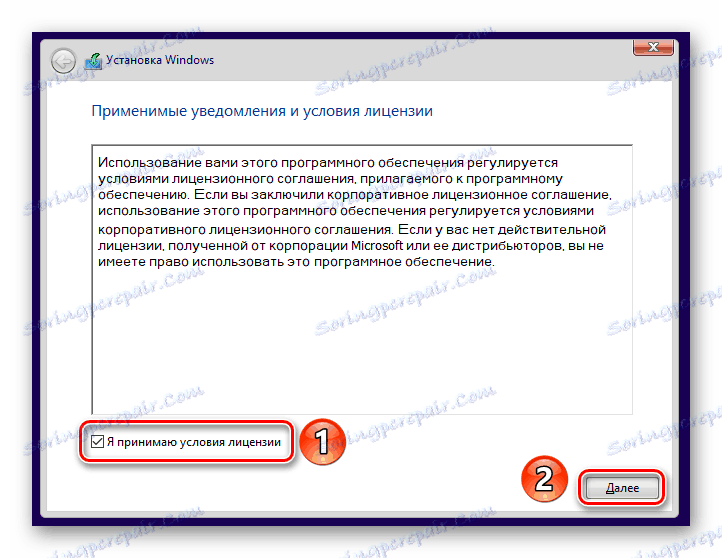

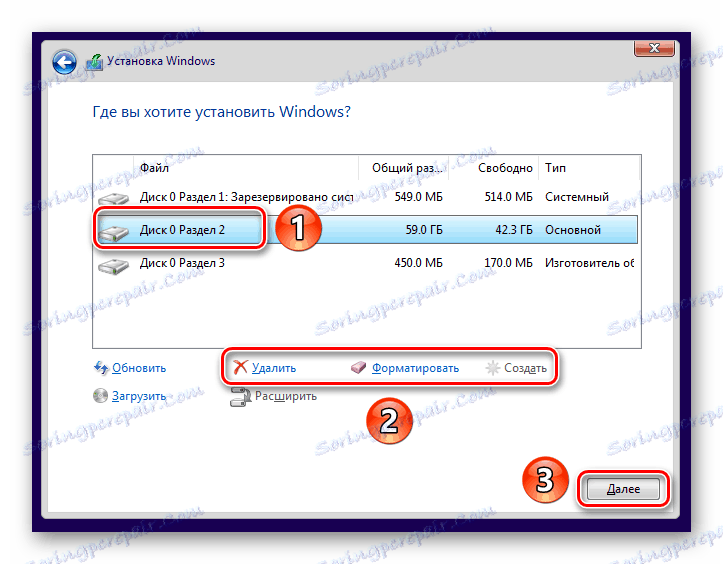
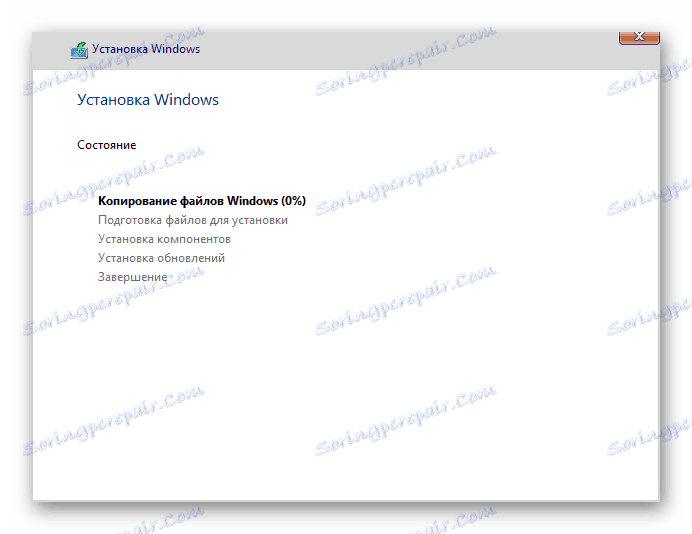
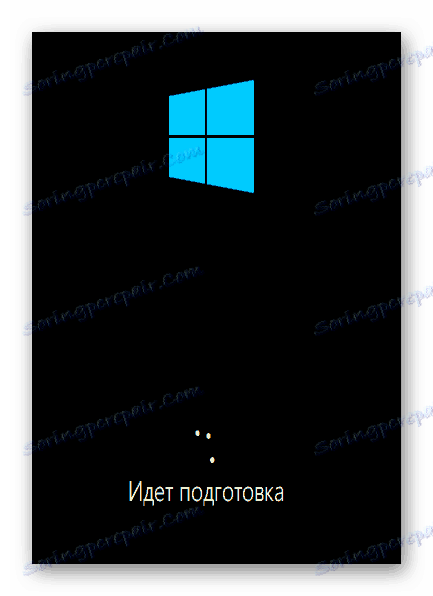
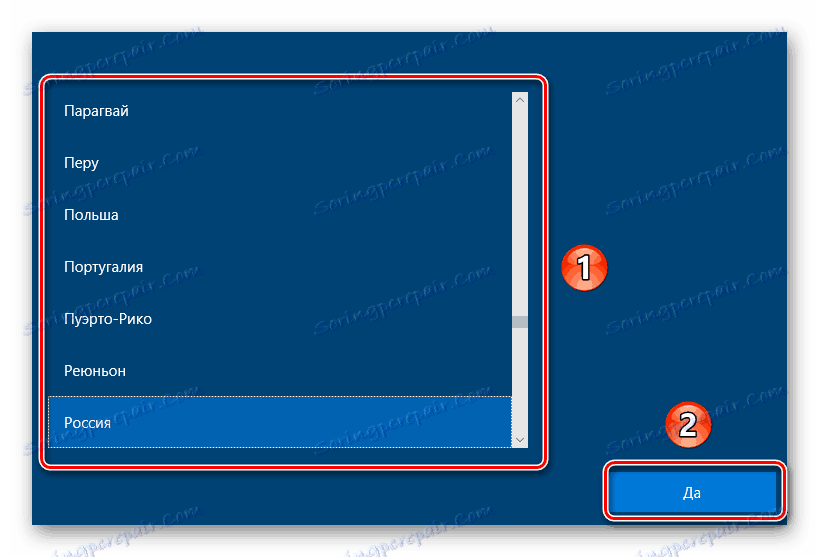
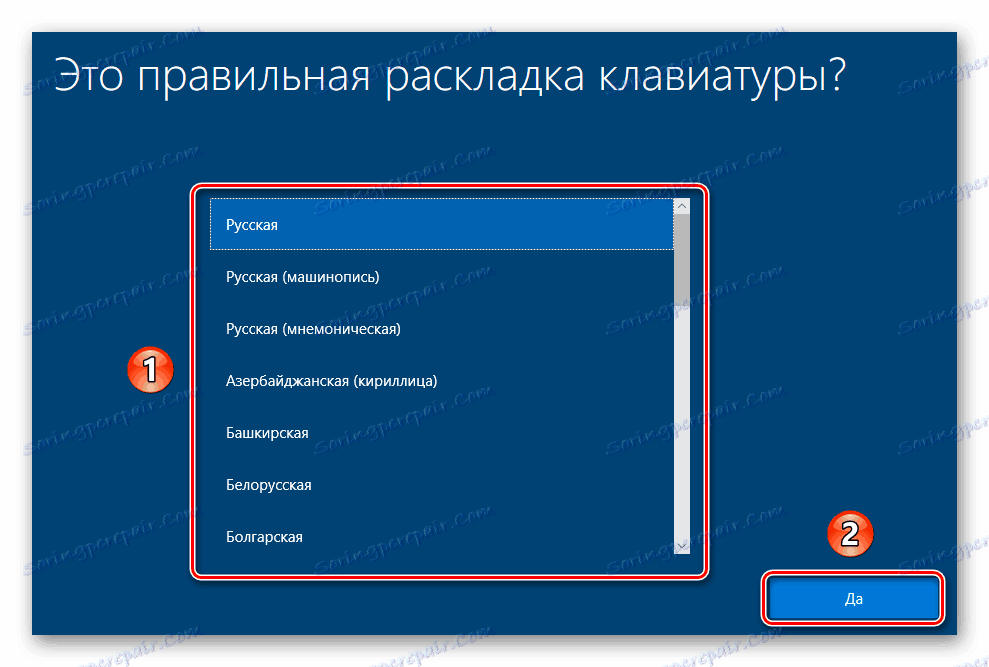
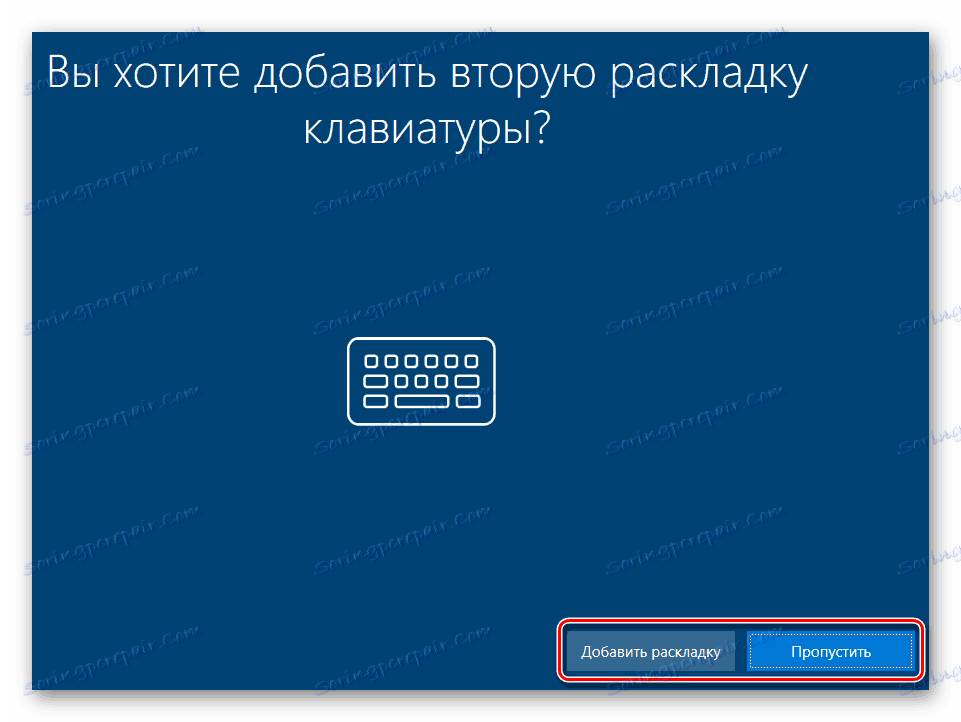

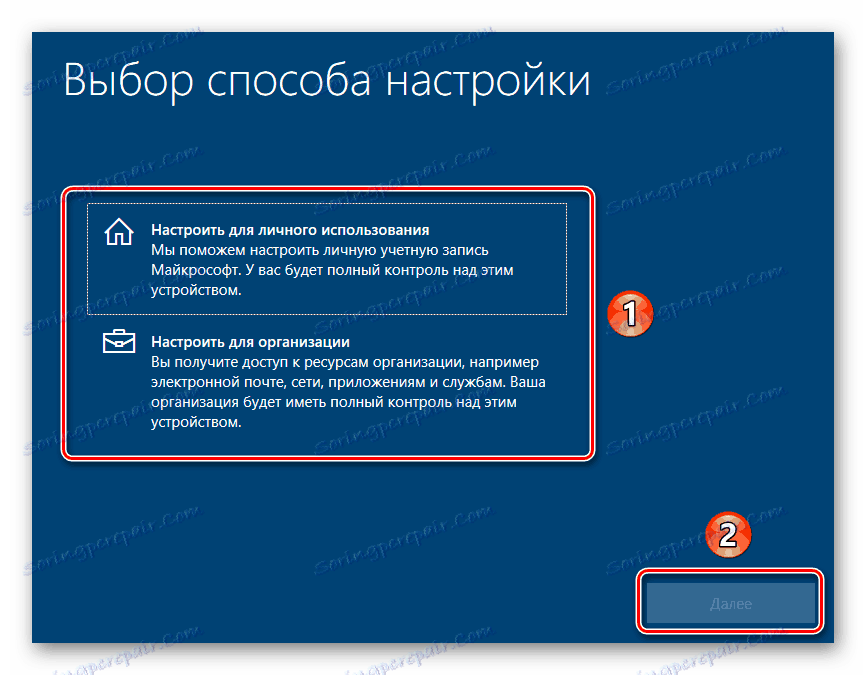
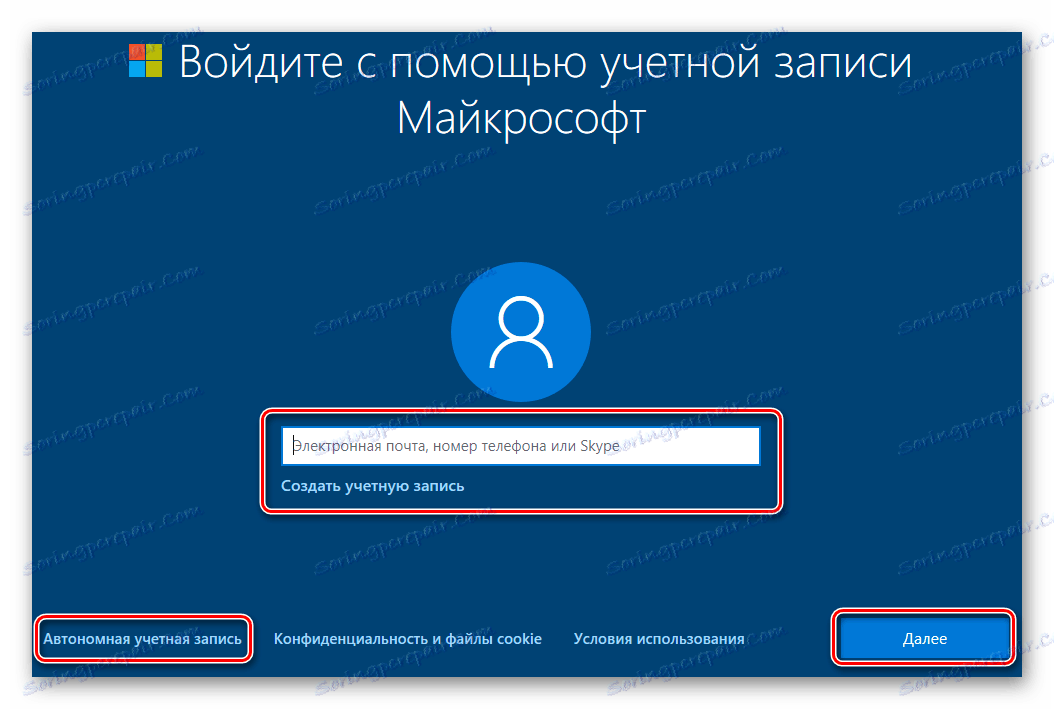
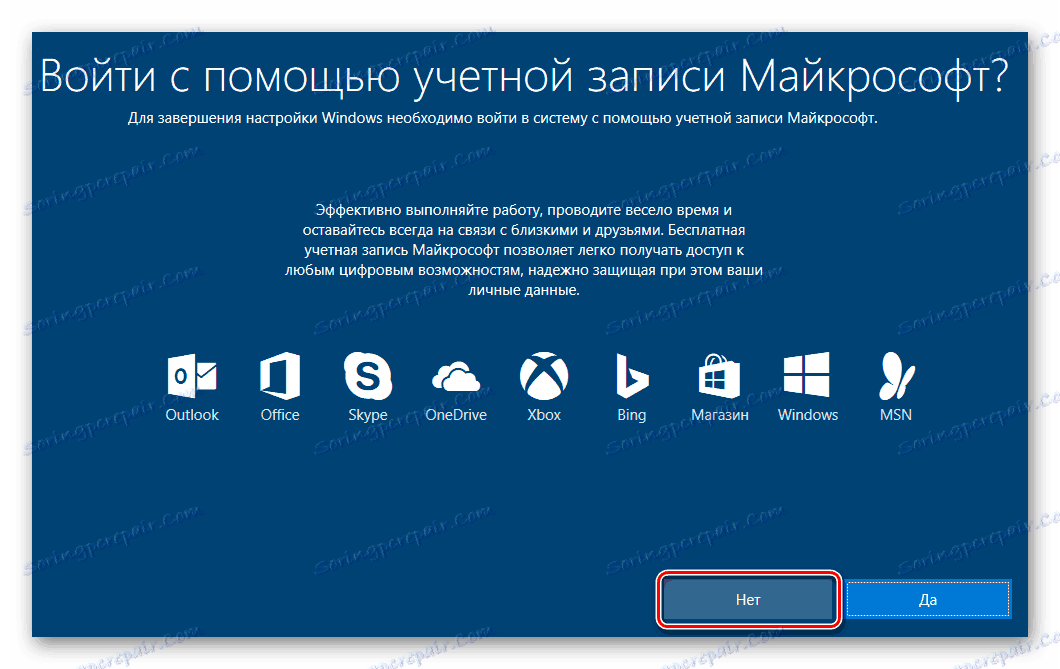
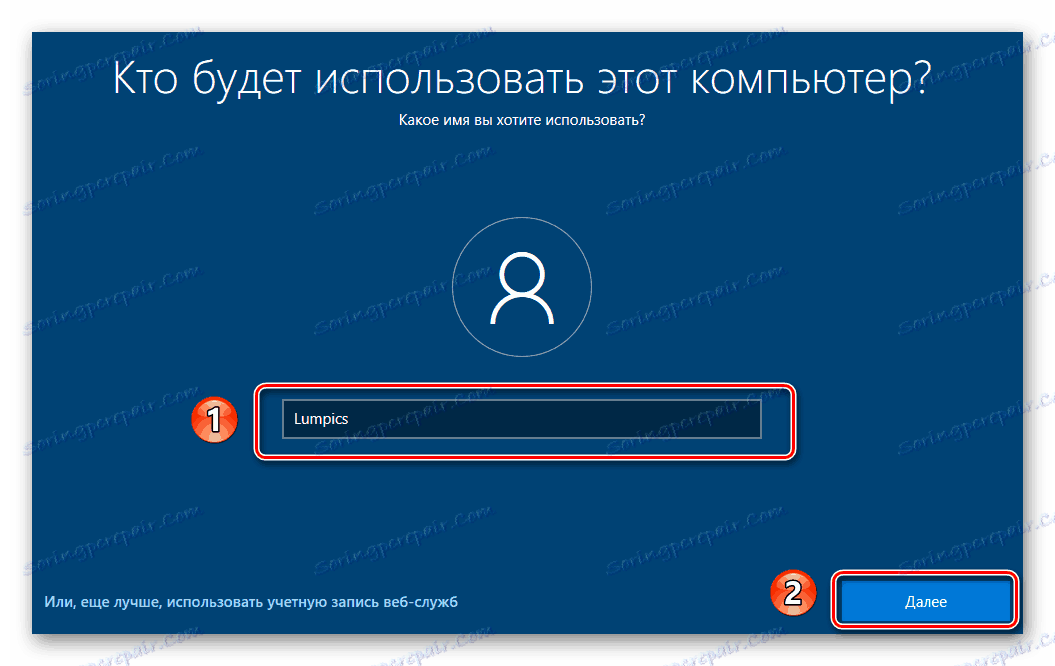
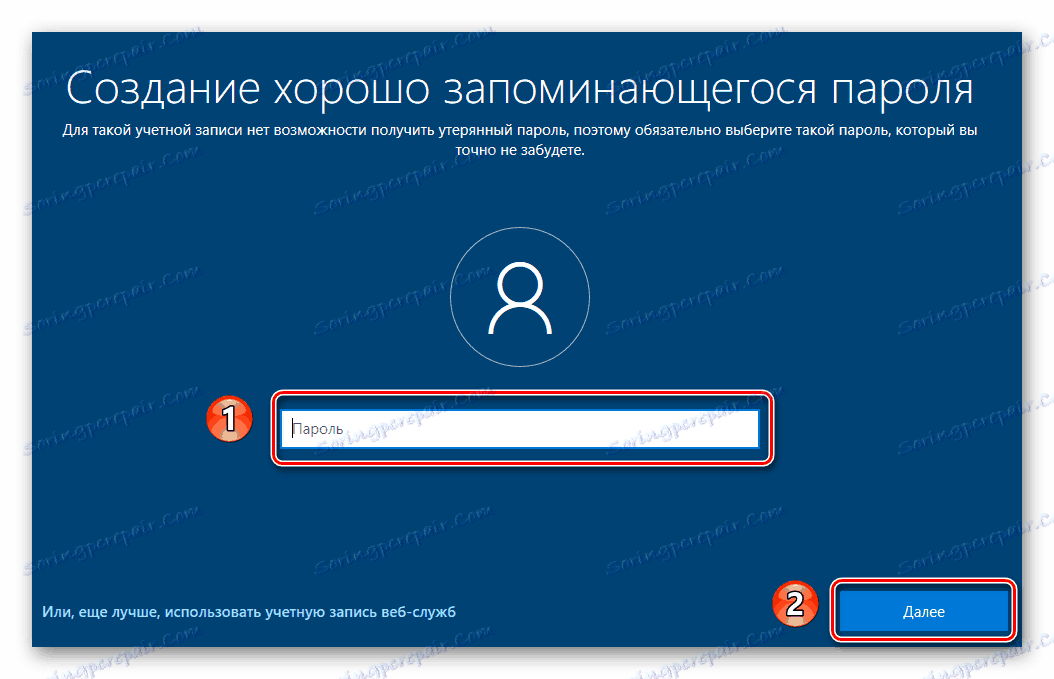


Czytaj więcej: Jak usunąć Windows.old na Windows 10
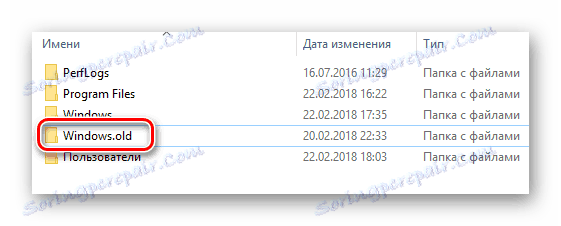
Przywróć system bez urządzeń pamięci masowej
Jeśli z jakiegoś powodu nie masz możliwości zainstalowania systemu Windows z dysku lub dysku flash USB, powinieneś spróbować przywrócić system operacyjny w standardowy sposób. Pozwalają one na zapisywanie osobistych danych użytkownika, dlatego przed rozpoczęciem czystej instalacji systemu warto wypróbować metody wymienione poniżej.
Czytaj więcej:
Przywracanie systemu Windows 10 do pierwotnego stanu
Zwracamy system Windows 10 do stanu fabrycznego
To kończy nasz artykuł. Po zastosowaniu dowolnej z metod wystarczy zainstalować niezbędne programy i sterowniki. Następnie możesz zacząć korzystać z urządzenia z nowym systemem operacyjnym.