Instalowanie Ubuntu na VirtualBox
W tym artykule przyjrzymy się bliżej, jak zainstalować Linux Ubuntu na VirtualBox - Program do tworzenia maszyny wirtualnej na komputerze.
Spis treści
Instalowanie systemu Linux Ubuntu na maszynie wirtualnej
Takie podejście do instalacji pomoże w wygodnej formie przetestować system, który Cię interesuje, eliminując szereg skomplikowanych manipulacji, w tym konieczność ponownego zainstalowania głównego systemu operacyjnego i partycjonowania dysku.
Krok 1: Przygotowanie do instalacji
- Najpierw uruchom VirtualBox. Kliknij przycisk "Utwórz" .
- Następnie otworzy się małe okno, w którym ręcznie wprowadzasz nazwę tworzonej maszyny wirtualnej. Na listach rozwijanych określ najbardziej odpowiednie opcje. Sprawdź, czy twój wybór jest zgodny z zaznaczonym na obrazie. Jeśli tak, to wszystko zrobiłeś dobrze. Kliknij Dalej .
- Zobaczysz okno przed sobą, w którym powinieneś określić, ile pamięci RAM jesteś w stanie przydzielić na potrzeby maszyny wirtualnej. Wartość można zmienić za pomocą suwaka lub w oknie po prawej stronie. Zielony wskazuje zakres wartości, które są bardziej preferowane przy wyborze. Po zakończeniu manipulacji kliknij "Dalej" .
- Program poprosi cię o decyzję, gdzie będzie zlokalizowany magazyn danych nowego systemu operacyjnego. Zaleca się przydzielić dla tego 10 gigabajtów. Dla takich systemów operacyjnych, jak Linux, jest to więcej niż wystarczające. Pozostaw domyślnie zaznaczenie. Kliknij "Utwórz" .
- Istnieje możliwość wyboru między trzema typami:
- VDI. Nadaje się do prostych celów, gdy nie potrzebujesz żadnych globalnych zadań, ale chcesz tylko przetestować system operacyjny, jest idealny do użytku domowego.
- VHD. Jego funkcje można uznać za wymianę danych z systemem plików, bezpieczeństwo, odzyskiwanie i tworzenie kopii zapasowych (jeśli to konieczne), a także możliwość konwertowania dysków fizycznych na dyski wirtualne.
- WMDK. Ma podobne możliwości z drugim typem. Częściej jest stosowany w działalności zawodowej.
Dokonaj wyboru lub pozostaw domyślną opcję. Kliknij "Dalej" .
- Wybierz format przechowywania. Jeśli masz dużo wolnego miejsca na dysku twardym komputera, wybierz opcję Dynamiczny , ale pamiętaj, że będzie trudno kontrolować proces przydzielania miejsca w przyszłości. Jeśli chcesz dokładnie wiedzieć, ile masz pamięci wirtualnej maszyny i nie chcesz, aby ten wskaźnik się zmienił, kliknij "Naprawiono" . Kliknij przycisk "Dalej" .
- Podaj nazwę i rozmiar wirtualnego dysku twardego. Możesz pozostawić wartość domyślną. Kliknij przycisk Nowy .
- Program wymaga czasu, aby utworzyć dysk twardy. Poczekaj, aż proces się zakończy.
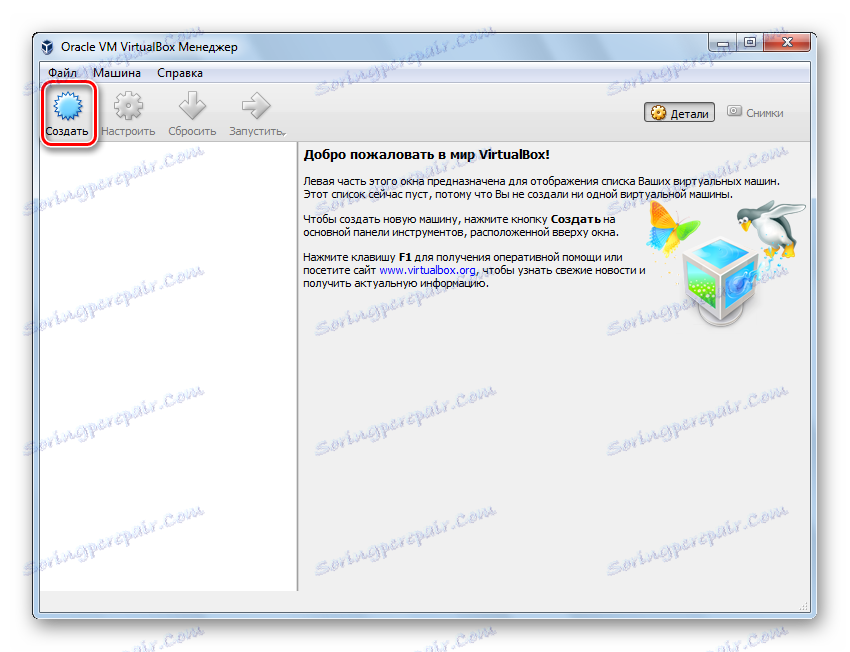
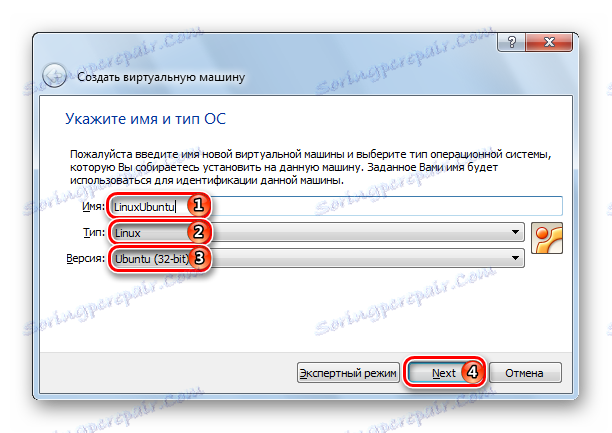
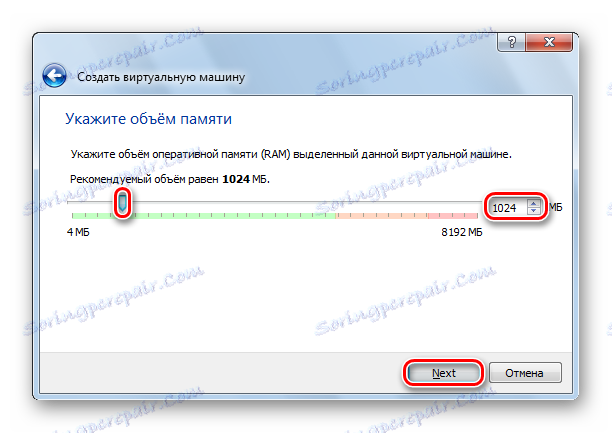
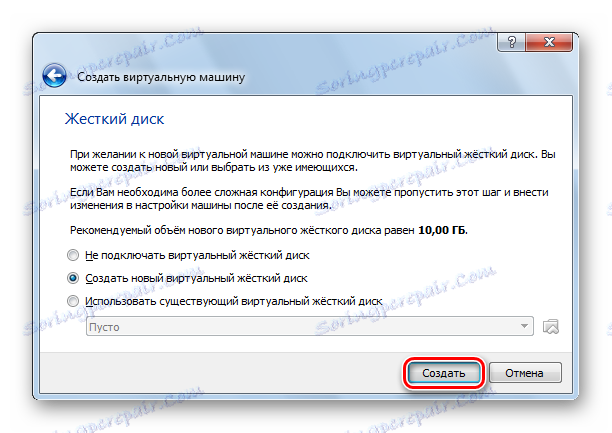
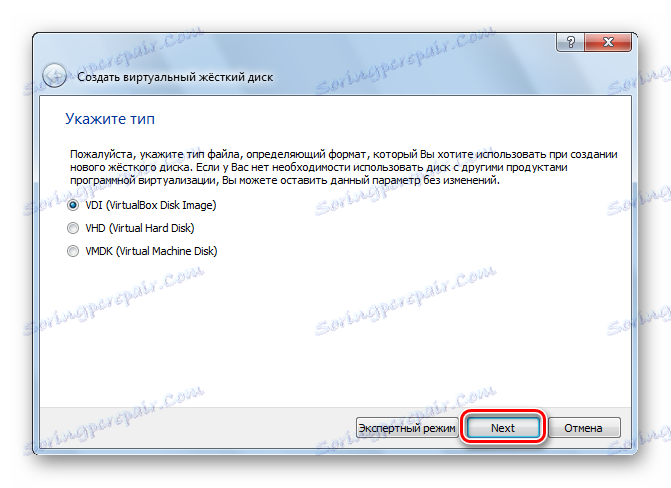
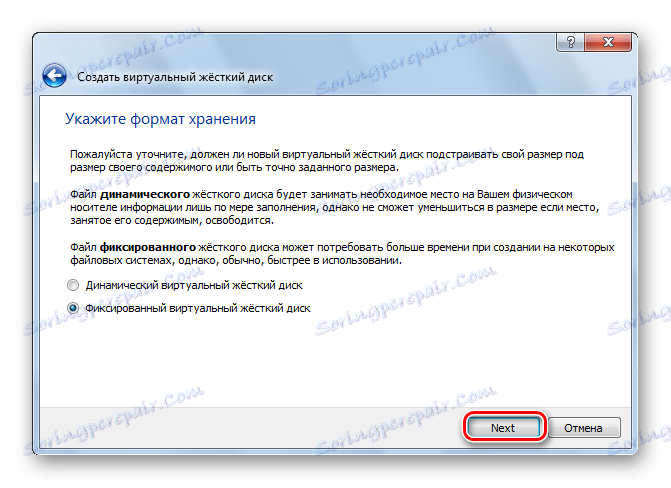
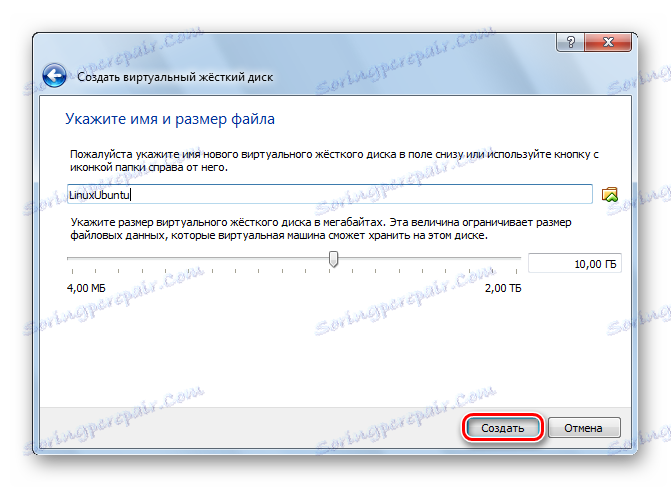
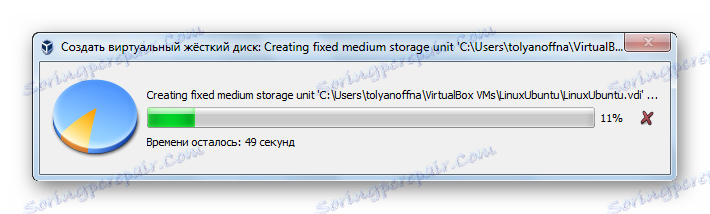
Krok 2: Praca z obrazem dysku
- Okno wyświetli informacje o tym, co właśnie utworzyłeś. Odczytaj dane wyświetlane na ekranie, muszą one pasować do wcześniej wprowadzonych danych. Aby kontynuować, kliknij przycisk "Uruchom" .
- VirtualBox poprosi o wybranie dysku, na którym znajduje się Ubuntu. Korzystając na przykład ze znanych emulatorów UltraISO , zamontuj obraz.
- Aby zamontować dystrybucję na dysku wirtualnym, otwórz go w UltraISO i kliknij przycisk "Mount" .
- W małym oknie, które się otworzy, kliknij "Mount" .
- Otwórz Mój komputer i upewnij się, że dysk jest zamontowany. Pamiętaj, pod jaką literą jest wyświetlana.
- Wybierz literę dysku i kliknij Kontynuuj .
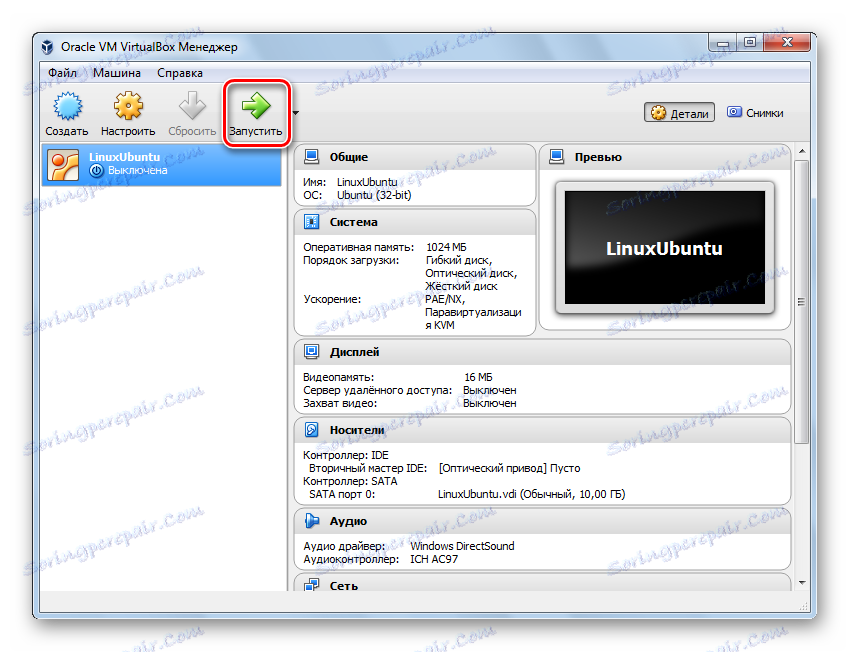
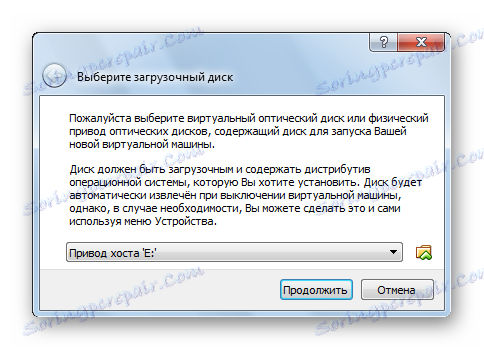
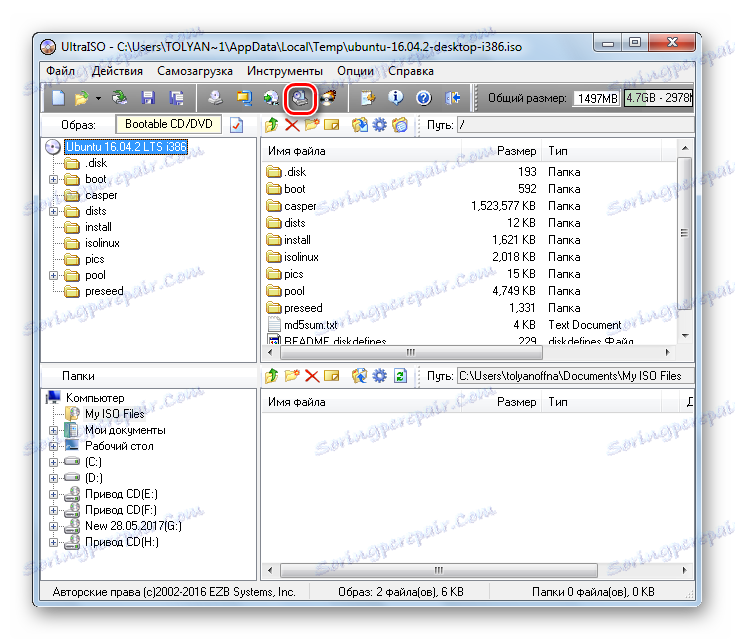
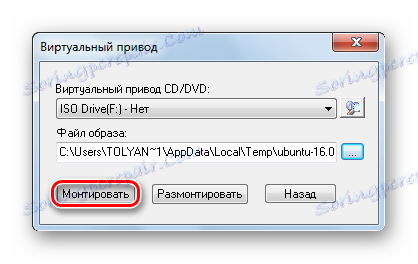
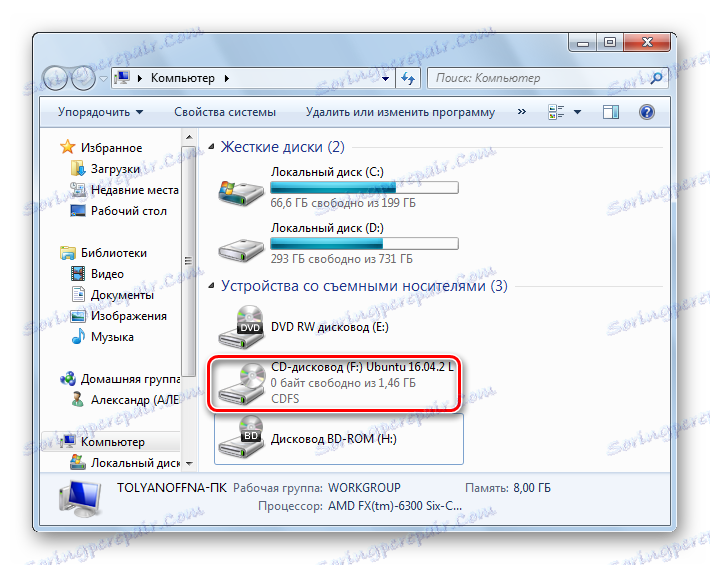
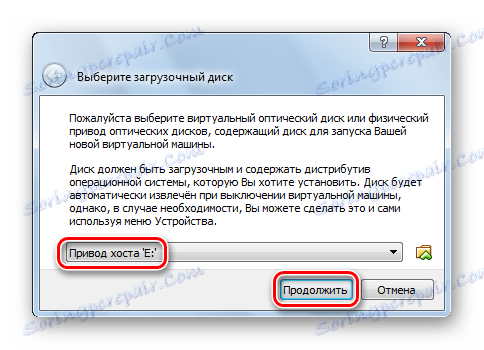
Krok 3: instalacja
- Instalator Ubuntu działa. Poczekaj na załadowanie wymaganych danych.
- Wybierz język z listy po lewej stronie okna. Kliknij Zainstaluj Ubuntu .
- Określ, czy aktualizacje mają być instalowane podczas instalacji, czy z nośników innych firm. Kliknij "Kontynuuj" .
- Ponieważ nie ma informacji o nowo utworzonym wirtualnym dysku twardym, wybierz pierwszy element, kliknij "Kontynuuj" .
- Instalator systemu Linux ostrzega przed błędnymi działaniami. Zapoznaj się z podanymi informacjami i kliknij "Kontynuuj" .
- Wskaż miejsce pobytu i kliknij "Kontynuuj" . W ten sposób instalator określi strefę czasową, w której się znajdujesz i odpowiednio ustawi czas.
- Wybierz język i układ klawiatury. kontynuować instalację.
- Wypełnij wszystkie pola widoczne na ekranie. Wybierz, czy chcesz wprowadzić hasło przy wejściu, czy wejście zostanie wykonane automatycznie. Kliknij przycisk "Kontynuuj" .
- Poczekaj, aż instalacja się zakończy. Może to potrwać kilka minut. W trakcie tego procesu na ekranie pojawią się interesujące i użyteczne informacje o zainstalowanym systemie operacyjnym. Możesz to zobaczyć.
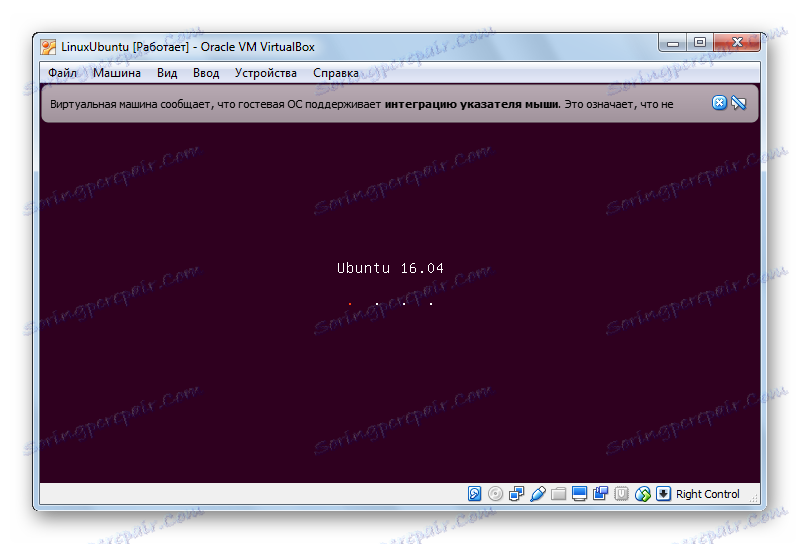
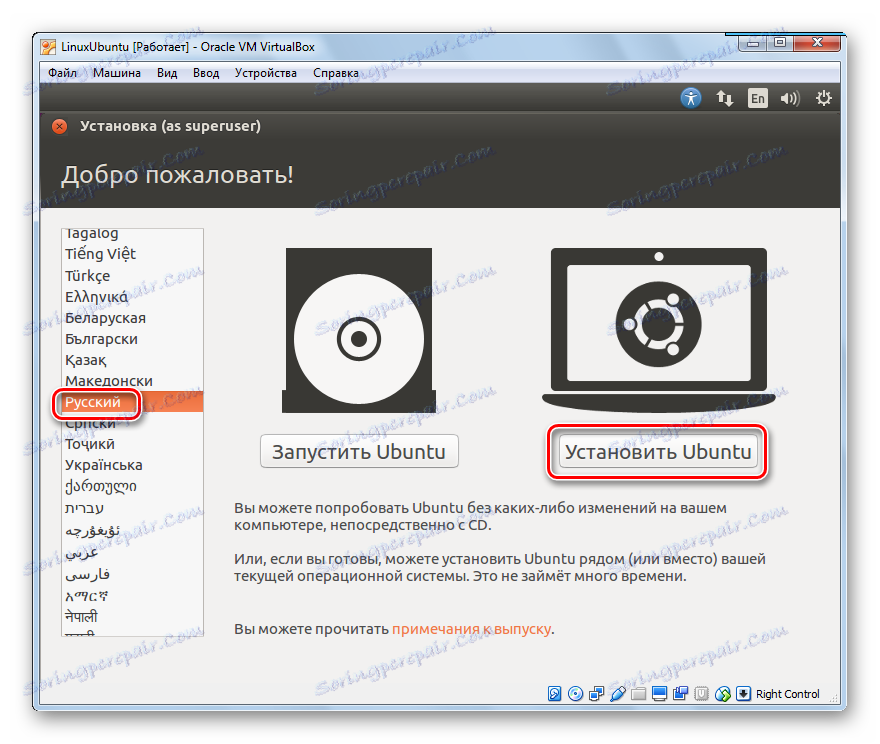
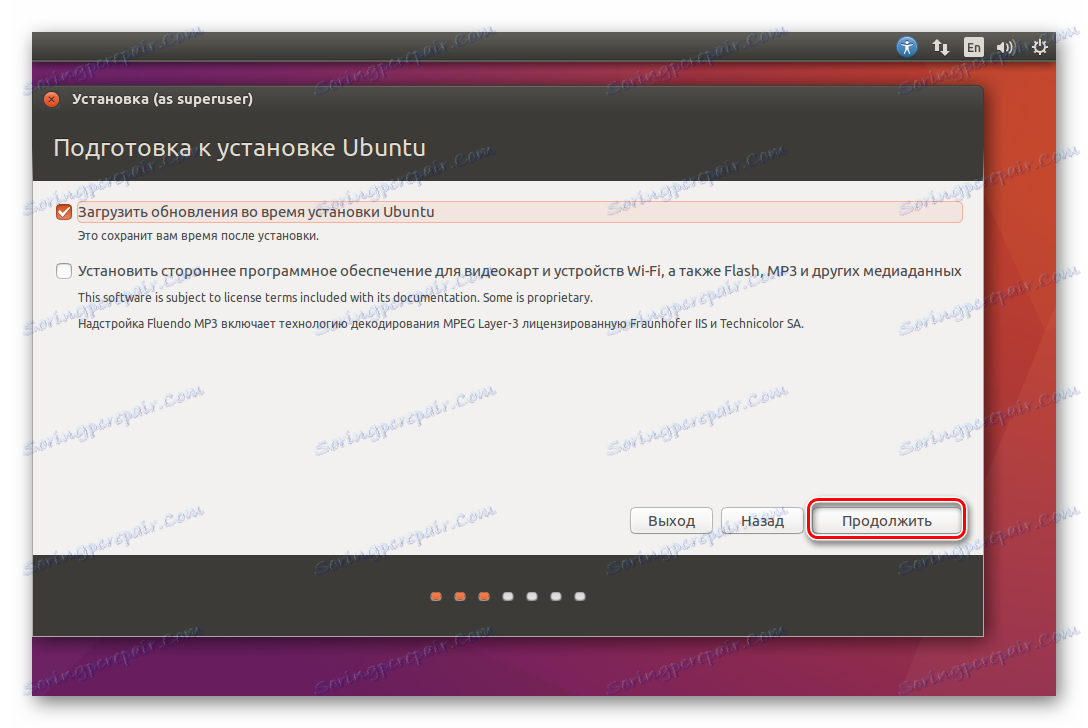
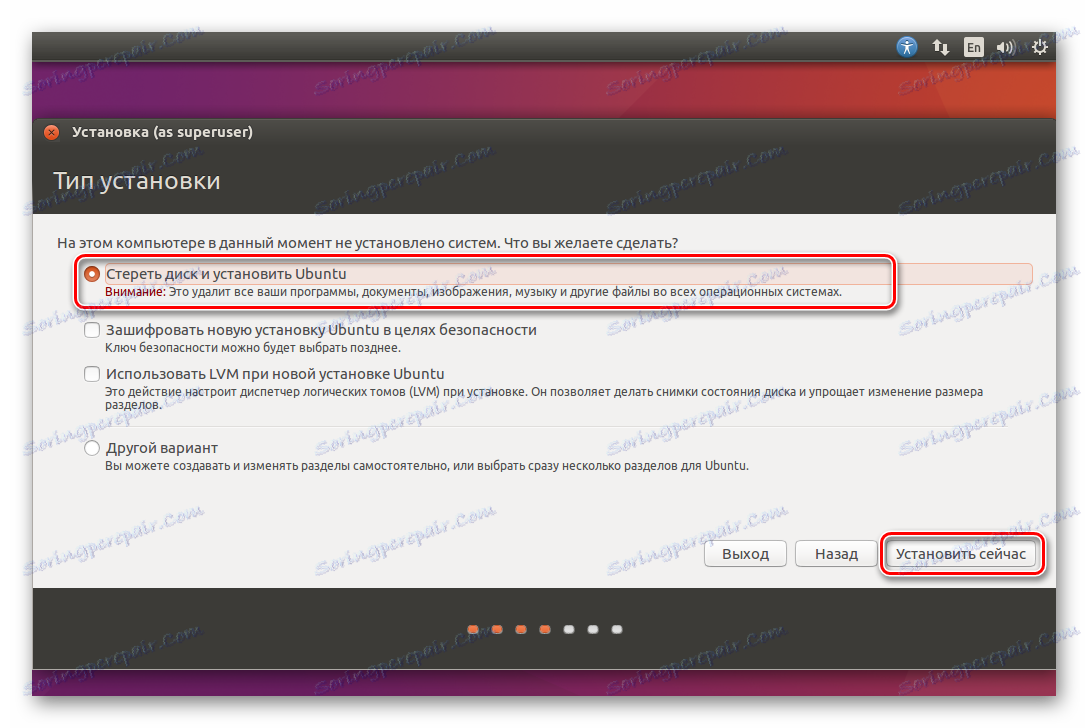
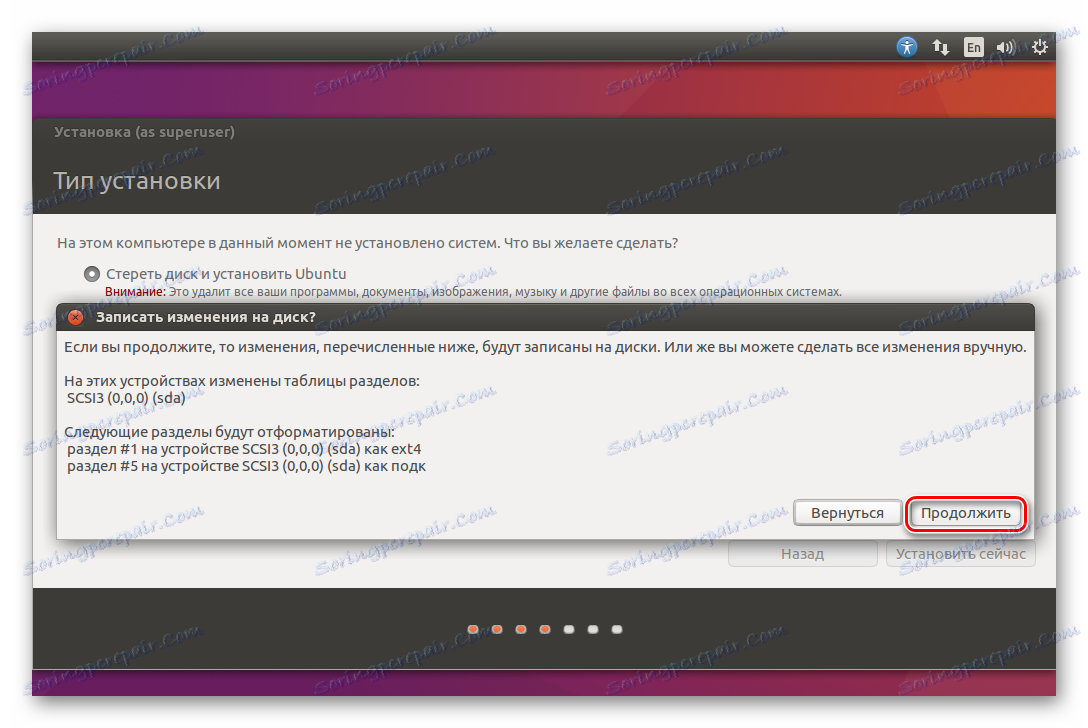
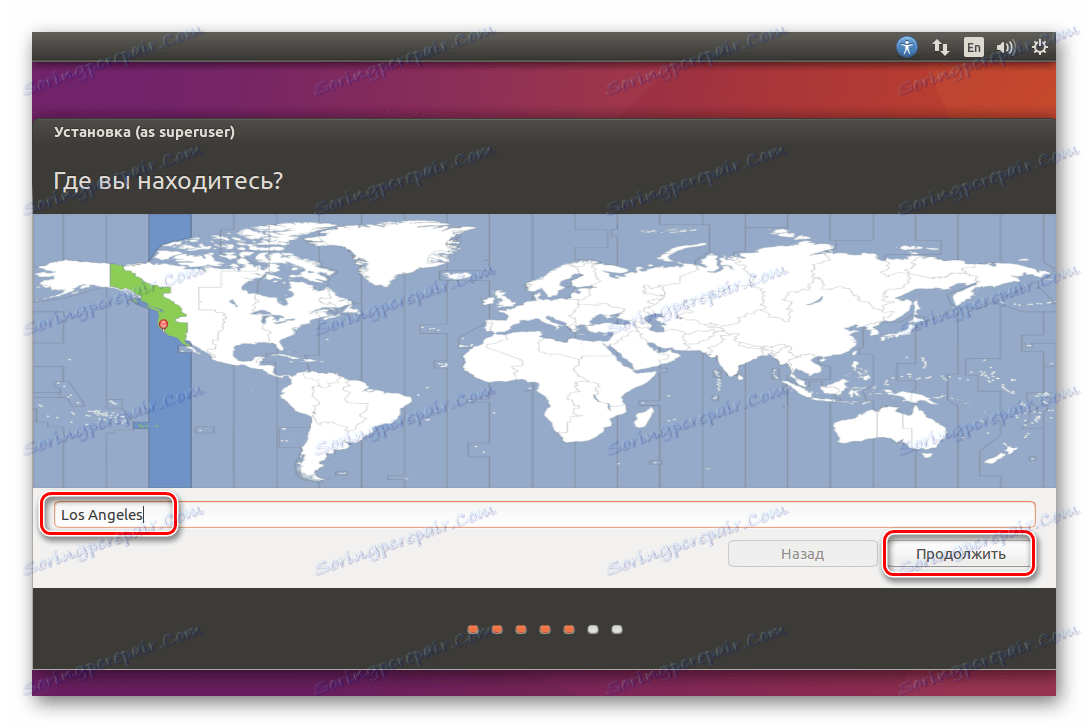
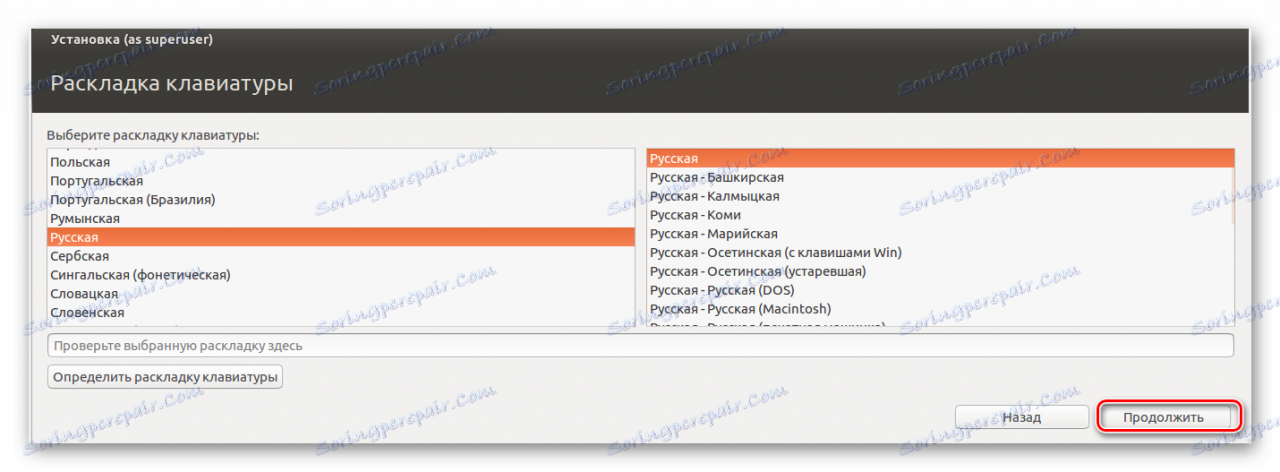
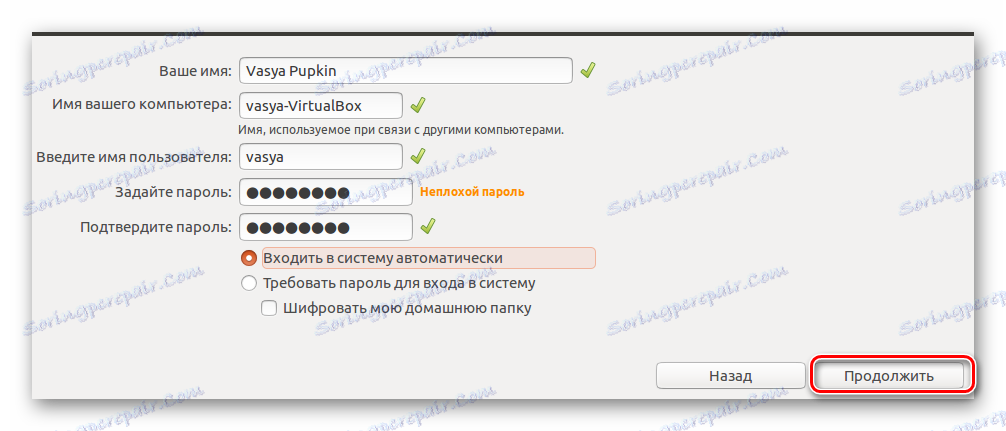
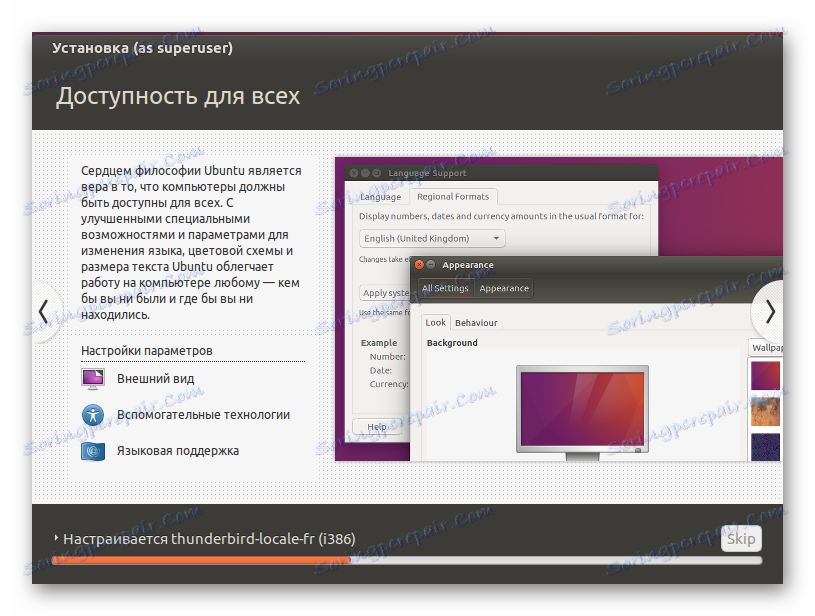
Krok 4: Zapoznaj się z systemem operacyjnym
- Po zakończeniu instalacji zrestartuj maszynę wirtualną.
- Po ponownym uruchomieniu zostanie załadowany system Linux Ubuntu.
- Zobacz pulpit i funkcje systemu operacyjnego.
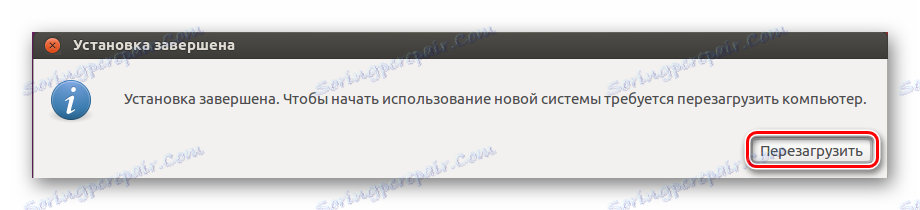
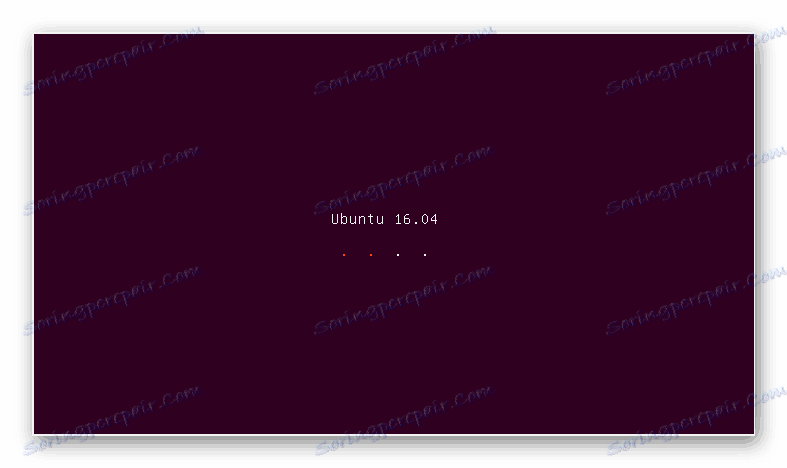
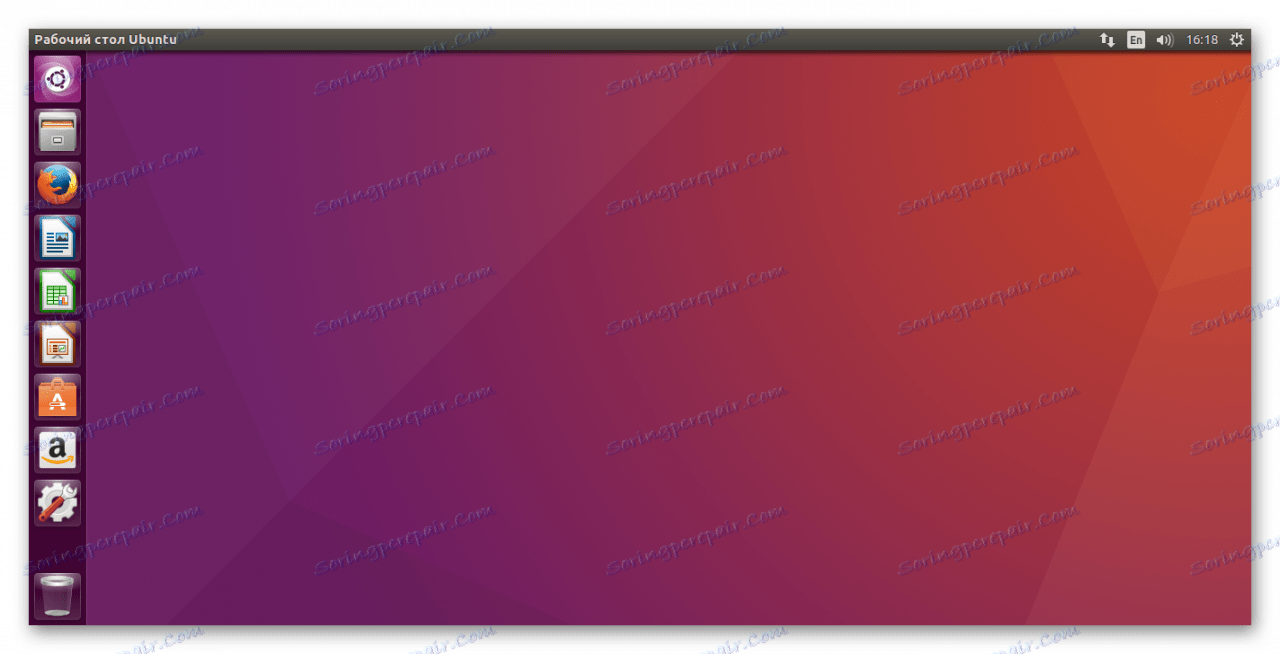
W rzeczywistości instalacja Ubuntu na maszynie wirtualnej nie jest tak trudna. Nie musisz być do tego doświadczonym użytkownikiem. Wystarczy dokładnie przeczytać instrukcje podczas procesu instalacji i wszystko się ułoży!
