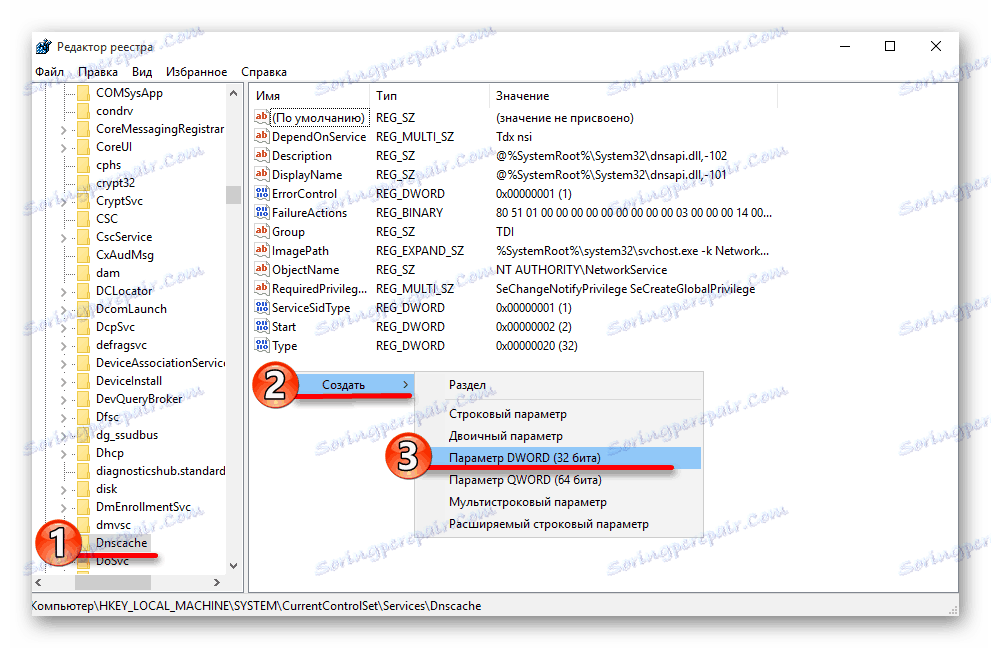Sposoby zwiększania prędkości Internetu w systemie Windows 10
Szybki internet oszczędza nerwy i czas. W systemie Windows 10 istnieje kilka metod, które mogą pomóc w zwiększeniu szybkości połączenia. Niektóre opcje wymagają zachowania ostrożności.
Spis treści
Zwiększ szybkość połączenia z Internetem w systemie Windows 10
Zazwyczaj system ma ograniczenie przepustowości połączenia internetowego. W artykule zostaną opisane rozwiązania tego problemu za pomocą specjalnych programów i standardowych narzędzi systemu operacyjnego.
Metoda 1: cFosSpeed
cFosSpeed Jest przeznaczony do kontrolowania prędkości Internetu, obsługuje konfigurację w formie graficznej lub za pomocą skryptów. Ma język rosyjski i wersję próbną 30-dniową.
- Zainstaluj i uruchom cFosSpeed.
- W zasobniku znajdź ikonę oprogramowania i kliknij ją prawym przyciskiem myszy.
- Przejdź do "Opcje" - "Ustawienia" .
- Ustawienia zostaną otwarte w przeglądarce. Sprawdź "Automatyczne rozszerzenie RWIN" .
- Przewiń w dół i włącz "Minimalne pingowanie" i "Unikaj utraty pakietów" .
- Teraz przejdź do sekcji "Protokoły" .
- W podrozdziałach można znaleźć różne typy protokołów. Dostosuj priorytety wymaganych komponentów. Po najechaniu kursorem na suwak wyświetli się pomoc.
- Klikając ikonę koła zębatego, możesz ustawić ograniczenie prędkości w bajtach / s lub procenty.
- Podobne działania są wykonywane w sekcji "Programy" .
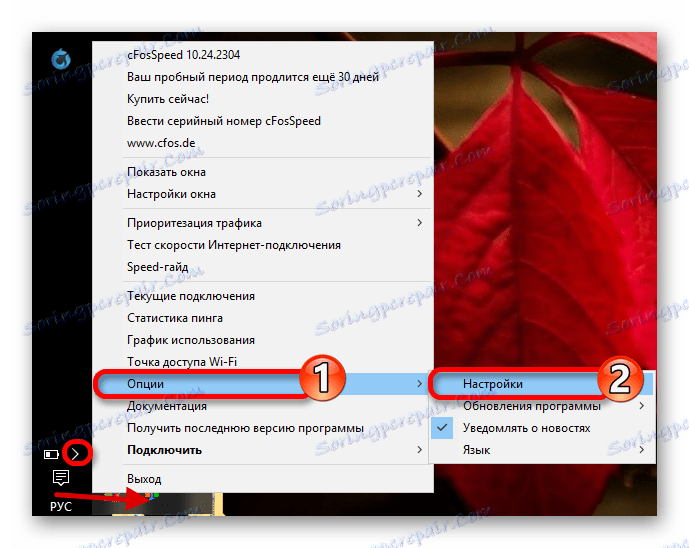
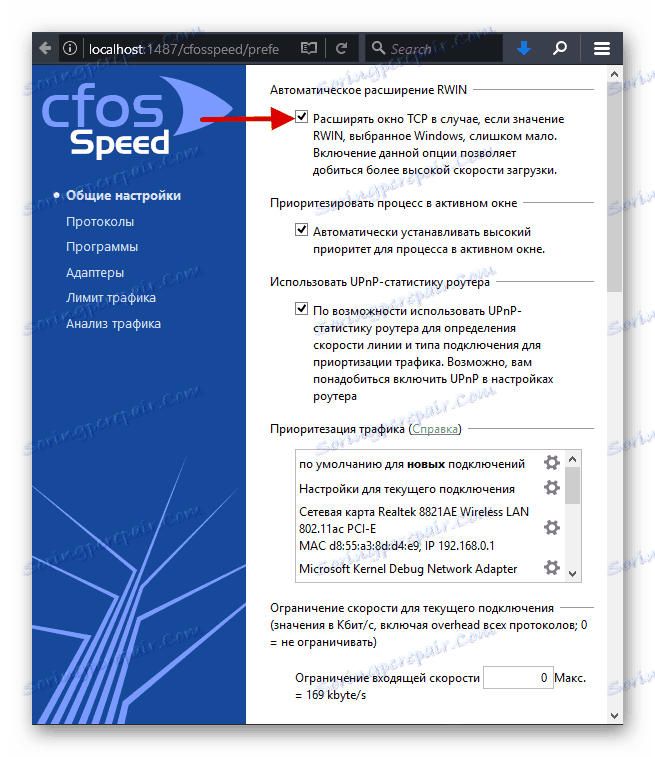
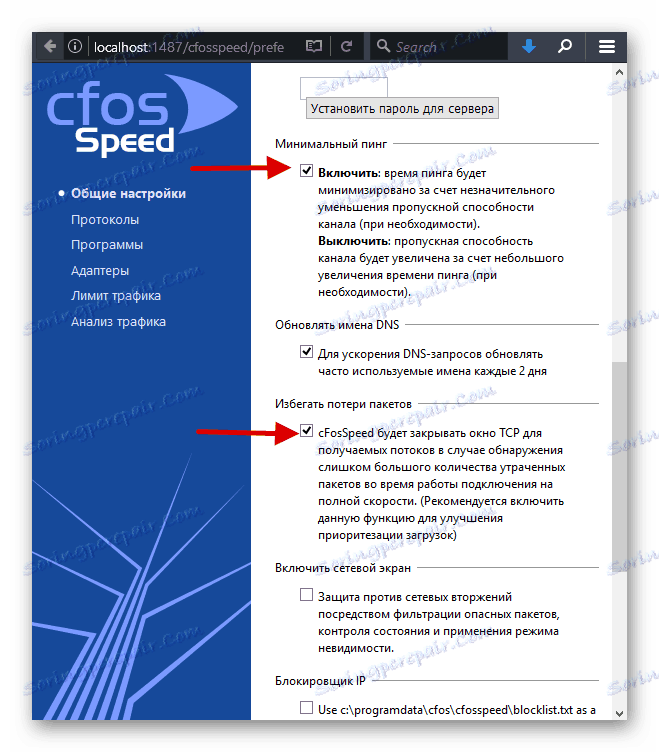
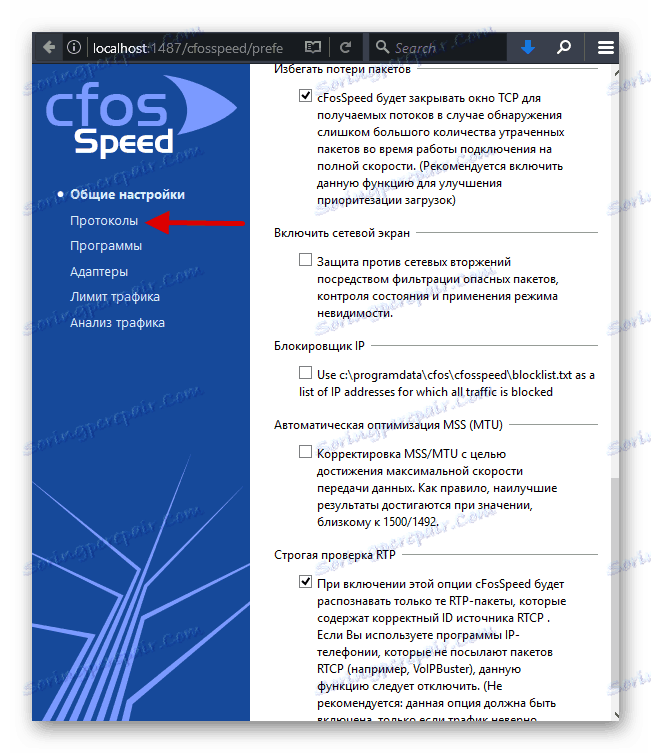
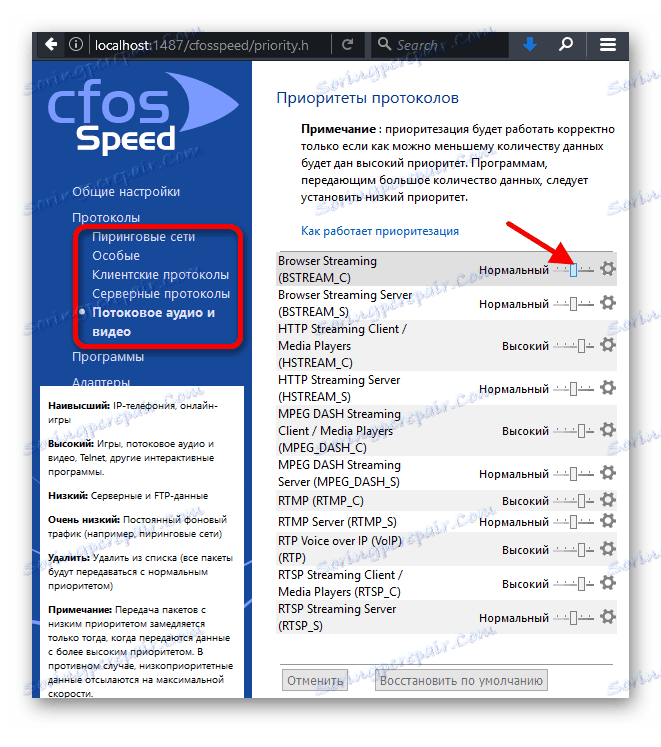
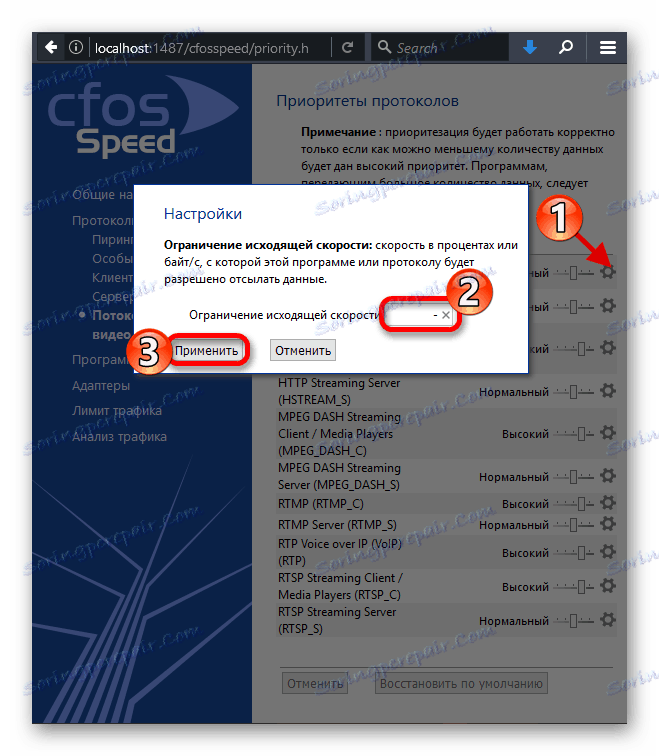
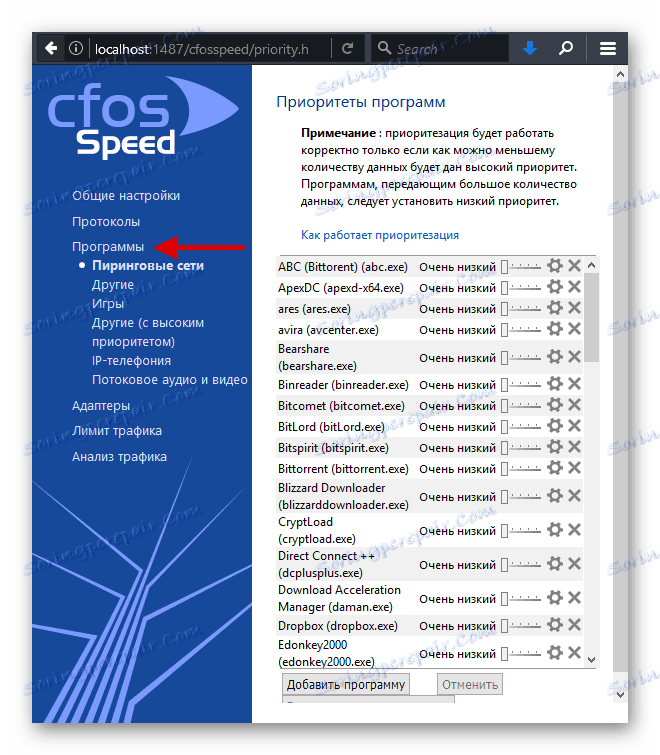
Metoda 2: Ashampoo Internet Accelerator
To oprogramowanie optymalizuje również szybkość Internetu. Działa również w trybie automatycznego strojenia.
Pobierz Ashampoo Internet Accelerator z oficjalnej strony
- Uruchom program i otwórz sekcję "Automatycznie" .
- Wybierz swoje opcje. Zwróć uwagę na optymalizację tych przeglądarek, których używasz.
- Kliknij "Start" .
- Zgadzam się z procedurą i po ponownym uruchomieniu uruchom ponownie komputer.
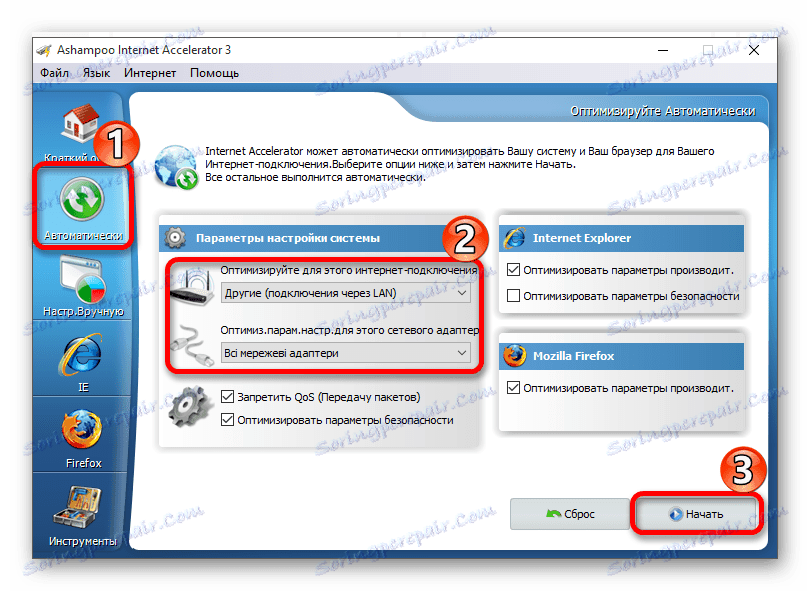
Metoda 3: Wyłącz ograniczenie prędkości QoS
Często system przeznacza 20% przepustowości na swoje potrzeby. Można to poprawić na kilka sposobów. Na przykład za pomocą "Lokalnego edytora zasad grupy" .
- Przytrzymaj Win + R i wejdź
gpedit.msc - Teraz przejdź do "Konfiguracja komputera" - "Szablony administracyjne" - "Sieć" - "Harmonogram pakietów QoS" .
- Otwórz, klikając dwukrotnie "Ogranicz nadmiarową przepustowość" .
- Włącz parametr i wpisz "0" w polu "Limit przepustowości" .
- Zastosuj zmiany.
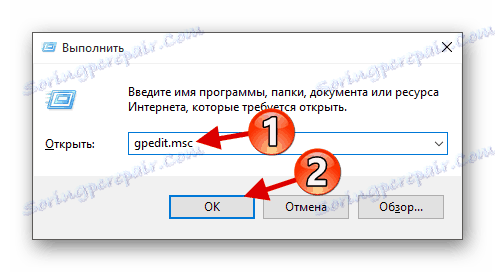
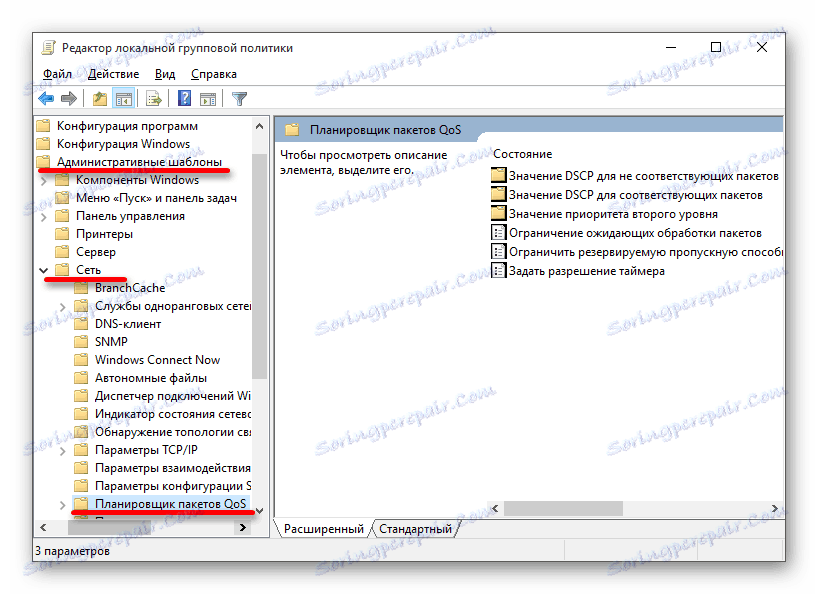
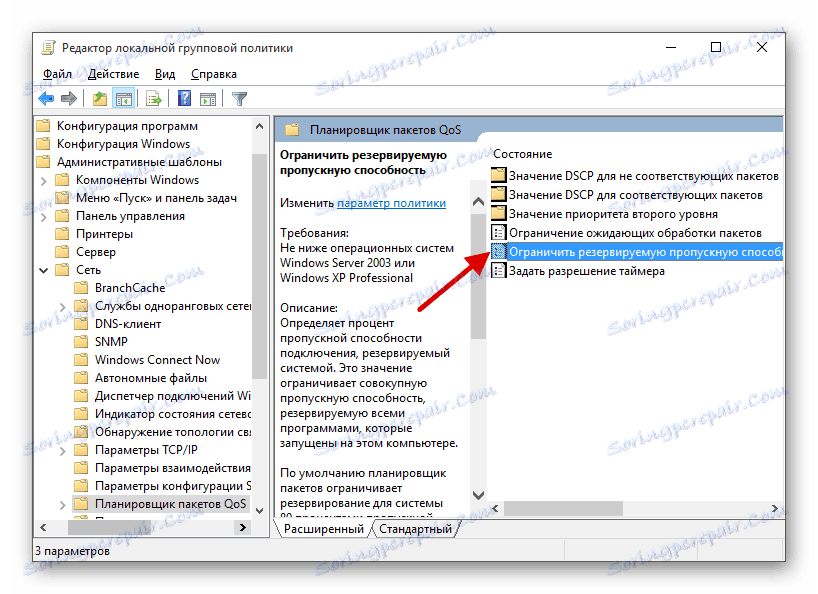
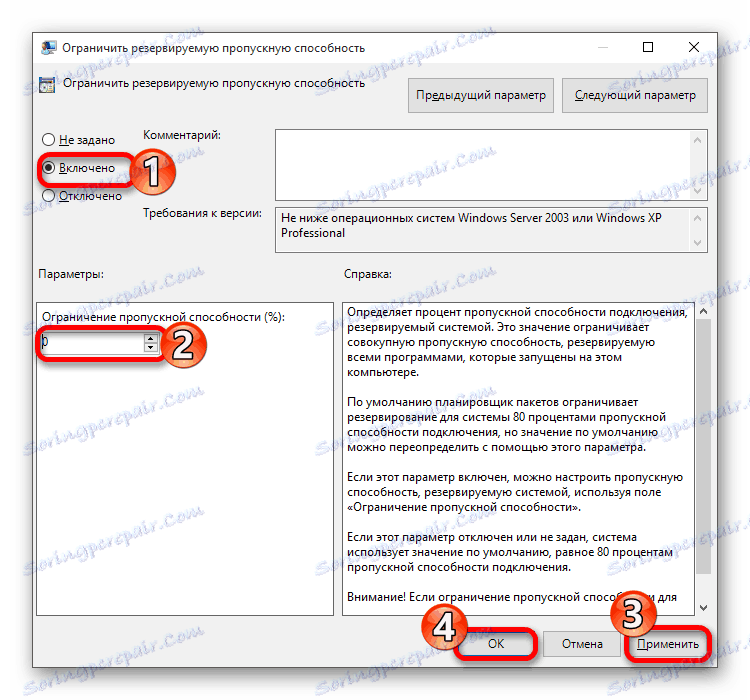
Możesz również wyłączyć ograniczenie poprzez "Edytor rejestru" .
- Przytrzymaj Win + R i skopiuj
regedit - Podążaj ścieżką
HKEY_LOCAL_MACHINESOFTWAREPoliciesMicrosoft - Kliknij partycję Windows prawym przyciskiem myszy i wybierz "Nowy" - "Partycja" .
- Nazwij to "Psched" .
- W nowej sekcji wywołaj menu kontekstowe i przejdź do "Utwórz" - "32-bitowy parametr DWORD" .
- Nazwij parametr "NonBestEffortLimit" i otwórz go podwójnym kliknięciem lewym przyciskiem myszy.
- Ustaw wartość na "0" .
- Uruchom ponownie urządzenie.

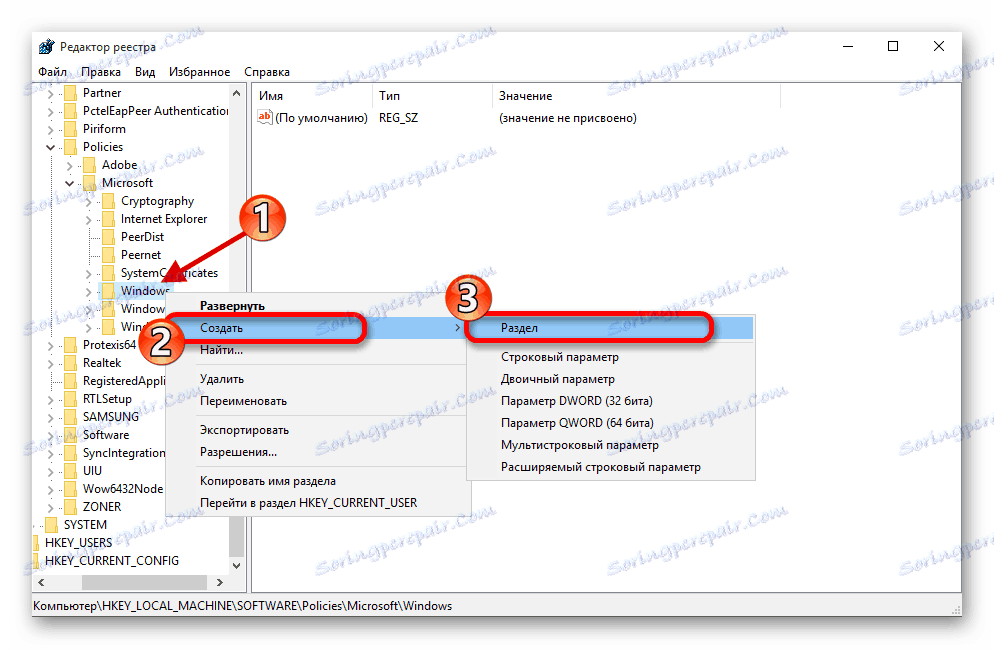
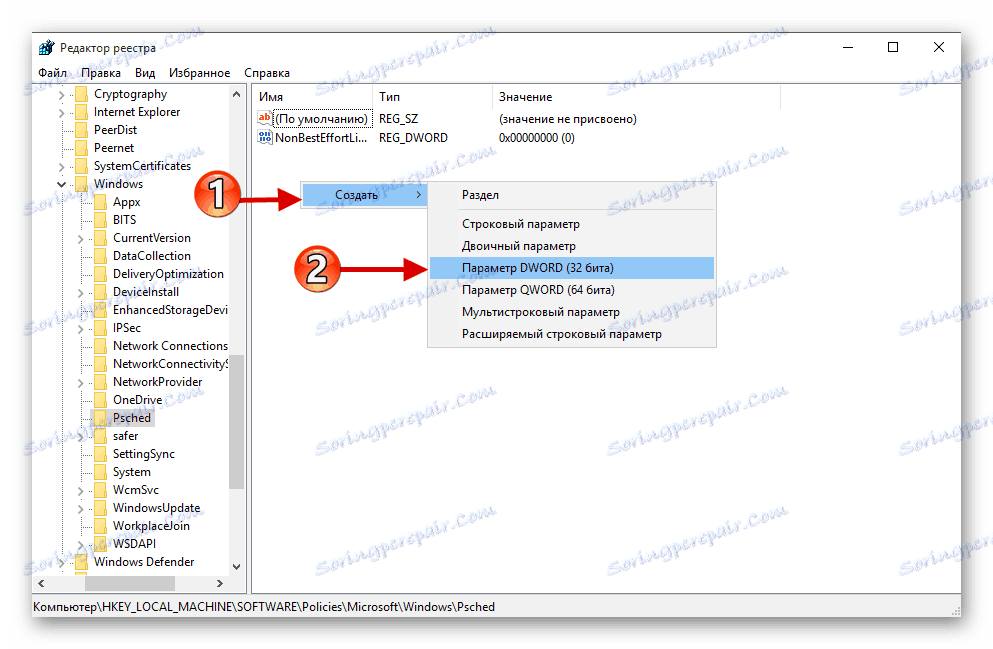
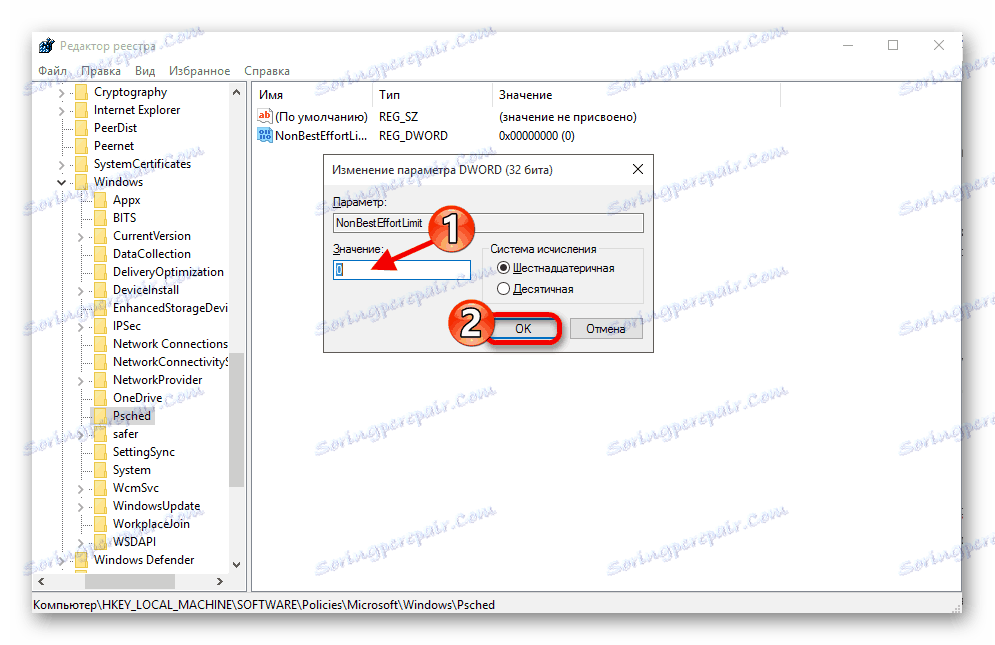
Metoda 4: Zwiększ pamięć podręczną DNS
Pamięć podręczna DNS jest zaprojektowana do przechowywania adresów, w których był użytkownik. Pozwala to na zwiększenie prędkości pobierania po ponownym wysłaniu zasobu. Rozmiar pamięci podręcznej można zwiększyć za pomocą "Edytora rejestru" .
- Otwórz "Edytor rejestru" .
- Idź do
HKEY_LOCAL_MACHINESYSTEMCurrentControlSetServicesDnscacheParameters - Teraz stwórz cztery parametry DWORD 32-bitowe z takimi nazwami i wartościami:
![Utwórz parametr zwiększający pamięć podręczną DNS w systemie Windows 10]()
CacheHashTableBucketSize- "1" ;CacheHashTableSize- "384" ;MaxCacheEntryTtlLimit- "64000" ;MaxSOACacheEntryTtlLimit- "301" ; - Po zakończeniu procedury uruchom ponownie.
Metoda 5: Wyłącz autokonfigurację TCP
Jeśli za każdym razem odwiedzasz wiele różnych, nie powtarzających się witryn, wyłącz automatyczne dostosowywanie TCP.
- Przytrzymaj Win + S i znajdź "Wiersz poleceń" .
- W menu kontekstowym aplikacji wybierz "Uruchom jako administrator" .
- Skopiuj następujące elementy
netsh interface tcp set global autotuninglevel=disabledi naciśnij Enter .
- Uruchom ponownie komputer.
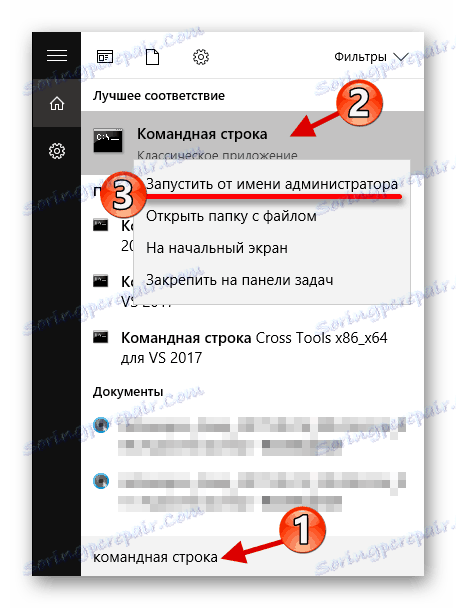
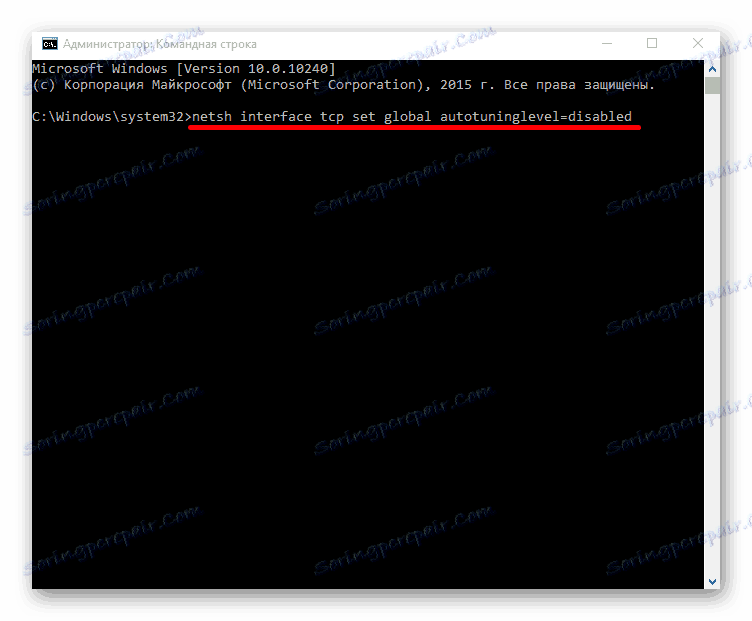
Jeśli chcesz przywrócić wszystko z powrotem, wprowadź to polecenie
netsh interface tcp set global autotuninglevel=normal
Inne sposoby
- Sprawdź komputer pod kątem oprogramowania antywirusowego. Często aktywność wirusowa jest przyczyną wolnego Internetu.
- Użyj trybów turbo w przeglądarce. Niektóre przeglądarki mają tę funkcję.
Czytaj więcej: Skanowanie w poszukiwaniu wirusów bez programów antywirusowych
Czytaj także:
Jak włączyć tryb Turbo w przeglądarce Google Chrome
Jak włączyć tryb Turbo w Yandex.Browser
Włączenie narzędzia do zwiększenia szybkości surfowania w przeglądarce Opera Turbo
Niektóre metody zwiększania szybkości Internetu są złożone i wymagają opieki. Do tych metod można również zbliżyć się w innych wersjach systemu Windows.