Przyspieszenie pracy karty wideo
Gry wideo są bardzo wymagające na parametry systemowe komputera, więc czasami mogą występować usterki, spowolnienia i podobne rzeczy. W takich sytuacjach wiele osób zaczyna zastanawiać się, jak poprawić charakterystykę karty wideo bez kupowania nowej. Rozważmy kilka sposobów na to.
Spis treści
Zwiększ wydajność karty graficznej
W rzeczywistości istnieje wiele sposobów na przyspieszenie karty wideo. Aby wybrać właściwy, musisz ustalić, który model jest zainstalowany na tym komputerze. Przeczytaj o tym w naszym artykule.
Czytaj więcej: Jak znaleźć model karty wideo w systemie Windows
Na rynku krajowym są dwa główne producenci kart graficznych: nVidia i AMD. Karty NVidia różnią się tym, że działają z różnymi technologiami, które sprawiają, że gra jest bardziej realistyczna. Producent kart AMD oferuje bardziej optymalny stosunek ceny do jakości. Oczywiście wszystkie te cechy są arbitralne i każdy model ma swoją własną charakterystykę.
Aby przyspieszyć działanie karty wideo, musisz określić, które wskaźniki wpływają na większość jej wydajności.
- Cechą GPU jest procesor graficzny, chip na karcie graficznej odpowiedzialny za proces wizualizacji. Głównym wskaźnikiem rdzenia graficznego jest częstotliwość. Im wyższy parametr, tym szybciej przebiega proces wizualizacji.
- Ilość i szerokość szyny pamięci wideo. Ilość pamięci jest mierzona w megabajtach, a szerokość bitów jest w bitach.
- Rozmiar karty jest jedną z głównych cech, pokazuje ile informacji można przesłać do procesora graficznego iz powrotem.
Jeśli chodzi o parametry oprogramowania, głównym jest FPS - częstotliwość lub liczba klatek, które są zastępowane w ciągu 1 sekundy. Ten wskaźnik wskazuje prędkość wizualizacji.
Ale zanim zaczniesz zmieniać jakiekolwiek parametry, musisz zaktualizować sterownik. Być może sama aktualizacja poprawi sytuację i nie będzie musiała uciekać się do innych metod.
Metoda 1: Zaktualizuj sterownik
Najlepiej jest znaleźć odpowiedni sterownik i pobrać go ze strony internetowej producenta.
Oficjalna strona internetowa nVidii
Istnieje jednak alternatywny sposób, dzięki któremu można znaleźć informacje o pilności sterowników zainstalowanych na komputerze i uzyskać bezpośredni link do pobrania aktualizacji.
Korzystanie z narzędzia Szczupli kierowcy znaleźć odpowiedniego sterownika jest znacznie łatwiejsze. Po zainstalowaniu na komputerze wykonaj następujące czynności:
- Po uruchomieniu program skanuje komputer i zainstalowane sterowniki.
- Następnie link do pobrania najnowszego sterownika zostanie wskazany w wierszu aktualizacji.
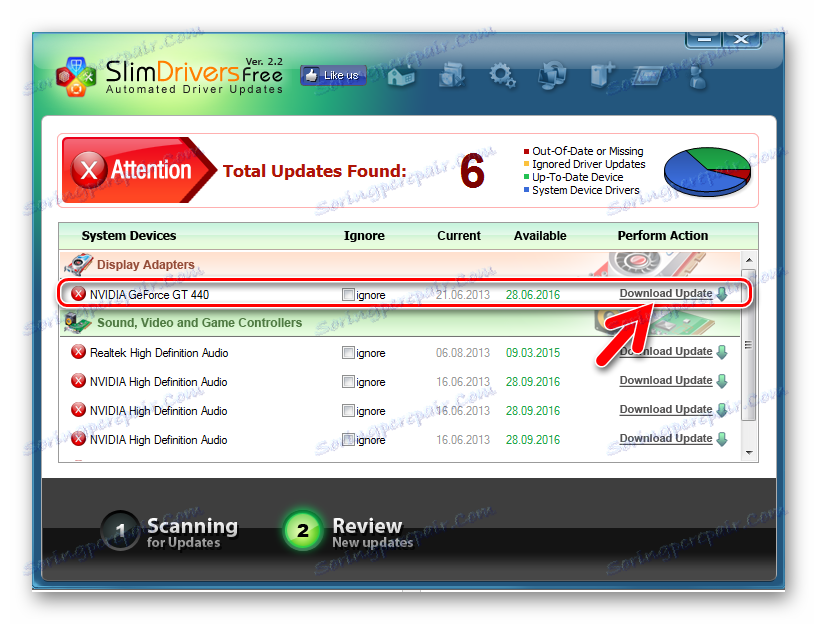
Za pomocą tego programu można aktualizować nie tylko sterownik karty graficznej, ale także dowolny inny sprzęt. Jeśli sterownik zostanie zaktualizowany, ale nadal występuje problem z szybkością karty graficznej, możesz spróbować zmienić niektóre ustawienia.
Metoda 2: Skonfiguruj ustawienia, aby zmniejszyć obciążenie karty
- Jeśli masz zainstalowane sterowniki nVidia, to aby wejść do ustawień, kliknij pulpit prawym przyciskiem myszy i od razu przejdź do "Panelu sterowania nVidia" .
- Następnie w panelu sterowania przejdź do zakładki "Ustawienia 3D" . W wyświetlonym oknie zmień niektóre ustawienia, w zależności od modeli kart wideo, mogą się różnić. Ale podstawowe parametry są w przybliżeniu następujące:
- filtracja anizotropowa - wyłączona;
- V-Sync (synchronizacja pionowa) - wyłączone;
- zawierają skalowalne tekstury - nie;
- wygładzanie - wyłącz;
- filtrowanie tekstur (jakość) - "najwyższa wydajność" ;
- filtrowanie tekstur (odchylenie ujemne LE) - uwzględnia;
- filtrowanie tekstur (optymalizacja trójliniowa) - włącz;
- filtrowanie tekstur (optymalizacja anizotropowa) - w tym.
Wszystkie trzy parametry zużywają dużo pamięci, więc wyłączając je, można zmniejszyć obciążenie procesora, a tym samym przyspieszyć wizualizację.
To jest główny parametr do skonfigurowania. Od jakiej wartości zależy szybkość grafiki zależy bezpośrednio.
To ustawienie pomaga przyspieszyć grafikę za pomocą dwuliniowej optymalizacji.
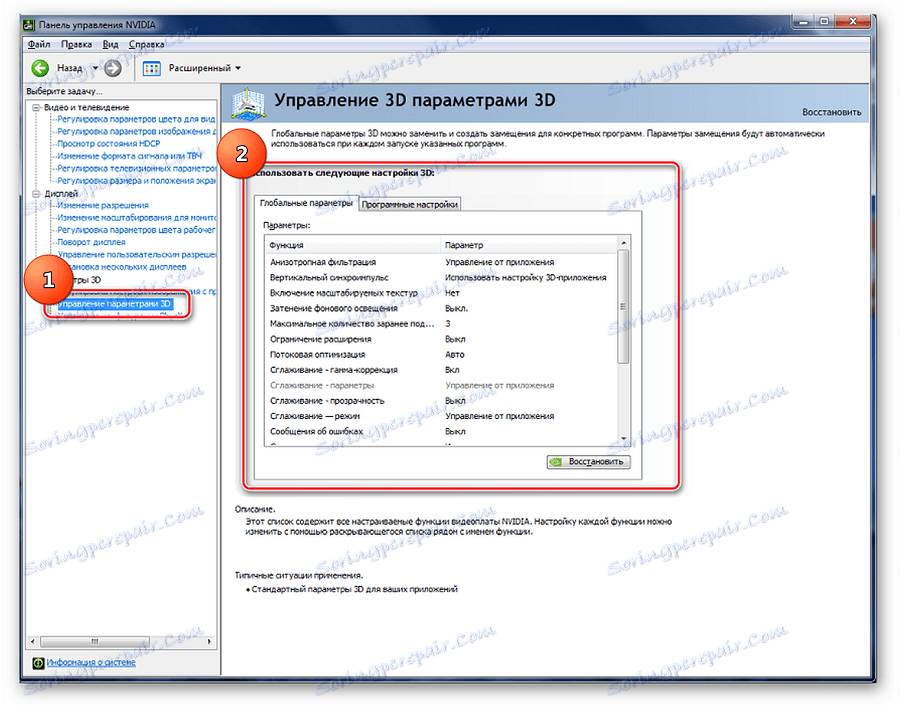
Przy tych parametrach jakość grafiki może się pogorszyć, ale prędkość obrazu wzrośnie nawet o 15%.
Lekcja: Przetaktowywanie karty graficznej NVIDIA GeForce
Aby zmienić ustawienia karty graficznej AMD, konieczne jest, naciskając prawy przycisk myszy na pulpicie, aby otworzyć menu i przejść do ustawień i wykonać kilka prostych czynności:
- Aby zobaczyć zaawansowane ustawienia systemu, wybierz odpowiednią pozycję menu w sekcji "Opcje" .
- Następnie, otwierając zakładkę "Ustawienia" i "Gry" , możesz ustawić odpowiednie ustawienia, jak pokazano na zrzucie ekranu.
- Filtr wygładzający przesuwa się do pozycji "Standard" ;
- wyłączyć "Filtrowanie morfologiczne" ;
- jakość filtrowania tekstur ustawiana jest w trybie "Wydajność" ;
- wyłączyć optymalizację formatu powierzchni;
- Parametry teselacji są wskazywane przez "Zoptymalizowany AMD" .
- Następnie możesz bezpiecznie uruchomić grę / aplikację i przetestować działanie karty wideo. Przy zmniejszonym obciążeniu karta graficzna powinna działać szybciej, a grafika nie będzie się zawieszać.
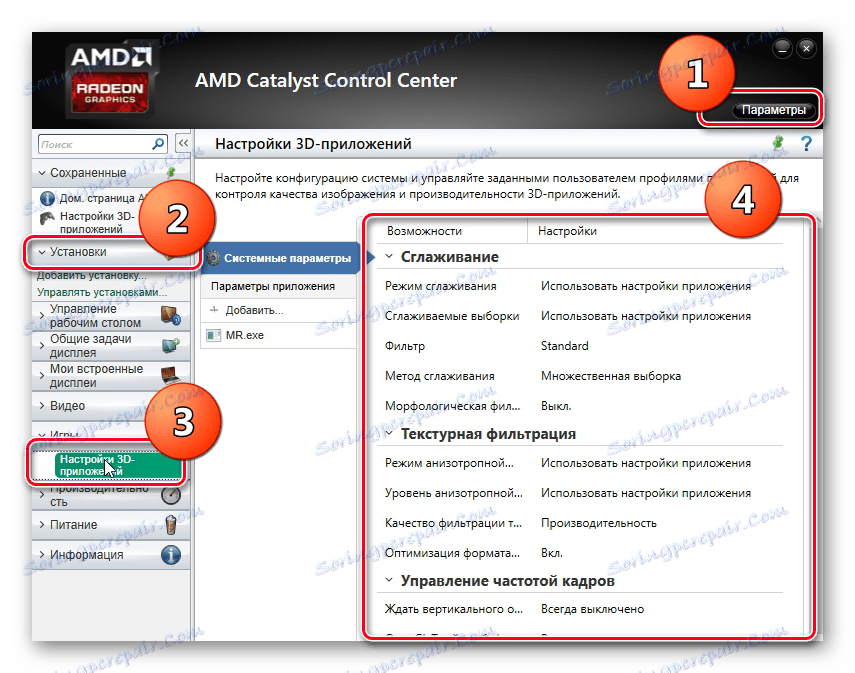
Lekcja: Przetaktowywanie AMD Radeon
Jeśli chcesz zwiększyć szybkość, bez obniżania jakości grafiki, możesz wypróbować jedną z metod przetaktowywania.
Przetaktowywanie karty wideo jest bardzo niebezpieczną metodą. W przypadku nieprawidłowej konfiguracji karta wideo może się palić. Overclocking lub overclocking to wzrost częstotliwości pracy rdzenia i magistrali poprzez zmianę trybu przetwarzania danych. Praca na wyższych częstotliwościach skraca żywotność karty i może prowadzić do uszkodzeń. Ponadto ta metoda nie gwarantuje urządzenia, więc przed rozpoczęciem pracy należy dokładnie zważyć wszystkie zagrożenia.
Najpierw musisz przestudiować cechy sprzętowe karty. Szczególną uwagę należy zwrócić na moc układu chłodzenia. Jeśli rozpoczniemy overclocking przy słabym systemie chłodzenia, istnieje duże ryzyko, że temperatura wzrośnie powyżej dopuszczalnej temperatury, a karta graficzna po prostu się przepali. Po tym nie będzie można go przywrócić. Jeśli nadal zdecydujesz się na ryzyko i podkręcenie karty wideo, poniższe narzędzia wykonają właściwą pracę.
Taki zestaw narzędzi pozwala uzyskać informacje o zainstalowanych kartach wideo i pracować z ustawieniami temperatury i napięcia nie przez BIOS, ale w oknie Windows. Niektóre ustawienia można dodać do uruchamiania i nie uruchamiać ręcznie.
Metoda 3: Inspektor NVIDIA
NVIDIA Inspector nie wymaga instalacji, wystarczy pobrać i uruchomić
Oficjalna strona inspektora NVIDIA
Następnie wykonaj to:
- Ustaw wartość "Shader Clock" na, na przykład, 1800 MHz. Ponieważ wartość "GPU Clock" zależy od tej wartości, jej ustawienie również zmieni się automatycznie.
- Aby zastosować ustawienia, kliknij przycisk Zastosuj zegary i napięcie .
- Aby przejść do następnego kroku, przetestuj kartę wideo. Można to zrobić, uruchamiając grę lub pojemną aplikację, która wymaga wysokich częstotliwości karty graficznej. użyj także jednego z programów do testowania grafiki. Przeczytaj więcej na ten temat w naszym artykule.
Lekcja: Jak przetestować kartę wideo pod kątem operatywności
Podczas testowania ważne jest, aby monitorować temperaturę - jeśli przekracza ona 90 stopni, zmniejsz ustawienia, które zmieniłeś i powtórz.
- Następnym krokiem jest zwiększenie napięcia zasilania. Wskaźnik "napięcia" można zwiększyć do wartości 1,125.
- Aby zapisać ustawienia w pliku konfiguracyjnym (zostanie on utworzony na pulpicie), należy potwierdzić akcję, klikając przycisk "Utwórz skrót klawiszowy" .
- Możesz dodać go do folderu Autostart, a następnie nie musisz go ręcznie uruchamiać za każdym razem.
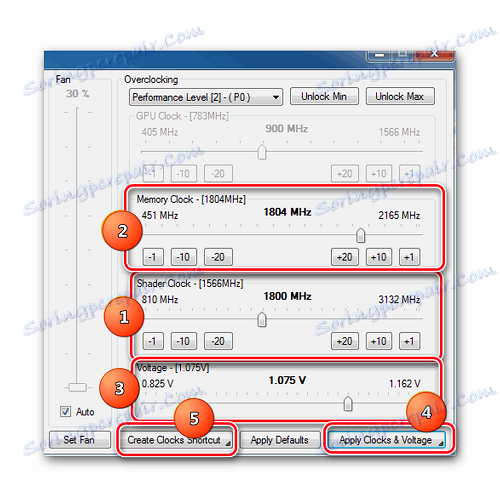
Czytaj także: Przetaktowywanie karty graficznej NVIDIA GeForce
Metoda 4: Dopalacz MSI
MSI Afterburner Idealny do przetaktowywania karty graficznej na laptopie, jeśli ta funkcja nie jest zablokowana na poziomie sprzętu w systemie BIOS. Ten program obsługuje prawie wszystkie modele kart wideo NVIDIA i AMD.
- Przejdź do menu ustawień, klikając ikonę koła zębatego na środku ekranu. W zakładce " Cooler", wybierając "Enable custom custom mode mode" , możesz zmienić prędkość wentylatora w zależności od temperatury.
- Następnie zmień parametry częstotliwości rdzenia i pamięci wideo. Podobnie jak w poprzedniej metodzie, możesz użyć suwaka. "Zegar rdzenia" i "zegar pamięci" muszą być przesunięte gdzieś na 15 MHz i kliknąć na znacznik wyboru obok biegu, aby zastosować wybrane parametry.
- Ostatnim etapem będzie testowanie za pomocą gier lub specjalnego oprogramowania.
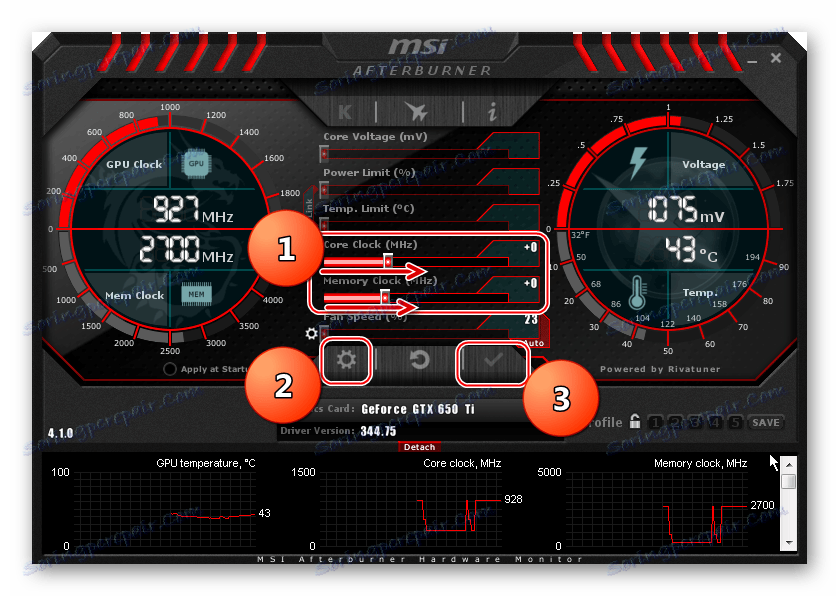
Czytaj także: Jak prawidłowo skonfigurować dopalacz MSI
Aby uzyskać więcej informacji o przetaktowywaniu AMD Radeon i korzystaniu z programu dopalacza MSI, zobacz nasz artykuł.
Lekcja: Przetaktowywanie AMD Radeon
Metoda 5: RivaTuner
Doświadczeni overclockerzy polecają program RivaTuner, jako jedno z najlepszych i funkcjonalnych rozwiązań poprawiających wydajność karty wideo, zarówno dla komputerów stacjonarnych, jak i laptopów.
Jedną z interesujących cech tego programu jest możliwość zmiany częstotliwości modułów cieniujących pamięci wideo, niezależnie od częstotliwości GPU. W przeciwieństwie do wcześniej omawianych metod, to narzędzie może zwiększać częstotliwości bez ograniczeń, jeśli pozwalają na to cechy sprzętowe.
- Po uruchomieniu otworzy się okno, w którym zaznaczysz trójkąt w pobliżu nazwy karty graficznej.
- Z menu rozwijanego wybierz "Ustawienia systemu" , włącz parametr "Overclocking poziomu sterownika" , a następnie kliknij przycisk "Definicja" .
- Następnie możesz zwiększyć częstotliwość rdzenia o 52-50 MHz i zastosować wartość.
- Dalsze działania będą polegały na przeprowadzeniu testów, a jeśli to się powiedzie, zwiększeniu częstotliwości rdzenia i pamięci. Możesz więc obliczyć, z jaką maksymalną częstotliwością karta graficzna może działać.
- Po znalezieniu maksymalnej częstotliwości można dodać ustawienia do uruchamiania, zaznaczając pole wyboru "Pobierz ustawienia z systemu Windows" .

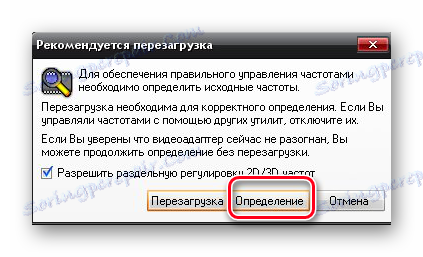
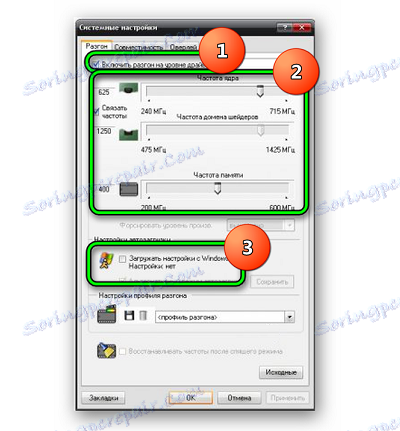
Metoda 6: Razer Game Booster
Dla graczy program może być bardzo przydatny Razer Game Booster . Obsługuje zarówno automatyczną konfigurację karty graficznej, jak i ustawienia ręczne. Po zalogowaniu program skanuje wszystkie zainstalowane gry i kompiluje listę do uruchomienia. Aby uzyskać automatyczne przyspieszenie, wystarczy wybrać odpowiednią grę i kliknąć jej ikonę.
- Aby ręcznie skonfigurować konfiguracje, przejdź do zakładki "Narzędzia" i wybierz "Debuguj" .
- W oknie, które się otworzy, ręcznie odznacz lub uruchom automatyczną optymalizację.
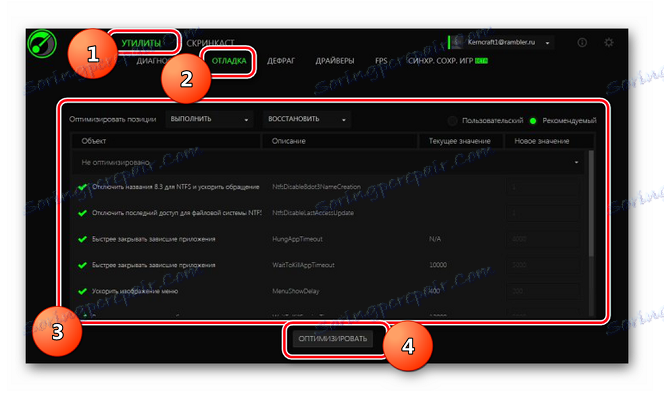
Trudno powiedzieć, jak efektywna jest ta metoda, ale w pewnym stopniu pomaga zmaksymalizować szybkość grafiki w grach.
Metoda 7: GameGain
GameGain - Specjalny program do zwiększania prędkości gier poprzez optymalizację wydajności wszystkich systemów komputerowych i kart graficznych, w tym. Przyjazny interfejs użytkownika pomoże szybko skonfigurować wszystkie niezbędne parametry. Najpierw wykonaj następujące czynności:
- Zainstaluj i uruchom GameGain.
- Po uruchomieniu wybierz wersję systemu Windows, którego używasz, a także typ procesora.
- Aby zoptymalizować system, kliknij przycisk "Optymalizuj teraz" .
- Po zakończeniu procesu pojawi się okno z informacją, że musisz ponownie uruchomić komputer. Potwierdź tę akcję, naciskając "OK" .
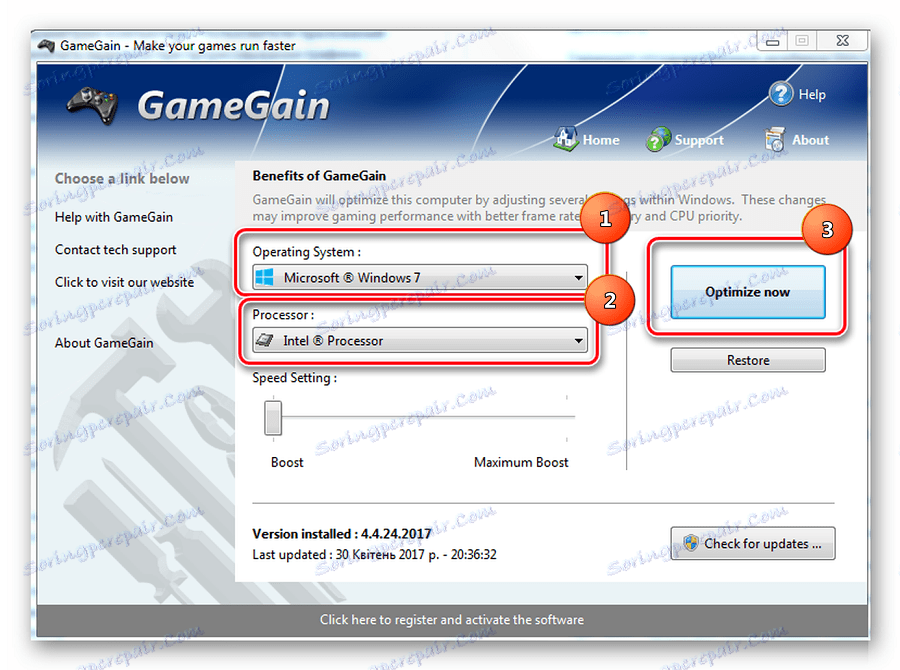
Wszystkie powyższe metody mogą pomóc w zwiększeniu wydajności karty wideo o 30-40%. Ale nawet jeśli po wykonaniu wszystkich powyższych operacji moc nie wystarczy do szybkiej wizualizacji, prawdopodobnie powinieneś kupić kartę wideo o bardziej odpowiednich parametrach sprzętowych.
