Zwiększ wydajność komputera w systemie Windows 10
Wielu użytkowników systemu Windows 10 chce poprawić wydajność komputera. Ale aby to zrobić, musisz dokładnie wiedzieć, co i co musisz wykonać. Niektóre metody są dość proste, ale są te, które wymagają pewnej wiedzy i uwagi. W tym artykule opiszemy wszystkie podstawowe i skuteczne metody poprawy jakości systemu.
Spis treści
Poprawianie wydajności komputera w systemie Windows 10
Istnieją różne rozwiązania tego problemu. Możesz ustawić optymalne ustawienia dla systemu, wyłączyć niektóre składniki z uruchamiania lub użyć specjalnych programów.
Metoda 1: Wyłącz efekty wizualne
Często to efekty wizualne ładują urządzenie, dlatego zaleca się wyłączenie niektórych niepotrzebnych elementów.
- Kliknij prawym przyciskiem myszy ikonę "Start" .
- Wybierz "System" .
- Po lewej stronie szukaj "Zaawansowane ustawienia systemu" .
- Na karcie Zaawansowane przejdź do ustawień prędkości.
- Na odpowiedniej karcie wybierz "Zapewnij najlepszą wydajność" i zastosuj zmiany. Możesz jednak ustawić parametry wizualizacji, które są dla Ciebie wygodne.
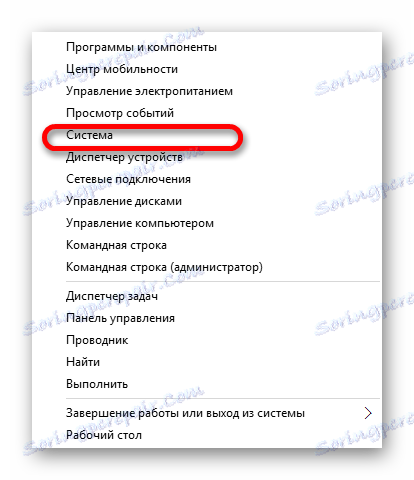
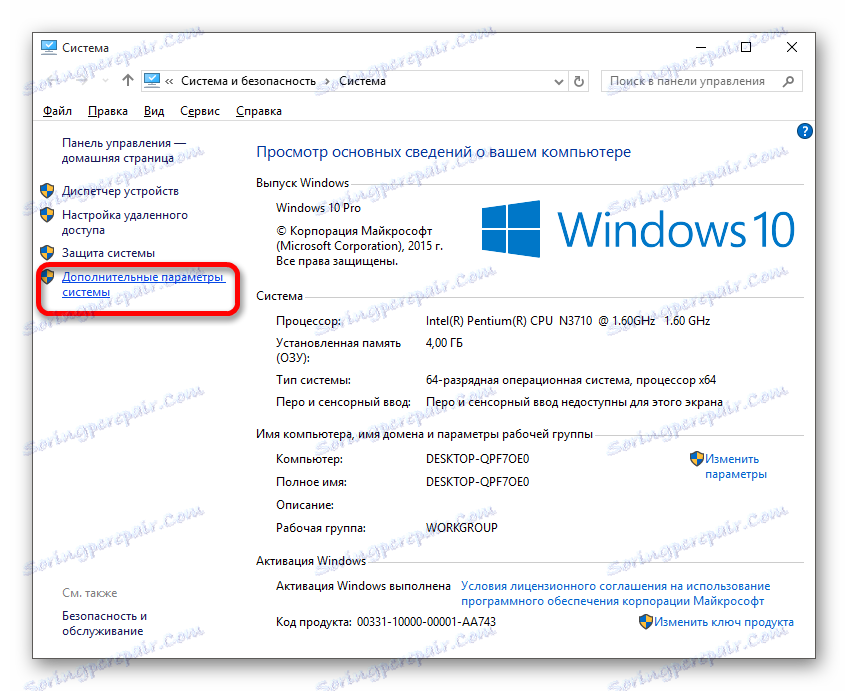
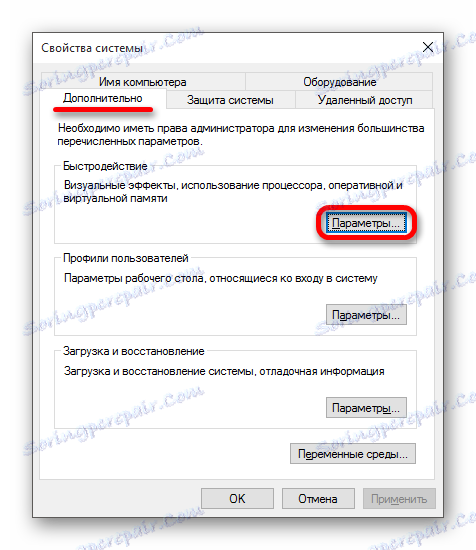

Następnie możesz skonfigurować niektóre komponenty za pomocą "Parametrów" .
- Przytrzymaj Win + I i przejdź do "Personalizacja" .
- W zakładce "Kolor" wyłącz "Automatyczny wybór głównego koloru tła" .
- Teraz przejdź do głównego menu i otwórz "Dostępność" .
- W "Inne ustawienia" naprzeciwko funkcji "Odtwarzaj animację w systemie Windows" przesuń suwak w stan nieaktywny.


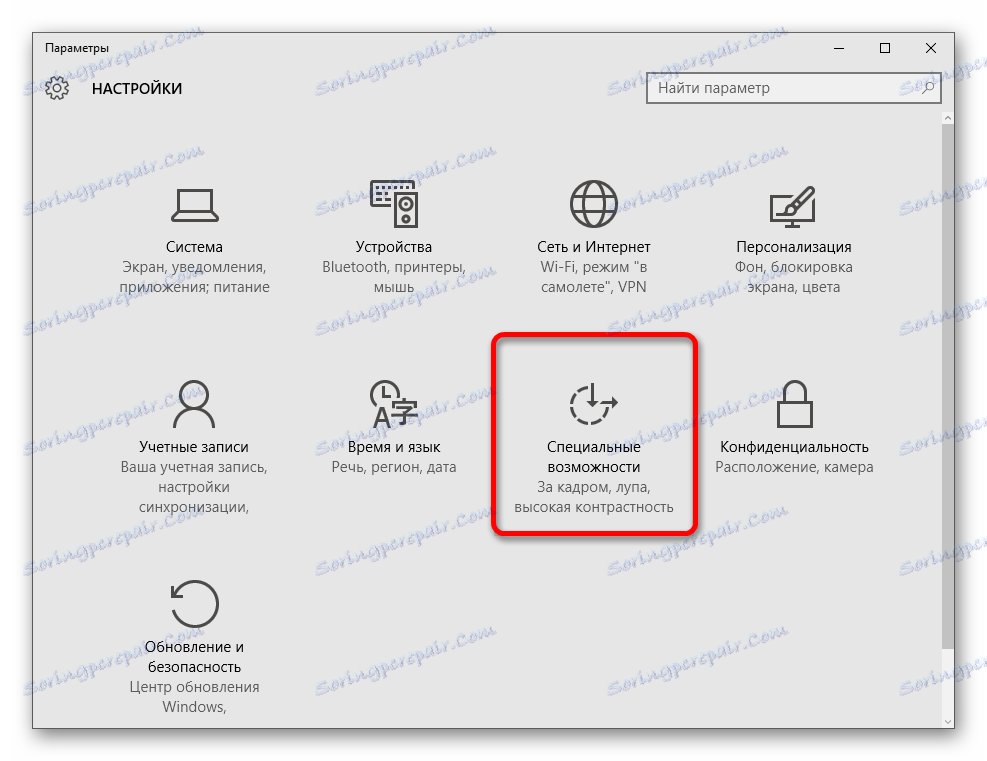
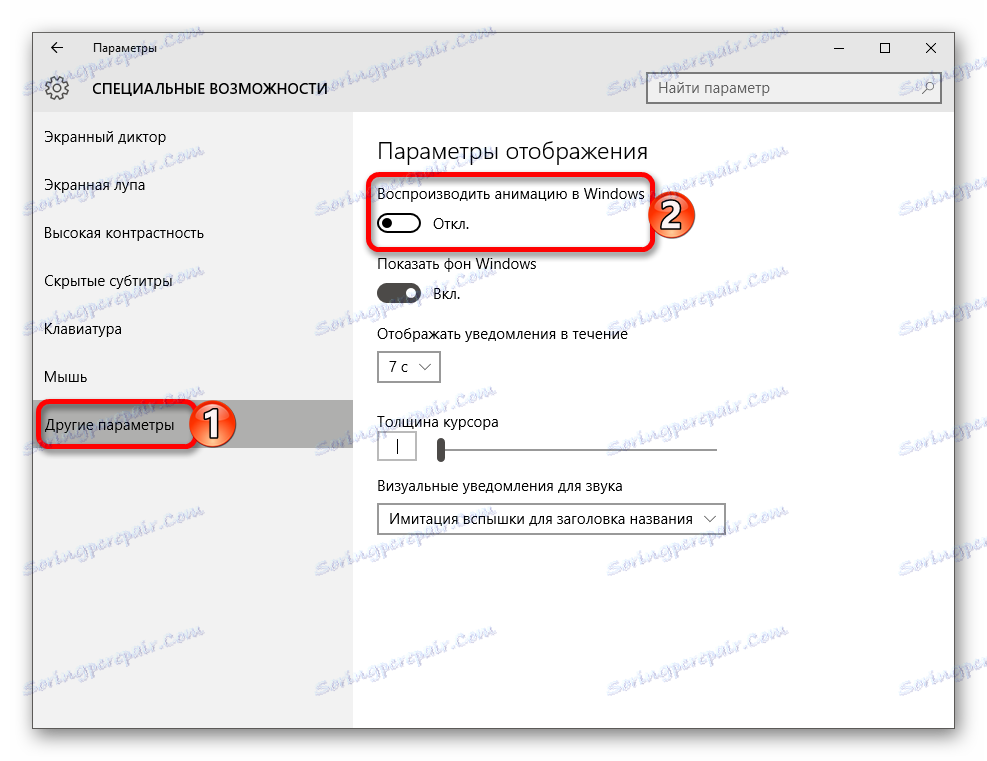
Metoda 2: Wyczyść dysk
Wiele niepotrzebnych danych często gromadzi się w systemie. Czasami trzeba je usunąć. Można to zrobić za pomocą wbudowanych narzędzi.
- Kliknij dwukrotnie ikonę "Ten komputer" .
- Wywołaj menu kontekstowe na napędzie systemowym i wybierz Właściwości .
- Na karcie Ogólne znajdź Oczyszczanie dysku .
- Rozpocznie się proces oceny.
- Zaznacz pliki, które chcesz usunąć, i kliknij OK .
- Zgadzam się z usunięciem. Po kilku sekundach niepotrzebne dane zostaną zniszczone.
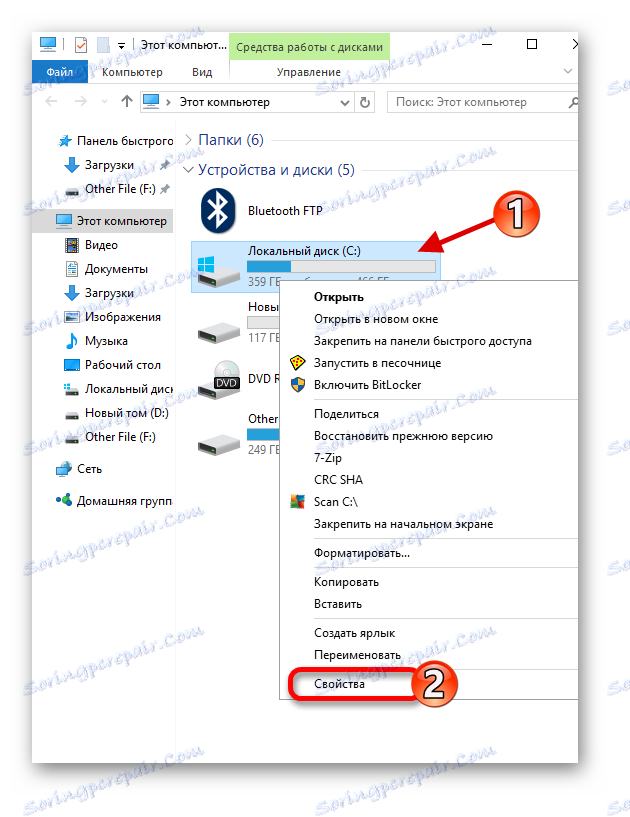
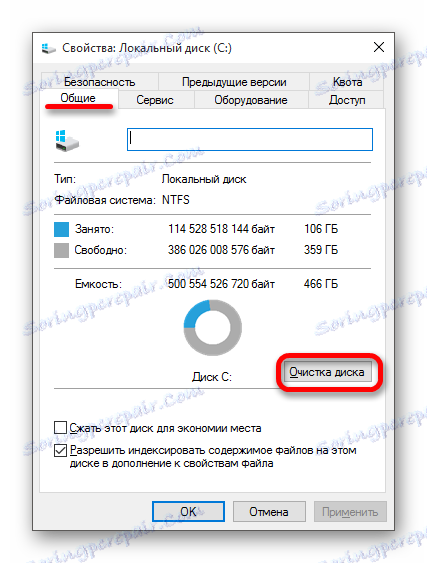
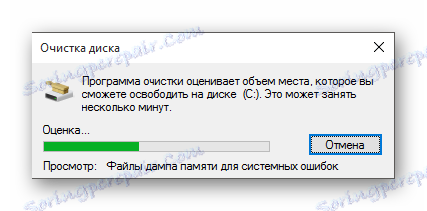

Wyczyść niepotrzebne obiekty mogą być programami specjalnymi. Na przykład CCleaner . Spróbuj wykonać to usunięcie w razie potrzeby, ponieważ pamięć podręczna, która jest generowana przez różne oprogramowanie podczas użytkowania, ułatwia szybkie ładowanie niektórych elementów.
Czytaj więcej: Czyszczenie systemu Windows 10 ze śmieci
Metoda 3: Wyłącz elementy podczas uruchamiania
W "Menedżerze zadań" zawsze możesz znaleźć różne procesy podczas uruchamiania. Niektóre z nich mogą być bezużyteczne, więc możesz je wyłączyć, aby zmniejszyć zużycie zasobów podczas włączania i włączania komputera.
- Wywołaj menu skrótów na ikonie "Start" i przejdź do "Menedżera zadań" .
- W sekcji "Uruchomienie" wybierz element programu, którego nie potrzebujesz i kliknij przycisk "Rozłącz" w dolnej części okna.

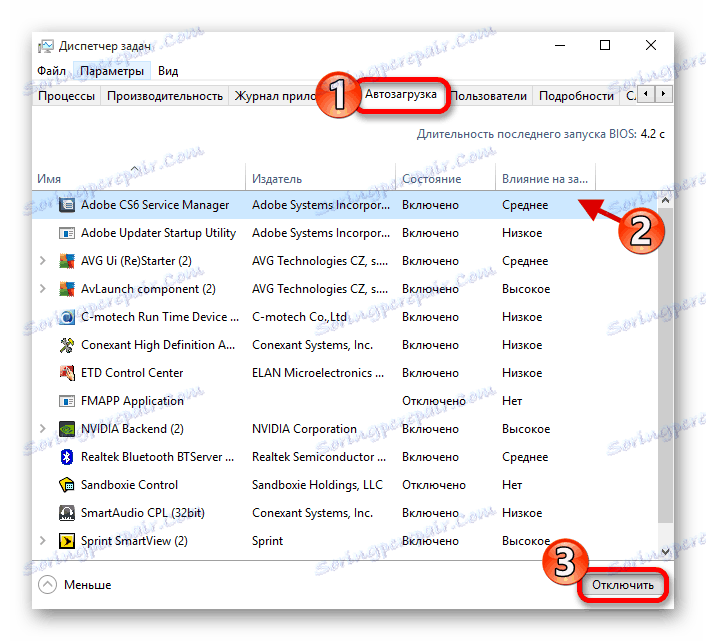
Metoda 4: Wyłączanie usług
Złożoność tej metody polega na tym, że musisz dokładnie wiedzieć, które usługi są bezużyteczne lub nie muszą być używane w codziennym użytkowaniu komputera, aby nie szkodzić systemowi przez twoje działania.
- Przytrzymaj Win + R i napisz
services.mscNaciśnij "OK" lub Enter, aby rozpocząć.
- Przejdź do trybu zaawansowanego i kliknij dwukrotnie żądaną usługę.
- W opisie możesz dowiedzieć się, do czego jest przeznaczony. Aby go wyłączyć, wybierz odpowiednie ustawienie w polu Typ uruchomienia .
- Zastosuj zmiany.
- Uruchom ponownie komputer.
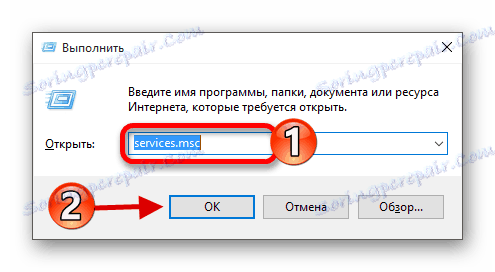
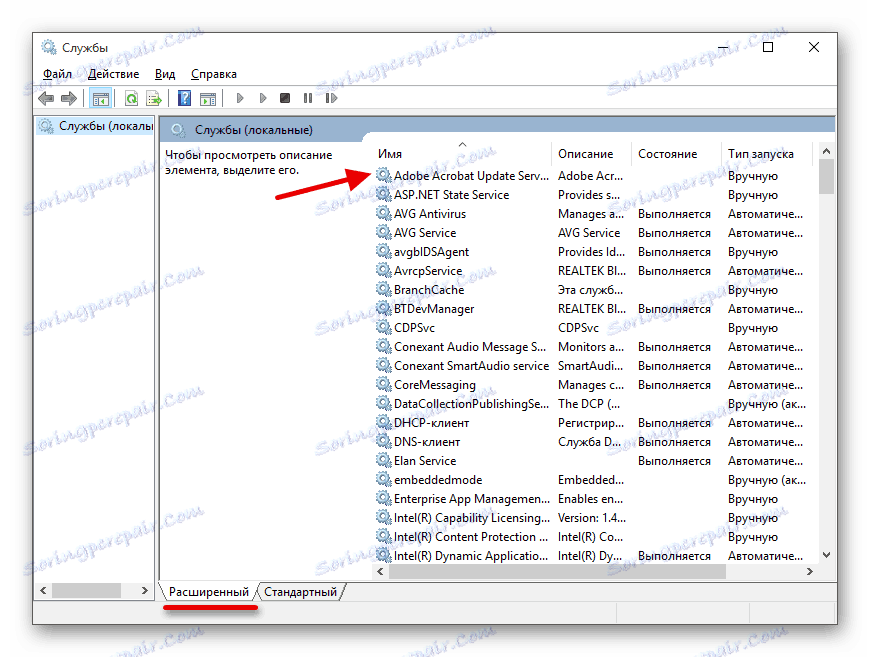

Metoda 5: Power Setup
- Otwórz menu na ikonie baterii i wybierz Zasilanie .
- W przypadku laptopa zaleca się zrównoważony schemat, w którym zachowana zostanie równowaga między zużyciem energii a wydajnością. Ale jeśli chcesz więcej, wybierz "High Performance" . Należy jednak pamiętać, że bateria wyląduje szybciej.

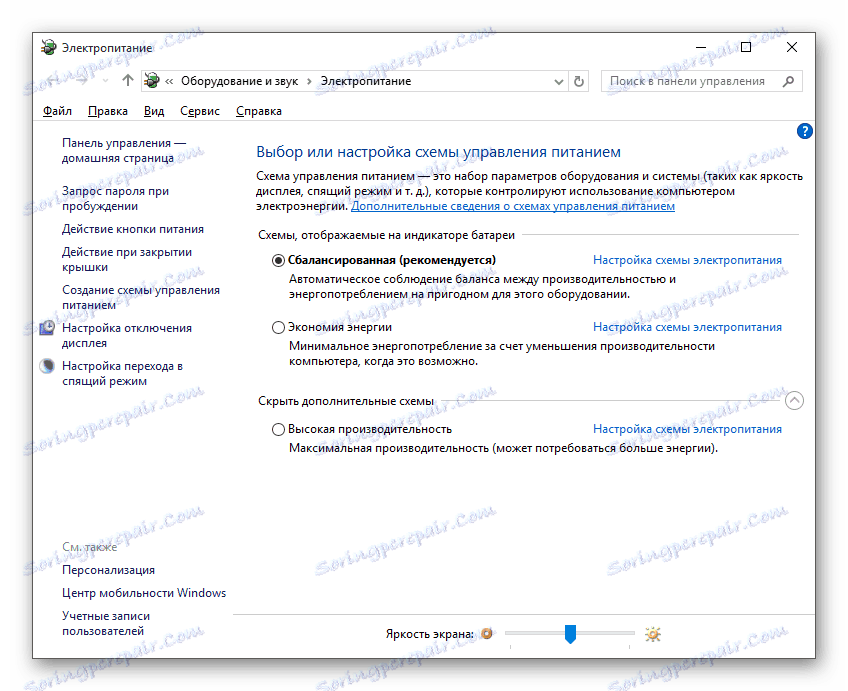
Inne sposoby
- Uważaj na znaczenie sterowników, ponieważ odgrywają one istotną rolę w wydajności urządzenia.
- Sprawdź system pod kątem obecności wirusów. Złośliwe programy mogą zużywać wiele zasobów.
- Nigdy nie umieszczaj dwóch programów antywirusowych na raz. Jeśli chcesz zmienić ochronę, musisz najpierw całkowicie usunąć stary.
- Uważaj na czystość, łatwość serwisowania i zgodność komponentów urządzenia. Wiele zależy od nich.
- Usuń niepotrzebne i nieużywane programy. Pozwoli to zaoszczędzić Ci niepotrzebnych śmieci.
- Niektóre składniki systemu Windows 10 odpowiedzialne za śledzenie mogą mieć wpływ na obciążenie komputera.
- Zminimalizuj użycie wszystkich narzędzi i programów, aby zwiększyć produktywność. Mogą nie tylko pomóc użytkownikowi, ale także załadować pamięć RAM.
- Staraj się nie ignorować aktualizacji systemu operacyjnego, ponieważ mogą one również pomóc w zwiększeniu wydajności systemu.
- Uważaj na wolne miejsce na dysku twardym, ponieważ zatłoczony dysk zawsze stwarza problemy.
Czytaj więcej:
Najlepsze programy do instalowania sterowników
Jak zaktualizować sterownik na komputerze, używając rozwiązania DriverPack
Czytaj także: Skanowanie w poszukiwaniu wirusów bez programów antywirusowych
Czytaj więcej: Usuwanie programu antywirusowego z komputera
Lekcja: Wyłącz shadowing w systemie Windows 10
Dzięki tym metodom można niezależnie przyspieszyć pracę komputera w systemie Windows 10.
