Wchodzimy w "Tryb awaryjny" przez BIOS
"Tryb awaryjny" oznacza ograniczone uruchamianie systemu Windows, na przykład uruchamianie bez sterowników sieciowych. W tym trybie możesz spróbować rozwiązać problemy. Ponadto w niektórych programach można w pełni działać, ale zdecydowanie nie zaleca się pobierania lub instalowania na komputerze w trybie awaryjnym, ponieważ może to doprowadzić do poważnych zakłóceń.
Spis treści
Informacje o "trybie awaryjnym"
"Tryb awaryjny" jest potrzebny wyłącznie do rozwiązywania problemów w systemie, dlatego nie nadaje się do stałej pracy z systemem operacyjnym (edycja jakichkolwiek dokumentów itp.). "Tryb awaryjny" to uproszczona wersja systemu operacyjnego ze wszystkim, czego potrzebujesz. Jego uruchomienie nie musi odbywać się z BIOS-u, na przykład, jeśli pracujesz w systemie i zauważysz jakiekolwiek problemy, możesz spróbować wejść za pomocą "Wiersza poleceń" . W takim przypadku nie trzeba ponownie uruchamiać komputera.
Jeśli nie możesz wejść do systemu operacyjnego lub go opuściłeś, lepiej spróbować wejść przez BIOS, ponieważ będzie to bezpieczniejsze.
Metoda 1: Kombinacja klawiszy podczas rozruchu
Ta metoda jest najprostsza i najbardziej niezawodna. Aby to zrobić, musisz ponownie uruchomić komputer i przed uruchomieniem systemu operacyjnego naciśnij klawisz F8 lub kombinację klawiszy Shift + F8 . Następnie powinieneś zobaczyć menu, w którym musisz wybrać opcję rozruchu systemu operacyjnego. Oprócz zwykłego, możesz wybrać kilka rodzajów trybu awaryjnego.

Czasami kombinacja klawiszy szybkiego dostępu może nie działać, ponieważ jest wyłączona przez sam system. W niektórych przypadkach może być podłączony, ale będziesz musiał regularnie logować się do systemu.
Użyj następującej instrukcji krok po kroku:
- Otwórz wiersz "Execute" , naciskając Windows + R. W wyświetlonym oknie wprowadź polecenie
cmdw polu wejściowym. - Pojawi się "Wiersz poleceń" , w którym chcesz prowadzić:
bcdedit /set {default} bootmenupolicy legacyUżyj klawisza Enter , aby wprowadzić polecenie.
- Jeśli chcesz cofnąć zmiany, po prostu wpisz to polecenie:
bcdedit /set default bootmenupolicy
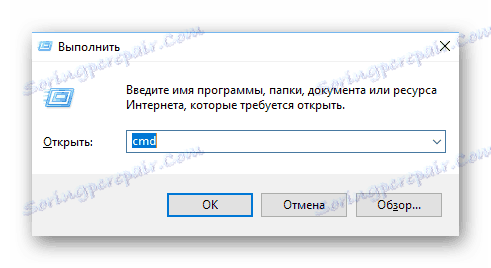
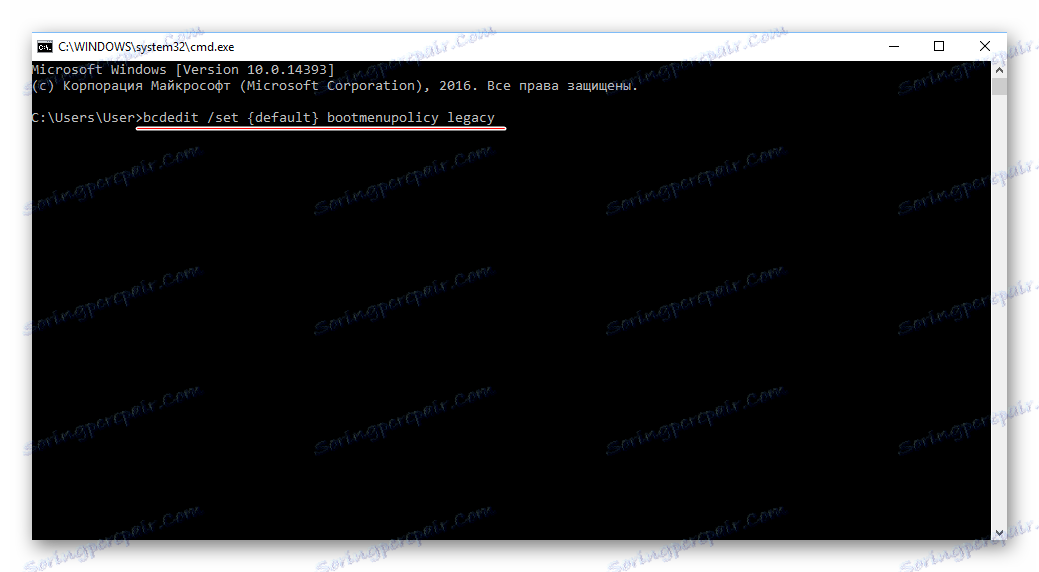
Warto pamiętać, że niektóre płyty główne i wersje BIOS-owe nie obsługują wprowadzania trybu awaryjnego ze skrótami klawiaturowymi podczas startu systemu (chociaż jest to bardzo rzadkie).
Metoda 2: Dysk startowy
Ta metoda jest znacznie bardziej skomplikowana niż poprzednia, ale gwarantuje wynik. Aby go uruchomić, będziesz potrzebował nośnika z Instalatorem Windows. Na początek musisz włożyć pamięć flash USB i ponownie uruchomić komputer.
Jeśli po ponownym uruchomieniu komputera nie pojawi się Kreator instalacji systemu Windows - oznacza to, że musisz dokonać przydzielenia priorytetów rozruchowych w systemie BIOS.
Lekcja: Jak włączyć rozruch systemu BIOS z dysku flash USB
Jeśli podczas restartu masz instalator, możesz przejść do kroków z tej instrukcji:
- Najpierw wybierz język, ustaw datę i godzinę, następnie kliknij "Dalej" i przejdź do okna z instalacją.
- Ponieważ nie musisz ponownie instalować systemu, musisz przejść do elementu "Przywracanie systemu" . Znajduje się w dolnym rogu okna.
- Pojawi się menu z możliwością wyboru następnej akcji, w której musisz przejść do "Diagnostyki" .
- Będzie jeszcze kilka pozycji menu, z których wybierz "Opcje zaawansowane".
- Teraz otwórz "Wiersz poleceń" z odpowiednim elementem menu.
- W tym celu musisz zarejestrować to polecenie -
bcdedit / set globalsettings. Dzięki niemu można rozpocząć uruchamianie systemu operacyjnego w trybie awaryjnym. Warto pamiętać, że parametry rozruchowe będą wymagane, gdy cała praca w "trybie awaryjnym" zostanie przywrócona do pierwotnego stanu. - Teraz zamknij "Wiersz poleceń" i wróć do menu, w którym musisz wybrać "Diagnostyka" (Krok 3). Teraz zamiast "Diagnostyka" musisz wybrać "Kontynuuj" .
- System operacyjny rozpocznie pobieranie, ale teraz otrzymasz kilka opcji pobierania, w tym "Tryb awaryjny". Czasami trzeba wcześniej nacisnąć klawisz F4 lub F8 , aby pobieranie trybu bezpiecznego działało poprawnie.
- Po zakończeniu pracy w "trybie awaryjnym" otwórz "Wiersz poleceń" . Win + R otworzy okno "Uruchom" , wprowadź
cmdaby otworzyć linię. W "Wiersz poleceń" wpisz:bcdedit /deletevalue {globalsettings} advancedoptionsUmożliwi to ukończenie wszystkich prac w "trybie awaryjnym", aby przywrócić systemowi priorytet przywracania systemu operacyjnego.
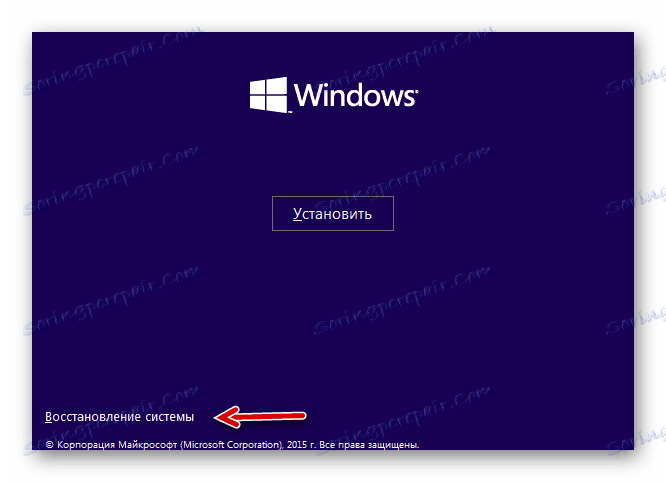


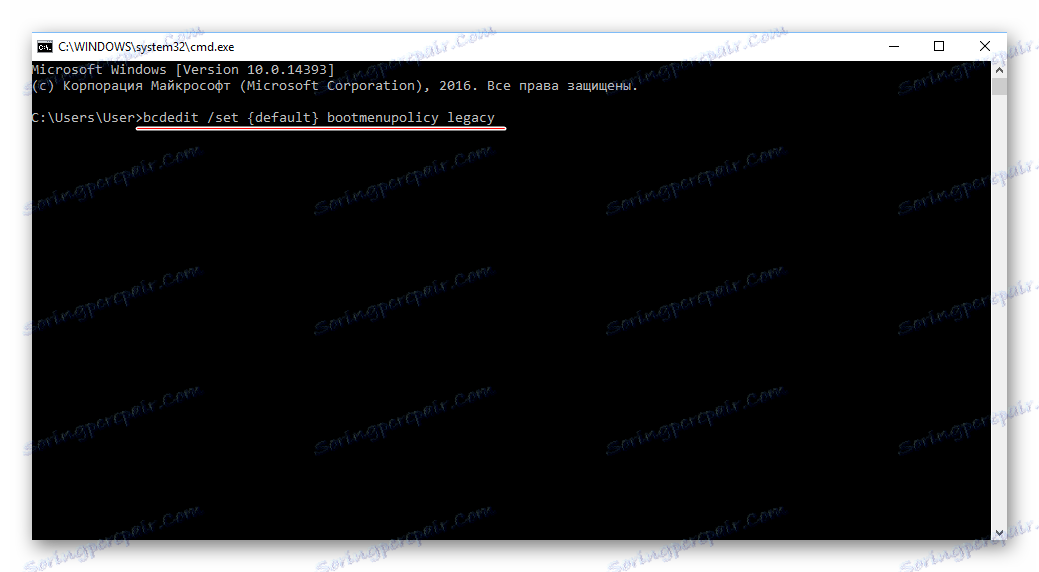

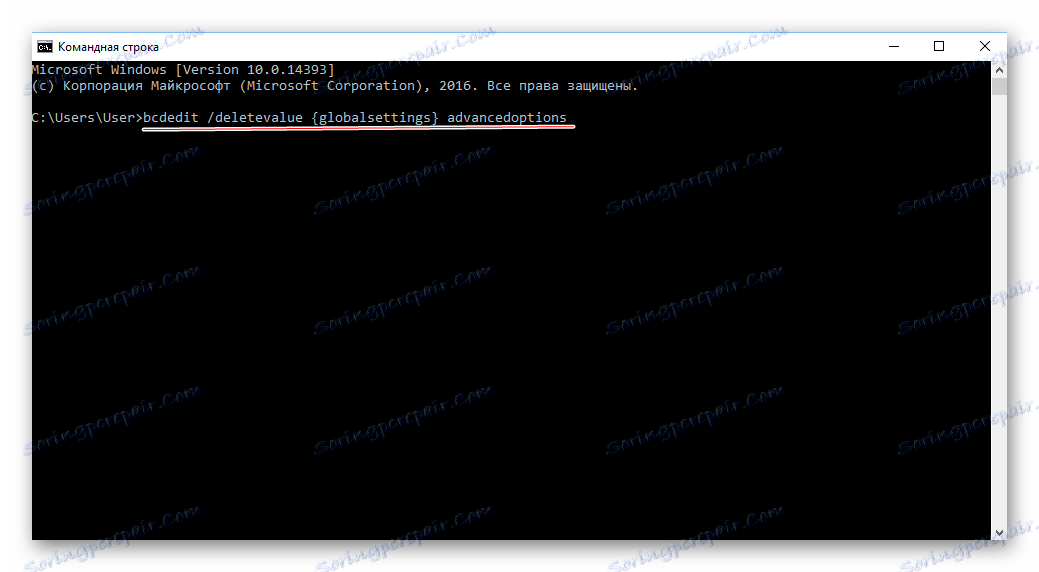
Wpisanie "trybu awaryjnego" przez BIOS jest czasami trudniejsze niż na pierwszy rzut oka, więc jeśli istnieje taka możliwość, spróbuj wprowadzić je bezpośrednio z systemu operacyjnego.
Na naszej stronie możesz dowiedzieć się, jak uruchomić "Tryb awaryjny" w systemach operacyjnych Windows 10 , Windows 8 , Windows XP .
