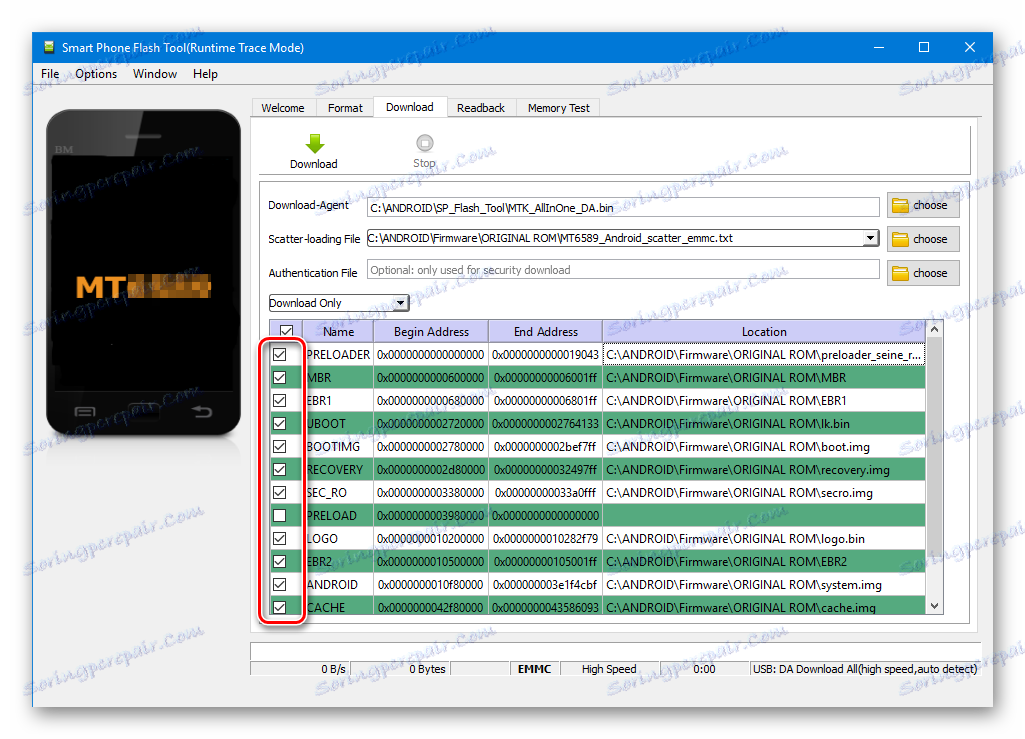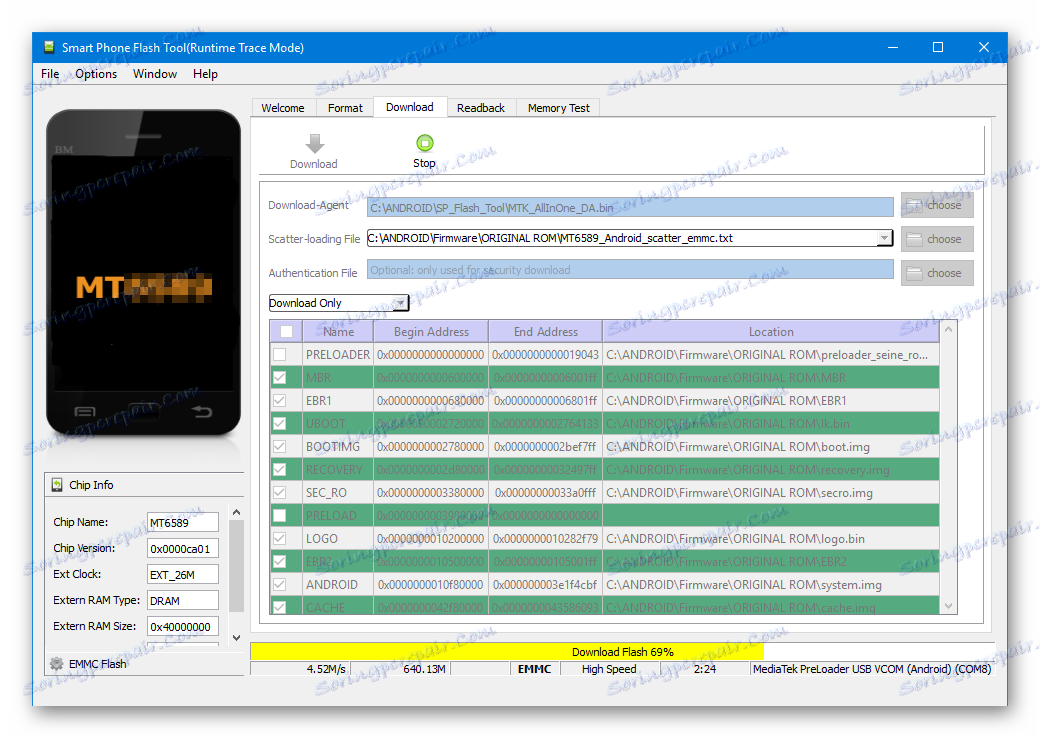Firmware dla urządzeń z systemem Android w oparciu o MTK za pomocą SP FlashTool
Platforma sprzętowa MTK jako podstawa do budowy nowoczesnych smartfonów, tabletów i innych urządzeń stała się bardzo rozpowszechniona. Wraz z różnorodnymi urządzeniami użytkownicy mają możliwość wyboru odmian systemu operacyjnego Android - liczba dostępnych oficjalnych i niestandardowych wersji oprogramowania dla popularnych urządzeń MTC może osiągnąć kilka dziesiątek! Aby manipulować partycjami pamięci urządzeń Mediatek, jest najczęściej używany Narzędzie SP Flash - potężne i funkcjonalne narzędzie.
Pomimo dużej różnorodności urządzeń MTK, proces instalacji oprogramowania za pomocą aplikacji SP FlashTool jest zasadniczo taki sam i odbywa się w kilku etapach. Rozważmy je szczegółowo.
Wszystkie działania na urządzeniach firmware przy użyciu SP FlashTool, w tym następujące instrukcje, wykonywane są przez użytkownika na własne ryzyko! W przypadku możliwego naruszenia funkcjonalności urządzenia administracja strony i autor artykułu nie ponoszą odpowiedzialności!
Spis treści
Przygotowanie urządzenia i komputera
Aby upewnić się, że procedura zapisywania plików obrazów na partycje pamięci urządzenia jest bezproblemowa, należy odpowiednio przygotować się, wykonując określone czynności, zarówno za pomocą urządzenia z Androidem, jak i komputera PC lub laptopa.
- Załadujemy wszystko, co konieczne, - oprogramowanie układowe, sterownik i samą aplikację. Rozpakowujemy wszystkie archiwa do osobnego folderu, idealnie zlokalizowanego w katalogu głównym dysku C.
- Pożądane jest, aby nazwy folderów dla lokalizacji plików aplikacji i oprogramowania układowego nie zawierały rosyjskich liter i spacji. Nazwa może być dowolna, ale powinieneś nazwać foldery świadomie, aby później nie wpadać w zakłopotanie, szczególnie jeśli użytkownik lubi eksperymentować z różnego rodzaju oprogramowaniem załadowanym do urządzenia.
- Zainstaluj sterownik. Ten punkt przygotowań, a raczej jego prawidłowe wdrożenie, w dużej mierze determinuje bezproblemowy przepływ całego procesu. Aby uzyskać informacje na temat instalowania sterownika dla rozwiązań MTK, zobacz artykuł pod linkiem poniżej:
- Wykonujemy kopię zapasową systemu. Przy każdym wyniku procedury oprogramowania, użytkownik prawie zawsze musi odzyskać swoje własne informacje, aw przypadku, gdy coś pójdzie nie tak, dane, które nie zostały zapisane w kopii zapasowej, zostaną bezpowrotnie utracone. Dlatego bardzo pożądane jest wykonanie kroków jednego ze sposobów utworzenia kopii zapasowej z artykułu:
- Zapewniamy nieprzerwane zasilanie komputera. W idealnym przypadku komputer, który będzie używany do manipulacji przez SP FlashTool, musi być w pełni funkcjonalny i wyposażony w zasilacz bezprzerwowy.
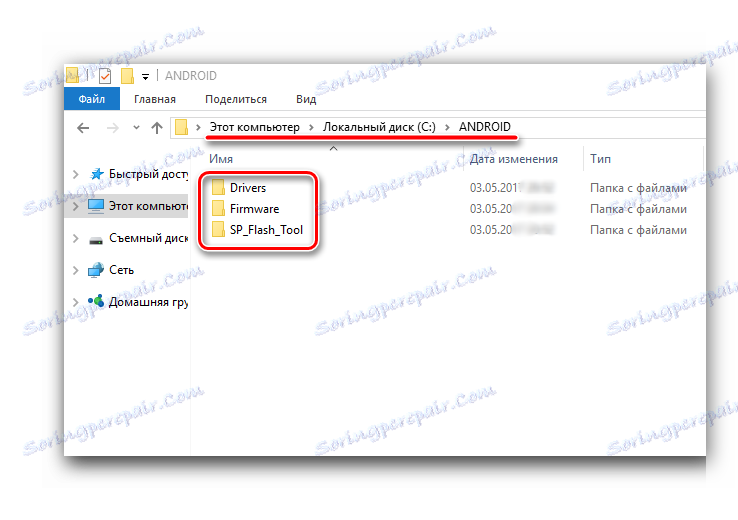
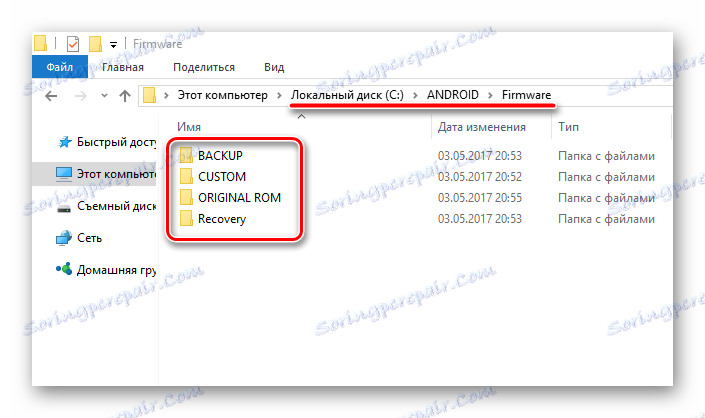
Lekcja: Instalowanie sterowników dla oprogramowania układowego Android
Lekcja: Jak tworzyć kopię zapasową urządzeń z Androidem przed iOS
Instalacja oprogramowania układowego
Za pomocą aplikacji SP FlashTool można wykonywać prawie wszystkie możliwe operacje z sekcjami pamięci urządzenia. Instalacja oprogramowania układowego jest główną funkcją i zapewnia kilka trybów działania w programie.
Metoda 1: Tylko pobieranie
Rozważmy szczegółowo procedurę pobierania oprogramowania na urządzenie z systemem Android przy użyciu jednego z najczęściej używanych i często używanych trybów flash za pomocą SP FlashTool - "Tylko pobierz" .
- Uruchom SP FlashTool. Program nie wymaga instalacji, więc aby go uruchomić, wystarczy dwukrotnie kliknąć plik flash_tool.exe znajdujący się w folderze aplikacji.
- Przy pierwszym uruchomieniu programu pojawia się okno z komunikatem o błędzie. Ten punkt nie powinien martwić użytkownika. Po określeniu położenia wymaganych plików w programie błąd nie będzie już wyświetlany. Naciskamy przycisk "OK" .
- W głównym oknie programu po uruchomieniu początkowo wybrano tryb pracy "Tylko pobierz" . Natychmiast należy zauważyć, że to rozwiązanie jest stosowane w większości sytuacji i jest głównym rozwiązaniem dla prawie wszystkich procedur oprogramowania układowego. Różnice w działaniu podczas korzystania z pozostałych dwóch trybów zostaną opisane poniżej. W ogólnym przypadku pozostawiamy "Tylko do pobrania" bez zmian.
- Przejdźmy do dodawania plików graficznych do programu, aby dalej je nagrywać w sekcje pamięci urządzenia. Dla pewnej automatyzacji procesu w SP FlashTool używany jest specjalny plik o nazwie Scatter . Ten plik jest z natury listą wszystkich sekcji pamięci flash urządzenia, a także adresami początkowych i końcowych bloków pamięci urządzenia Android do nagrywania partycji. Aby dodać plik rozproszenia do aplikacji, kliknij przycisk "wybierz" po prawej stronie pola "Plik ładowania rozproszonego" .
- Po kliknięciu przycisku wyboru pliku rozproszonego otwiera się okno Eksploratora, w którym należy podać ścieżkę do żądanych danych. Plik rozproszenia znajduje się w folderze z rozpakowanym oprogramowaniem układowym i nosi nazwę MT xxxx _Android_scatter_ rrrrr.txt , gdzie xxxx to numer modelu procesora urządzenia, dla którego przeznaczone są dane załadowane do urządzenia, oraz rrrrr , typ pamięci używanej w urządzeniu. Wybierz rozproszenie i kliknij przycisk "Otwórz" .
- Ważne jest, aby pamiętać, że w aplikacji SP FlashTool znajduje się kontrola sum kontrolnych, zaprojektowana w celu zabezpieczenia urządzenia z systemem Android przed nagrywaniem nieprawidłowych lub uszkodzonych plików. Po dodaniu pliku rozproszonego do programu sprawdza pliki obrazów, które są wymienione w załadowanym rozproszeniu. Ta procedura może zostać anulowana podczas skanowania lub wyłączona w ustawieniach, ale nie jest to zalecane!
- Po załadowaniu pliku rozproszonego komponenty oprogramowania układowego zostały automatycznie dodane w trybie automatycznym. Wskazują na to pola "Name" , "Begin Adress" , "End Adress" , "Location" . Linie pod nagłówkami zawierają nazwę każdej sekcji, początkowy i końcowy adres bloków pamięci do zapisu danych oraz ścieżkę, przez którą znajdują się pliki obrazów na dysku komputera.
- Po lewej stronie nazw sekcji pamięci znajdują się pola wyboru, które pozwalają wykluczyć lub dodać określone obrazy plików, które zostaną zapisane na urządzeniu.
![Pole wyboru narzędzi SP Flash do usuwania lub dodawania obrazów]()
Zasadniczo zaleca się, aby usunąć znacznik wyboru obok elementu z sekcją "PRELOADER" , co pozwala uniknąć wielu problemów, szczególnie w przypadku korzystania z niestandardowych oprogramowania układowego lub plików otrzymanych na wątpliwych zasobach, a także braku pełnej kopii zapasowej systemu utworzonego za pomocą Narzędzia MTK Droid .
- Sprawdź ustawienia programu. Naciśnij menu "Opcje" i przejdź do sekcji "Pobierz" w otwartym oknie. Sprawdź pozycje " suma kontrolna USB" i " suma kontrolna magazynu" - pozwoli to sprawdzić sumy kontrolne plików przed zapisaniem ich na urządzeniu, co oznacza uniknięcie flashowania uszkodzonych obrazów.
- Po wykonaniu powyższych kroków przejdź bezpośrednio do procedury zapisywania plików obrazów w odpowiednich sekcjach pamięci urządzenia. Sprawdzamy, czy urządzenie jest odłączone od komputera, całkowicie wyłączamy urządzenie z Androidem, wyjmujemy i wkładamy baterię, jeśli jest ona wymienna. Aby przenieść SP FlashTool do trybu gotowości podłączenia oprogramowania układowego, wciskamy przycisk "Pobierz" oznaczony zieloną strzałką skierowaną w dół.
- W trakcie oczekiwania na połączenie urządzenia program nie zezwala na wykonywanie jakichkolwiek czynności. Dostępny jest tylko przycisk "Stop" , umożliwiający przerwanie procedury. Podłączamy wyłączone urządzenie do portu USB.
- Po podłączeniu urządzenia do komputera i jego ustaleniu w systemie rozpocznie się proces oprogramowania wewnętrznego urządzenia wraz z wypełnieniem wskaźnika postępu znajdującego się w dolnej części okna.
![SP Flash Tool Firmware Progress Indicator]()
Podczas procedury wskaźnik zmienia kolor w zależności od czynności wykonywanych przez program. Aby w pełni zrozumieć procesy zachodzące podczas procesu oprogramowania, rozważmy dekodowanie kolorów wskaźników:
- Gdy program wykona wszystkie operacje, pojawi się okno "Pobierz OK" , potwierdzające pomyślne zakończenie procesu. Odłącz urządzenie od komputera i uruchom je długim naciśnięciem przycisku "Zasilanie" . Zwykle pierwsze uruchomienie Androida po trwającym długo oprogramowaniu wymaga cierpliwości.
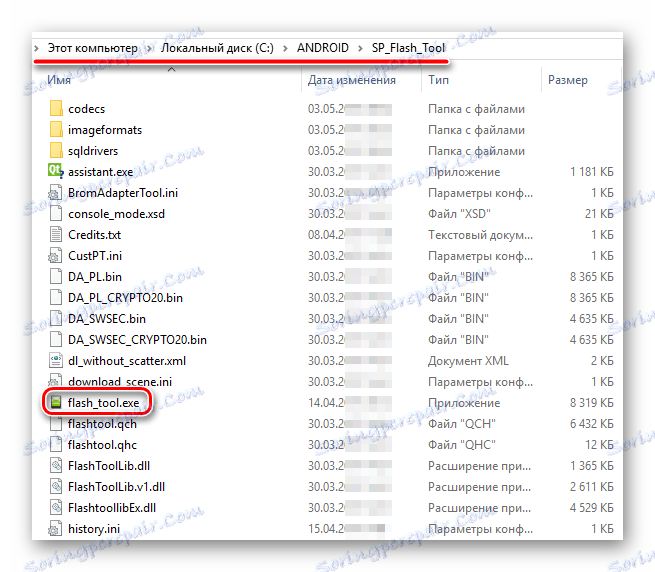
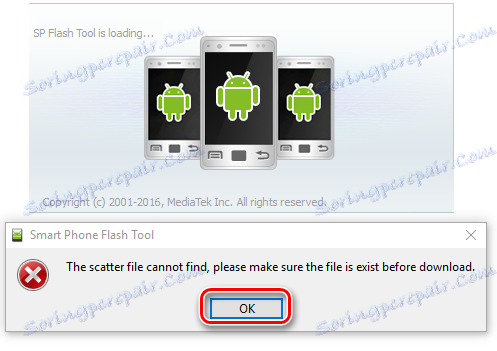
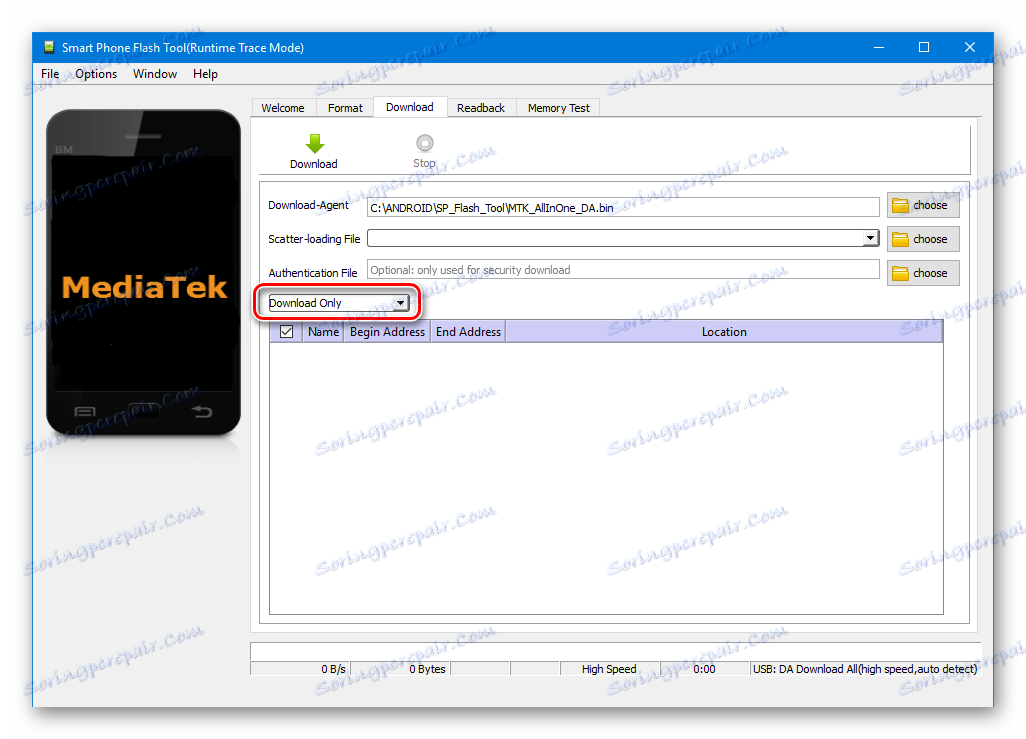
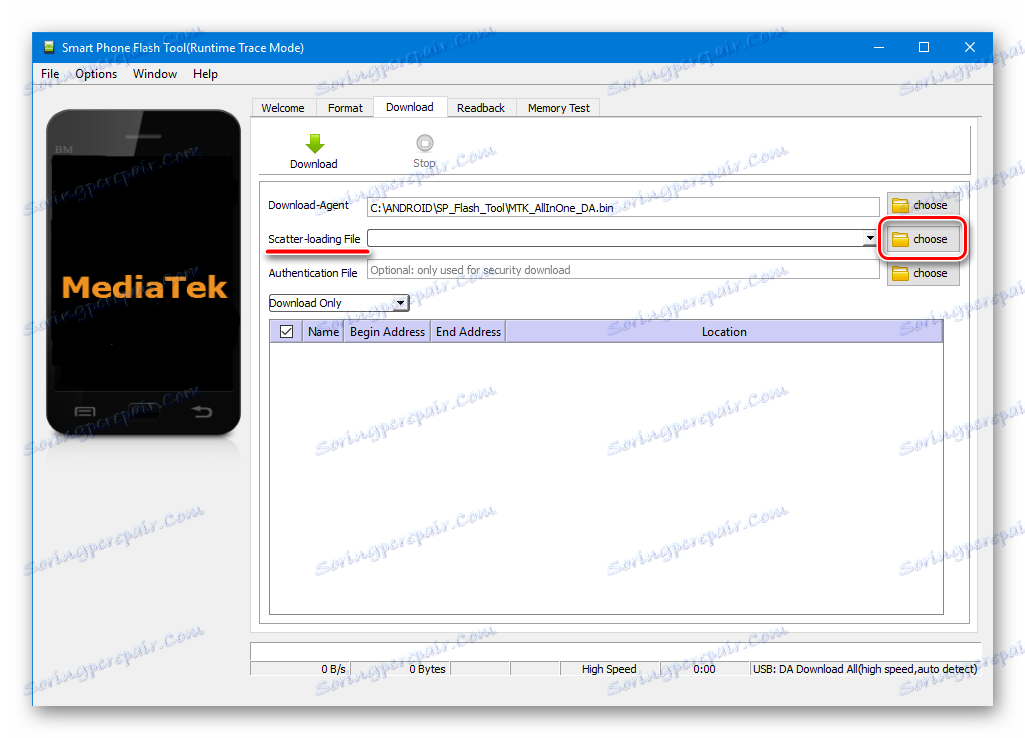
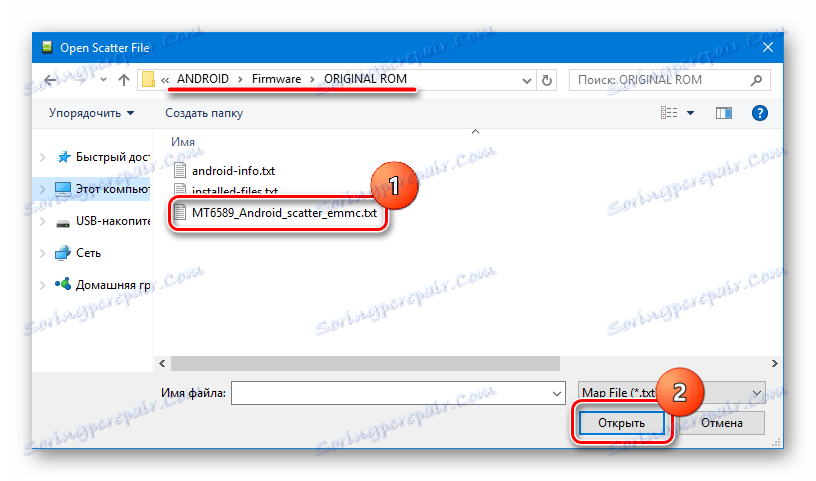
Uwaga, proszę! Pobieranie niepoprawnego pliku rozproszonego w narzędziu SP Flash i dalsze nagrywanie obrazów przy użyciu niepoprawnego adresowania partycji pamięci może spowodować uszkodzenie urządzenia!
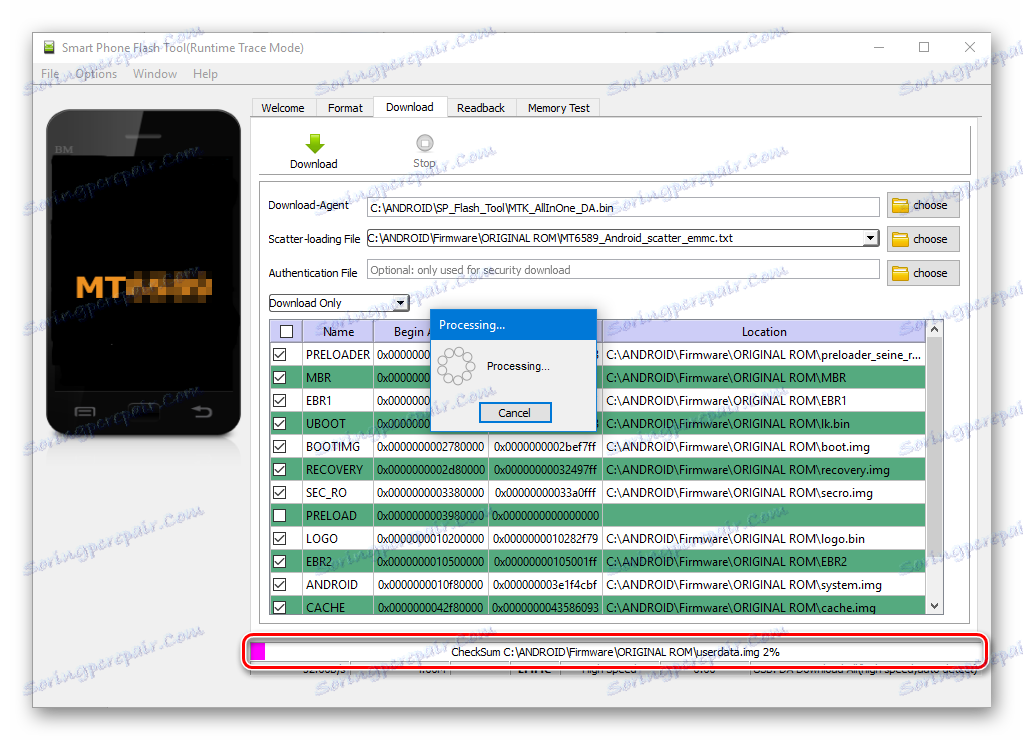
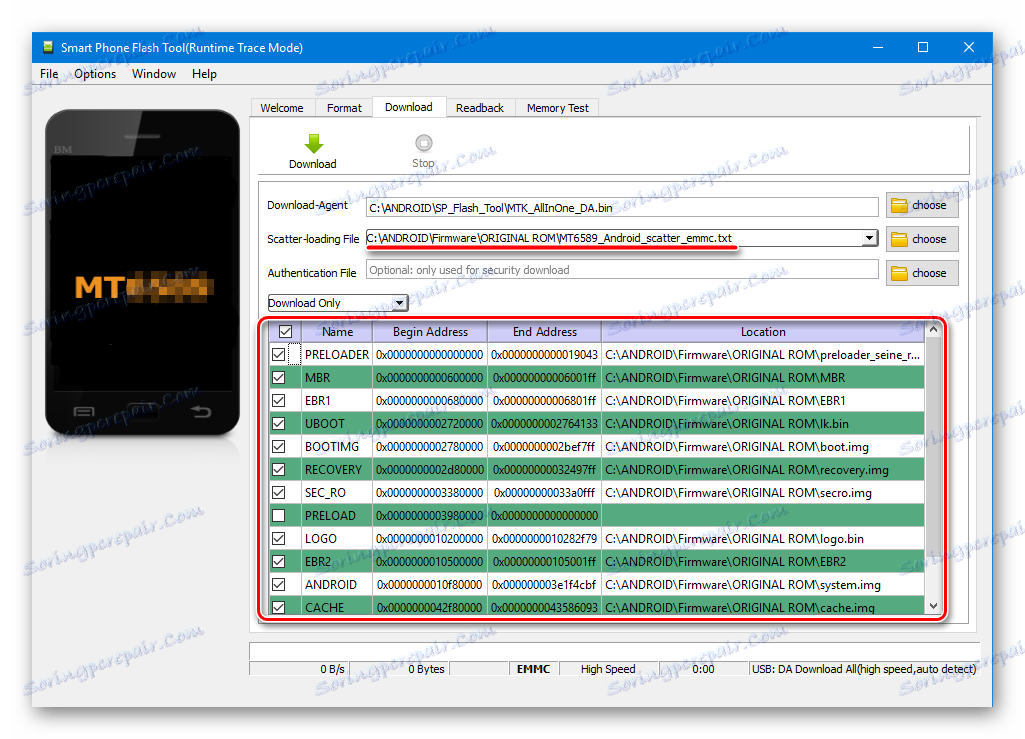
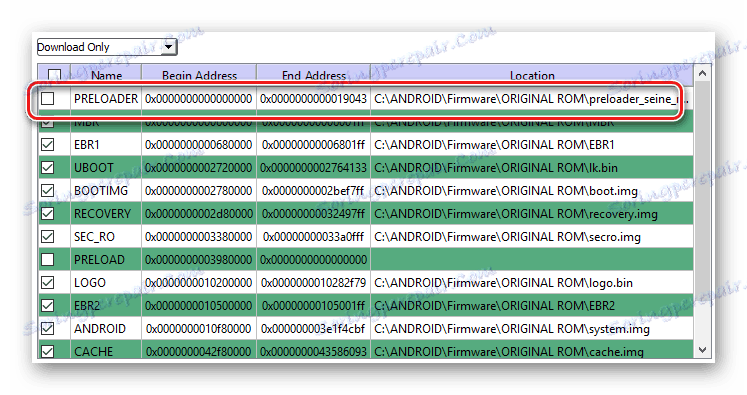
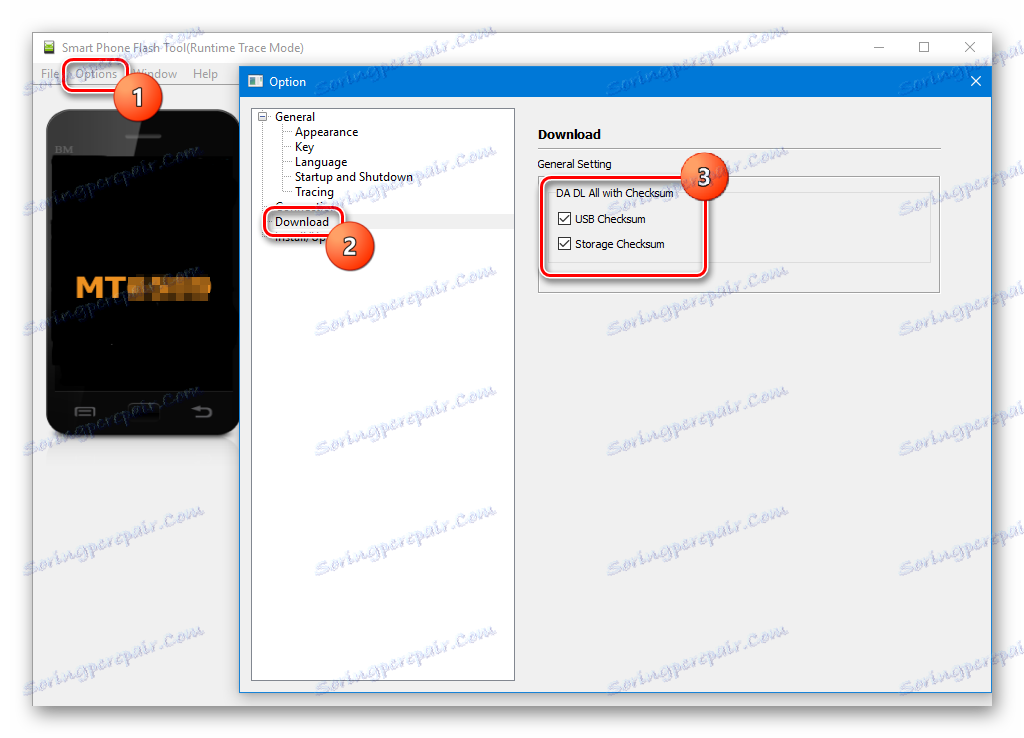
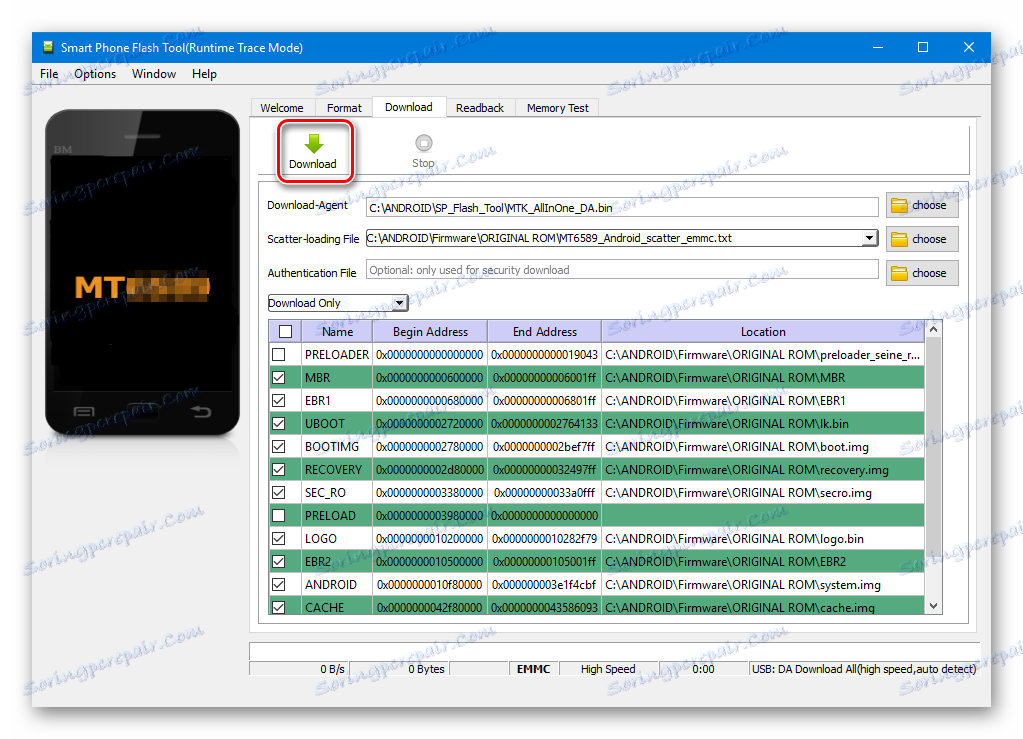
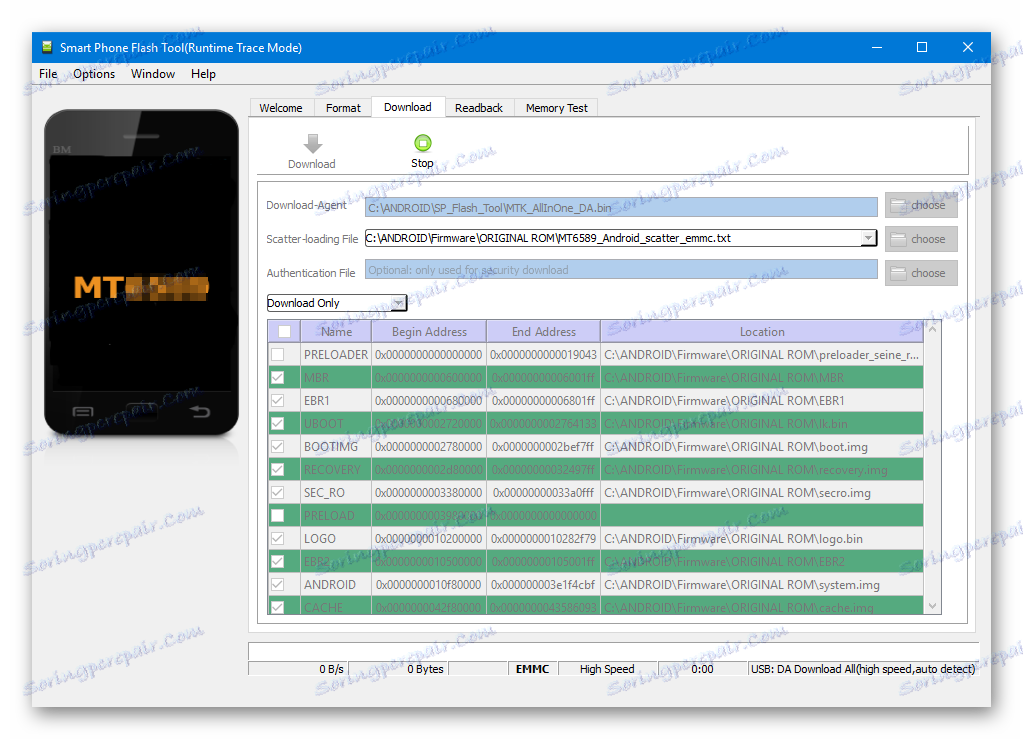

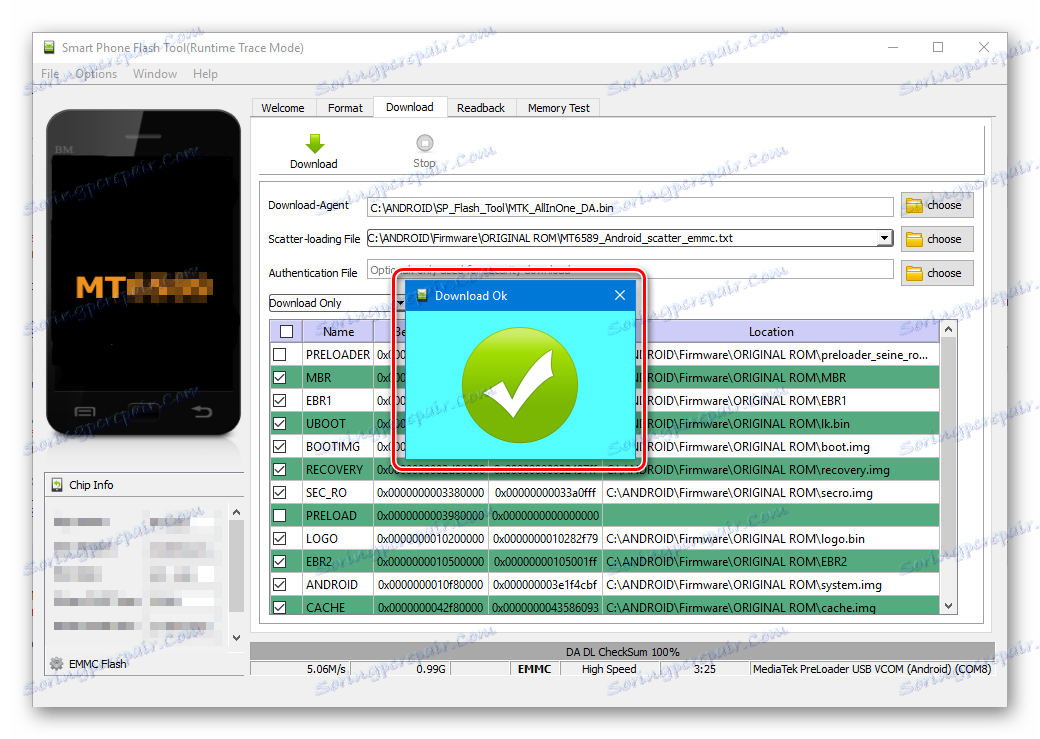
Metoda 2: Aktualizacja oprogramowania układowego
Procedura pracy z urządzeniami MTK z systemem Android w trybie "Aktualizacja oprogramowania" jest zasadniczo taka sama jak opisana powyżej metoda "Tylko pobierz" i wymaga podobnych działań ze strony użytkownika.
Różnica między trybami polega na niemożności wyboru poszczególnych obrazów do nagrania w wersji "Aktualizacja oprogramowania" . Innymi słowy, w tym wariancie pamięć urządzenia zostanie nadpisana w pełnej zgodności z listą partycji zawartą w pliku rozproszonym.
W większości przypadków ten tryb służy do aktualizowania oficjalnego oprogramowania wewnętrznego w całym działającym urządzeniu, jeśli użytkownik wymaga nowej wersji oprogramowania, a inne metody aktualizacji nie działają lub nie mają zastosowania. Może być również używany do przywracania urządzenia po awarii systemu, aw niektórych innych przypadkach.
Uwaga, proszę! Korzystanie z trybu "Firmware Upgrade" zakłada pełne formatowanie pamięci urządzenia, dlatego wszystkie dane użytkownika w procesie zostaną zniszczone!
Proces aktualizacji oprogramowania w trybie "Firmware Upgrade" po kliknięciu przycisku "Pobierz" w SP FlashTool i podłączeniu urządzenia do komputera składa się z następujących kroków:
- Utwórz kopię zapasową partycji NVRAM;
- Pełne formatowanie pamięci urządzenia;
- Napisz tabelę partycji pamięci urządzenia (PMT);
- Przywróć partycję NVRAM z kopii zapasowej;
- Zapisz wszystkie partycje, których pliki graficzne znajdują się w oprogramowaniu.
Czynności użytkownika związane z uruchomieniem oprogramowania układowego w trybie "Aktualizacja oprogramowania" powtarzają poprzednią metodę, z wyjątkiem pojedynczych elementów.
- Wybierz plik rozproszenia (1), wybierz tryb działania SP FlashTool z rozwijanej listy (2), kliknij przycisk "Pobierz" (3), a następnie podłącz wyłączone urządzenie do portu USB.
- Po zakończeniu procedury pojawi się okno "Pobierz OK" .
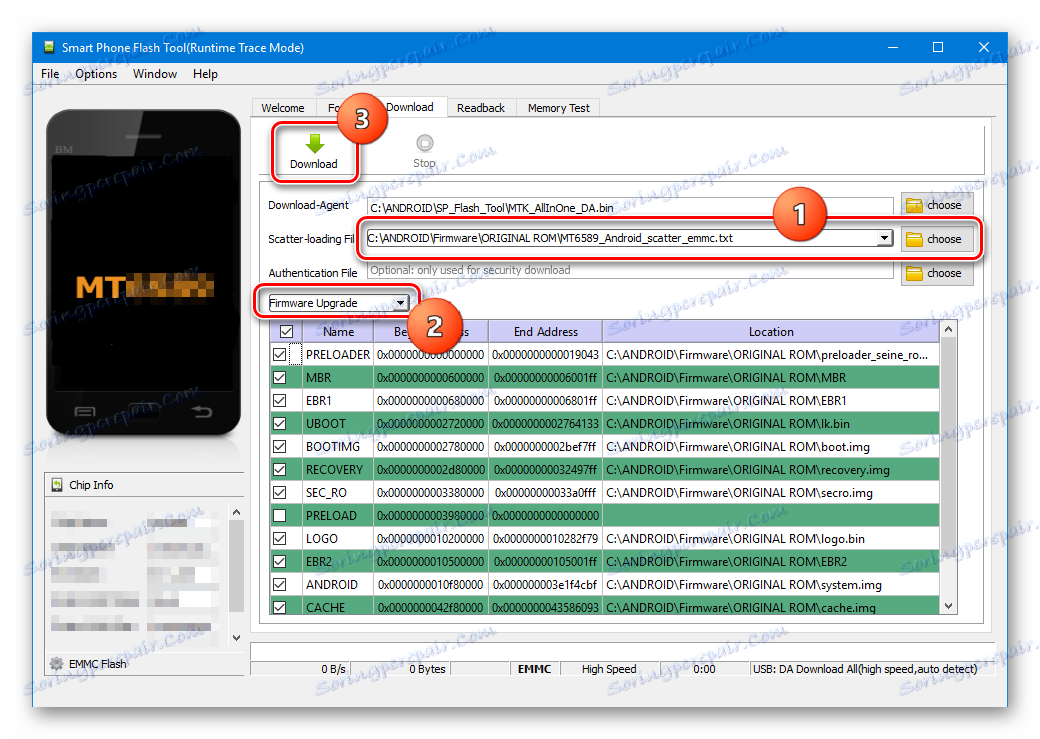
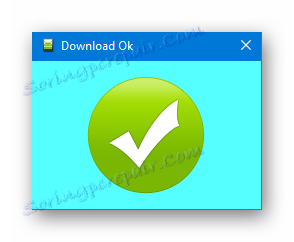
Metoda 3: sformatuj wszystko + pobierz
Tryb "Formatuj wszystko + pobieranie" w SP FlashTool jest przeznaczony do uruchamiania oprogramowania układowego podczas przywracania urządzenia i jest również używany w sytuacjach, w których inne metody opisane powyżej nie mają zastosowania lub nie działają.
Sytuacje, w których stosuje się "Formatuj wszystko + pobierz", są różnorodne. Jako przykład można wziąć pod uwagę przypadek, kiedy zmodyfikowane oprogramowanie zostało zainstalowane w urządzeniu i / lub pamięć urządzenia została przerobiona na inne rozwiązanie niż fabryczne, a następnie konieczne było przejście na oryginalne oprogramowanie producenta. W takim przypadku próby zapisania oryginalnych plików powodują błąd, a program SP FlashTool zasugeruje użycie trybu awaryjnego w odpowiednim oknie komunikatu.
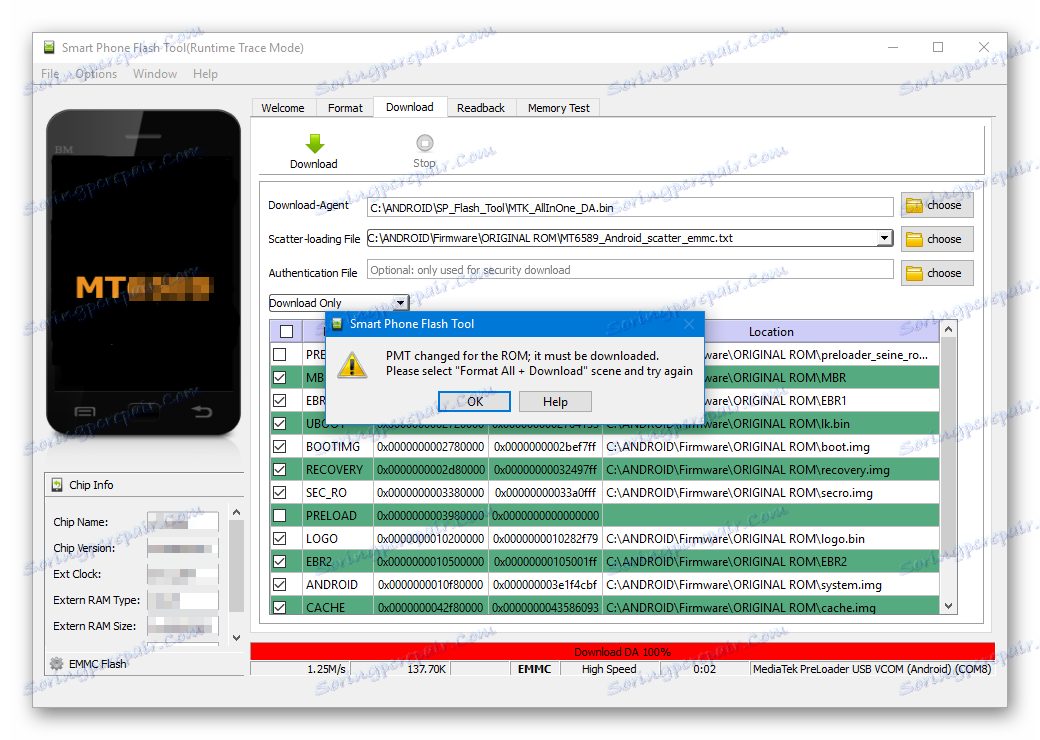
Etapy uruchamiania oprogramowania w tym trybie to tylko trzy:
- Pełne formatowanie pamięci urządzenia;
- Nagrywanie tabeli partycji PMT;
- Rejestruje wszystkie partycje pamięci urządzenia.
Uwaga, proszę! Podczas manipulowania trybem "Formatuj wszystko + pobieranie" partycja NVRAM jest usuwana, co prowadzi do usunięcia parametrów sieci, w szczególności IMEI. Uniemożliwi to nawiązywanie połączeń i łączenie się z sieciami Wi-Fi po wykonaniu poniższych instrukcji! Przywracanie partycji NVRAM w przypadku braku kopii zapasowej jest dość pracochłonne, chociaż w większości przypadków procedura jest możliwa!
Kroki niezbędne do formatowania i nagrywania sekcji w trybie "Formatuj wszystko + pobieranie" są podobne do opisanych powyżej metod w trybach "Pobieranie" i "Aktualizacja oprogramowania" .
- Wybieramy plik rozproszony, definiujemy tryb, wciskamy przycisk "Pobierz" .
- Podłączamy urządzenie do portu USB komputera i czekamy, aż proces się skończy.
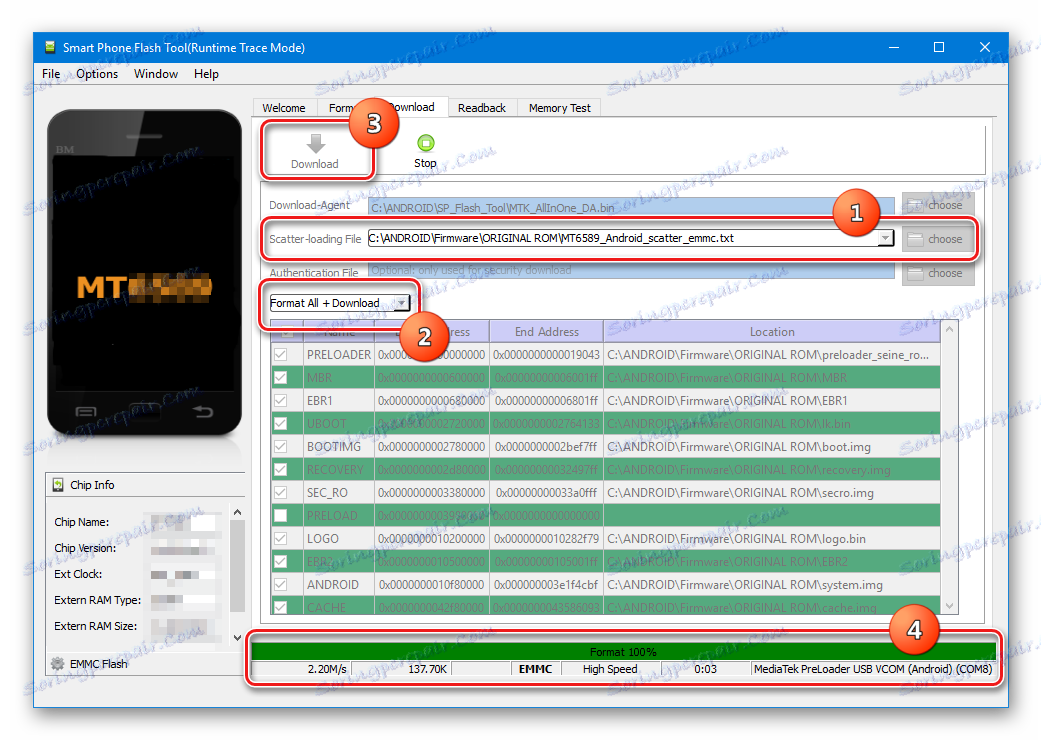
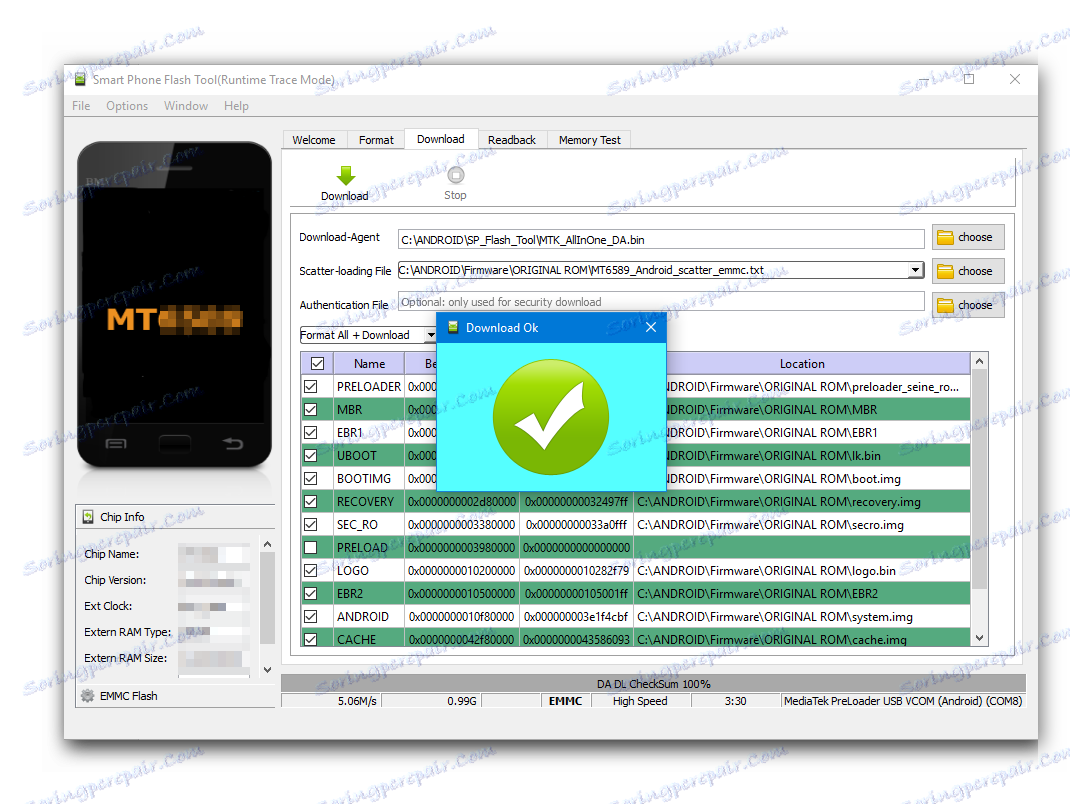
Instalowanie niestandardowego odzyskiwania za pomocą narzędzia SP Flash
Do tej pory powszechne stosowanie tak zwanego niestandardowego oprogramowania układowego, tj. rozwiązania tworzone nie przez producenta konkretnego urządzenia, ale przez niezależnych programistów lub zwykłych użytkowników. Bez zagłębiania się w zalety i wady tego sposobu zmiany i rozszerzenia funkcjonalności urządzenia z systemem Android, warto zauważyć, że w celu zainstalowania niestandardowych poleceń, w większości przypadków wymaga obecności zmodyfikowanego medium odzyskiwania w urządzeniu - Odzyskiwanie TWRP albo Odzyskiwanie CWM . Praktycznie wszystkie urządzenia MTK, ten komponent systemu można zainstalować za pomocą SP FlashTool.
- Uruchom Flash Tula, dodaj plik rozproszenia, wybierz "Tylko pobierz" .
- Za pomocą pola wyboru na samej górze listy sekcje usuwamy znaczniki ze wszystkich plików graficznych. Zaznaczamy tylko sekcję "ODZYSKIWANIE" .
- Następnie musisz określić ścieżkę do niestandardowego pliku obrazu dla programu. Aby to zrobić, kliknij dwukrotnie ścieżkę określoną w sekcji "Lokalizacja" , a w otwartym oknie Eksploratora znajdź niezbędny plik * .img . Naciskamy przycisk "Otwórz" .
- Wynik powyższych manipulacji powinien być podobny do zrzutu ekranu poniżej. Zaznaczenie tylko sekcja "ODZYSKIWANIE" jest zaznaczona w polu "Lokalizacja" , określona jest ścieżka i plik obrazu odzyskiwania. Naciśnij przycisk "Pobierz" .
- Podłączamy wyłączone urządzenie do komputera i obserwujemy proces odzyskiwania oprogramowania wbudowanego w urządzenie. Wszystko dzieje się bardzo szybko.
- Pod koniec procesu ponownie widzimy okno "Pobierz OK" , już znane z wcześniejszych manipulacji. Możesz ponownie uruchomić system w zmodyfikowanym środowisku odzyskiwania.
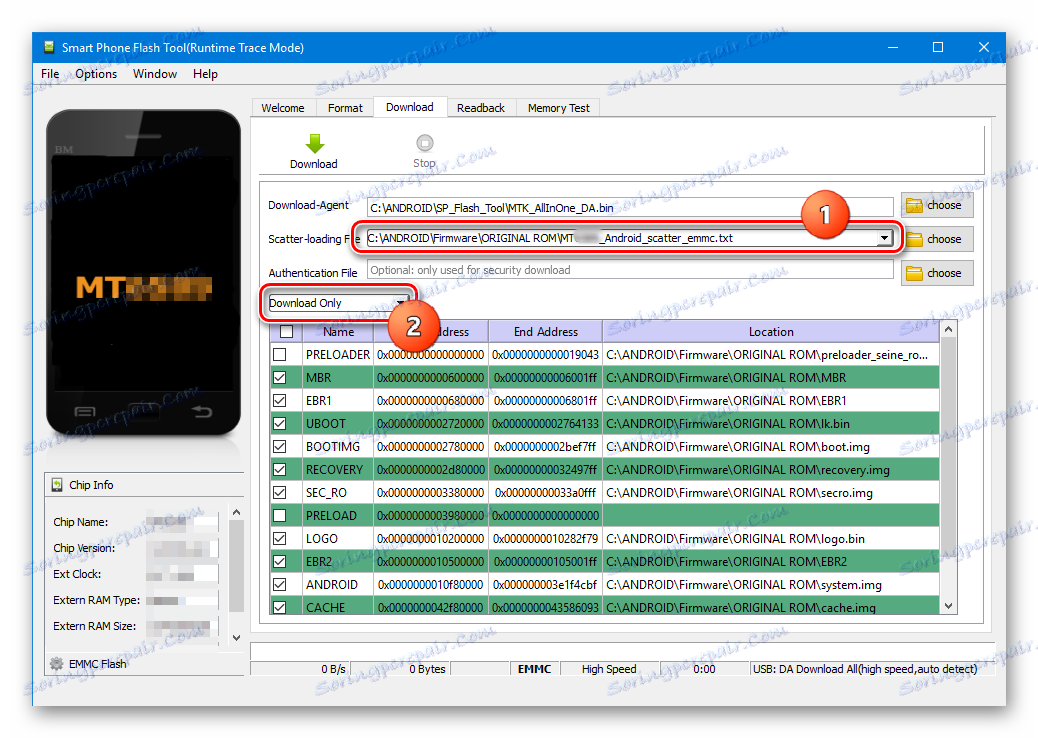
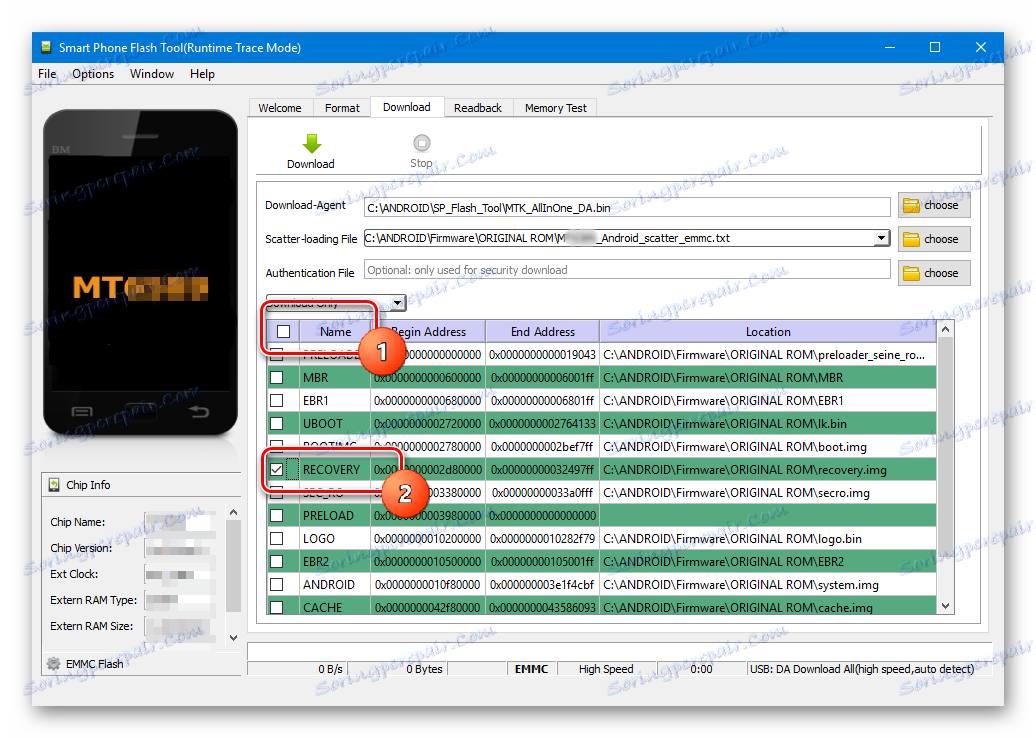
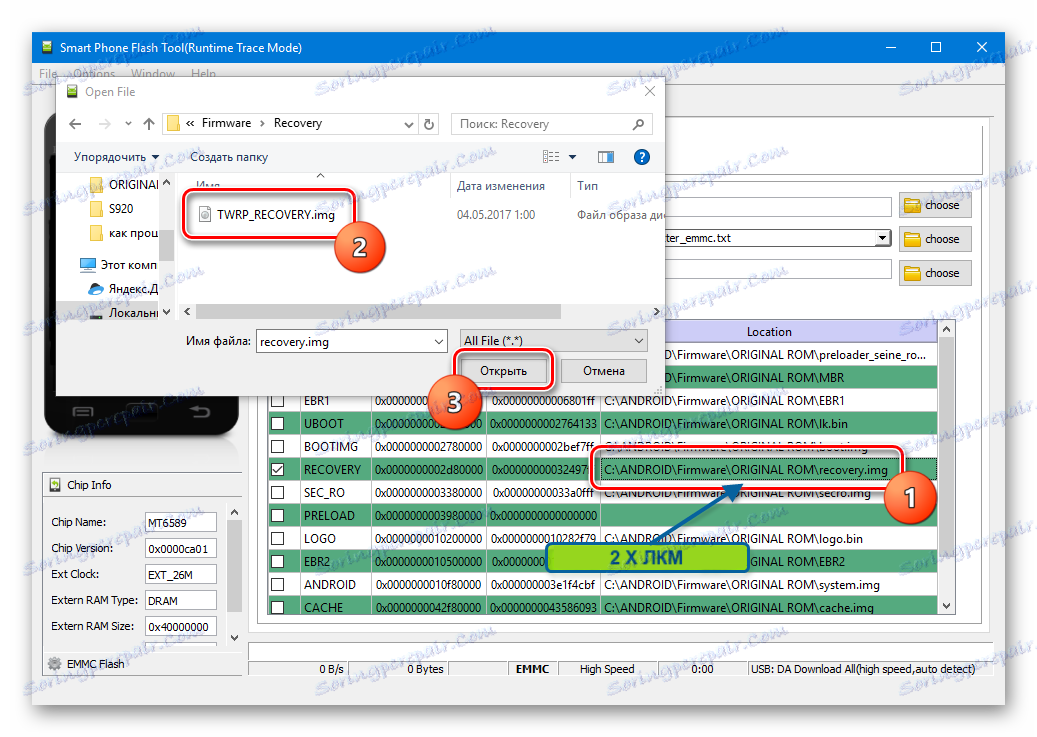
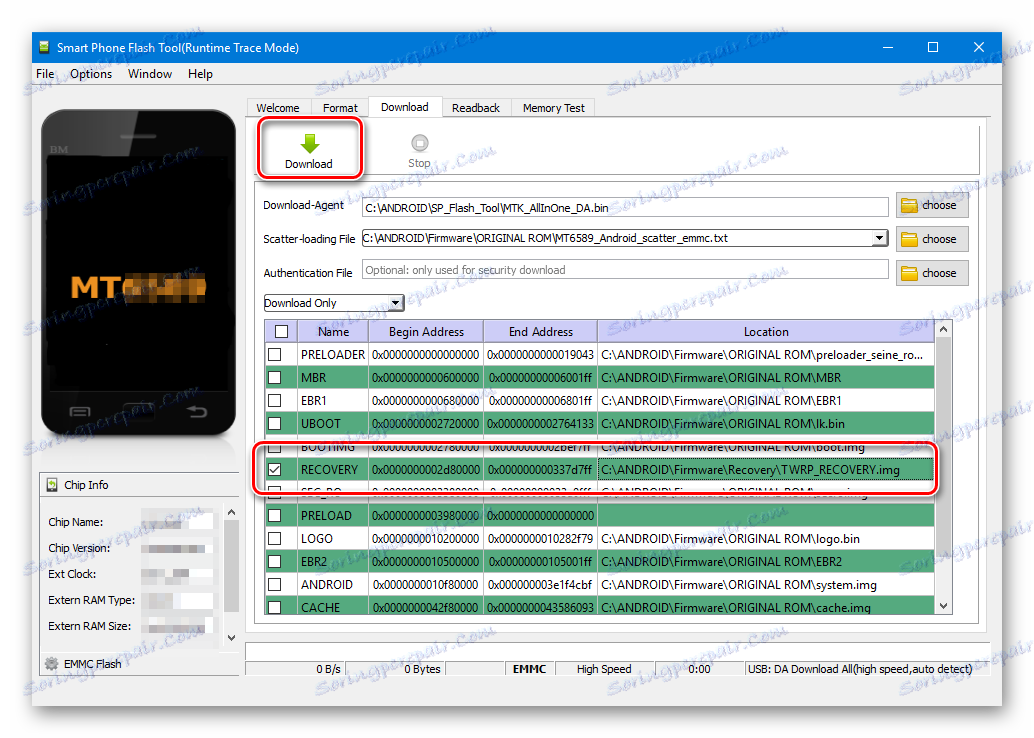
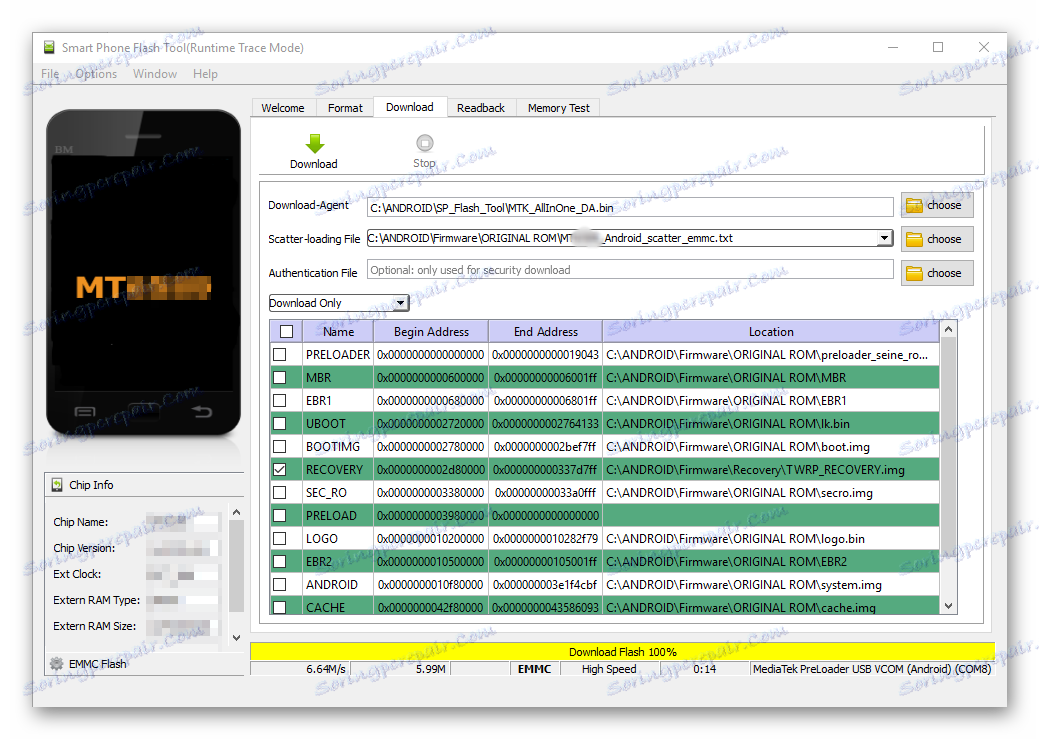
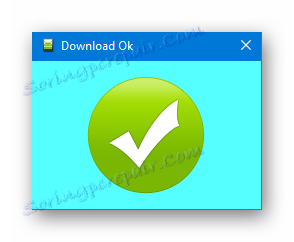
Warto zauważyć, że ta metoda instalowania odzyskiwania za pomocą SP FlashTool nie wydaje się być rozwiązaniem absolutnie uniwersalnym. W niektórych przypadkach podczas ładowania obrazu środowiska przywracania mogą być wymagane dodatkowe czynności w urządzeniu, w szczególności edycja pliku rozproszonego i inne operacje.
Jak widać, proces wstawiania urządzeń MTK na Androida za pomocą aplikacji SP Flash Tool nie jest skomplikowaną procedurą, ale wymaga odpowiedniego przygotowania i wagi działań. Robimy wszystko cicho i myślimy o każdym kroku - sukces jest zapewniony!