Narysuj okrągłe logo w Photoshopie
Tworzenie logo w Photoshopie - ciekawa i fascynująca działalność. Taka praca wymaga jasnego wyobrażenia o celu logo (miejscu, grupie w sieciach społecznościowych, godle zespołu lub klanu), świadomości głównego kierunku i ogólnej koncepcji zasobu, dla którego stworzono to logo.
Dzisiaj niczego nie wymyślimy, ale po prostu narysujemy logo naszej strony. W lekcji zostaną przedstawione podstawowe zasady narysowania okrągłego logo w Photoshopie.
Najpierw utworzymy nowy dokument o wymaganym rozmiarze, najlepiej kwadratowym, więc wygodniej będzie pracować.

Następnie trzeba rozróżnić płótno za pomocą prowadnic. Na zrzucie ekranu widzimy siedem linii. Centralny wyznacza centrum całej kompozycji, a reszta pomoże nam stworzyć elementy logo.

Pomocnicze prowadnice są rozmieszczone w przybliżeniu, tak jak ja na płótnie. Z ich pomocą narysujemy pierwszy odłamek pomarańczy.
Zakończyliśmy butelkowanie, zaczynamy rysować.
Utwórz nową pustą warstwę.
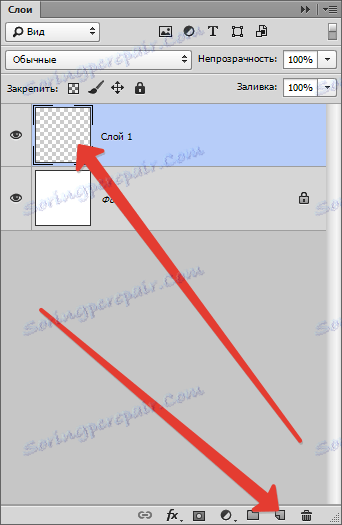
Następnie weź pióro i umieść pierwszy punkt kotwiący na środku płótna (na przecięciu środkowych prowadnic).

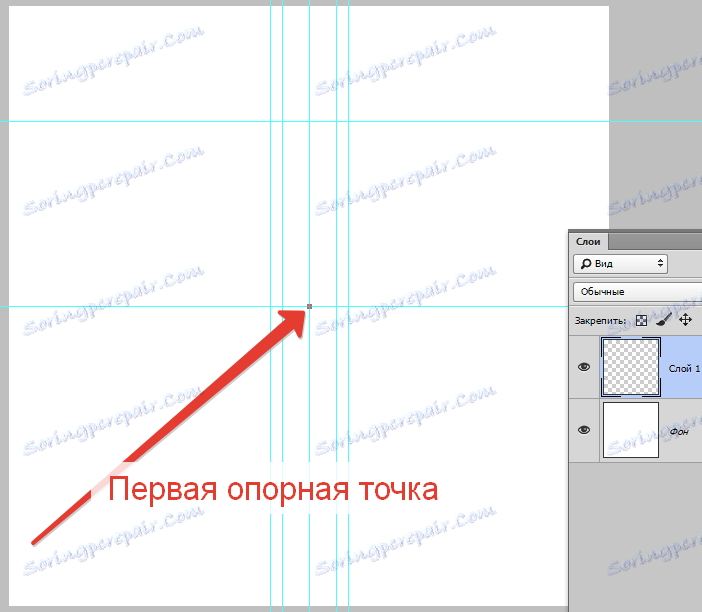
Ustawiany jest następny punkt kontrolny, jak pokazano na zrzucie ekranu, i bez zwalniania przycisku myszy przeciągnij belkę w prawo i do góry, aż krzywa dotknie lewej linii pomocniczej.
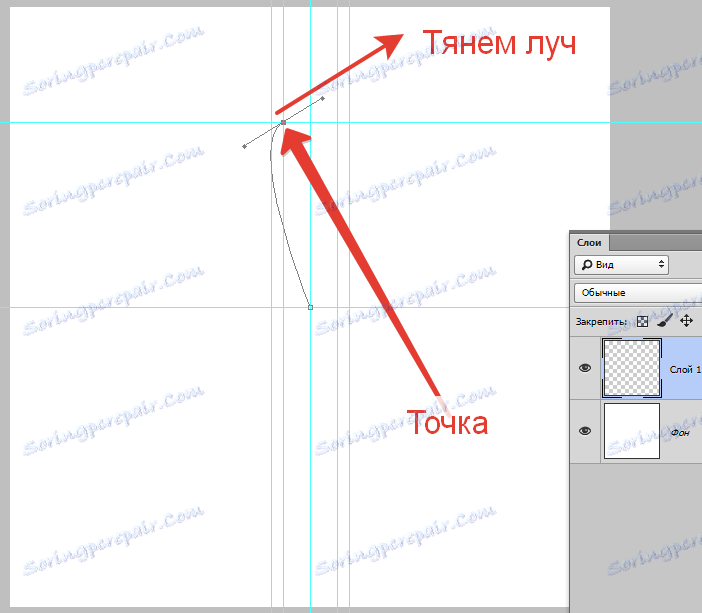
Następnie przytrzymaj ALT , przesuń kursor na koniec promienia i powróć do punktu odniesienia.
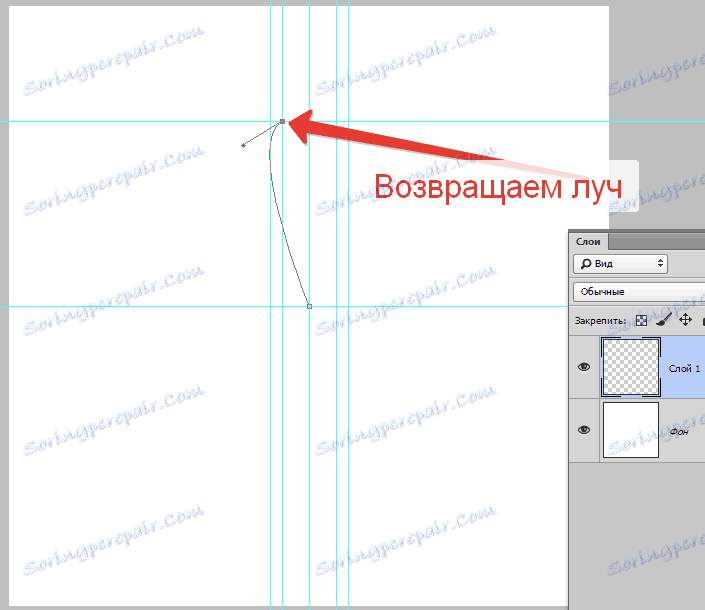
W ten sam sposób narysujemy całą figurę.
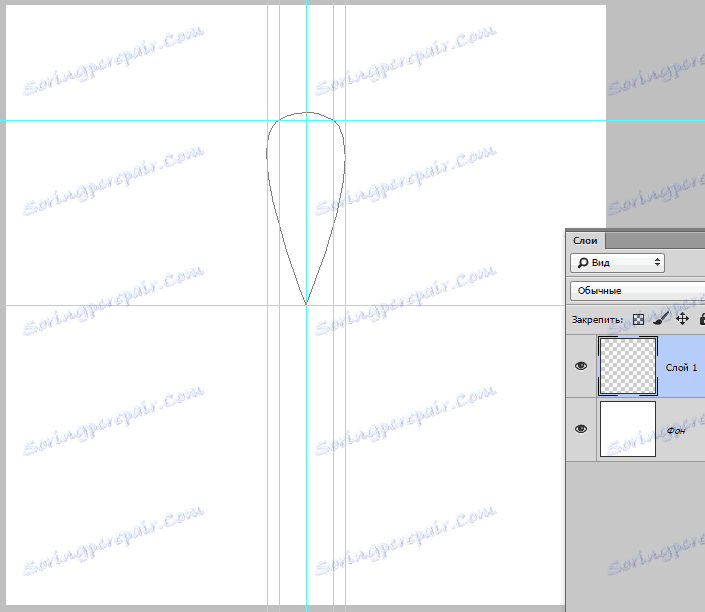
Następnie kliknij prawy przycisk wewnątrz utworzonej ścieżki i wybierz element "Wypełnij kontur" .
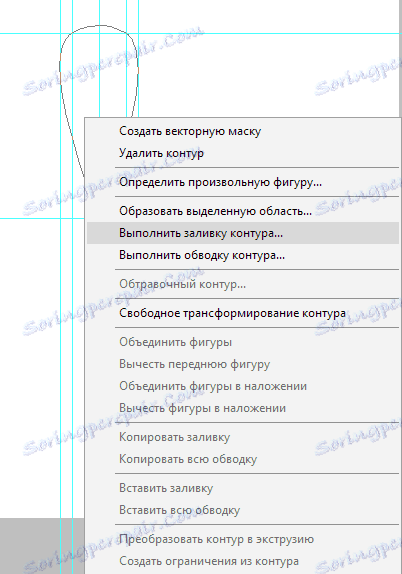
W oknie wypełnienia wybierz kolor, jak na zrzucie ekranu - pomarańczowy.
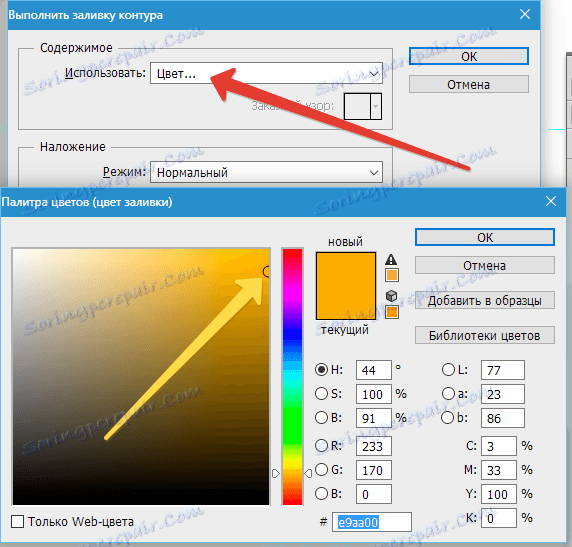
Po zakończeniu dopasowywania kolorów klikamy wszystkie okna OK .
Następnie ponownie kliknij kontur i wybierz element "Usuń ścieżkę" .
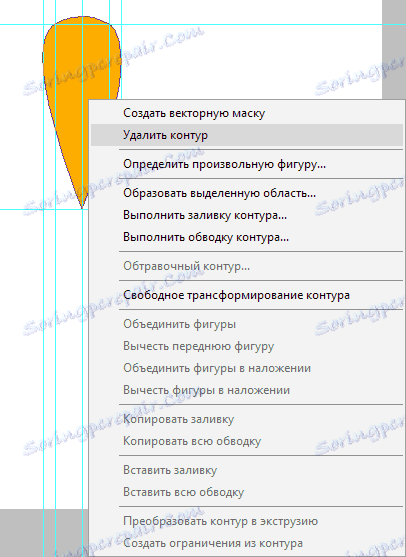
Stworzyliśmy jeden pomarańczowy plasterek. Teraz musisz stworzyć resztę. Nie będziemy narysować ich ręcznie, ale skorzystamy z funkcji "Przekształcanie swobodne" .
Będąc na warstwie z wycinkiem, wciskamy tutaj kombinację klawiszy: CTRL + ALT + T. Wokół płatka pojawia się ramka.
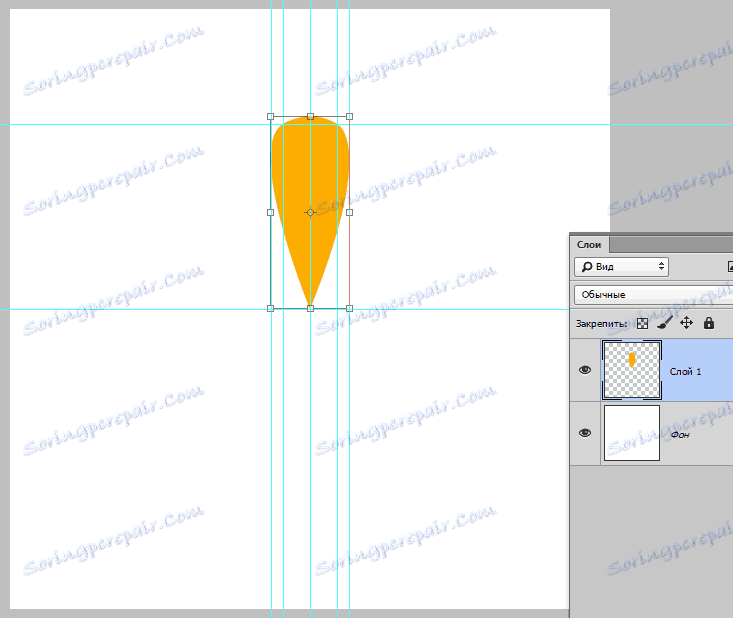
Następnie przykręć ALT i przeciągnij centralny punkt deformacji do środka płótna.
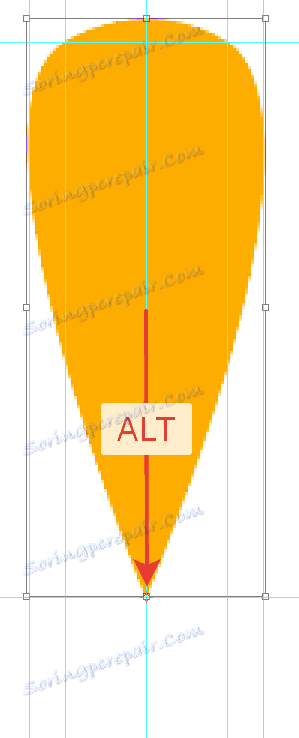
Jak wiecie, pełne koło ma 360 stopni. Istnieje siedem jezior zgodnie z planem, więc 360/7 = 51,43 stopni.
Tę wartość przypisujemy w odpowiednim polu na górnym panelu ustawień.

Zrób to zdjęcie:
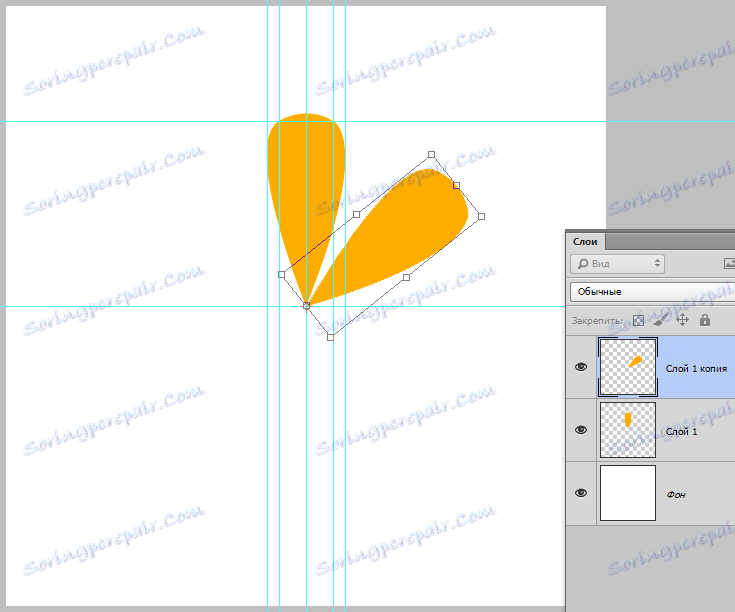
Jak widać, nasz płatek został skopiowany do nowej warstwy i obrócił się wokół punktu deformacji o wymaganą liczbę stopni.
Następnie naciśnij dwukrotnie ENTER . Pierwsze naciśnięcie usunie kursor z pola ze stopniami, a drugie wyłączy pole, stosując transformację.
Następnie przytrzymaj kombinację klawiszy CTRL + ALT + SHIFT + T , powtarzając poprzednią akcję z tymi samymi ustawieniami.
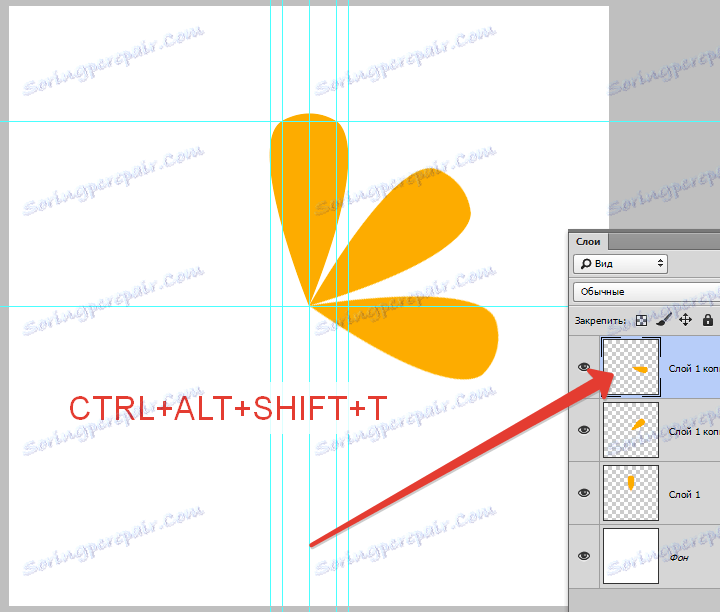
Powtórz akcję jeszcze kilka razy.
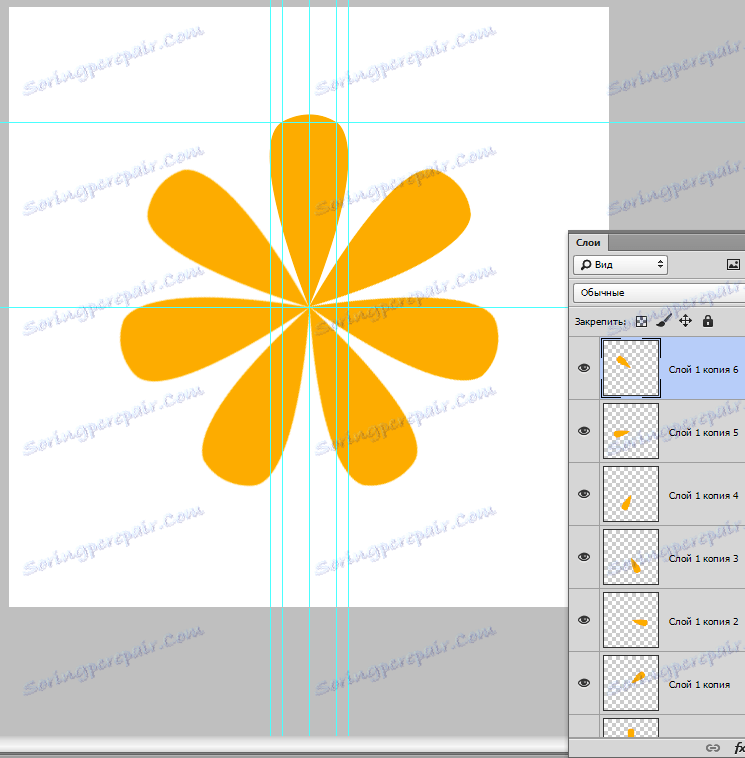
Plasterki są gotowe. Teraz wybieramy wszystkie warstwy za pomocą przyciętych klawiszy CTRL i wciskamy kombinację CTRL + G , łącząc je w grupę.
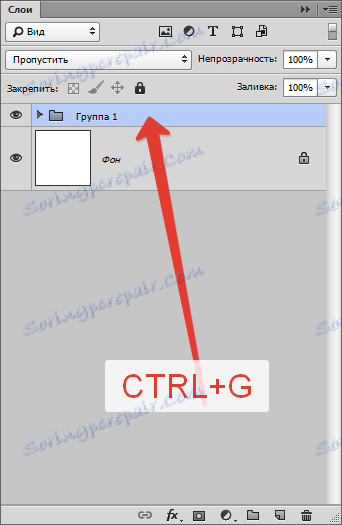
Nadal tworzymy logo.
Wybierz narzędzie "Elipsa" , umieść kursor na przecięciu centralnych prowadnic, przytrzymaj SHIFT i zacznij ciągnąć kółko. Gdy tylko pojawi się koło, zaciska się również ALT , tworząc wokół niego elipsę.

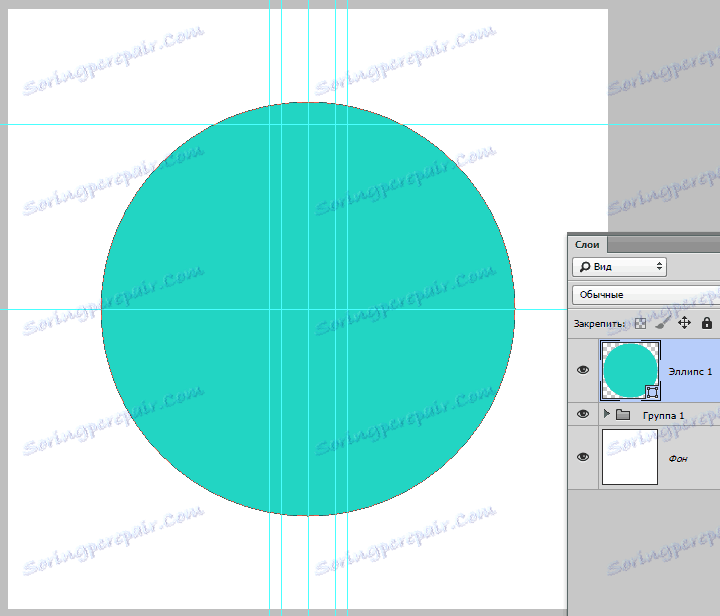
Przesuń kółko pod grupę za pomocą plasterków i kliknij dwukrotnie miniaturę warstwy, wywołując ustawienia kolorów. Po zakończeniu kliknij przycisk OK .
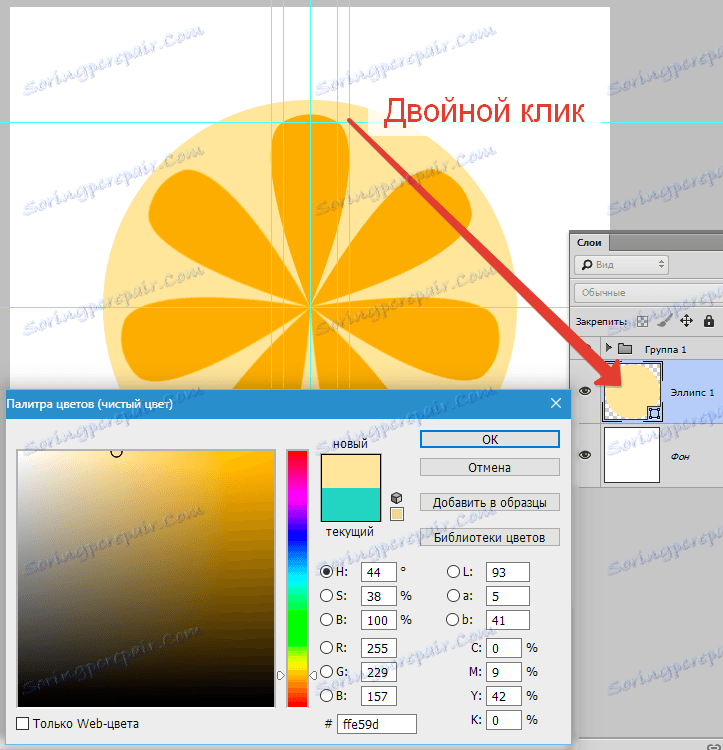
Powiel warstwę za pomocą kółka CTRL + J , przenieś kopię pod oryginał i za pomocą klawiszy CTRL + T wywołaj swobodną ramkę transformacji.
Stosując tę samą metodę co przy tworzeniu pierwszej elipsy ( SHIFT + ALT ), nieznacznie zwiększ nasze koło.
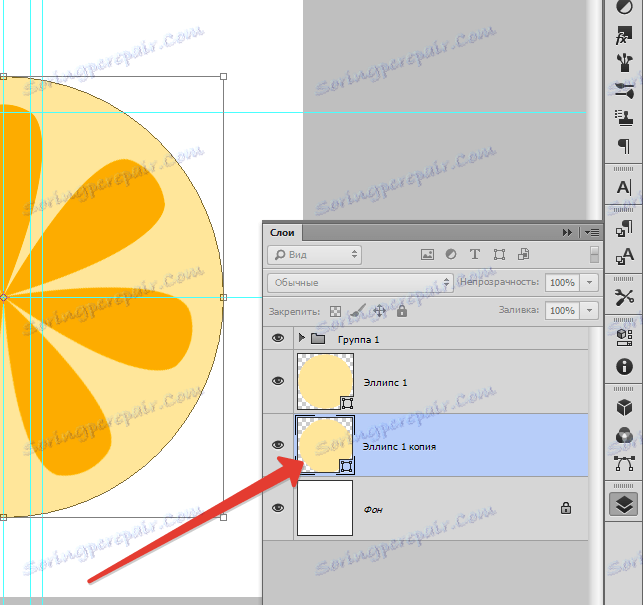
Ponownie kliknij dwukrotnie miniaturę warstwy i ponownie dopasuj kolor.
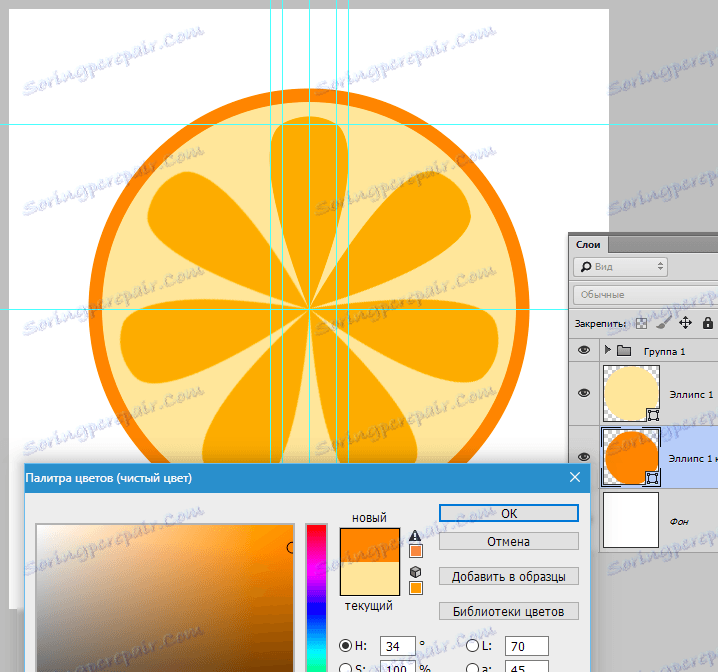
Logo jest gotowe. Naciśnij CTRL + H, aby ukryć prowadnice. Jeśli chcesz, możesz nieco zmienić rozmiar kręgów, a aby logo wyglądało bardziej naturalnie, możesz łączyć wszystkie warstwy poza warstwą tła i obracać je z wolną transformacją.

Na tej lekcji, poświęconej jak zrobić logo w Photoshopie CS6, jest już za nami. Techniki użyte w lekcji pozwolą Ci stworzyć logo jakości.
