Wyłącz shadowing w systemie Windows 10
Wielu użytkowników niepokoi się o swoją prywatność, zwłaszcza w kontekście ostatnich zmian związanych z wydaniem najnowszego systemu operacyjnego firmy Microsoft. W systemie Windows 10 programiści postanowili zebrać znacznie więcej informacji o swoich użytkownikach, zwłaszcza w porównaniu z poprzednimi wersjami systemu operacyjnego, i taki stan rzeczy nie jest odpowiedni dla wielu użytkowników.
Sam Microsoft zapewnia, że robi się to w celu skutecznej ochrony komputera, poprawy wyświetlania reklam i wydajności systemu. Wiadomo, że korporacja zbiera wszystkie dostępne informacje kontaktowe, lokalizację, dane księgowe i wiele więcej.
Wyłącz shadowing w systemie Windows 10
Nie ma nic trudnego w zamykaniu inwigilacji w tym systemie operacyjnym. Nawet jeśli nie jesteś dobrze zorientowany w co i jak skonfigurować, istnieją specjalne programy, które ułatwiają zadanie.
Metoda 1: Wyłącz śledzenie podczas fazy instalacji
Nawet instalując Windows 10, możesz wyłączyć niektóre komponenty.
- Po pierwszym etapie instalacji zostaniesz poproszony o zwiększenie szybkości pracy. Jeśli chcesz wysłać mniej danych, kliknij "Ustawienia" . W niektórych przypadkach musisz znaleźć niepozorny przycisk "Ustawienia" .
- Teraz wyłącz wszystkie sugerowane opcje.
- Kliknij "Dalej" i wyłącz inne ustawienia.
- Jeśli pojawi się monit o zalogowanie się na konto Microsoft, należy zrezygnować, klikając opcję "Pomiń ten krok" .
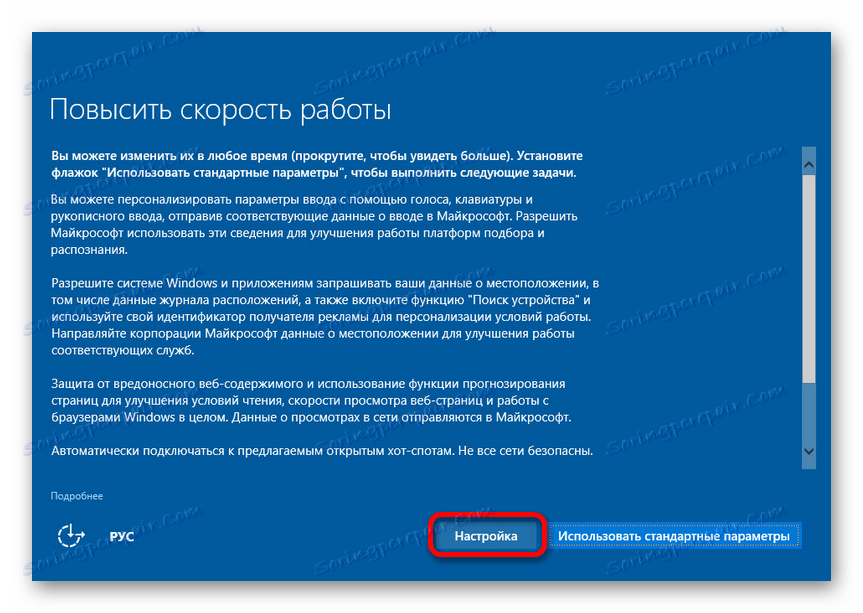
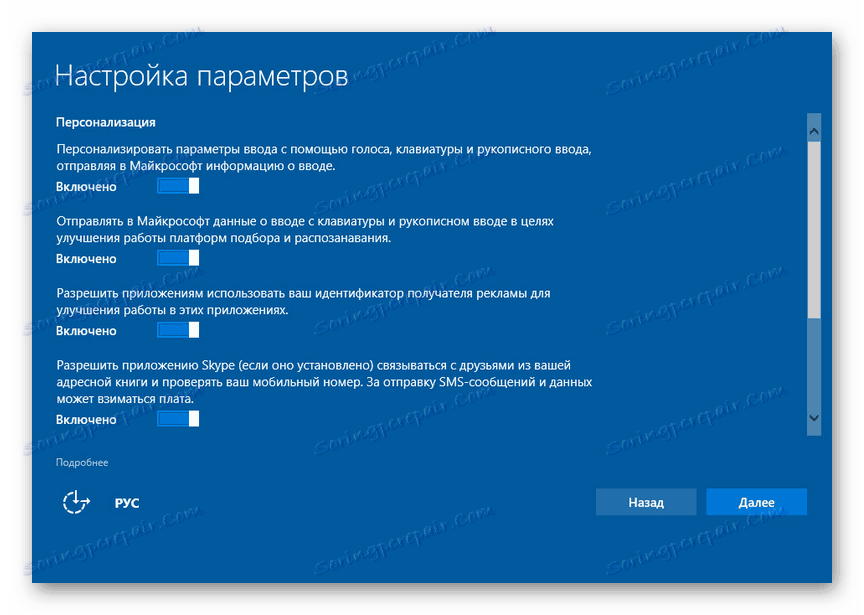
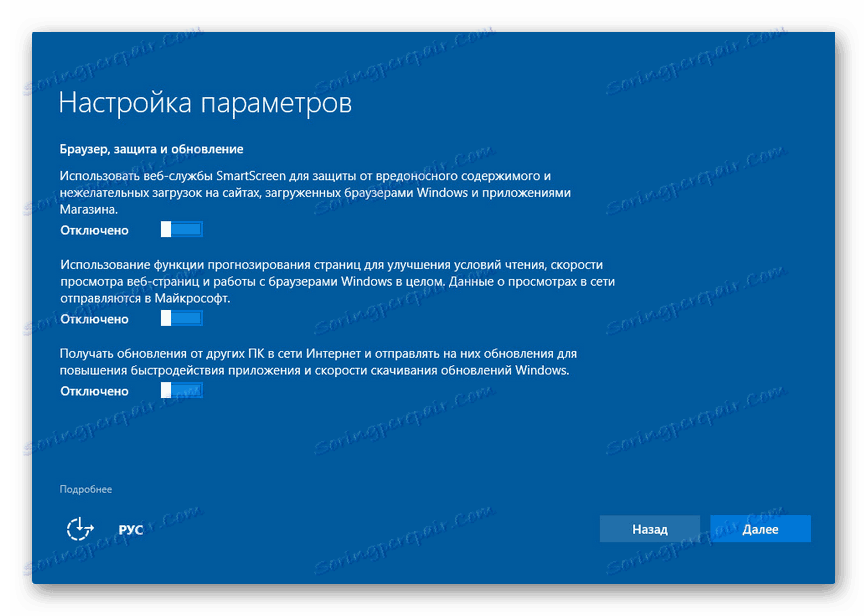
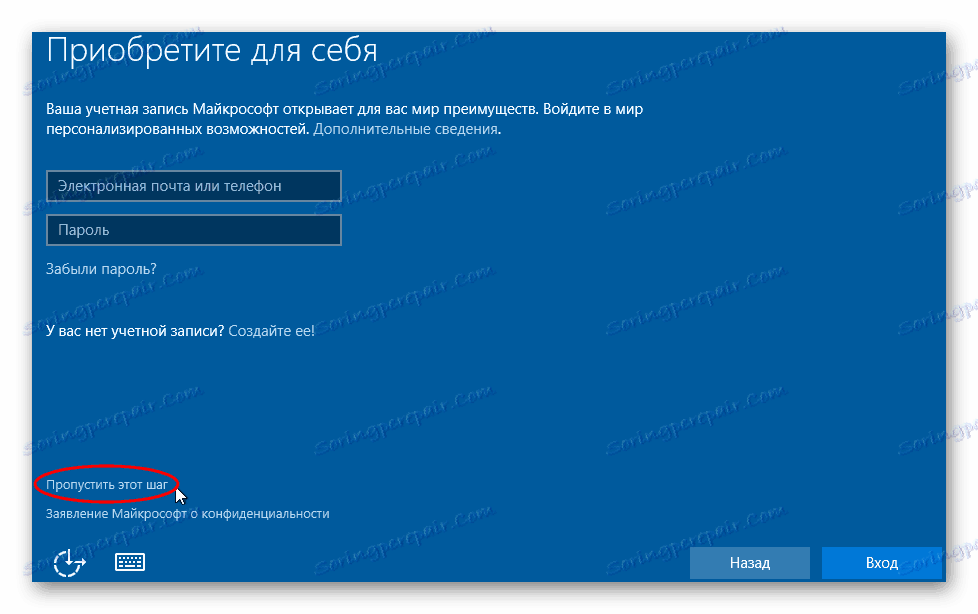
Metoda 2: Korzystanie z O & O ShutUp10
Istnieją różne programy, które pomagają wyłączyć wszystko i jednocześnie za pomocą zaledwie kilku kliknięć. Na przykład DoNotSpy10 , Wyłącz śledzenie wygranych , Zniszcz Windows 10 Spying . Następnie procedura wyłączania shadowingu zostanie rozważona przy użyciu przykładu narzędzia O & O ShutUp10 .
Czytaj także: Programy do wyłączania zacieniania w systemie Windows 10
- Przed użyciem pożądane jest utworzenie punktu odzyskiwania.
- Pobierz i uruchom aplikację.
- Otwórz menu "Akcje" i wybierz "Zastosuj wszystkie zalecane ustawienia" . Więc zastosuj zalecane ustawienia. Możesz także zastosować inne ustawienia lub zrobić wszystko ręcznie.
- Zgadzam się, klikając "OK".
Czytaj więcej: Jak utworzyć punkt przywracania systemu Windows 10
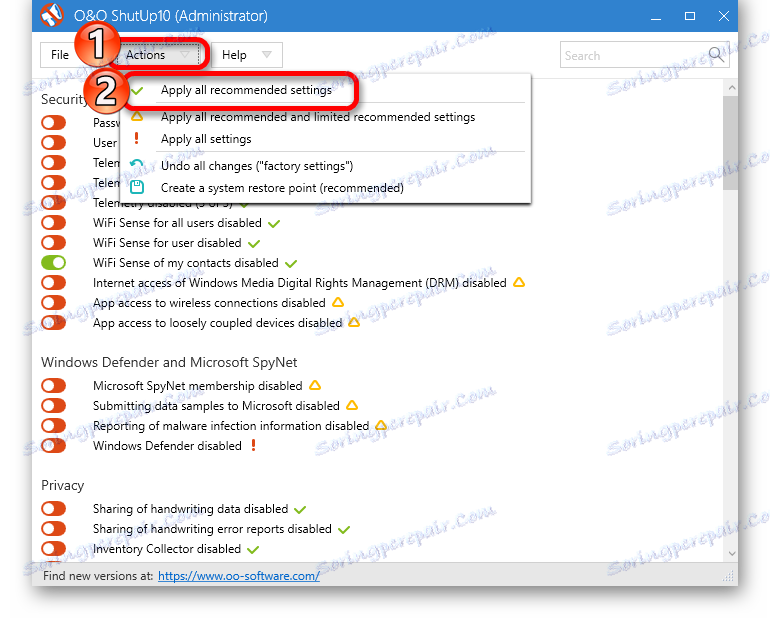
Metoda 3: Użyj konta lokalnego
Jeśli korzystasz z konta Microsoft, wskazane jest, aby go opuścić.
- Otwórz "Start" - "Opcje" .
- Przejdź do sekcji "Konta" .
- W sekcji "Twoje konto" lub "Twoje dane" kliknij "Zaloguj się zamiast ..." .
- W następnym oknie wprowadź hasło z konta i kliknij "Dalej" .
- Teraz skonfiguruj konto lokalne.
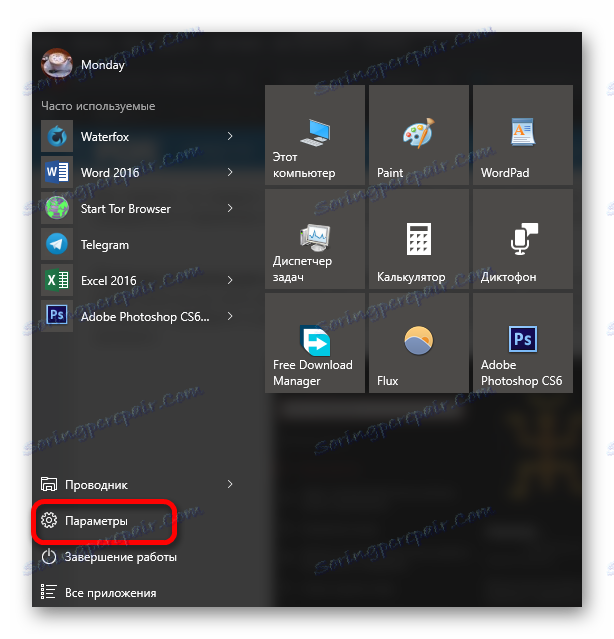
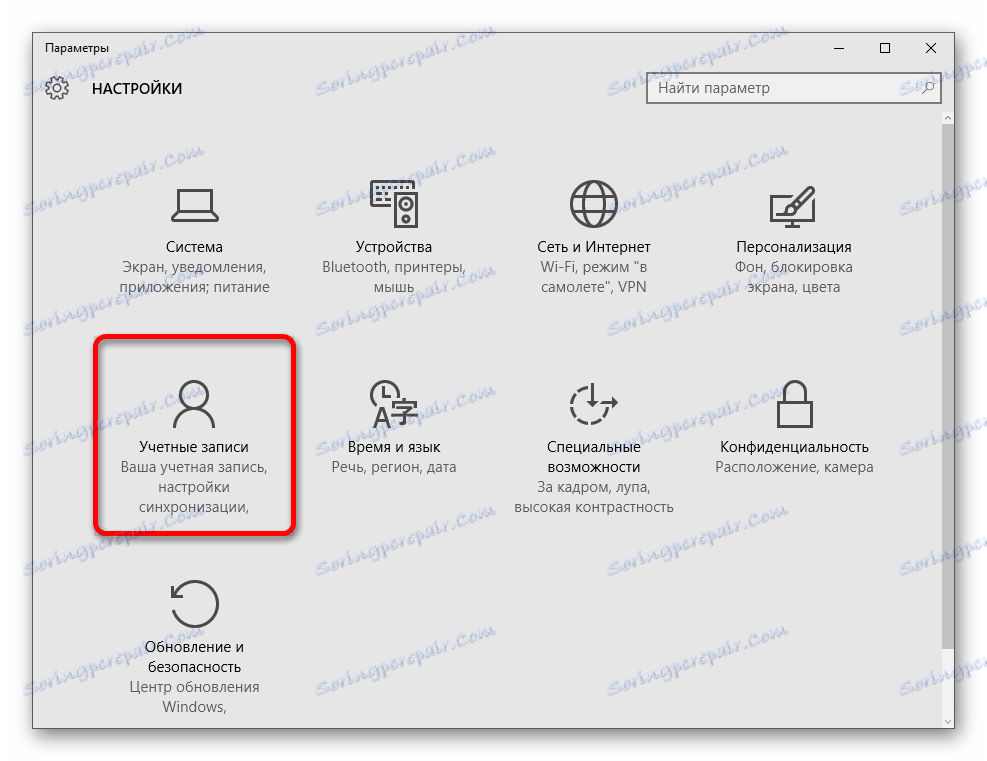
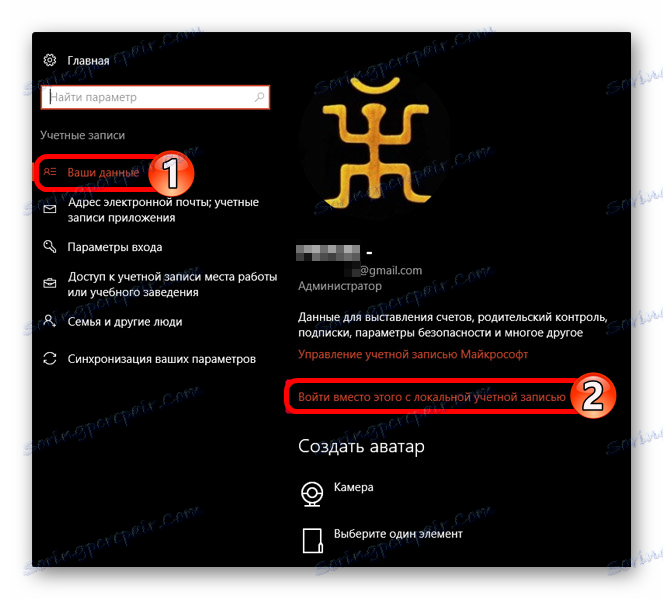
Ten krok nie wpłynie na parametry systemu, wszystko pozostanie bez zmian.
Metoda 4: Konfiguracja prywatności
Jeśli chcesz samodzielnie dostosować wszystko, przydatne mogą być dalsze instrukcje.
- Przejdź do "Start" - "Opcje" - "Prywatność" .
- W zakładce "Ogólne" konieczne jest wyłączenie wszystkich parametrów.
- W sekcji "Lokalizacja" wyłącz także definicję lokalizacji i uprawnienia do jej używania w innych aplikacjach.
- Zrób również z "Mowa, pismo ręczne ..." . Jeśli czytasz "Meet Me" , ta opcja jest wyłączona. W przeciwnym razie kliknij "Przestań się uczyć" .
- W "Przeglądzie i diagnozie" możesz wpisać "Nigdy" w "Częstotliwość tworzenia recenzji" . W "Danych diagnostycznych i użytkowych" umieść "Informacje podstawowe" .
- Przejrzyj wszystkie inne elementy i nieaktywny dostęp do tych programów, których nie potrzebujesz.
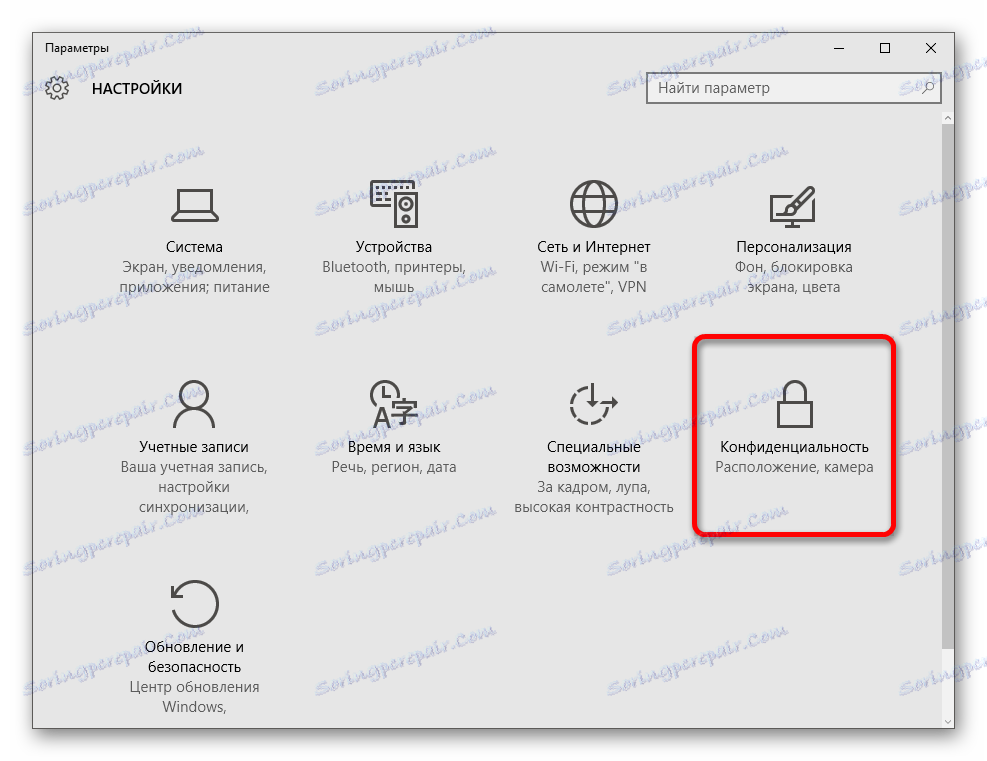
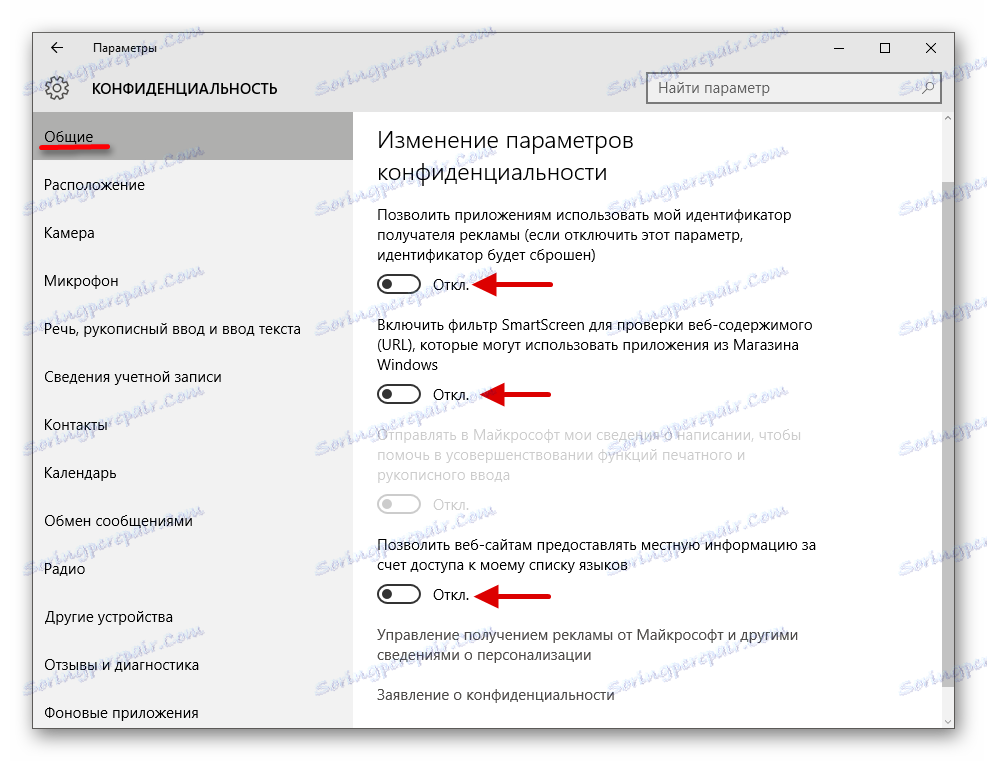
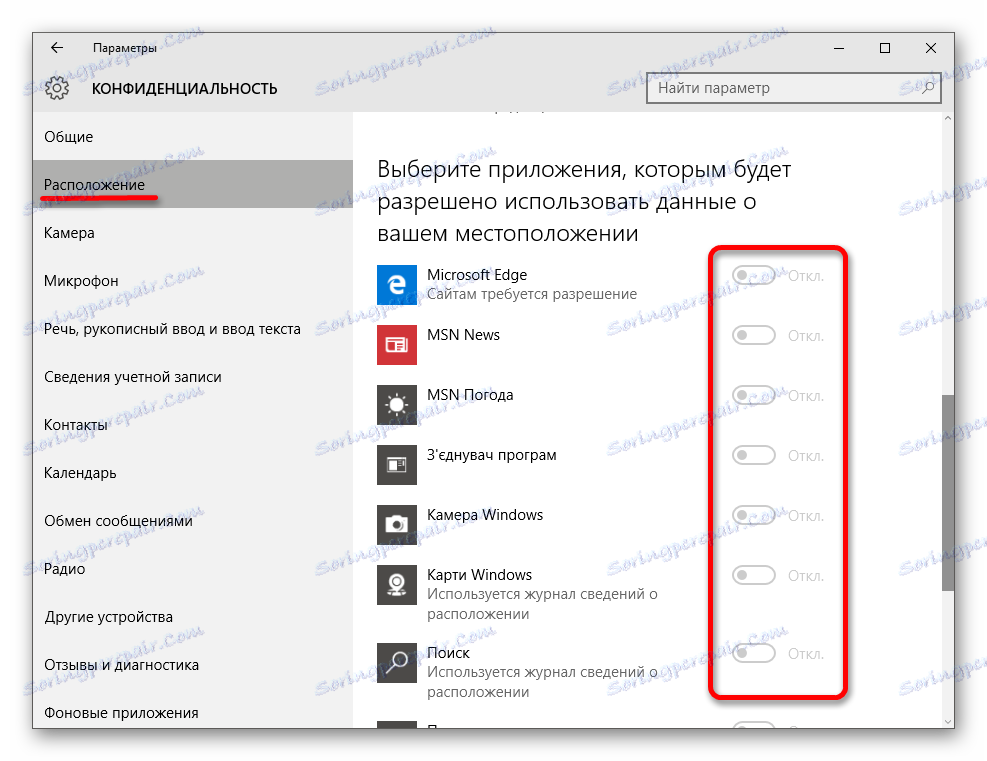
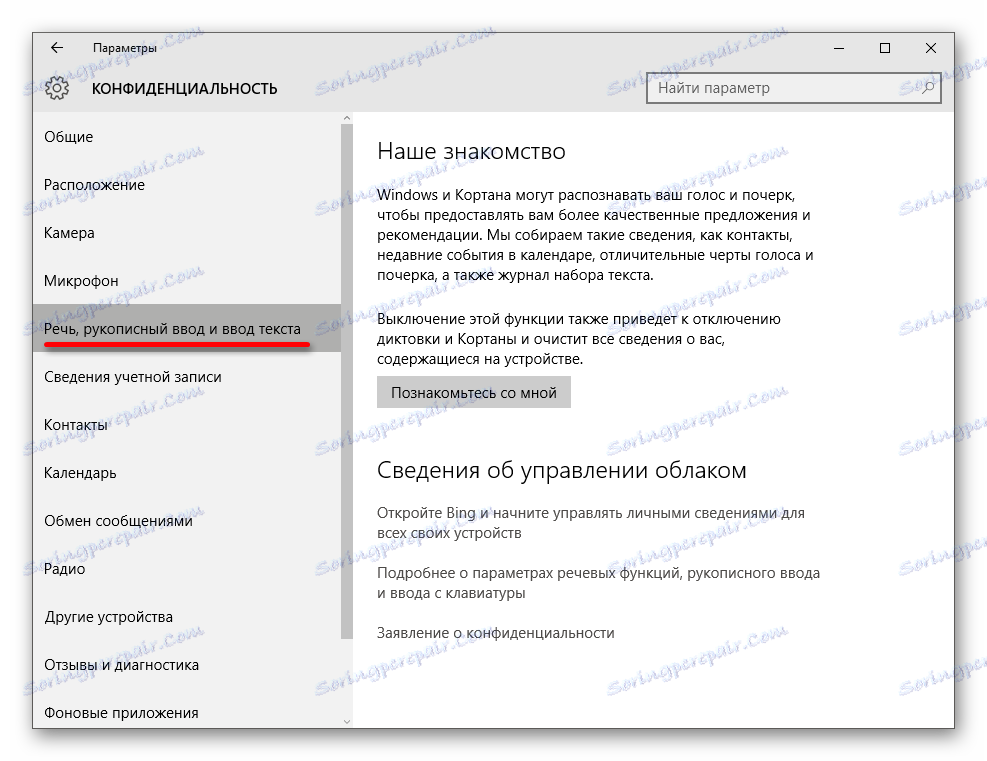
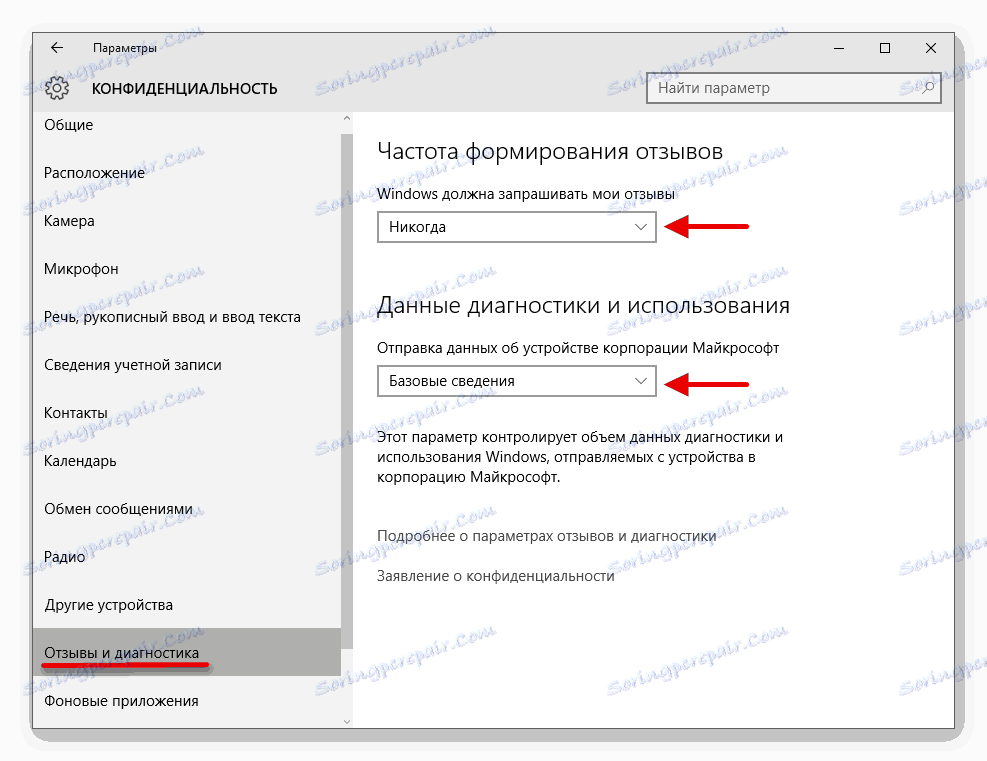
Metoda 5: Wyłącz telemetrię
Telemetria dostarcza informacji Microsoft o zainstalowanych programach, statusie komputera.
- Kliknij prawym przyciskiem myszy ikonę Start i wybierz Command Prompt (Administrator) .
- Kopiuj:
sc delete DiagTrackwklej i naciśnij Enter .
- Teraz wpisz i wykonaj
sc delete dmwappushservice - A także wpisz
echo «» > C:ProgramDataMicrosoftDiagnosisETLLogsAutoLoggerAutoLogger-Diagtrack-Listener.etl - I na końcu
reg add HKLMSOFTWAREPoliciesMicrosoftWindowsDataCollection /v AllowTelemetry /t REG_DWORD /d 0 /f
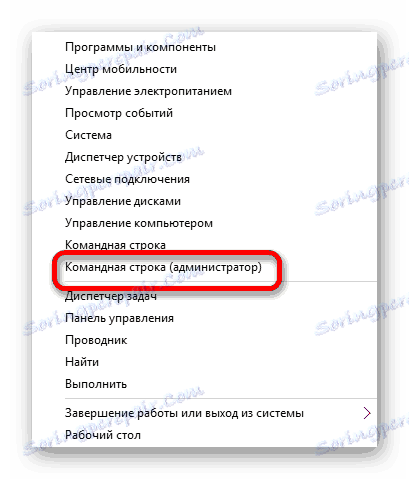
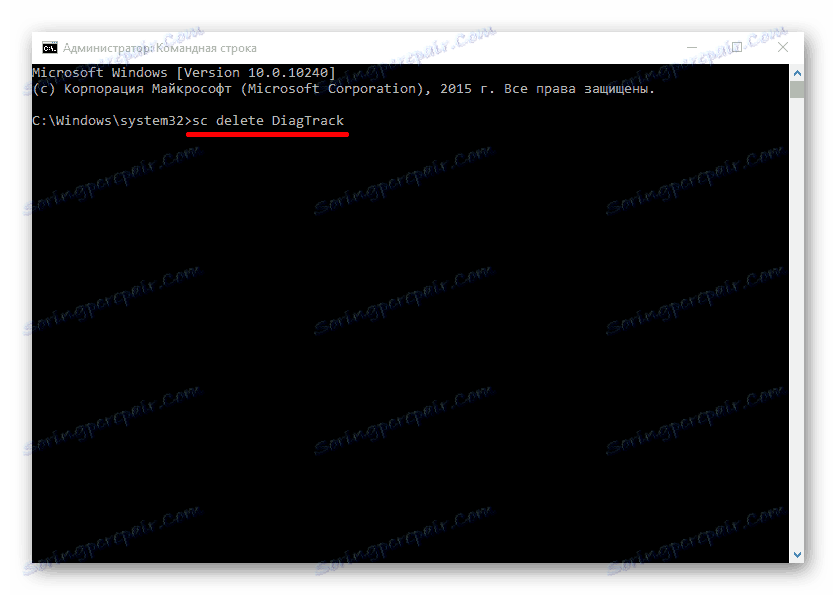
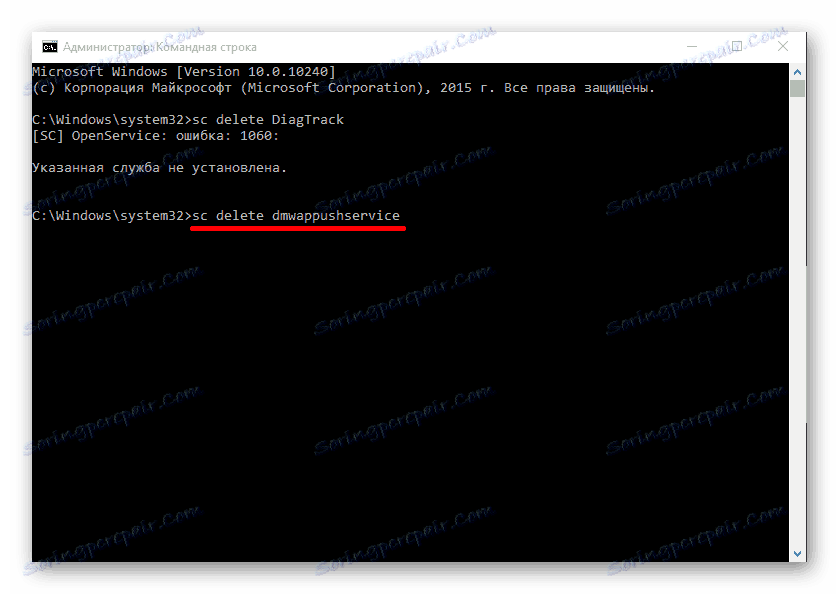
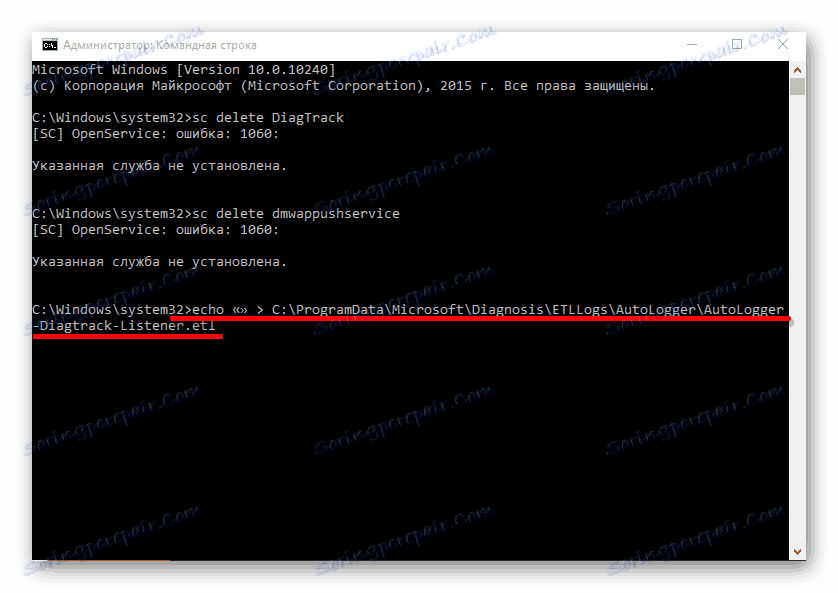
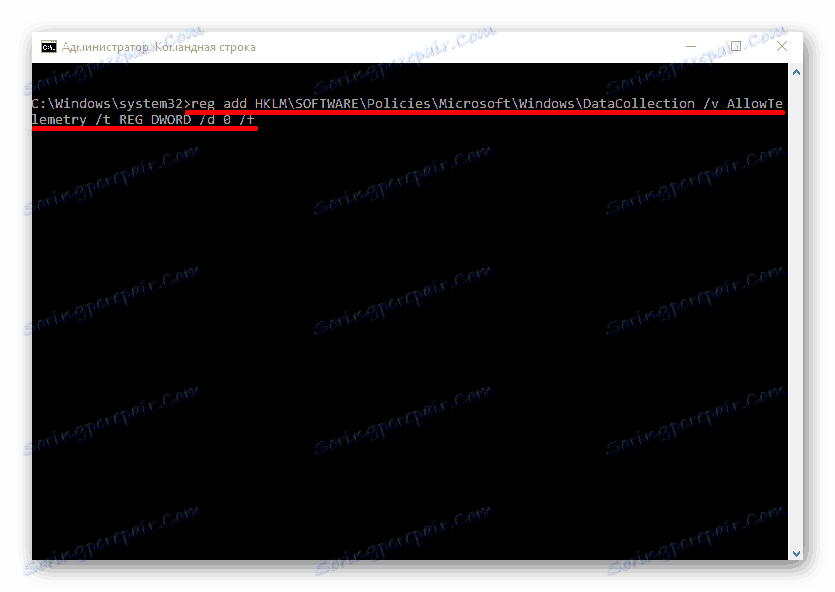
Telemetrię można również wyłączyć za pomocą Zasad grupowych, które są dostępne w Windows Professional, Enterprise, Education.
- Uruchom Win + R i napisz gpedit.msc .
- Przejdź do "Konfiguracja komputera" - "Szablony administracyjne" - "Składniki systemu Windows" - "Zespoły do gromadzenia danych i wstępnych złożeń" .
- Kliknij dwukrotnie opcję "Włącz telemetrię" . Ustaw go na "Wyłączony" i zastosuj ustawienia.
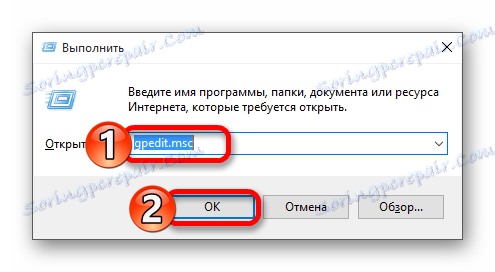
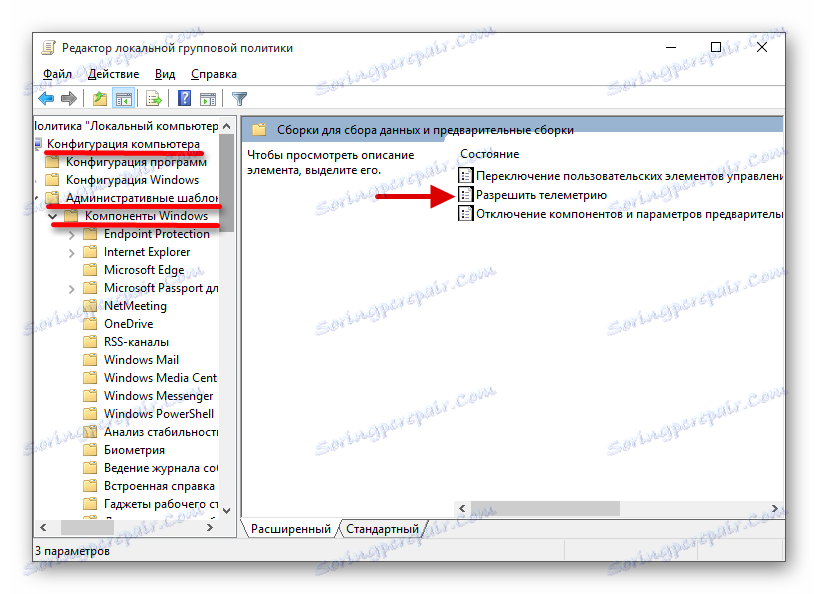
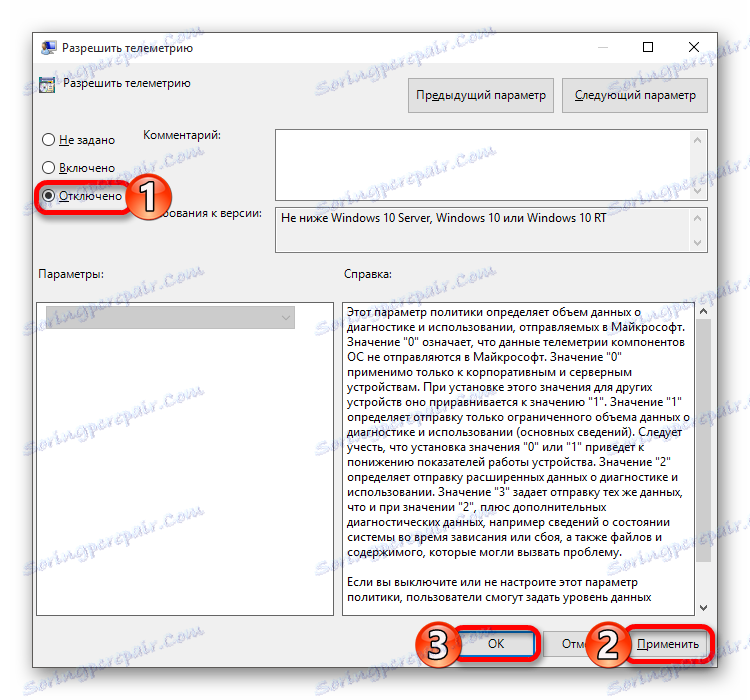
Metoda 6: Wyłącz shadowing w przeglądarce Microsoft Edge
W ta przeglądarka Istnieją również narzędzia do określania twojej lokalizacji i sposoby gromadzenia informacji.
- Przejdź do "Start" - "Wszystkie aplikacje" .
- Znajdź Microsoft Edge.
- Kliknij trzy kropki w prawym górnym rogu i wybierz "Ustawienia".
- Przewiń w dół i kliknij "Wyświetl zaawansowane opcje" .
- W sekcji "Prywatność i usługi" aktywuj zapytanie "Nie śledź" .
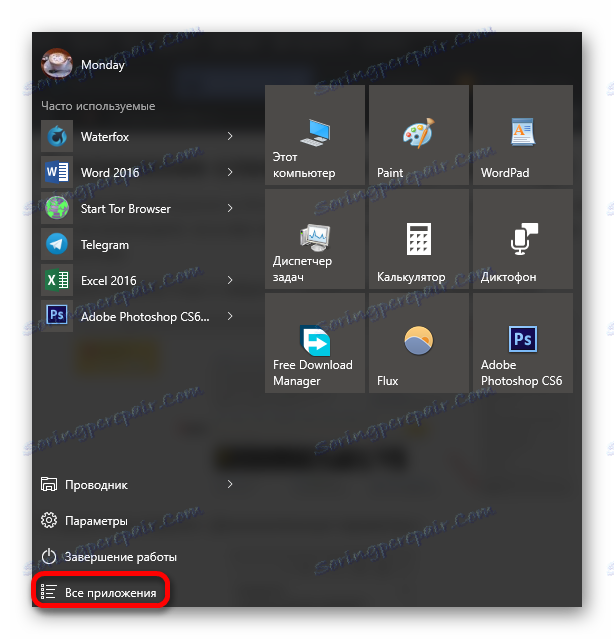
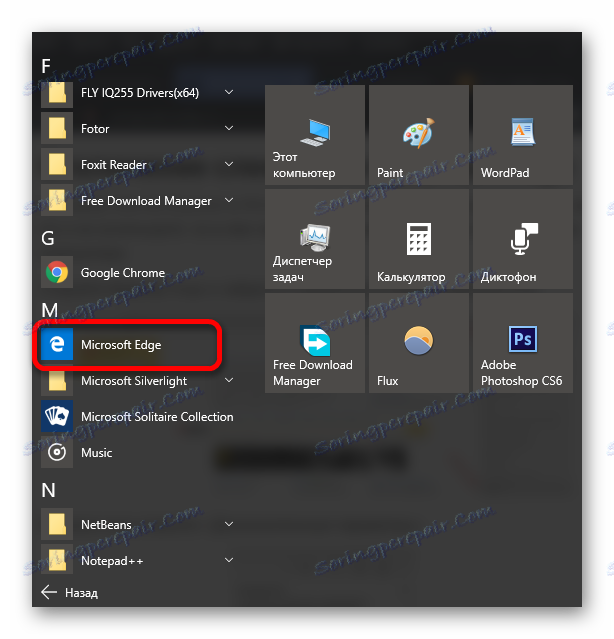
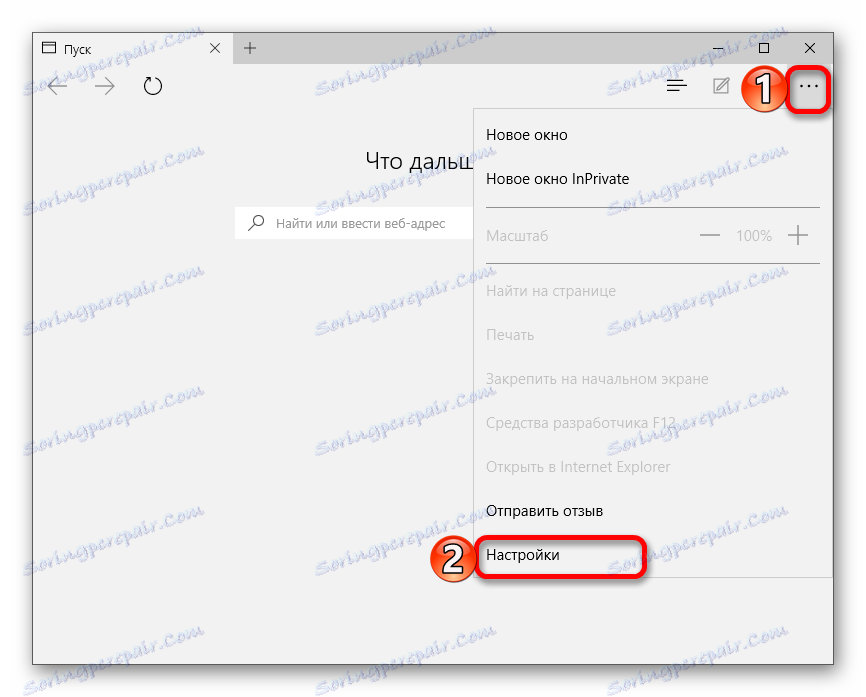
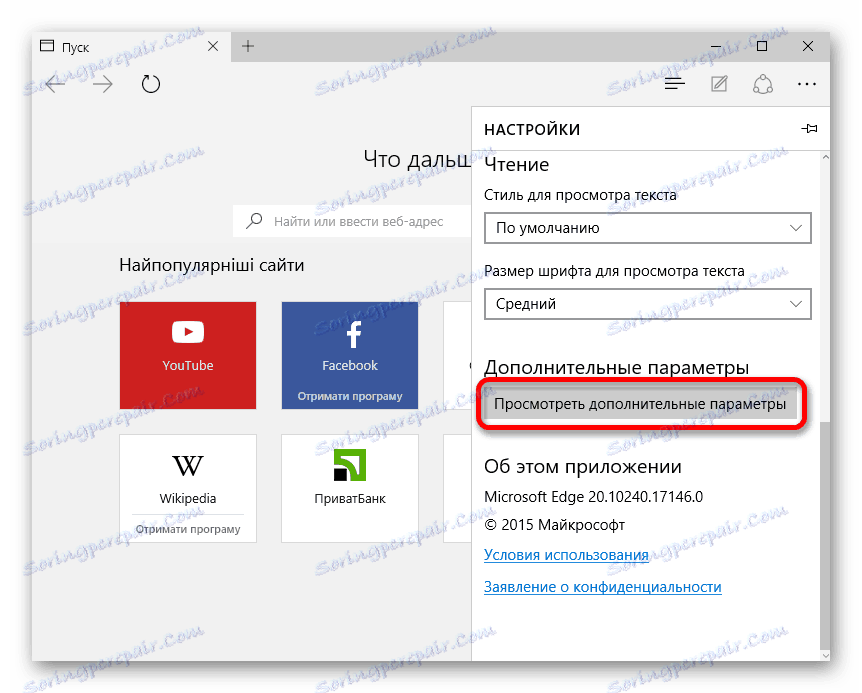
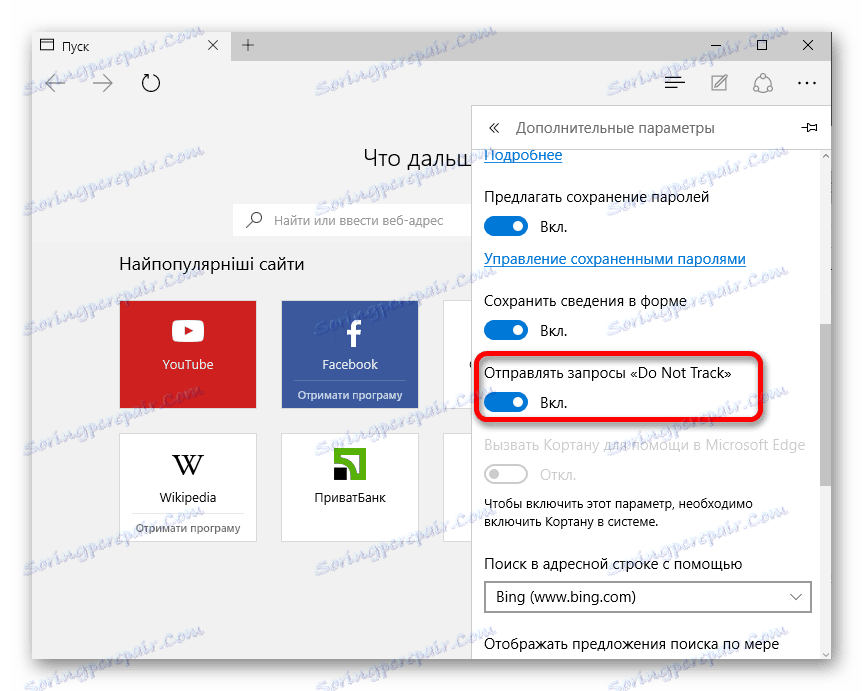
Metoda 7: Edytowanie pliku hosts
Aby uniemożliwić przesyłanie danych do serwera firmy Microsoft, musisz edytować plik hosts.
- Podążaj ścieżką
C:WindowsSystem32driversetc. - Kliknij plik prawym przyciskiem myszy i wybierz "Otwórz za pomocą".
- Znajdź program Notatnik .
- W dolnej części tekstu kopiujemy i wklejamy:
127.0.0.1 localhost
127.0.0.1 localhost.localdomain
255.255.255.255 broadcasthost
::1 localhost
127.0.0.1 local
127.0.0.1 vortex.data.microsoft.com
127.0.0.1 vortex-win.data.microsoft.com
127.0.0.1 telecommand.telemetry.microsoft.com
127.0.0.1 telecommand.telemetry.microsoft.com.nsatc.net
127.0.0.1 oca.telemetry.microsoft.com
127.0.0.1 oca.telemetry.microsoft.com.nsatc.net
127.0.0.1 sqm.telemetry.microsoft.com
127.0.0.1 sqm.telemetry.microsoft.com.nsatc.net
127.0.0.1 watson.telemetry.microsoft.com
127.0.0.1 watson.telemetry.microsoft.com.nsatc.net
127.0.0.1 redir.metaservices.microsoft.com
127.0.0.1 choice.microsoft.com
127.0.0.1 choice.microsoft.com.nsatc.net
127.0.0.1 df.telemetry.microsoft.com
127.0.0.1 reports.wes.df.telemetry.microsoft.com
127.0.0.1 wes.df.telemetry.microsoft.com
127.0.0.1 services.wes.df.telemetry.microsoft.com
127.0.0.1 sqm.df.telemetry.microsoft.com
127.0.0.1 telemetry.microsoft.com
127.0.0.1 watson.ppe.telemetry.microsoft.com
127.0.0.1 telemetry.appex.bing.net
127.0.0.1 telemetry.urs.microsoft.com
127.0.0.1 telemetry.appex.bing.net:443
127.0.0.1 settings-sandbox.data.microsoft.com
127.0.0.1 vortex-sandbox.data.microsoft.com
127.0.0.1 survey.watson.microsoft.com
127.0.0.1 watson.live.com
127.0.0.1 watson.microsoft.com
127.0.0.1 statsfe2.ws.microsoft.com
127.0.0.1 corpext.msitadfs.glbdns2.microsoft.com
127.0.0.1 compatexchange.cloudapp.net
127.0.0.1 cs1.wpc.v0cdn.net
127.0.0.1 a-0001.a-msedge.net
127.0.0.1 statsfe2.update.microsoft.com.akadns.net
127.0.0.1 sls.update.microsoft.com.akadns.net
127.0.0.1 fe2.update.microsoft.com.akadns.net
127.0.0.1 65.55.108.23
127.0.0.1 65.39.117.230
127.0.0.1 23.218.212.69
127.0.0.1 134.170.30.202
127.0.0.1 137.116.81.24
127.0.0.1 diagnostics.support.microsoft.com
127.0.0.1 corp.sts.microsoft.com
127.0.0.1 statsfe1.ws.microsoft.com
127.0.0.1 pre.footprintpredict.com
127.0.0.1 204.79.197.200
127.0.0.1 23.218.212.69
127.0.0.1 i1.services.social.microsoft.com
127.0.0.1 i1.services.social.microsoft.com.nsatc.net
127.0.0.1 feedback.windows.com
127.0.0.1 feedback.microsoft-hohm.com
127.0.0.1 feedback.search.microsoft.com - Zapisz zmiany.
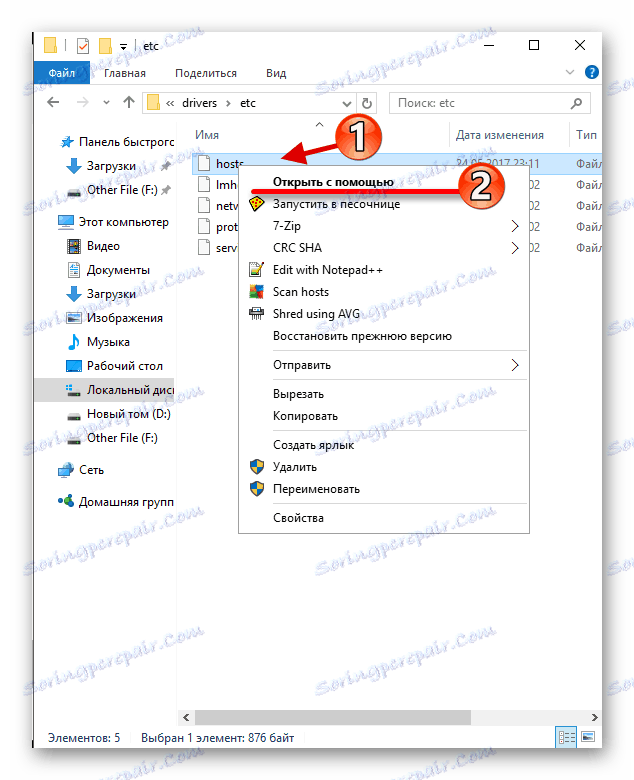
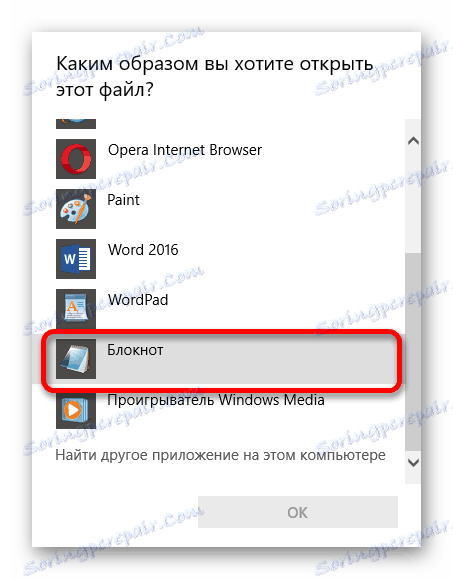
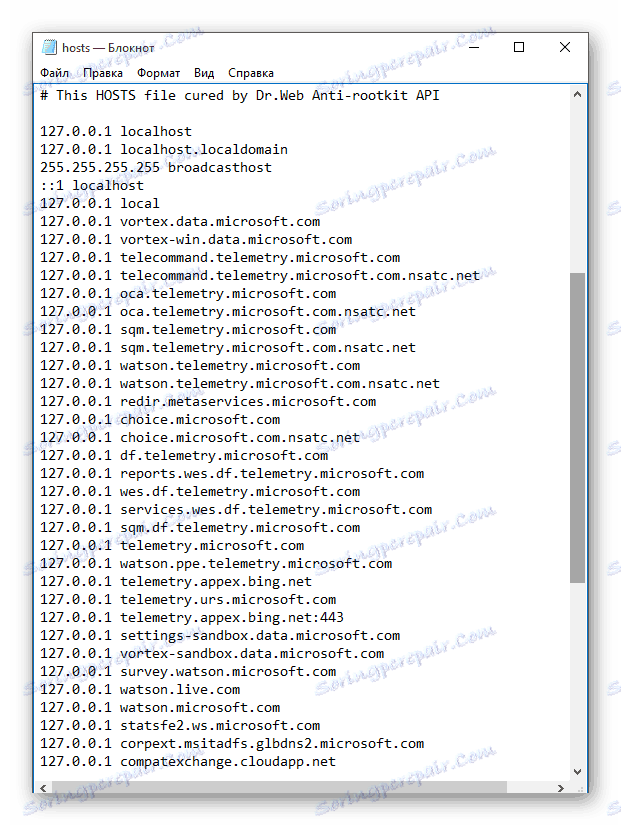
W ten sposób możesz pozbyć się cienia Microsoftu. Jeśli nadal wątpisz w bezpieczeństwo swoich danych, powinieneś udać się do Linux .
