Wyłączanie weryfikacji podpisu cyfrowego w systemie Windows 7
Czasami system operacyjny blokuje instalację sterowników, jeśli nie mają podpisu cyfrowego. W systemie Windows 7 ta sytuacja jest szczególnie powszechna w 64-bitowych systemach operacyjnych. Zastanówmy się, jak wyłączyć weryfikację podpisu cyfrowego, jeśli to konieczne.
Czytaj także: Dezaktywuj weryfikację podpisu kierowcy w systemie Windows 10
Spis treści
Metody dezaktywacji weryfikacji
Od razu należy zarezerwować, że dezaktywując weryfikację podpisu cyfrowego, działasz na własne ryzyko i ryzyko. Faktem jest, że nieznani kierowcy mogą być źródłem podatności na zagrożenia lub bezpośrednim niebezpieczeństwem, jeśli są wynikiem rozwoju intruzów. Dlatego nie zalecamy usuwania ochrony podczas instalowania obiektów pobranych z Internetu, ponieważ jest to bardzo ryzykowne.
Jednocześnie istnieją sytuacje, w których masz pewność co do autentyczności sterowników (na przykład, kiedy są dostarczane wraz z urządzeniem na nośniku dysku), ale z jakiegoś powodu nie mają podpisu cyfrowego. Tutaj dla takich przypadków i konieczne jest zastosowanie metod opisanych poniżej.
Metoda 1: Przejście do trybu uruchamiania z dezaktywacją obowiązkowej weryfikacji podpisów
Aby dezaktywować weryfikację podpisu kierowcy podczas instalowania ich w systemie Windows 7, można uruchomić system operacyjny w trybie specjalnym.
- Uruchom ponownie lub włącz komputer, w zależności od stanu, w jakim się aktualnie znajduje. Po uruchomieniu brzęczyka naciśnij i przytrzymaj klawisz F8 . W niektórych przypadkach może to być inny przycisk lub kombinacja, w zależności od wersji systemu BIOS zainstalowanej na komputerze. Ale w zdecydowanej większości przypadków konieczne jest zastosowanie powyższej opcji.
- Otworzy się lista opcji uruchamiania. Użyj strzałek nawigacyjnych na klawiaturze, aby wybrać opcję "Wyłącz obowiązkową kontrolę ..." i kliknij Enter .
- Następnie komputer uruchomi się w trybie dezaktywacji podpisu i będzie można bezpiecznie zainstalować dowolne sterowniki.
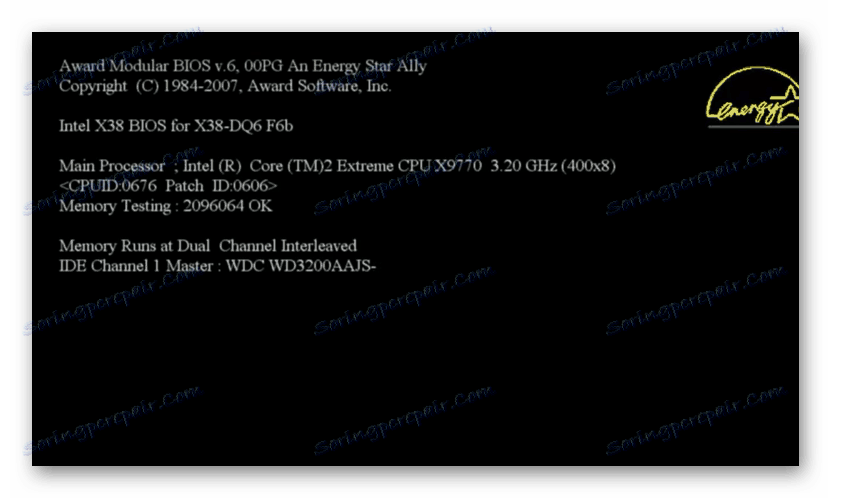
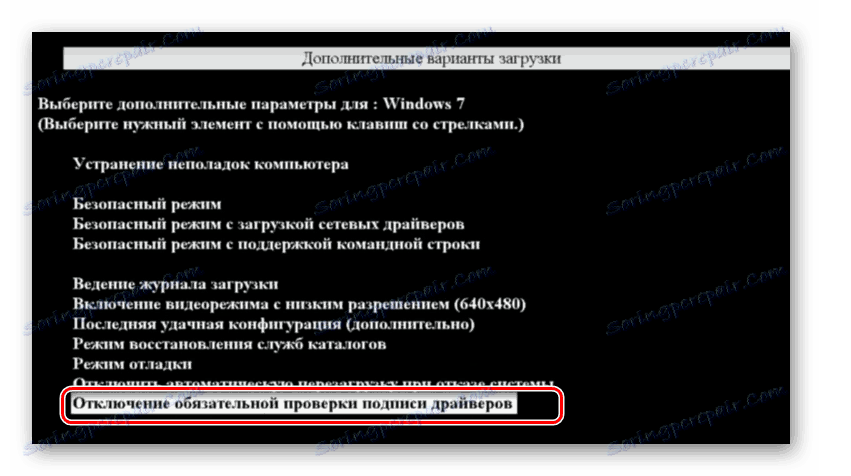
Wadą tej metody jest to, że po następnym uruchomieniu komputera w zwykłym trybie, wszystkie zainstalowane sterowniki bez podpisów cyfrowych natychmiast odlecą. Ta opcja jest odpowiednia tylko dla połączenia jednorazowego, jeśli nie planujesz regularnie korzystać z urządzenia.
Metoda 2: Wiersz poleceń
Możesz wyłączyć weryfikację podpisu cyfrowego, wprowadzając polecenia w "linii poleceń" systemu operacyjnego.
- Kliknij Start . Przejdź do "Wszystkie programy" .
- Kliknij "Standard" .
- W otwartym katalogu wyszukaj "Wiersz poleceń" . Po kliknięciu określonego elementu prawym przyciskiem myszy ( PCM ), wybierz pozycję "Uruchom jako administrator" na wyświetlonej liście.
- "Linia poleceń" jest aktywowana, w której należy wpisać:
bcdedit.exe -set loadoptions DDISABLE_INTEGRITY_CHECKSKliknij Enter .
- Po pojawieniu się informacji, która wskazuje na pomyślne zakończenie zadania, wywołaj następujące wyrażenie:
bcdedit.exe -set TESTSIGNING ONPonownie użyj Enter .
- Weryfikacja podpisu jest teraz dezaktywowana.
- Aby ponownie aktywować, wpisz:
bcdedit -set loadoptions ENABLE_INTEGRITY_CHECKSZastosuj, naciskając Enter .
- Następnie wprowadź:
bcdedit -set TESTSIGNING ONNaciśnij Enter ponownie.
- Weryfikacja podpisu jest ponownie aktywowana.
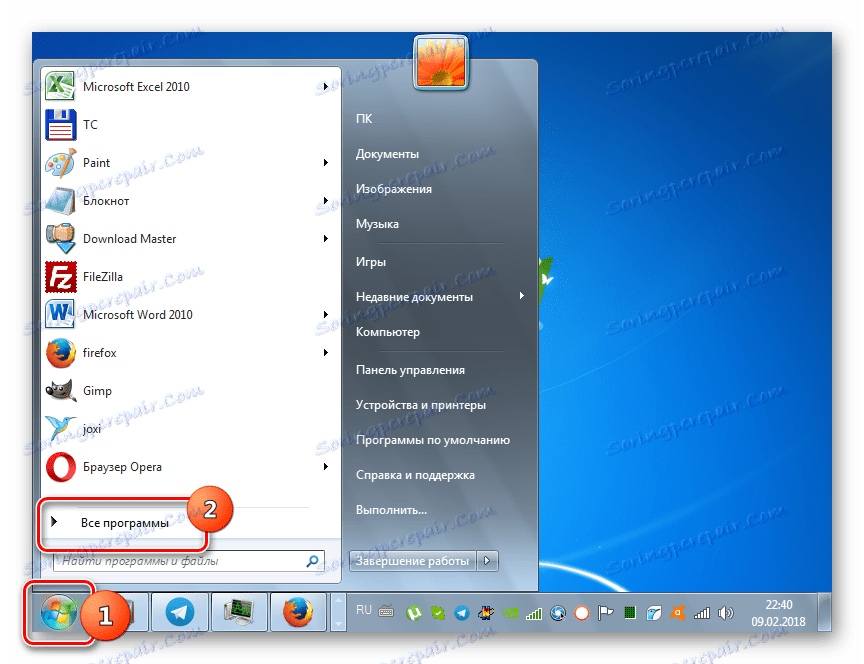
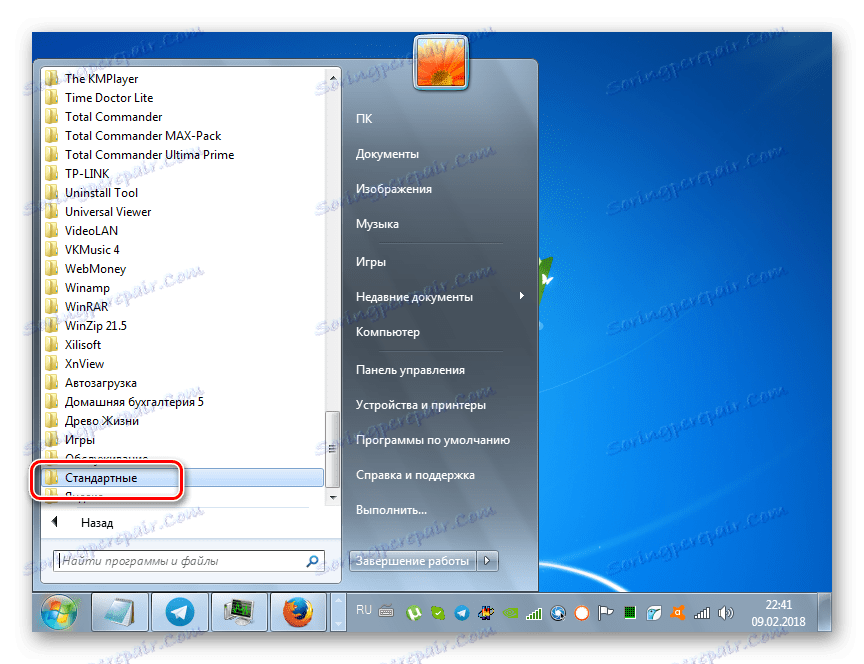
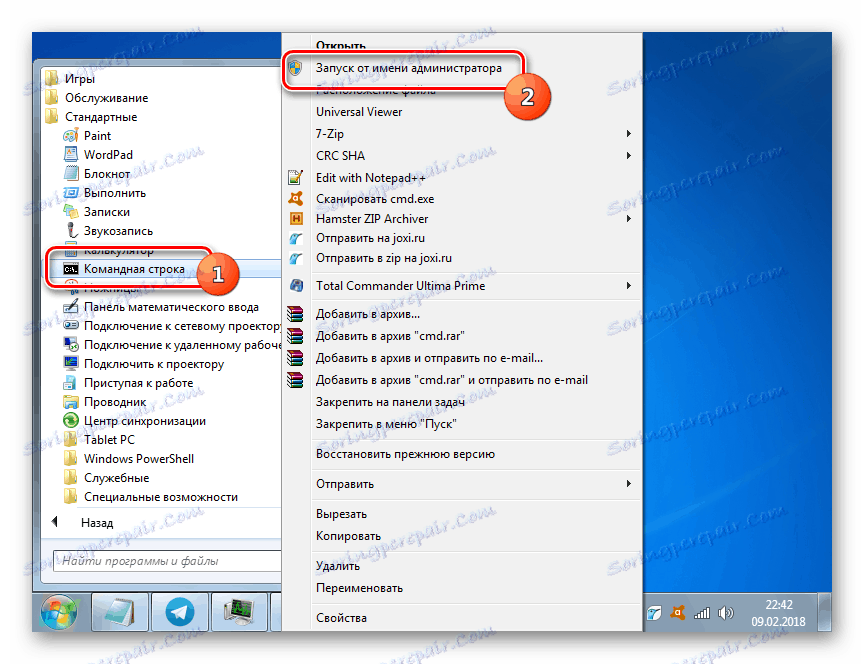
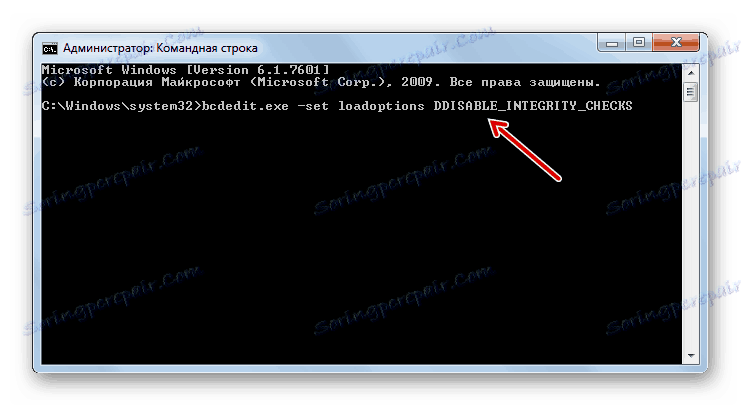
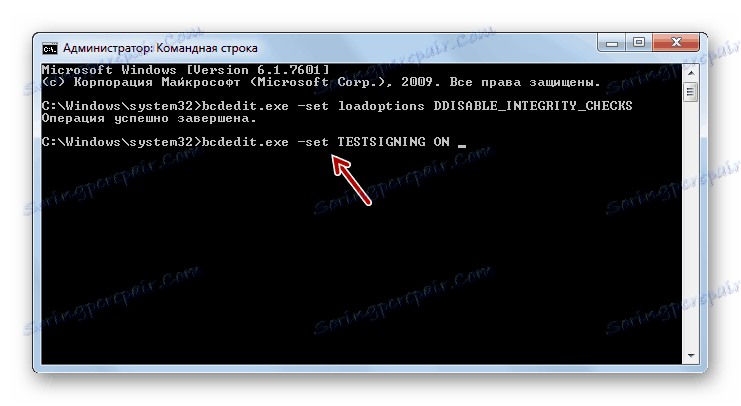
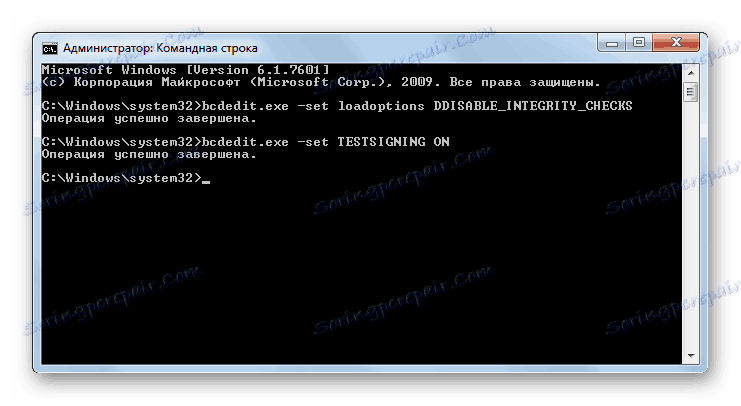
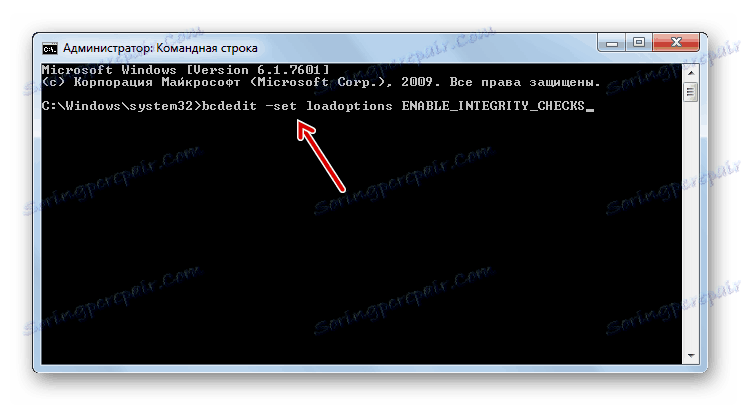
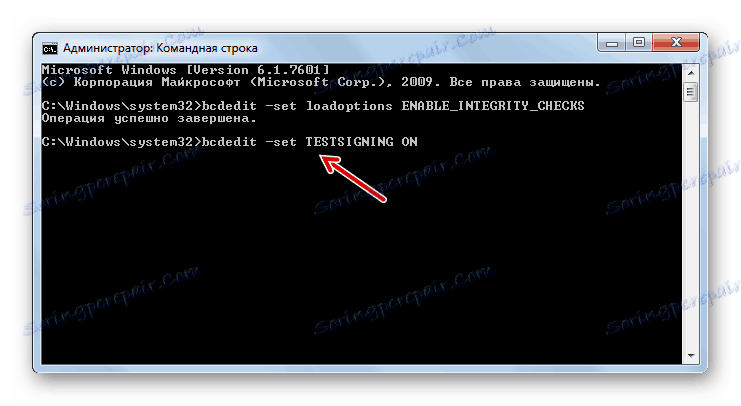
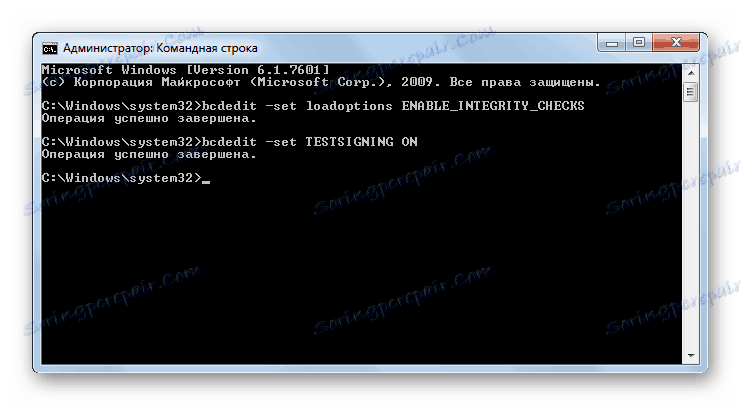
Istnieje jeszcze jedna opcja działania poprzez "Wiersz poleceń" . W przeciwieństwie do poprzedniego, wymaga tylko wprowadzenia jednego polecenia.
- Wpisz:
bcdedit.exe /set nointegritychecks ONNaciśnij Enter .
- Weryfikacja wyłączona. Ale po zainstalowaniu niezbędnego sterownika zalecamy, aby ponownie aktywować weryfikację. W "Wierszu poleceń" wpisz:
bcdedit.exe /set nointegritychecks ON OFF - Weryfikacja podpisu jest ponownie aktywowana.
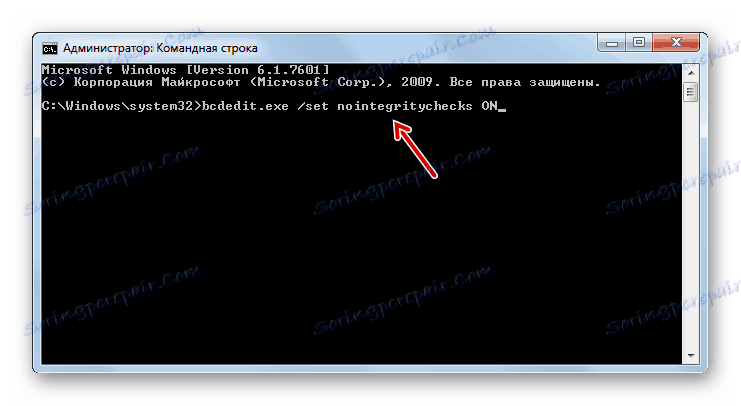
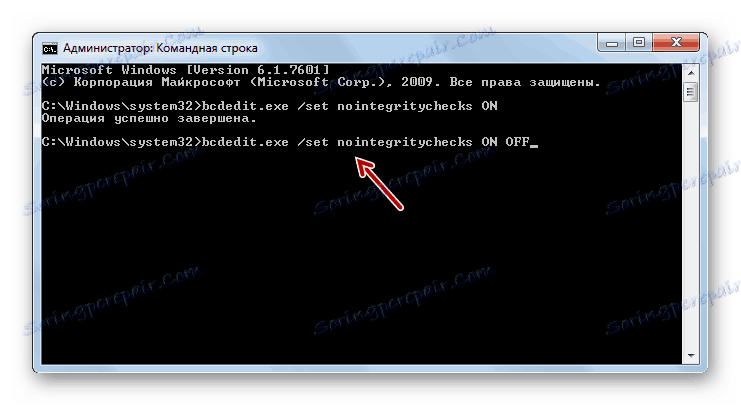
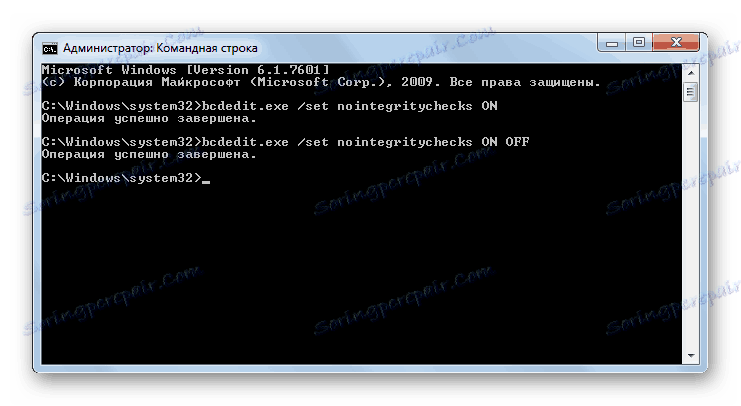
Lekcja: Aktywacja "linii poleceń" w Windows 7
Metoda 3: Edytor zasad grupy
Inną opcją dezaktywacji weryfikacji podpisu jest metoda manipulacji w "Edytorze zasad grupy" . To prawda, że jest dostępny tylko w wydaniach "Corporate", "Professional" i "Maximum", ale w przypadku edycji "Home Basic", "Initial" i "Home Extended" ten algorytm zadania nie jest odpowiedni, ponieważ brakuje mu niezbędnych funkcjonalność.
- Aby aktywować narzędzie, którego potrzebujemy, używamy powłoki "Uruchom" . Naciśnij przycisk Win + R. W polu wyświetlanego formularza wpisz:
gpedit.mscKliknij OK .
- Zostanie uruchomione niezbędne narzędzie do naszych celów. W środkowej części okna, które się otworzy, kliknij pozycję "Konfiguracja użytkownika" .
- Następnie kliknij "Szablony administracyjne" .
- Teraz przejdź do katalogu "System" .
- Następnie otwórz obiekt "Instalacja sterownika" .
- Teraz kliknij tytuł "Podpis cyfrowy sterowników ..." .
- Wyświetli się okno do ustawienia powyższego komponentu. Ustaw przycisk radiowy w pozycji "Rozłącz" , a następnie kliknij "Zastosuj" i "OK" .
- Teraz zamknij wszystkie otwarte okna i programy, a następnie kliknij "Start" . Kliknij trójkątną figurę po prawej stronie przycisku "Shutdown" . Wybierz "Uruchom ponownie" .
- Komputer zostanie uruchomiony ponownie, po czym weryfikacja podpisu zostanie dezaktywowana.
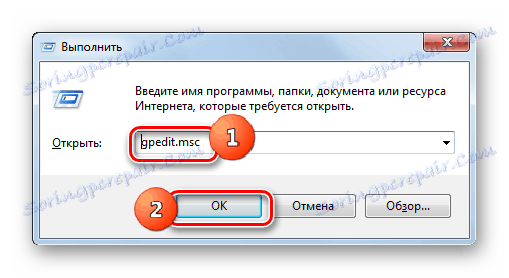
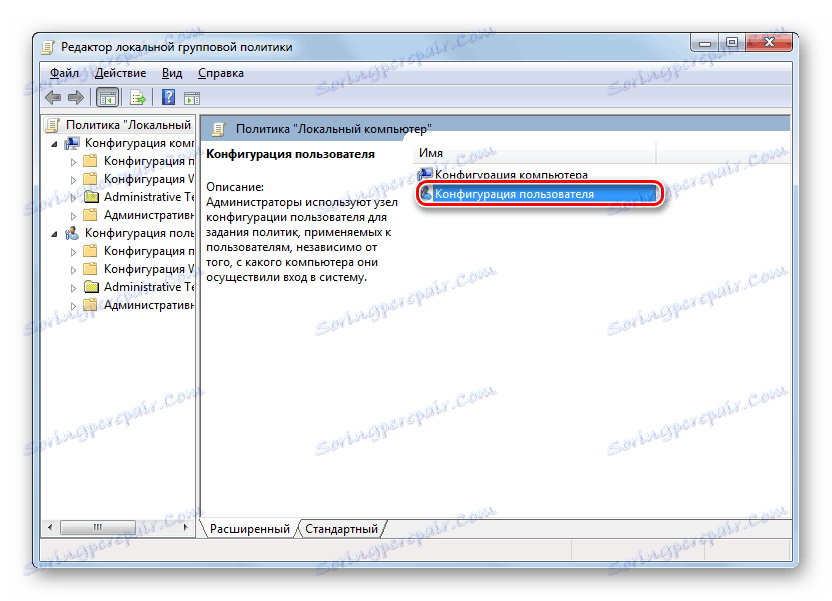
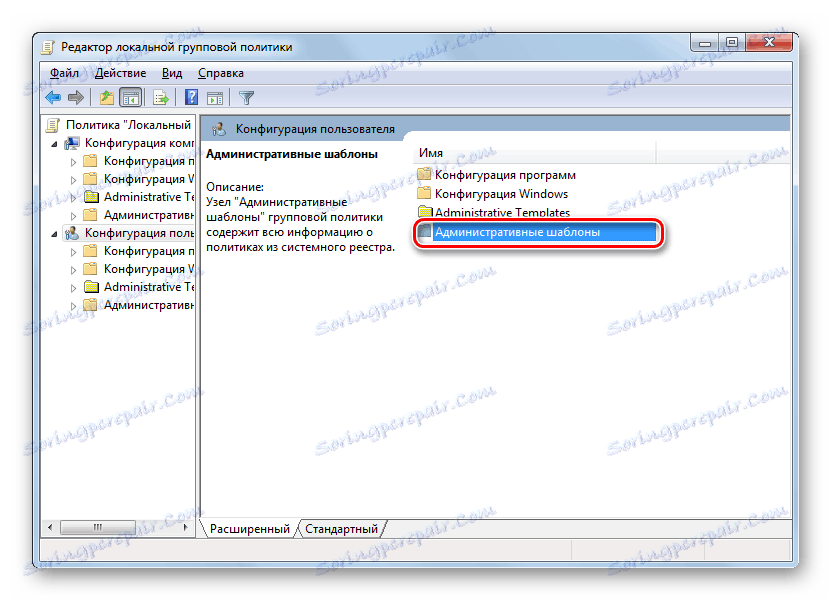
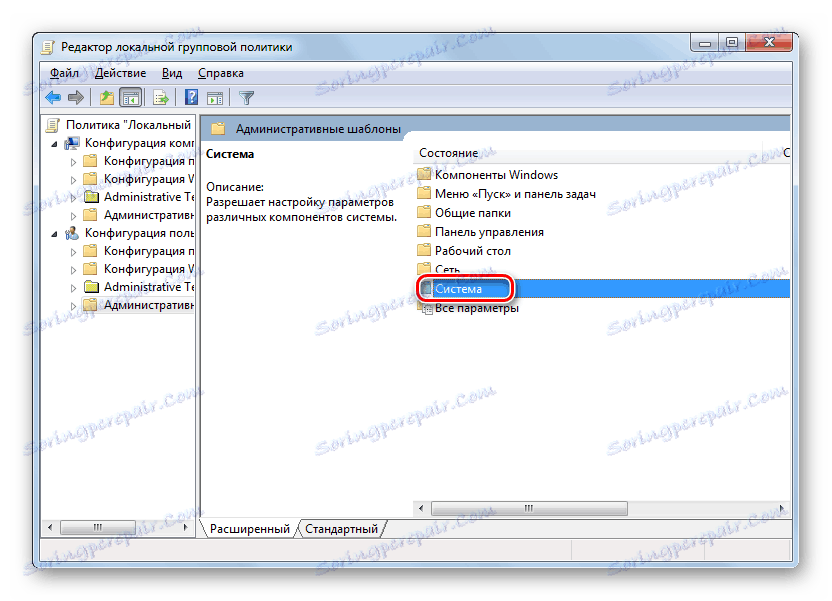
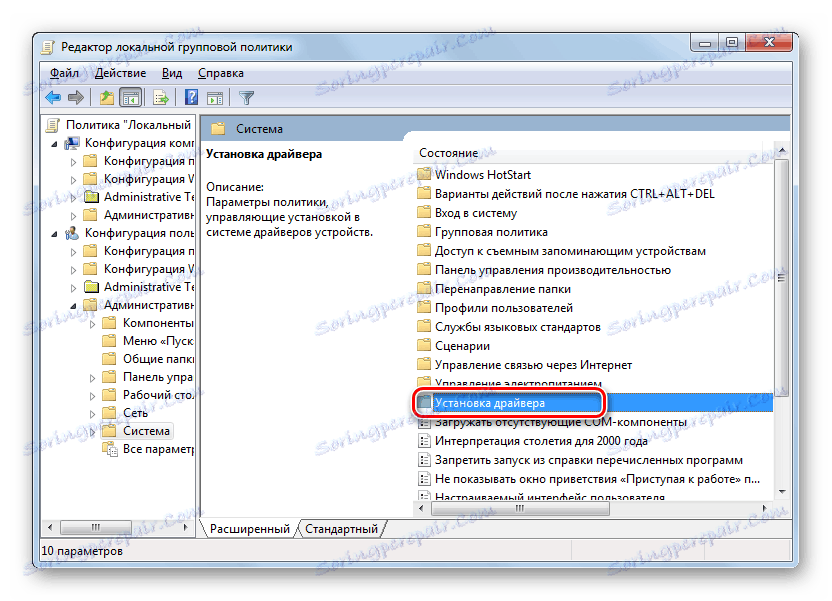
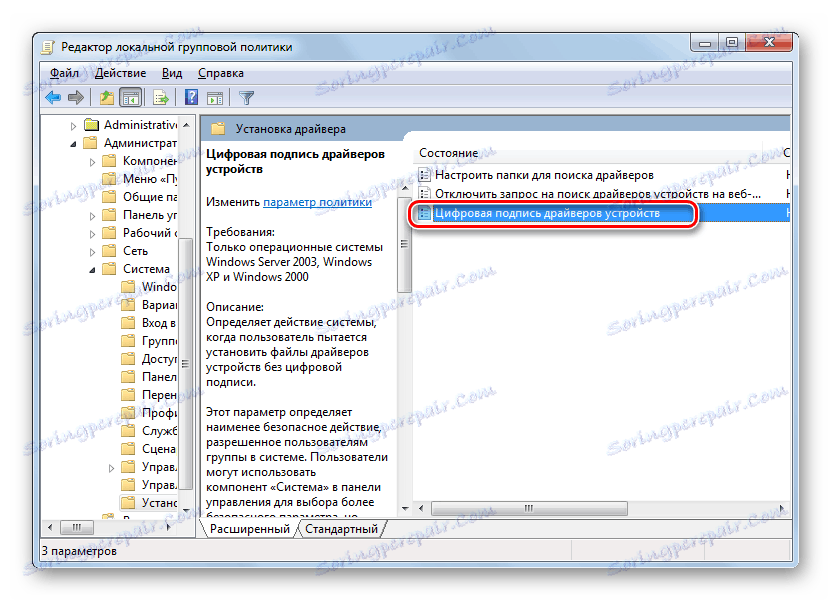
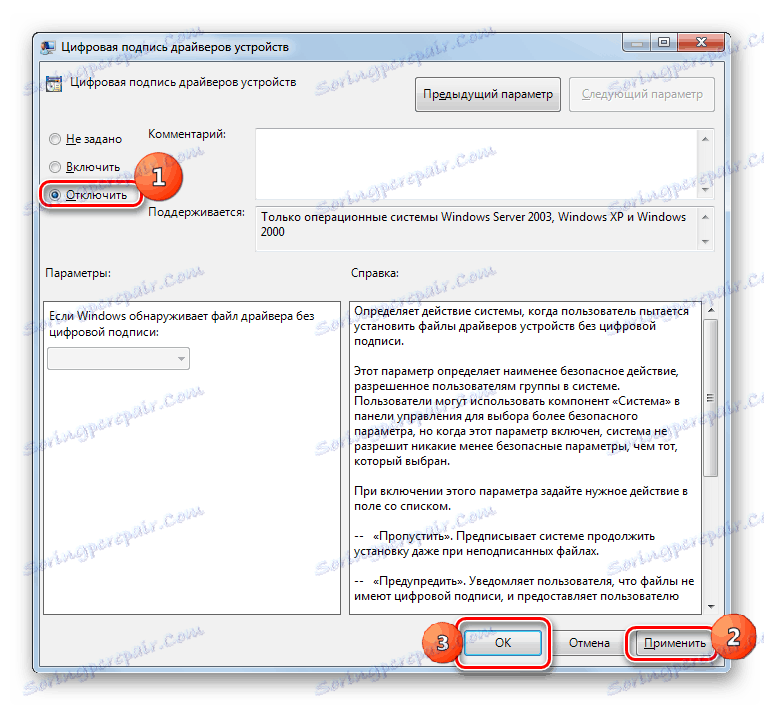
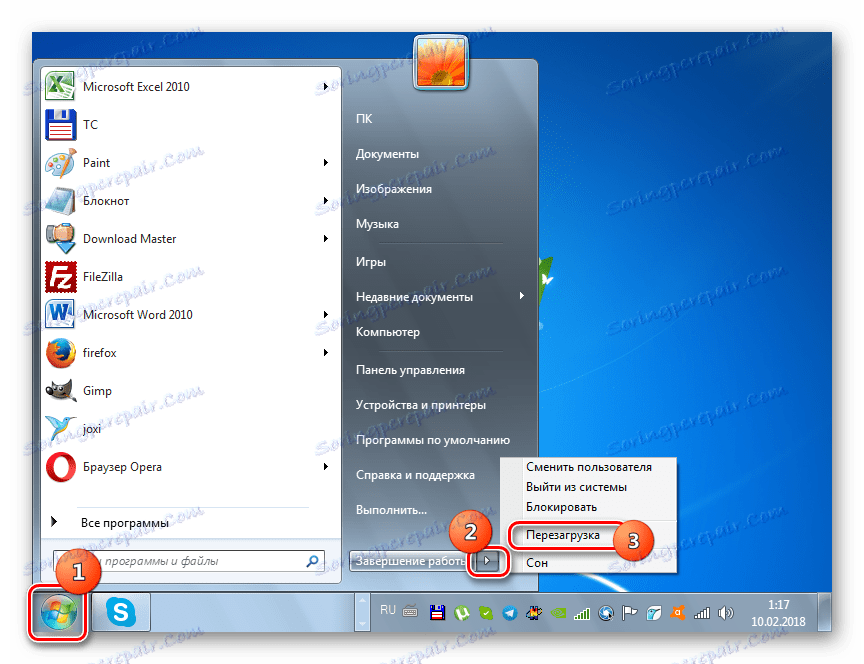
Metoda 4: "Edytor rejestru"
Następnym sposobem rozwiązania zadania jest "Edytor rejestru" .
- Wpisz Win + R. Wpisz:
regeditKliknij "OK" .
- Powłoka "Edytor rejestru" jest aktywowana. W lewym obszarze powłoki kliknij obiekt "HKEY_CURRENT_USER" .
- Następnie przejdź do katalogu "Oprogramowanie" .
- Zostanie otwarta bardzo długa lista sekcji ułożonych alfabetycznie. Znajdź nazwę "Zasady" wśród elementów i kliknij na nią.
- Następnie kliknij na nazwę katalogu "Microsoft" PCM . W menu kontekstowym wybierz pozycję "Utwórz", a na liście dodatkowej wybierz opcję "Sekcja" .
- Zostanie wyświetlony nowy folder z aktywnym polem nazwy. Wpisz taką nazwę - "Podpisywanie sterowników" (bez cudzysłowów). Kliknij Enter .
- Następnie kliknij RMB pod nazwą nowo utworzonej partycji. Na liście kliknij pozycję "Utwórz" . Na dodatkowej liście wybierz opcję "DWORD 32-bitowy parametr" . I tę pozycję należy wybrać niezależnie od tego, czy masz system 32-bitowy czy 64-bitowy.
- Teraz w prawej części okna wyświetlany jest nowy parametr. Kliknij na PCM . Wybierz "Zmień nazwę" .
- Następnie nazwa parametru stanie się aktywna. Napisz zamiast aktualnej nazwy:
BehaviorOnFailedVerifyKliknij Enter .
- Następnie dwukrotnie kliknij ten element.
- Otworzy się okno właściwości. Konieczne jest sprawdzenie, czy przycisk radiowy w bloku "System obliczeń" znajduje się w pozycji "Szesnastkowo" , aw polu "Wartość " została ustawiona cyfra "0" . Jeśli wszystko to tak, po prostu kliknij "OK" . Jeśli w oknie właściwości żaden z elementów nie spełnia powyższego opisu, konieczne jest wykonanie powyższych ustawień, a dopiero potem kliknięcie "OK" .
- Teraz zamknij "Edytor rejestru" , klikając standardową ikonę zamykania okna i uruchom ponownie komputer. Po procedurze ponownego uruchomienia weryfikacja podpisu zostanie dezaktywowana.
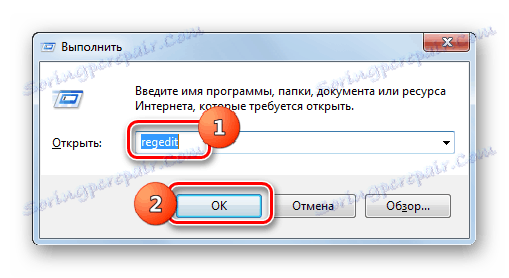
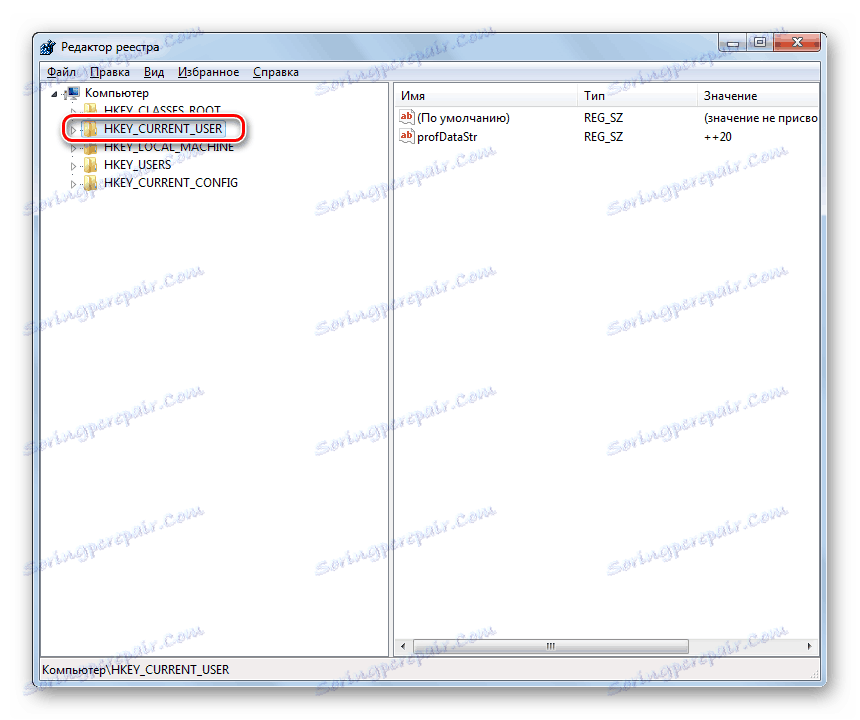
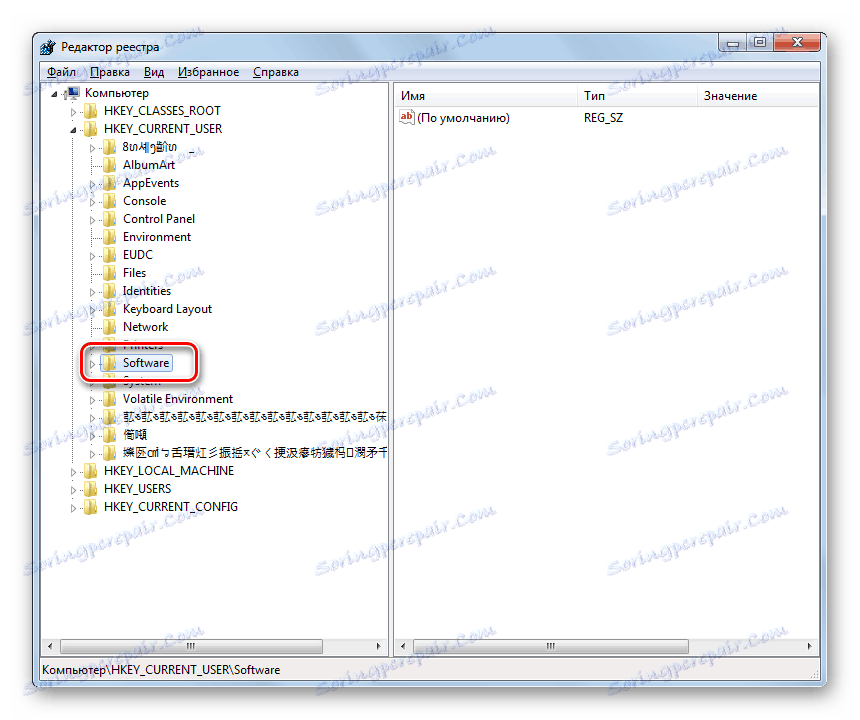
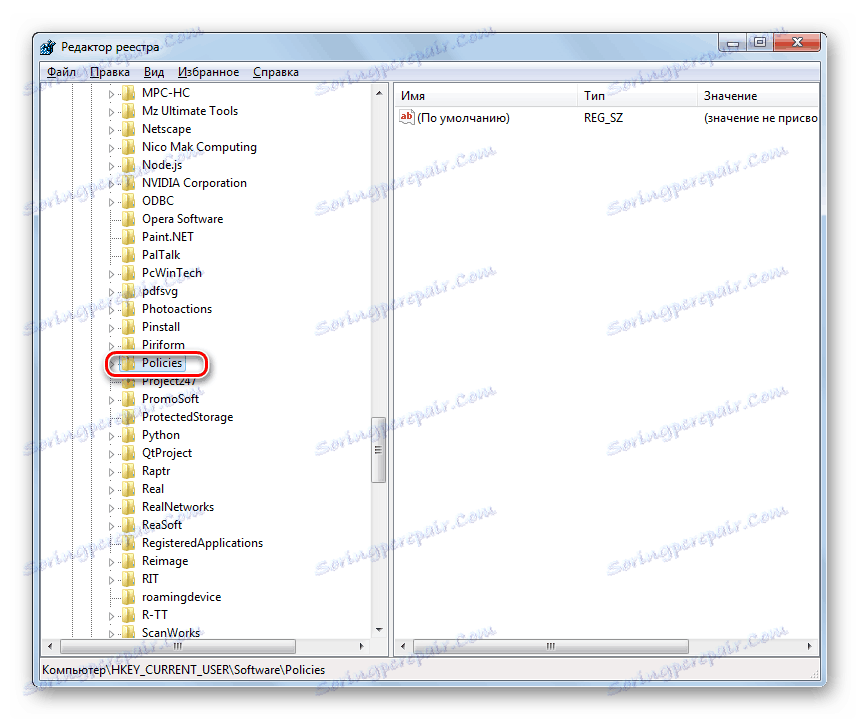

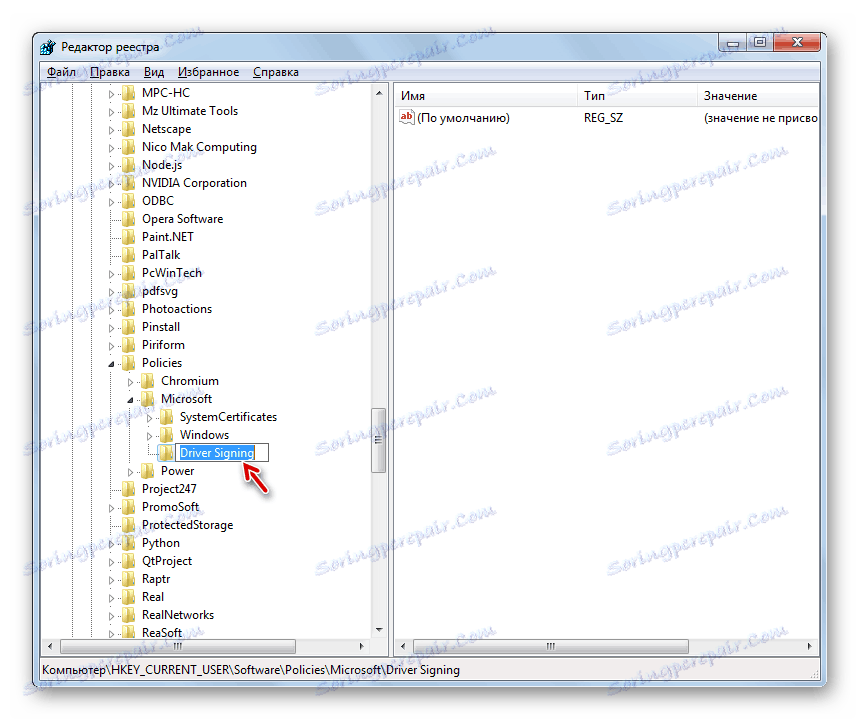
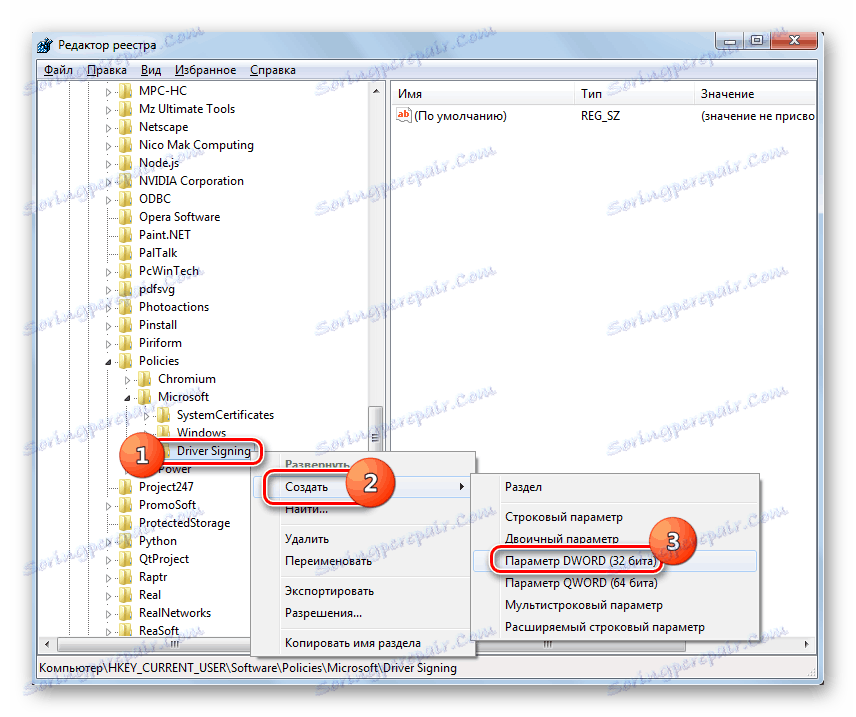
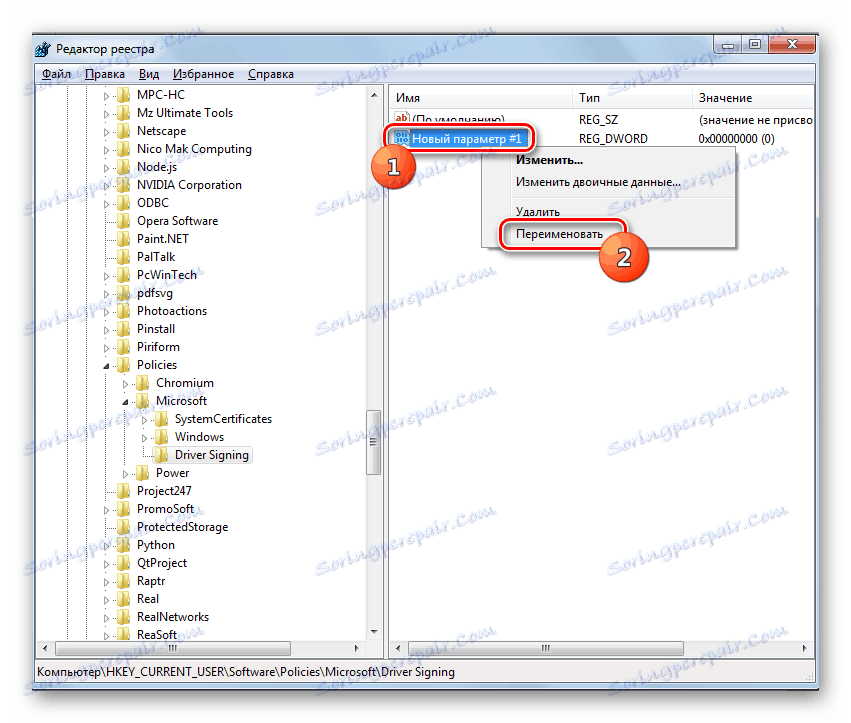
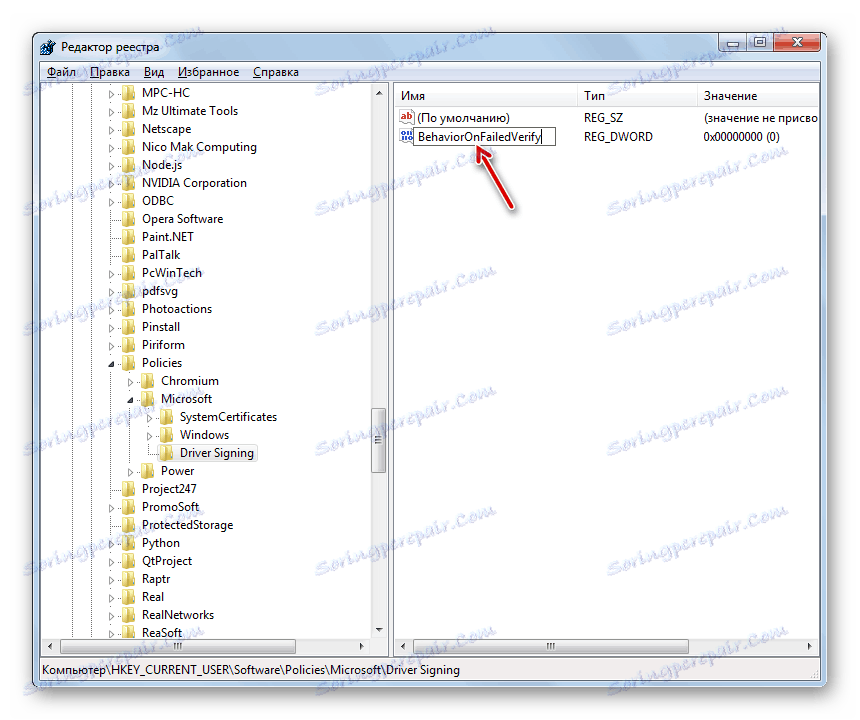
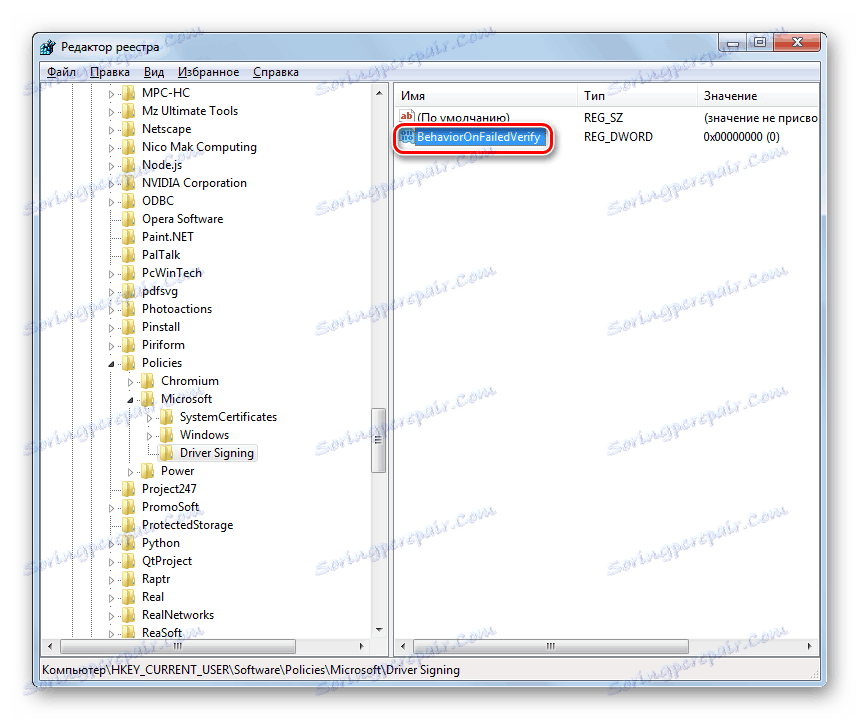

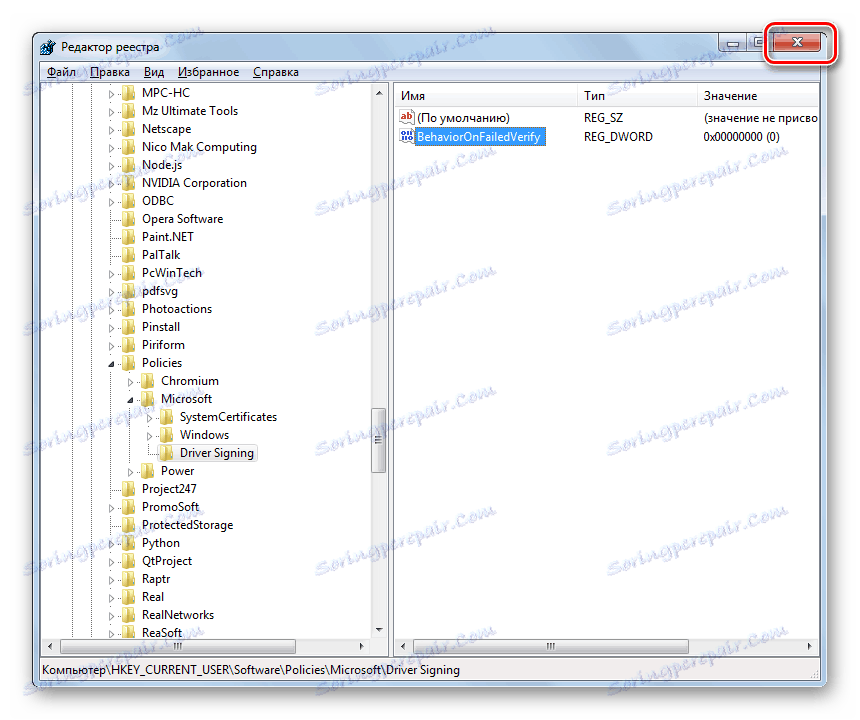
W systemie Windows 7 istnieje kilka metod dezaktywacji weryfikacji podpisu przez kierowcę. Niestety, gwarantowana jest tylko opcja z włączeniem komputera w specjalnym trybie uruchamiania, aby zapewnić pożądany wynik. Chociaż ma również pewne ograniczenia, które wyrażają się w tym, że po uruchomieniu komputera w trybie normalnym wszystkie zainstalowane sterowniki bez podpisu odlecą. Inne metody mogą nie działać na wszystkich komputerach. Ich wydajność zależy od wersji systemu operacyjnego i zainstalowanych aktualizacji. W związku z tym konieczne może być wypróbowanie kilku opcji, zanim uzyska się oczekiwany wynik.
