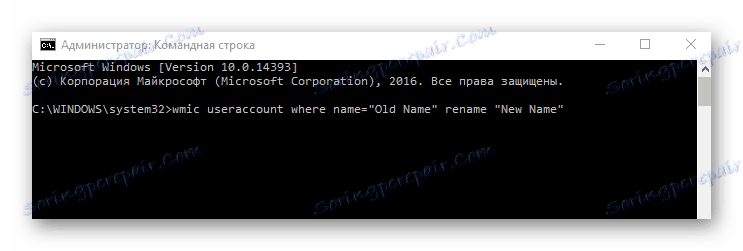Zmiana nazwy użytkownika w systemie Windows 10
Dla ułatwienia korzystania z komputera i kontroli dostępu w systemie Windows istnieje identyfikacja użytkownika. Nazwa użytkownika jest zwykle tworzona, gdy system jest zainstalowany i może nie spełniać wymagań użytkownika końcowego. Dowiesz się, jak zmienić tę nazwę w tym systemie operacyjnym poniżej.
Spis treści
Procedura zmiany nazwy w systemie Windows 10
Zmiana nazwy użytkownika, bez względu na to, czy ma uprawnienia administratora, czy prawa zwykłego użytkownika, jest łatwa. Co więcej, istnieje kilka sposobów, aby to zrobić, aby każdy mógł wybrać odpowiedni dla niego i używać go. W systemie Windows 10 można używać dwóch typów poświadczeń (księgowość lokalna i Microsoft). Rozważ zmianę nazwy operacji na podstawie tych danych.
Wszelkie zmiany w konfiguracji systemu Windows 10 są potencjalnie niebezpiecznymi czynnościami, dlatego wykonaj kopię zapasową danych przed rozpoczęciem procedury.
Czytaj więcej: Jak utworzyć kopię zapasową systemu Windows 10 .
Metoda 1: Witryna firmy Microsoft w sieci Web
Ta metoda jest odpowiednia tylko dla właścicieli konta Microsoft.
- Przejdź do Strona Microsoft edytować dane uwierzytelniające.
- Kliknij przycisk logowania.
- Wprowadź swój login i hasło.
- Następnie kliknij przycisk "Zmień nazwę" .
- Podaj nowe dane konta i kliknij element "Zapisz" .
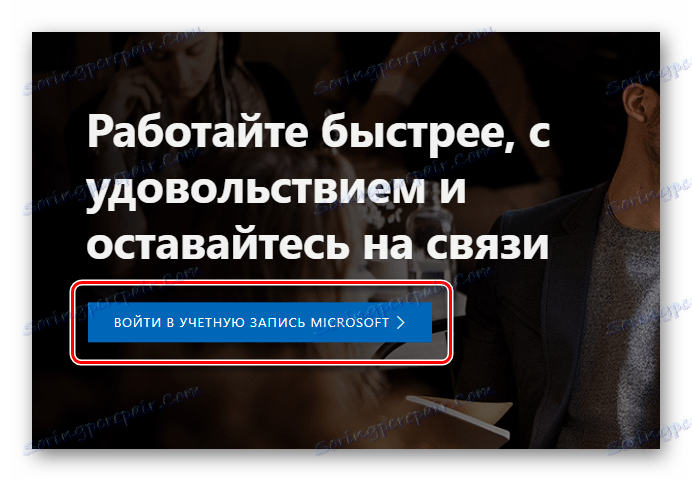
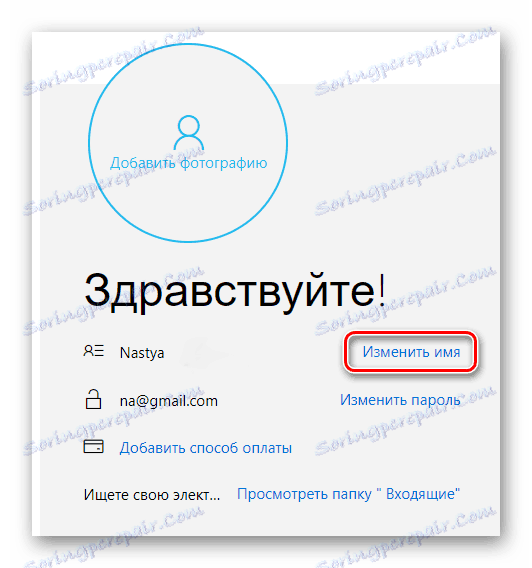
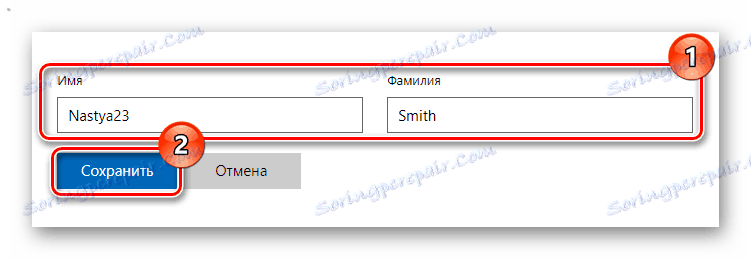
Następnie dowiesz się, jak zmienić nazwę konta lokalnego.
Metoda 2: Panel sterowania
Ten składnik systemu jest używany do wielu operacji z nim związanych, w tym do konfiguracji kont lokalnych.
- Kliknij prawym przyciskiem myszy element "Start" , otwórz menu, z którego wybrałeś "Panel sterowania" .
- W widoku widoku "Kategoria" kliknij sekcję "Konta użytkowników" .
- Następnie zmień typ konta .
- Wybierz użytkownika,
- dla których należy zmienić nazwę, a następnie kliknij przycisk zmiany nazwy.
- Wpisz nową nazwę i kliknij Zmień nazwę .
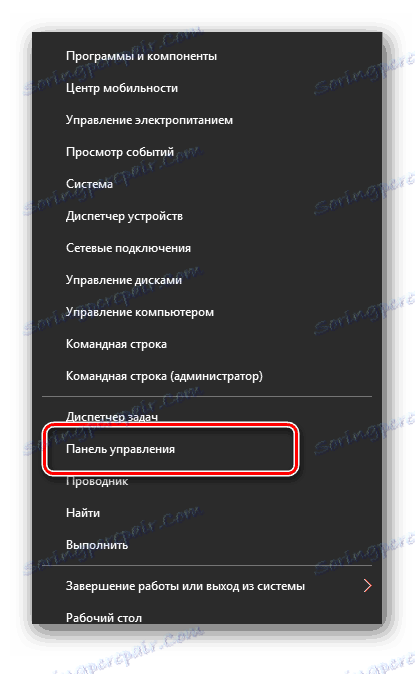
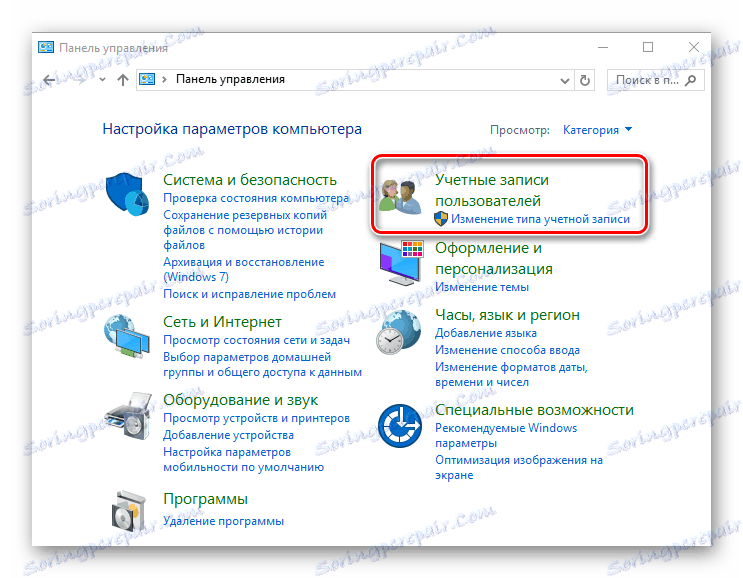
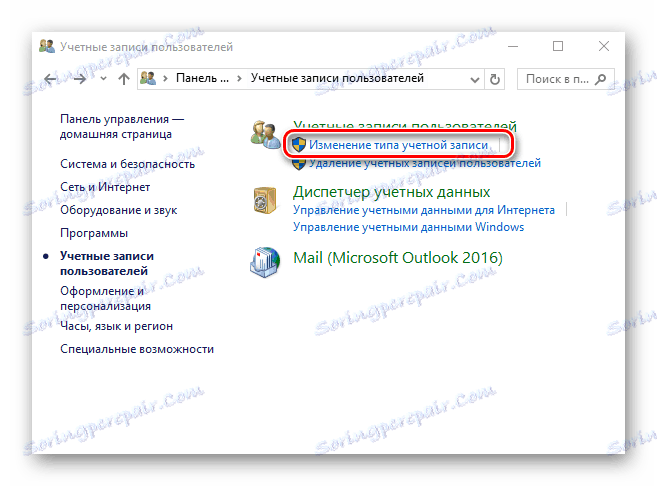
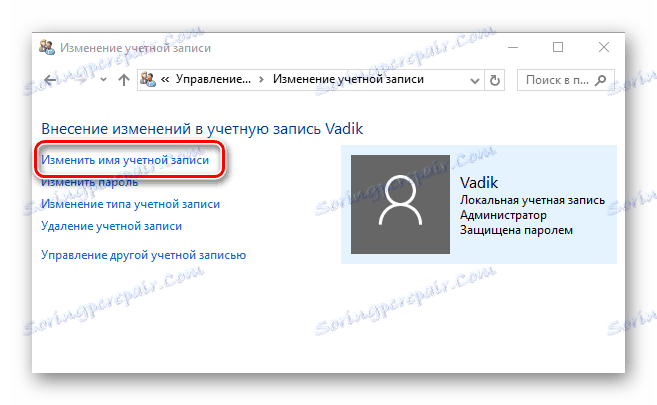

Metoda 3: Przystawka "lusrmgr.msc"
Innym sposobem na lokalną zmianę nazwy jest użycie przystawki "lusrmgr.msc" ( "Lokalni użytkownicy i grupy" ). Aby przypisać nową nazwę w ten sposób, musisz wykonać następujące czynności:
- Kliknij kombinację "Win + R" , w oknie "Uruchom" wpisz lusrmgr.msc i kliknij "OK" lub "Enter" .
- Następnie kliknij kartę "Użytkownicy" i wybierz konto, dla którego chcesz ustawić nową nazwę.
- Wywołaj menu kontekstowe za pomocą prawego przycisku myszy. Kliknij element "Zmień nazwę" .
- Wprowadź nową wartość nazwy i naciśnij "Enter" .
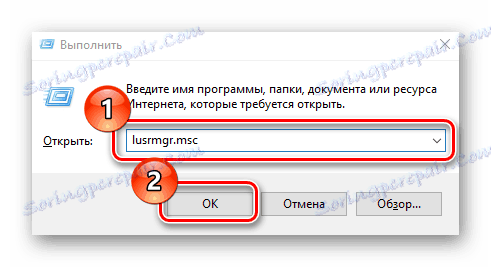
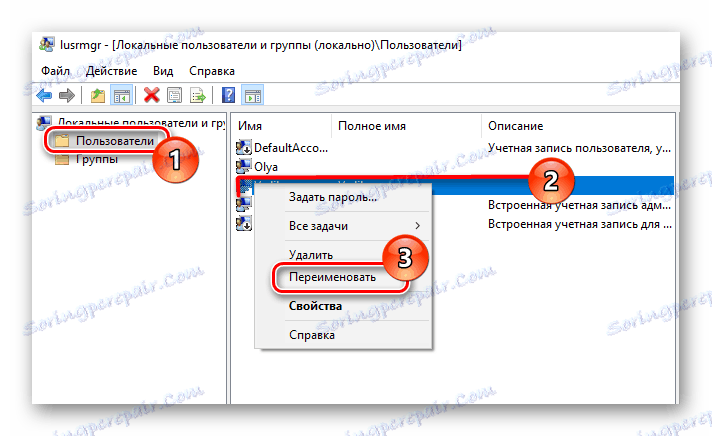
Ta metoda nie jest dostępna dla użytkowników, którzy mają zainstalowaną wersję Windows 10 Home.
Metoda 4: Linia poleceń
Dla użytkowników, którzy wolą wykonywać większość operacji za pomocą "Wiersza poleceń" , istnieje również rozwiązanie, które umożliwia wykonanie zadania za pomocą ulubionego narzędzia. Możesz to zrobić tak:
- Uruchom "Wiersz polecenia" w trybie Administratora. Możesz to zrobić, klikając prawym przyciskiem myszy menu "Start" .
- Wpisz polecenie:
wmic useraccount where name="Old Name" rename "New Name"i naciśnij "Enter" . W tym przypadku Old Name to stara nazwa użytkownika, a New Name to nowa.
![Procedura zmiany nazwy użytkownika za pomocą wiersza polecenia w systemie Windows 10]()
- Zrestartuj system.
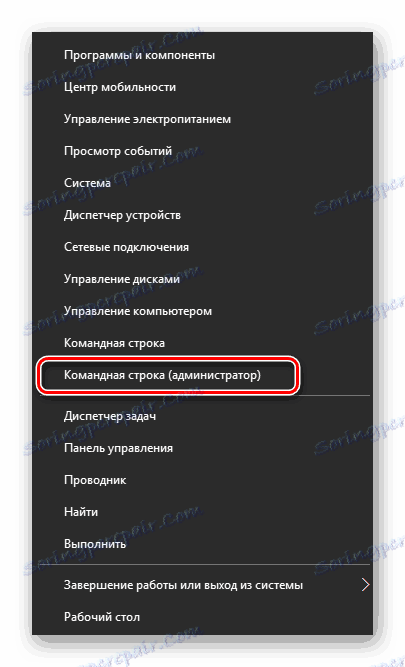
W ten sposób, mając uprawnienia administratora, możesz po prostu przypisać do użytkownika nową nazwę na kilka minut.