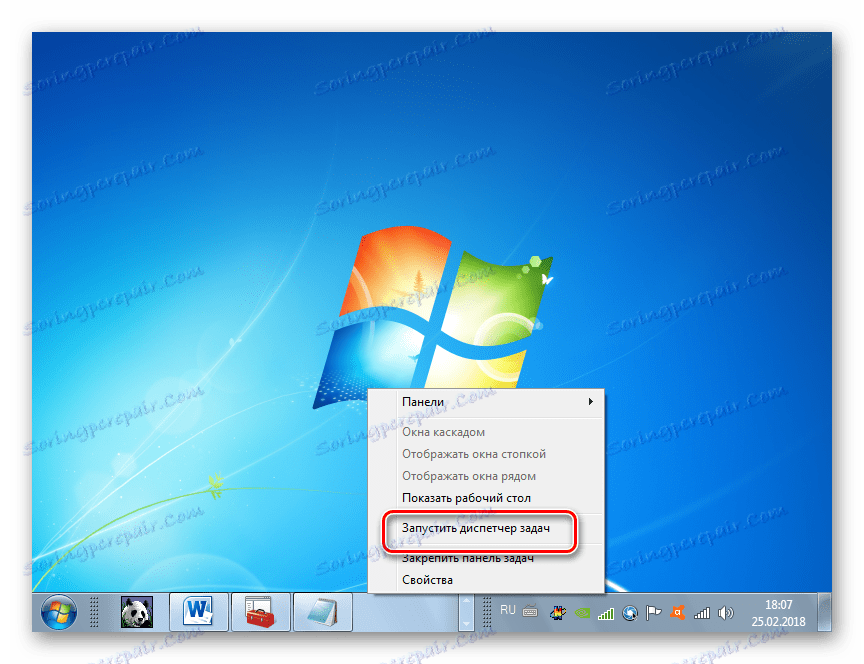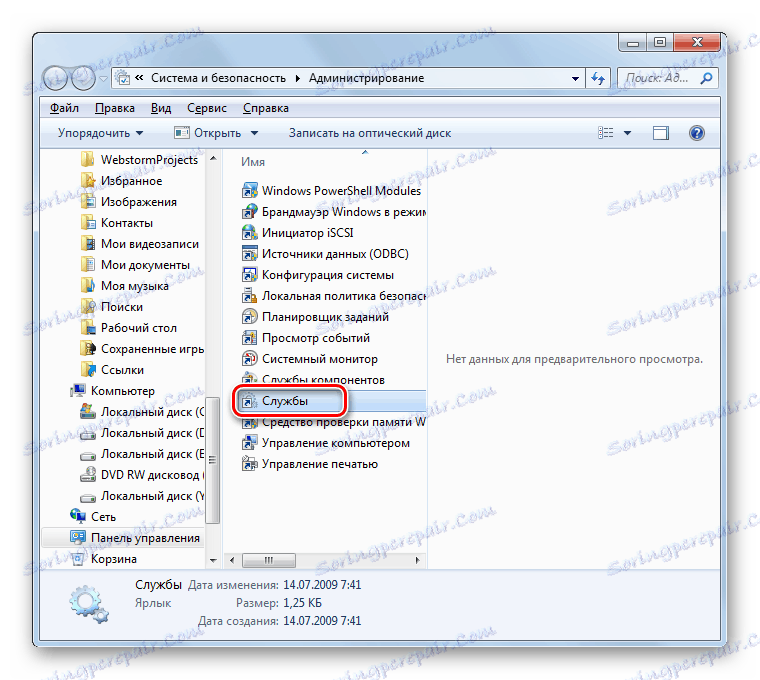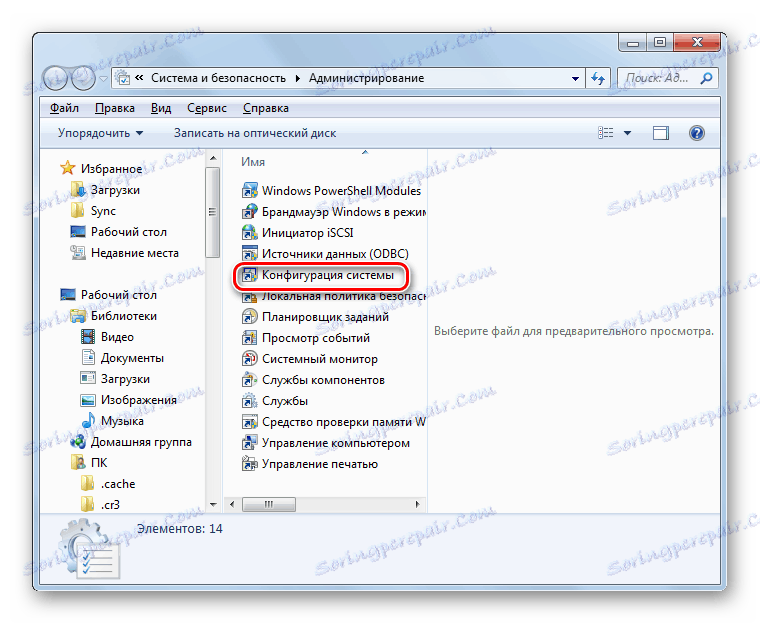Rozwiązywanie problemu toczenia gier w systemie Windows 7
Podczas grania w niektóre gry na komputerze z systemem Windows 7 wielu użytkowników doświadcza takich niedogodności, jak mimowolne zwijanie się podczas gry. Jest to nie tylko niewygodne, ale może również mieć bardzo negatywny wpływ na wynik gry i uniemożliwić jej przejście. Zastanówmy się, jak naprawić tę sytuację.
Spis treści
Sposoby na wyeliminowanie składania
Dlaczego tak się dzieje? W większości przypadków przymusowe składanie gier wiąże się z konfliktami z niektórymi usługami lub procesami. Dlatego, aby wyeliminować badany problem, wymagane jest dezaktywowanie odpowiednich obiektów.
Metoda 1: Wyłącz proces w "Menedżerze zadań"
W systemie istnieją dwa procesy, które mogą powodować mimowolne przewijanie okien podczas gier: TWCU.exe i ouc.exe. Pierwszym z nich jest zastosowanie routerów TP-Link, a drugim jest oprogramowanie do interakcji z modemem USB od MTS. W związku z tym, jeśli nie używasz tego sprzętu, te procesy nie będą wyświetlane. Jeśli używasz tych routerów lub modemów, najprawdopodobniej spowodowały one problem z uruchomieniem systemu Windows. Szczególnie często taka sytuacja ma miejsce w procesie ouc.exe. Zastanów się, jak ustanowić płynne działanie gier w takiej sytuacji.
- Kliknij prawym przyciskiem myszy "Pasek zadań" u dołu ekranu i wybierz z listy "Uruchom dyspozytora ..." .
![Przejdź do uruchomienia interfejsu Menedżera zadań, wywołując menu kontekstowe za pomocą paska zadań w systemie Windows 7]()
Aby aktywować to narzędzie, możesz również zastosować Ctrl + Shift + Esc .
- W "Menedżerze zadań" uruchomionym , przejdź do zakładki "Procesy" .
- Następnie powinieneś znaleźć pozycje na liście o nazwach " TWCU.exe" i "ouc.exe" . Jeśli na liście jest zbyt wiele obiektów, możesz uprościć zadanie wyszukiwania, klikając nazwę kolumny "Nazwa" . Zatem wszystkie elementy zostaną umieszczone w porządku alfabetycznym. Jeśli nie znajdziesz potrzebnych obiektów, kliknij "Pokaż wszystkie procesy użytkownika" . Teraz będziesz mieć również dostęp do ukrytych procesów dla swojego konta.
- Jeśli po tych manipulacjach nie znajdziesz procesów TWCU.exe i ouc.exe, oznacza to, że po prostu ich nie masz i musisz poszukać problemu minimalizacji okien z innych powodów (porozmawiamy o nich, biorąc pod uwagę inne metody). Jeśli nadal znajdujesz jeden z tych procesów, musisz go dokończyć i zobaczyć, jak system będzie się zachowywał po tym. Wybierz odpowiedni element w Menedżerze zadań i kliknij Zakończ proces .
- Otworzy się okno dialogowe, w którym należy potwierdzić akcję, klikając ponownie "Zakończ proces" .
- Po zakończeniu procesu obserwuj, czy mimowolna minimalizacja okien w grach została zatrzymana, czy nie. Jeśli problem nie jest już powtarzany, jego przyczyna została uwzględniona w czynnikach opisanych w tej metodzie rozwiązania. Jeśli problem będzie się powtarzał, przejdź do metod omówionych poniżej.
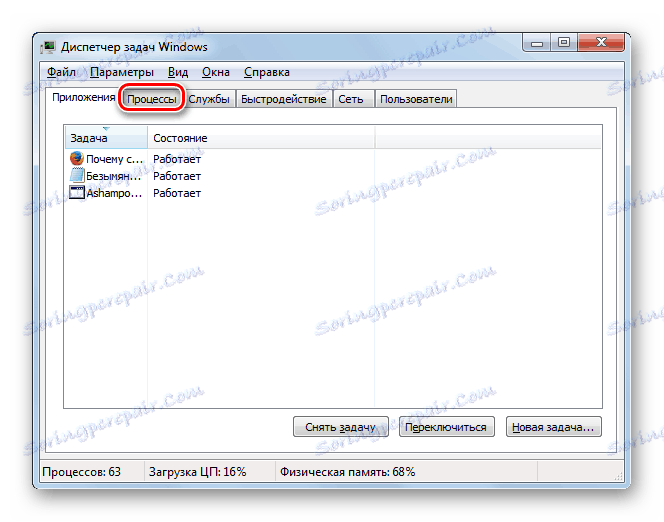
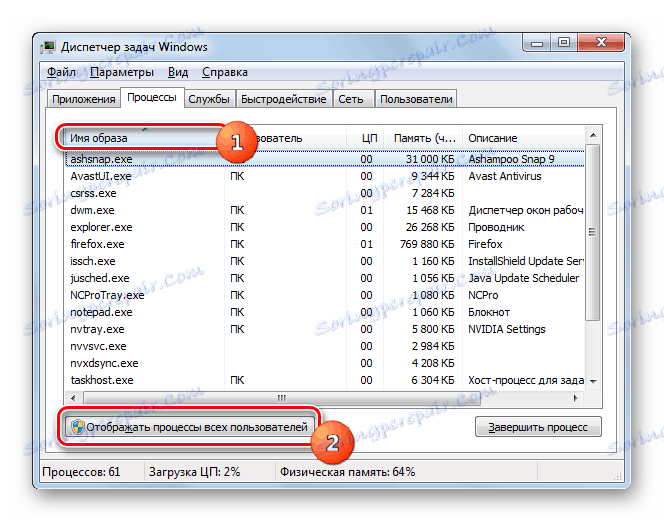
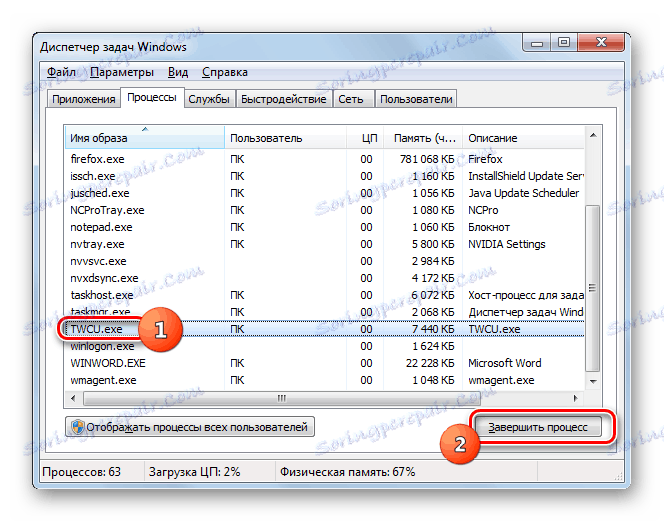
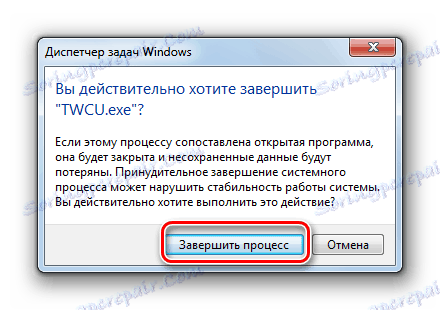
Niestety, jeśli przyczyną mimowolnej minimalizacji okna w grach są procesy TWCU.exe i ouc.exe, to problem kardynalny zostanie rozwiązany tylko wtedy, gdy nie użyjesz routerów TP-Link lub modemów USB MTS i innych urządzeń do połączenia do sieci World Wide Web. W przeciwnym razie, aby normalnie grać w gry, za każdym razem trzeba ręcznie dezaktywować odpowiednie procesy. To oczywiście doprowadzi do tego, że do następnego ponownego uruchomienia komputera nie będzie można połączyć się z Internetem.
Lekcja: Uruchom "Menedżer zadań" w systemie Windows 7
Metoda 2: Zdezaktywuj usługę wykrywania usług interaktywnych
Rozważmy sposób rozwiązania problemu poprzez wyłączenie usługi "Wykrywanie interaktywnych usług" .
- Kliknij Start . Przejdź do "Panelu sterowania" .
- Otwórz system i bezpieczeństwo .
- W następnej sekcji przejdź do "Administracja" .
- W wyświetlonej powłoce na liście kliknij "Usługi" .
![Przejdź do okna Menedżera usług z sekcji Administracja Panelu sterowania w systemie Windows 7]()
"Service Manager" pozwala uruchomić szybszy zestaw czynności, ale wymaga zapamiętania komendy. Zastosuj Win + R iw otwartej powłoce wpisz:
services.mscKliknij OK .
- Uruchomiono interfejs "Service Manager" . Na przedstawionej liście musisz znaleźć element "Wykryj usługi interaktywne" . Aby ułatwić identyfikację, możesz kliknąć nazwę kolumny "Nazwa" . Następnie wszystkie elementy listy zostaną ułożone w porządku alfabetycznym.
- Po znalezieniu potrzebnego obiektu sprawdź jego stan w kolumnie "Stan" . Jeśli istnieje wartość "Running" , musisz dezaktywować tę usługę. Wybierz i kliknij po lewej stronie powłoki "Stop" .
- Zostanie wykonana procedura zatrzymania usługi.
- Teraz musisz całkowicie wyłączyć możliwość uruchomienia. Aby to zrobić, kliknij dwukrotnie lewym przyciskiem myszy na nazwie przedmiotu.
- Otworzy się okno właściwości elementu. Kliknij pole "Typ uruchomienia" i wybierz "Wyłączone" z listy rozwijanej. Teraz kliknij "Zastosuj" i "OK" .
- Wybrana usługa zostanie wyłączona, a problem z mimowolną minimalizacją gier może zniknąć.
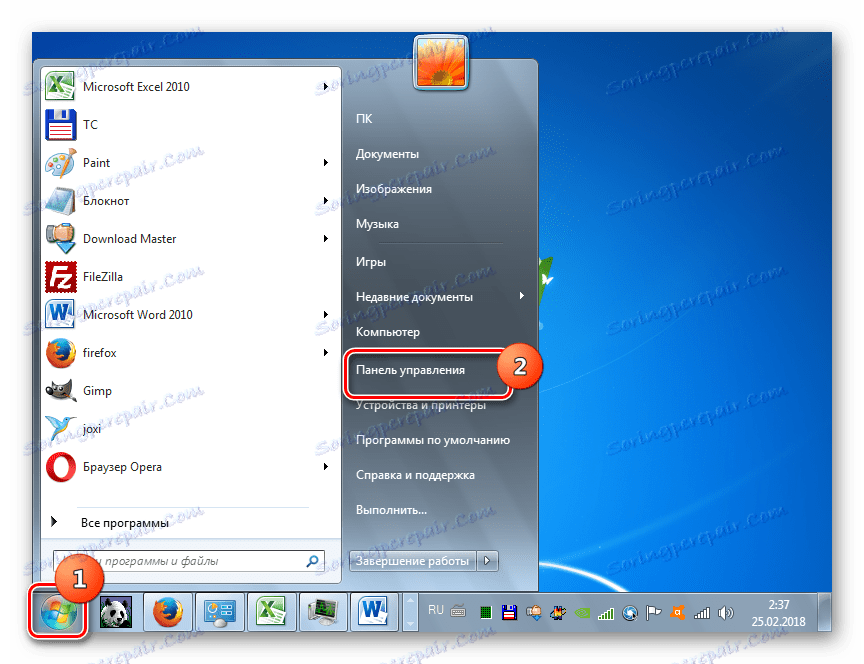
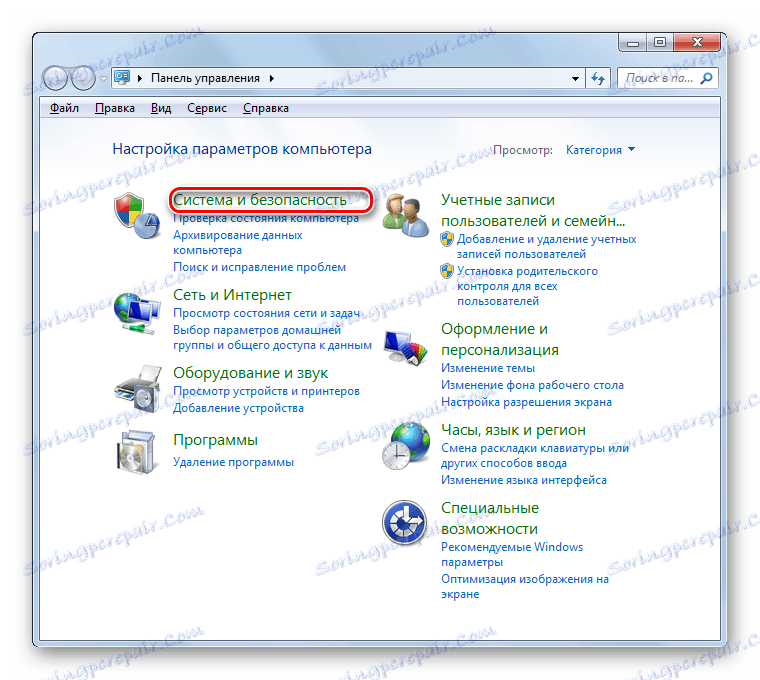
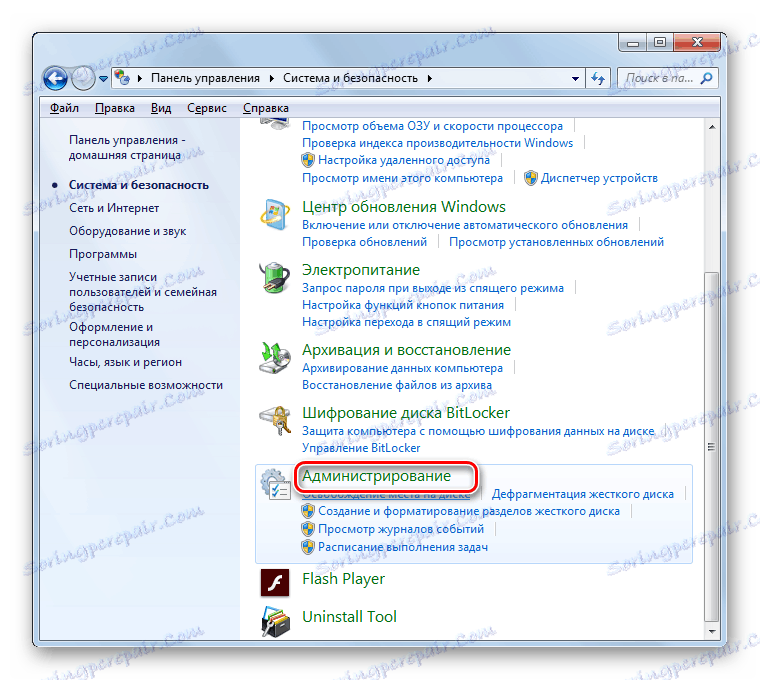
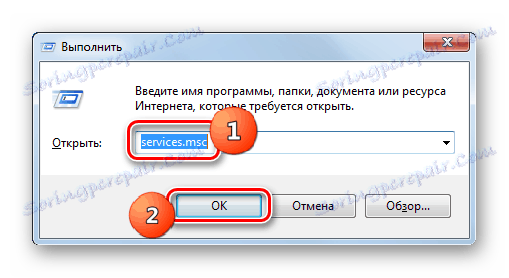
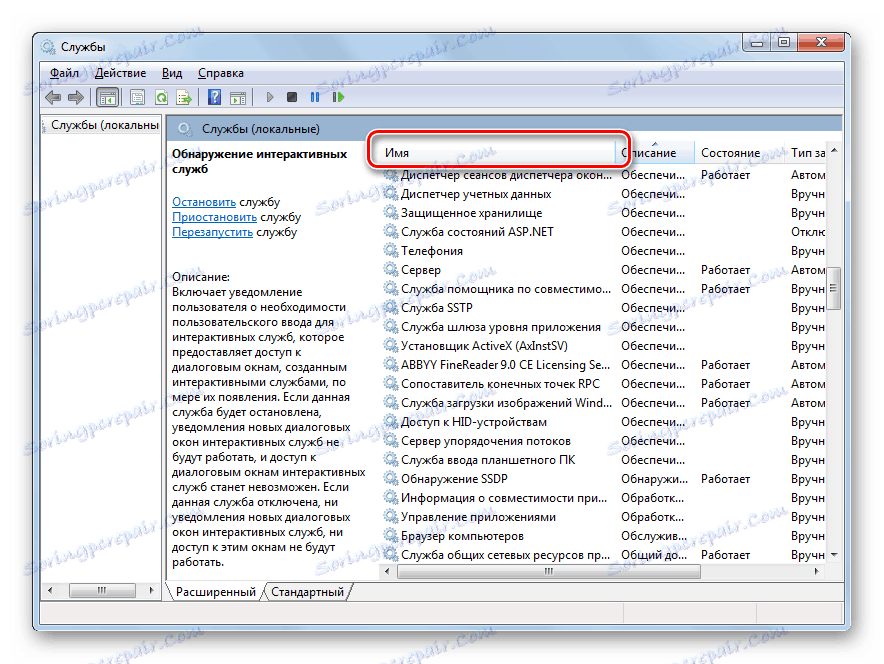
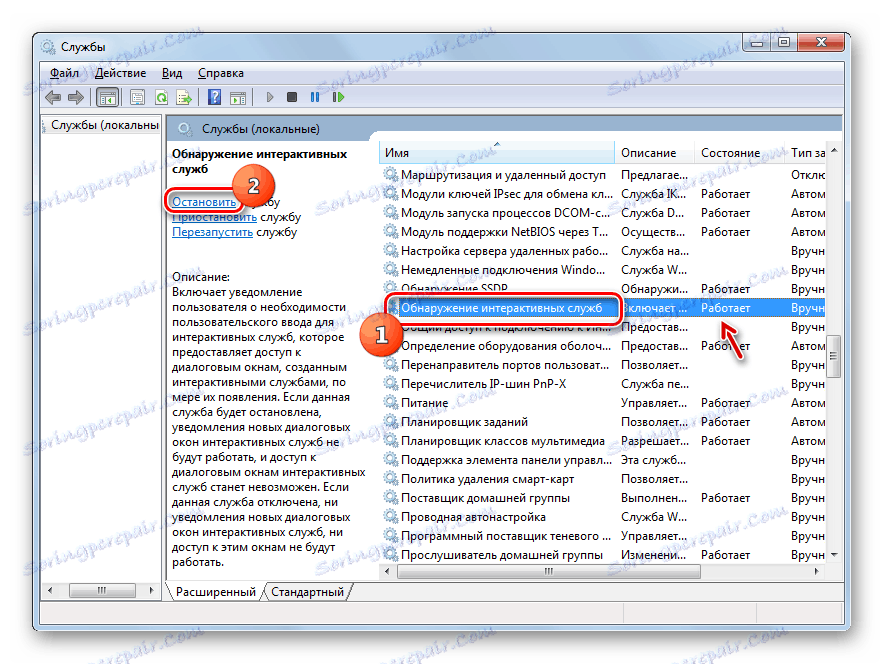

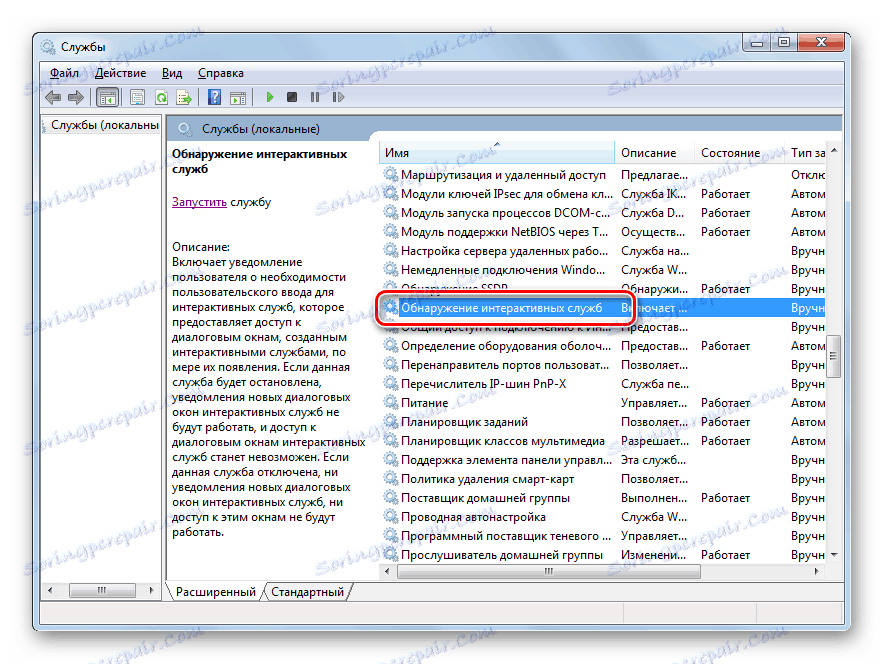
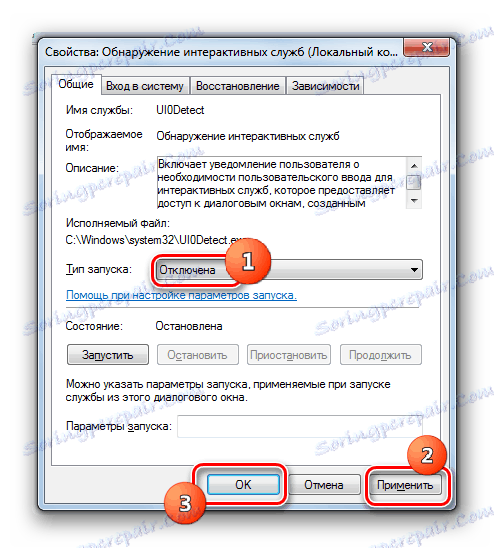
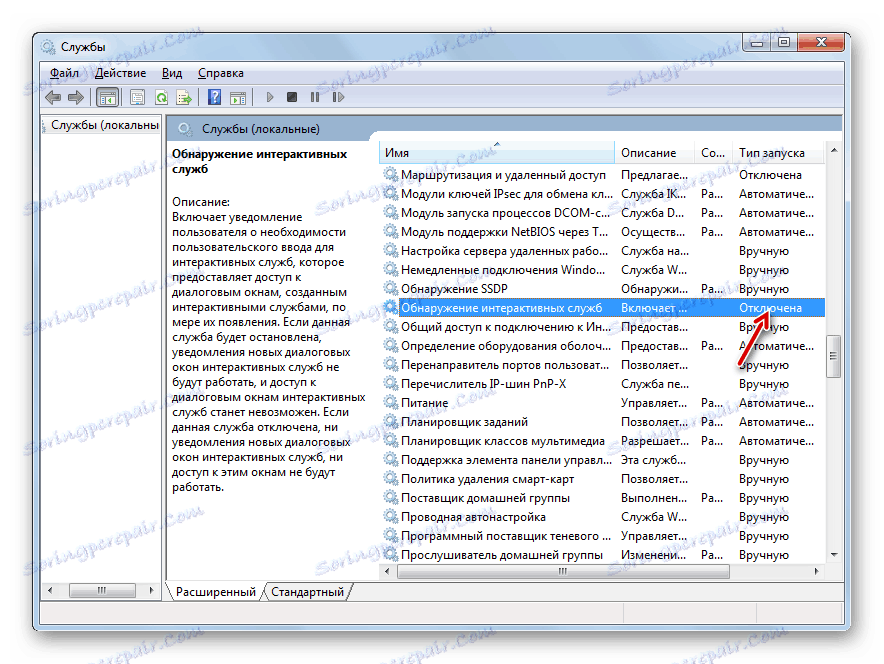
Lekcja: Wyłączanie niepotrzebnych usług w systemie Windows 7
Metoda 3: Wyłącz automatyczne ładowanie i usługi za pomocą "Konfiguracji systemu"
Jeśli nie pomogło ci ani pierwsza, ani druga z opisanych metod rozwiązania problemu spontanicznego składania okien podczas gier, opcja ta polega na całkowitej dezaktywacji usług stron trzecich i automatycznym ładowaniu zainstalowanego oprogramowania przy użyciu "Konfiguracji systemu" .
- Aby otworzyć niezbędne narzędzie możliwe jest, dzięki już znanej nam sekcji "Administracja" , aby dostać się do niej za pośrednictwem "Panelu sterowania" . W tym miejscu kliknij słowa "Konfiguracja systemu" .
![Przejdź do okna System Configuration z sekcji Administration w Panelu sterowania w Windows 7]()
To narzędzie systemowe można również uruchomić za pomocą okna "Uruchom" . Zastosuj Win + R i wejdź do pola:
msconfigKliknij "OK" .
- Interfejs "Konfiguracje systemu" został aktywowany. W sekcji "Ogólne" zmień przycisk opcji na pozycję "Początek selektywny" , jeśli wybrana jest inna opcja. Następnie odznacz pole "Załaduj elementy startowe" i przejdź do sekcji "Usługi" .
- Przejdź do powyższej sekcji, po pierwsze zaznacz pole "Nie wyświetlaj usług Microsoft" . Następnie kliknij "Odłącz wszystko" .
- Znaczniki przed wszystkimi elementami na liście zostaną usunięte. Następnie przejdź do sekcji "Uruchomienie" .
- W tej sekcji kliknij opcję Wyłącz wszystko , a następnie kliknij przycisk Zastosuj i OK .
- Pojawi się powłoka, w której pojawi się monit o ponowne uruchomienie urządzenia. Faktem jest, że wszystkie zmiany dokonane w "Konfiguracji systemu" stają się istotne dopiero po ponownym uruchomieniu komputera. Dlatego zamknij wszystkie aktywne aplikacje i zapisz w nich informacje, a następnie kliknij "Uruchom ponownie" .
- Po ponownym uruchomieniu systemu należy wyeliminować problem ze spontanicznym składaniem gier.
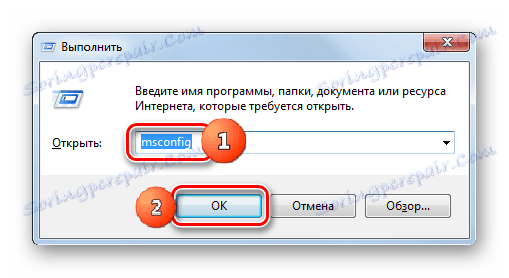
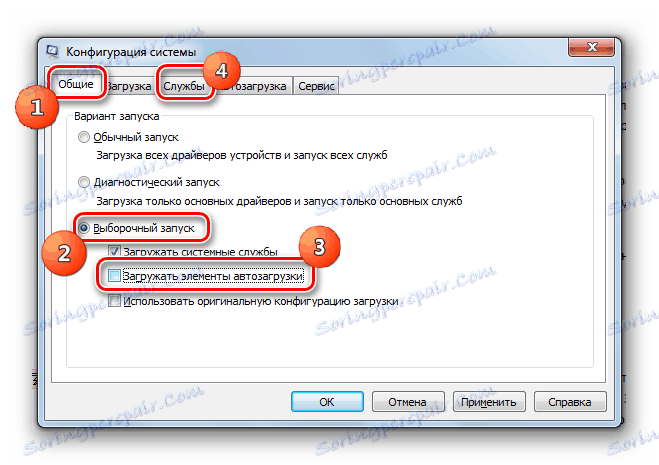
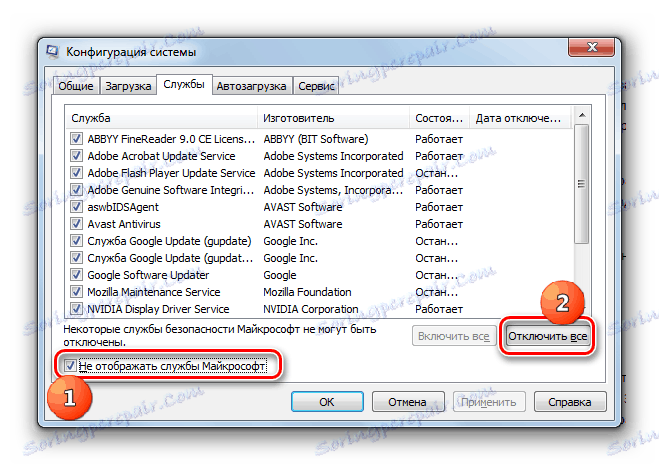
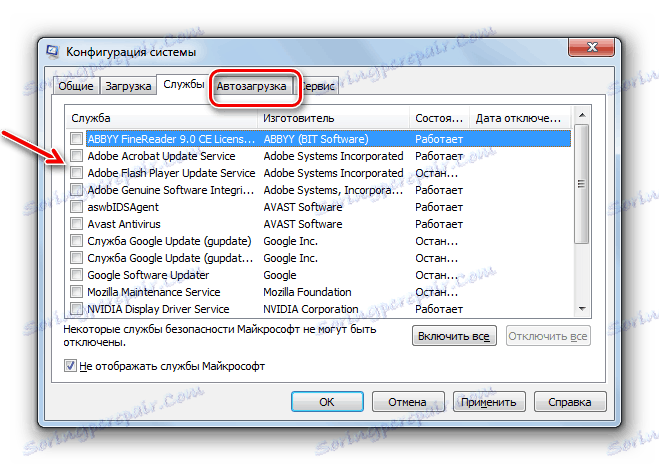
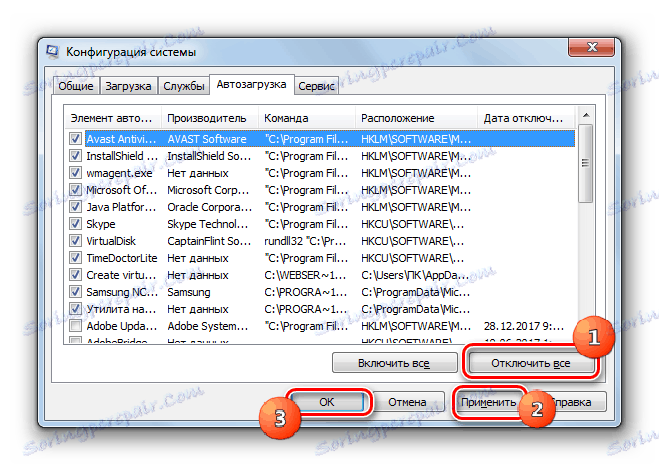

Ta metoda oczywiście nie jest idealna, ponieważ stosując ją, możesz wyłączyć programy startowe i uruchomić usługi, które naprawdę potrzebujesz. Chociaż, jak pokazuje praktyka, większość tych elementów, które wyłączyliśmy w "Konfiguracji systemu", po prostu puste ładują komputer bez znaczących korzyści. Ale jeśli nadal potrafisz obliczyć obiekt powodujący niedogodności opisane w tym podręczniku, możesz wyłączyć tylko to, a wszystkie inne procesy i usługi nie dezaktywują się.
Niemal zawsze problem ze spontanicznym tworzeniem gier wiąże się z konfliktem z niektórymi usługami lub procesami działającymi w systemie. Dlatego, aby go wyeliminować, musisz przerwać pracę odpowiednich elementów. Niestety nie zawsze można zidentyfikować bezpośredniego winowajcę, dlatego też w niektórych przypadkach użytkownicy muszą zatrzymać całą grupę usług i procesów, a także usunąć wszystkie programy osób trzecich z autorun.