Rozładuj kontakty z Outlooka
W razie potrzeby narzędzie klienta poczty e-mail programu Outlook umożliwia zapisywanie różnych danych, w tym kontaktów, w oddzielnym pliku. Ta funkcja będzie szczególnie przydatna, jeśli użytkownik zdecyduje się na inną wersję programu Outlook lub jeśli chcesz przenieść kontakty do innego programu pocztowego.
W tym samouczku przyjrzymy się, jak importować kontakty do pliku zewnętrznego. I zrobimy to na przykładzie MS Outlook 2016.
Zacznijmy od menu "Plik", gdzie przejdziemy do sekcji "Otwórz i wyeksportuj". W tym miejscu wciskamy przycisk "Importuj i eksportuj" i przechodzimy do konfiguracji eksportu danych.
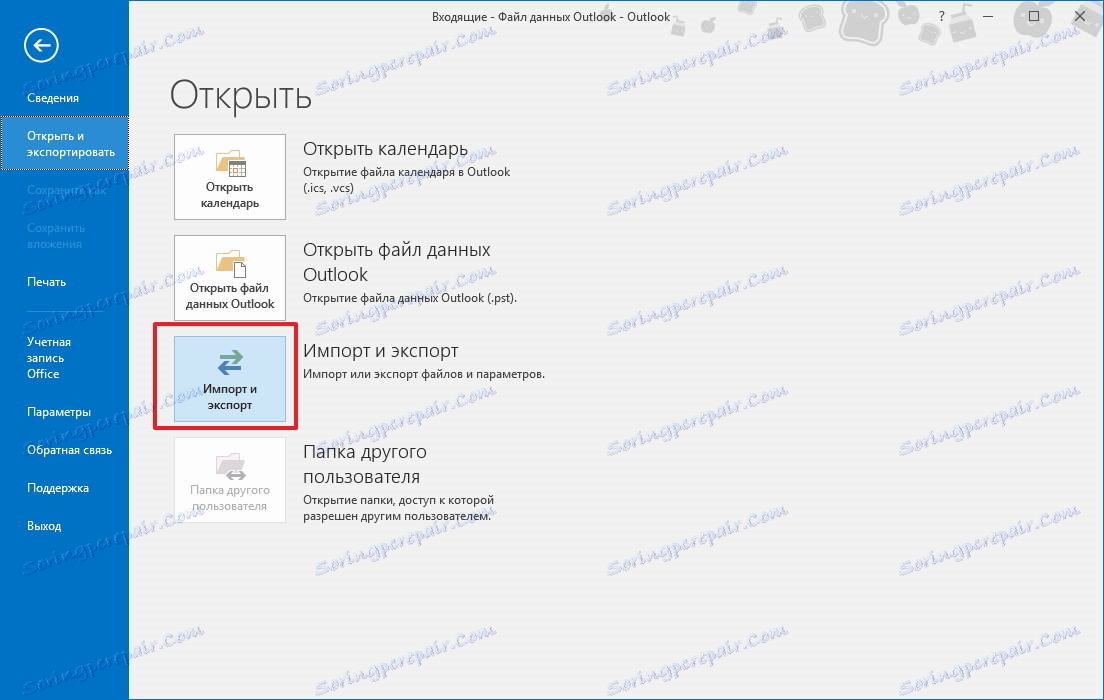
Ponieważ chcemy zapisać dane kontaktowe, w tym oknie wybieramy pozycję "Eksportuj do pliku" i kliknij przycisk "Dalej".
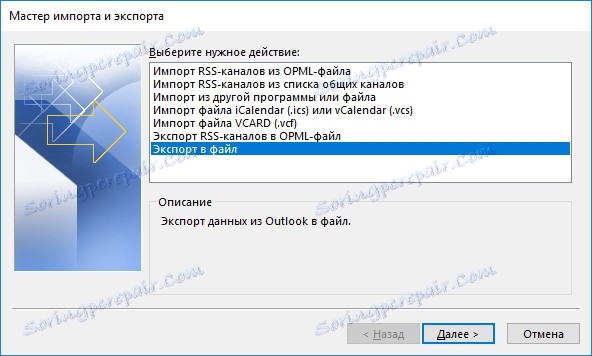
Teraz wybierz typ pliku do utworzenia. Tutaj są tylko dwa typy. Pierwszym z nich jest "Wartości oddzielone przecinkami", czyli plik CSV. Drugi to "plik danych programu Outlook".
Pierwszy typ pliku może być używany do przesyłania danych do innych aplikacji, które mogą pracować z formatami plików CSV.
Aby wyeksportować kontakty do pliku CSV, musisz wybrać opcję "Wartości oddzielone przecinkami" i kliknąć przycisk "Dalej".
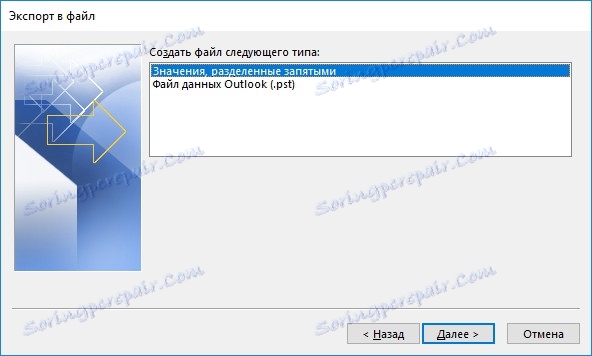
Tutaj w drzewie folderów wybierz "Kontakty" w sekcji "Plik danych programu Outlook" i przejdź do następnego kroku, klikając przycisk "Dalej".
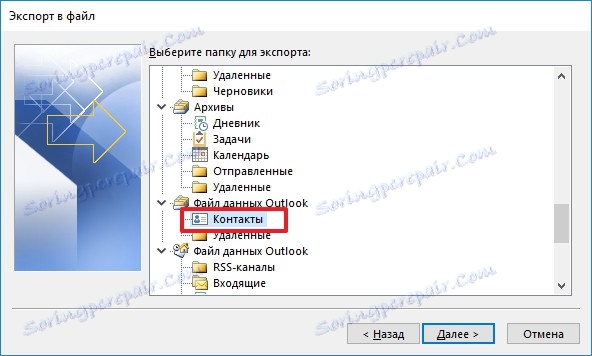
Teraz pozostaje wybrać folder, w którym plik zostanie zapisany i nadać mu nazwę.
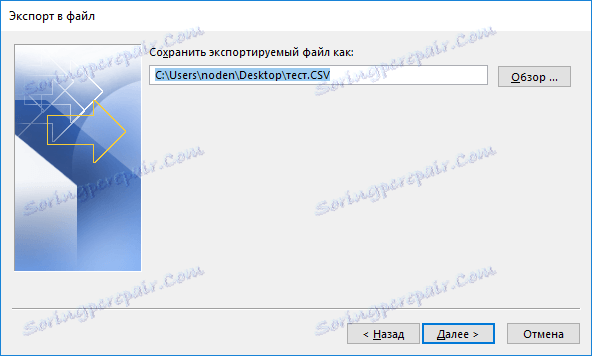
Tutaj możesz dostosować korespondencję pól, klikając odpowiedni przycisk. Alternatywnie, kliknij Zakończ i Outlook utwórz plik w folderze określonym w poprzednim kroku.
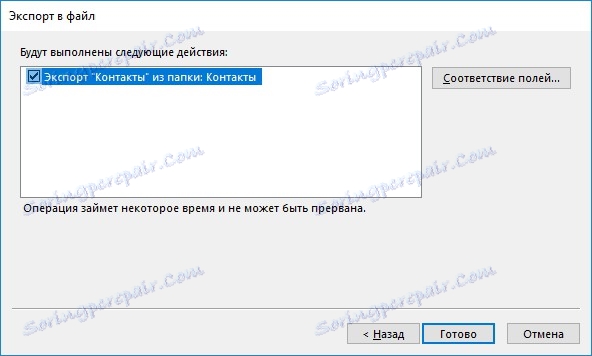
Jeśli planujesz wyeksportować dane kontaktowe do innej wersji programu Outlook, w tym przypadku możesz wybrać "Plik danych programu Outlook (.pst)".
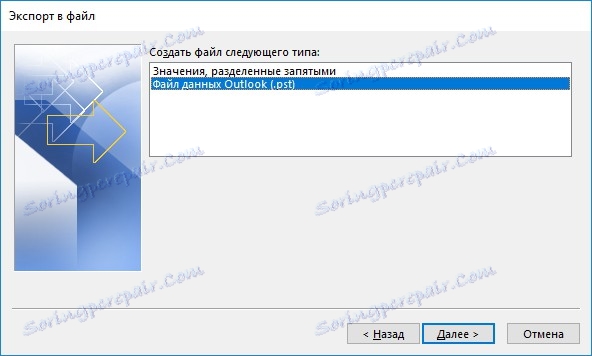
Następnie wybierz folder "Kontakty" w gałęzi "Plik danych programu Outlook" i przejdź do następnego kroku.
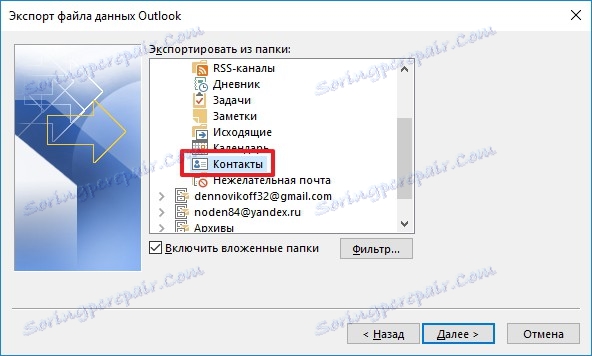
Określ katalog i nazwę pliku. Wybieramy również akcje z duplikatami i przechodzimy do ostatniego kroku.
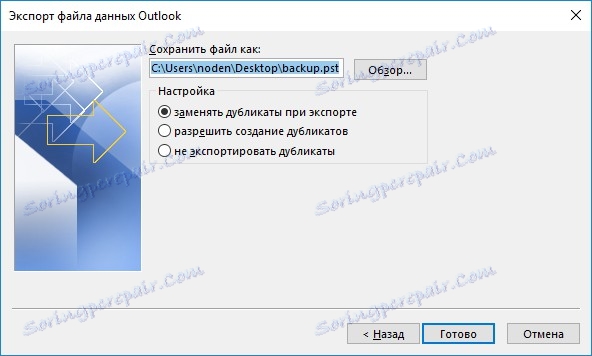
Teraz musisz wybrać jedną z trzech dostępnych akcji dla zduplikowanych kontaktów i kliknąć przycisk "Zakończ".
Dzięki temu eksport danych kontaktowych jest dość łatwy - wystarczy kilka kroków. Podobnie, możesz eksportować dane w późniejszych wersjach klienta poczty. Jednak proces eksportu może się nieznacznie różnić od opisywanego tutaj.
