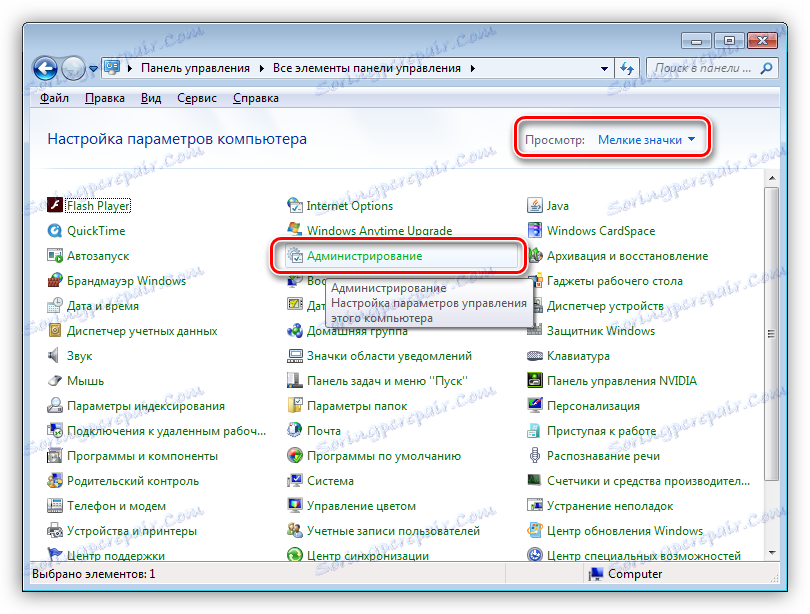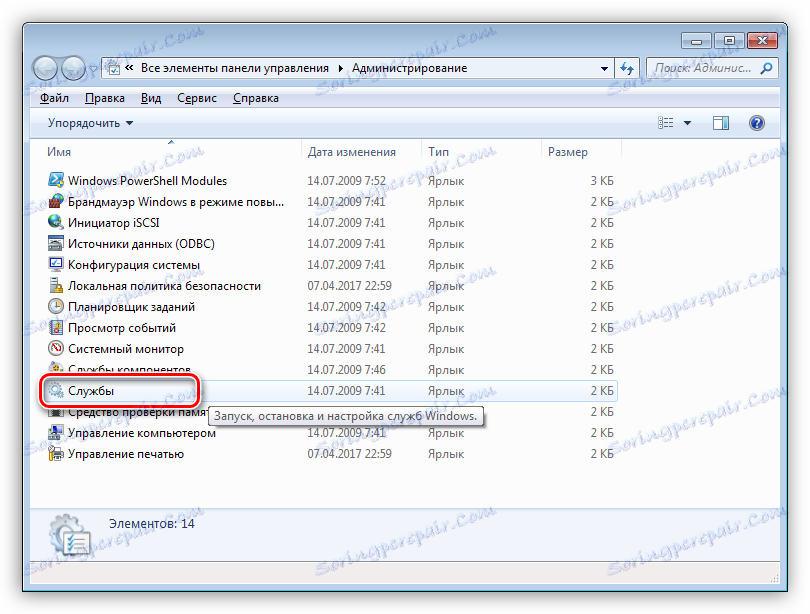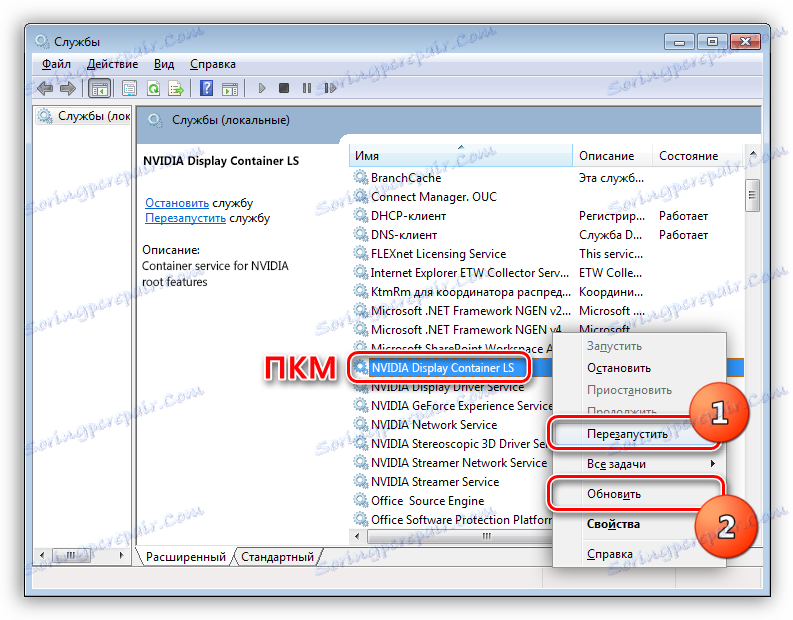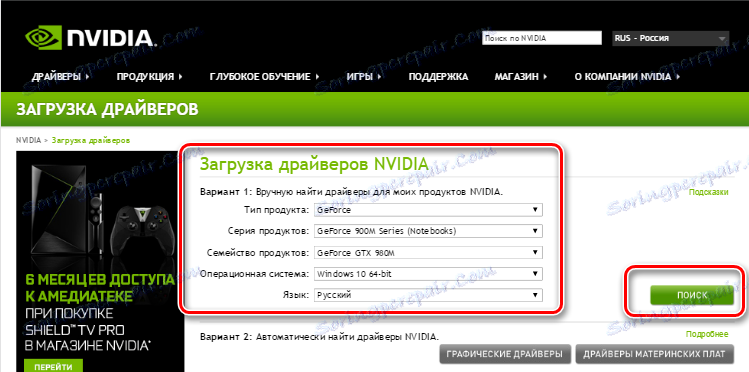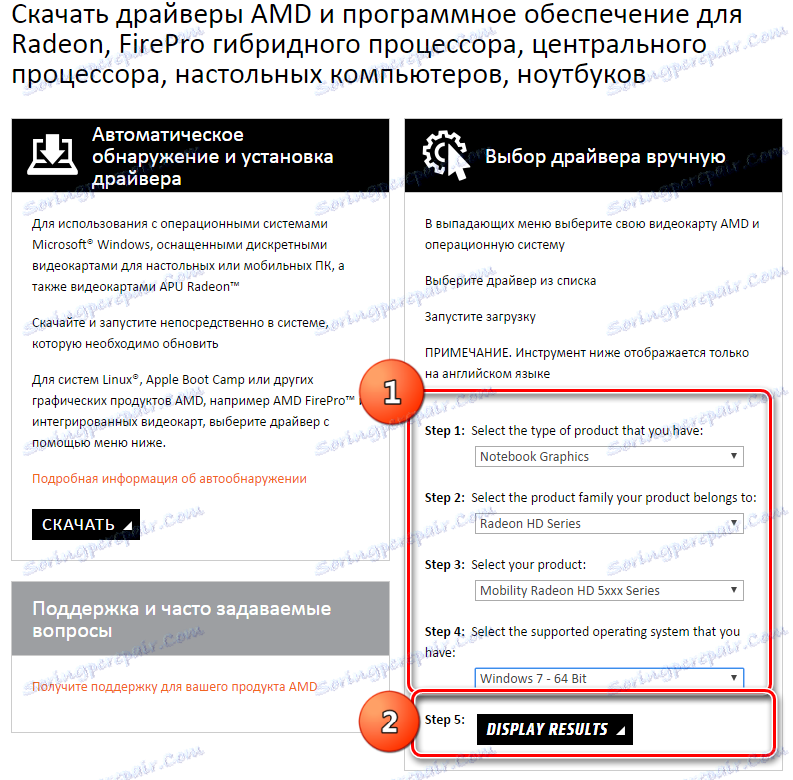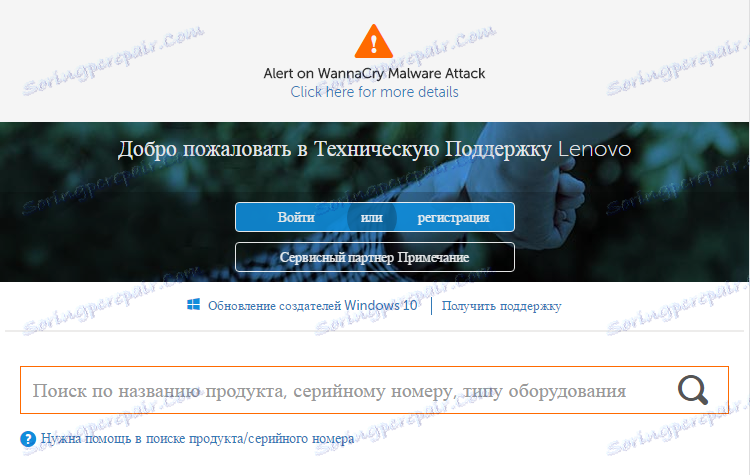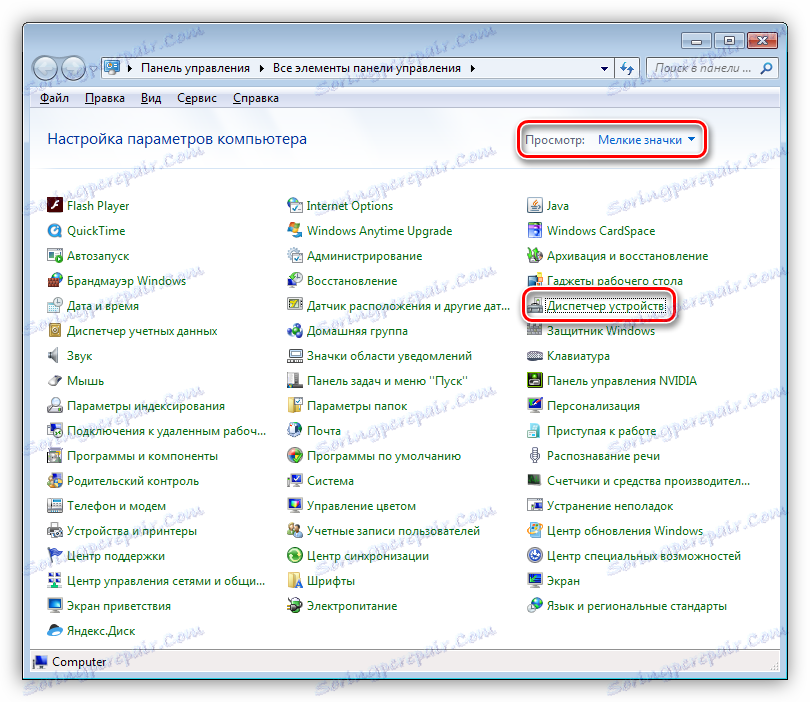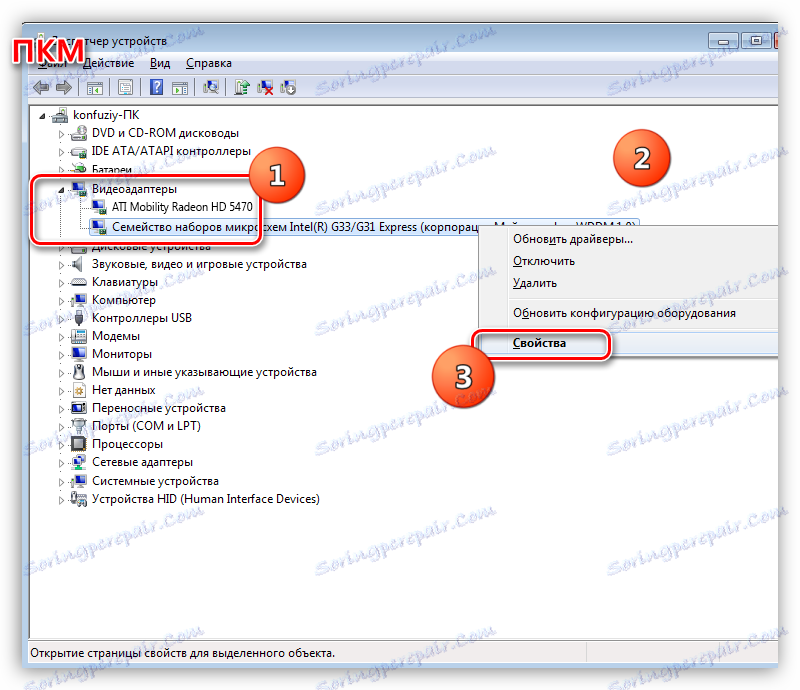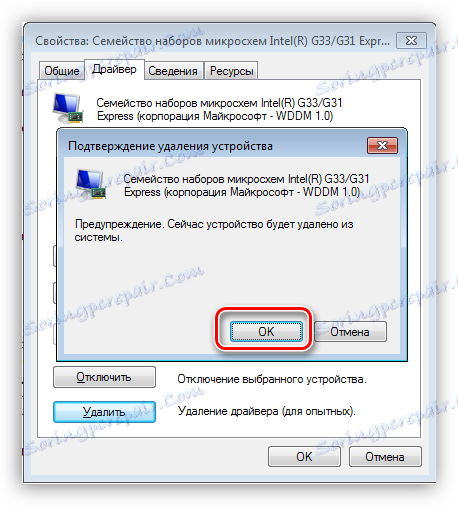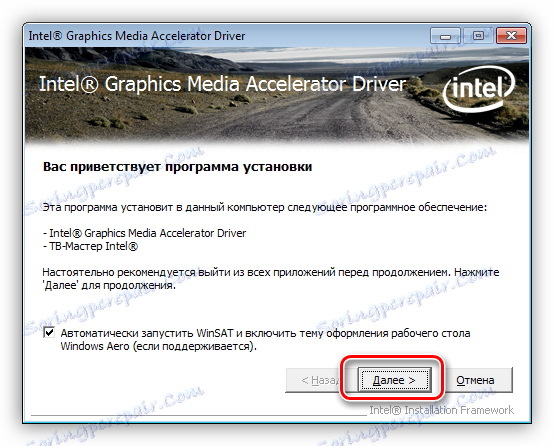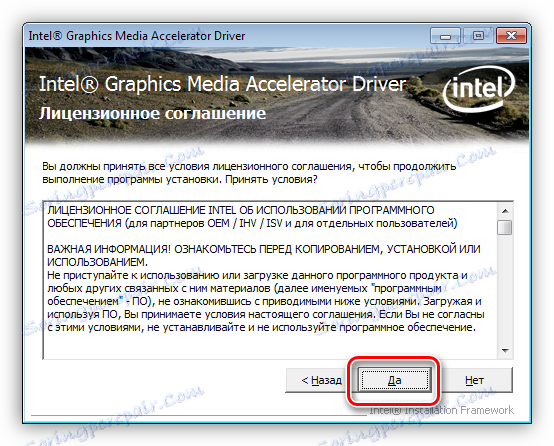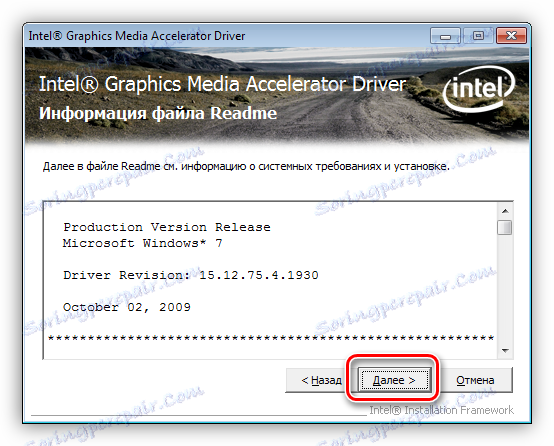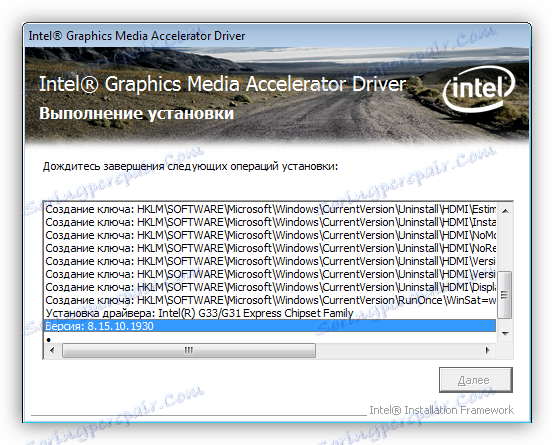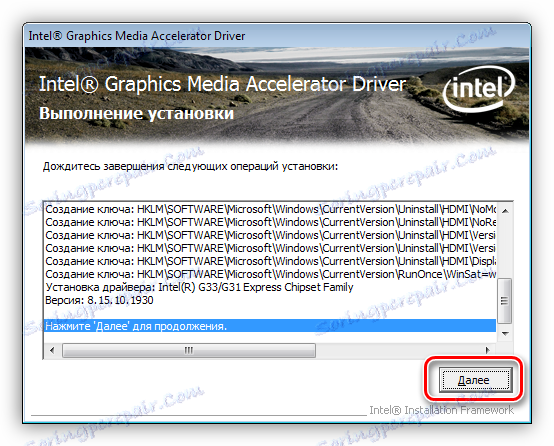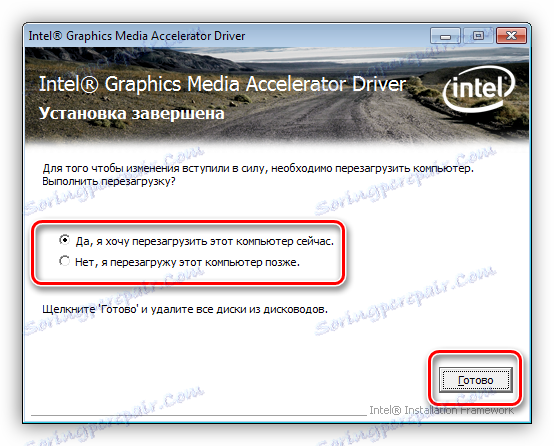Wyeliminuj usterki podczas korzystania z oddzielnej karty graficznej w laptopie
Nowoczesny laptop, w porównaniu z jego starszymi odpowiednikami, jest dość potężnym urządzeniem high-tech. Wydajność mobilnego żelaza rośnie każdego dnia, co wymaga coraz więcej energii.
Aby oszczędzać baterię, producenci instalują dwie karty graficzne w notebookach: jedna wbudowana w płytę główną i mająca niskie zużycie energii, a druga - dyskretna, mocniejsza. Użytkownicy z kolei czasami dodają dodatkową kartę, aby zwiększyć produktywność.
Instalacja drugiej karty wideo może spowodować pewne trudności w postaci różnych awarii. Na przykład, jeśli spróbujesz skonfigurować parametry za pomocą zastrzeżonego oprogramowania "zielony", otrzymamy komunikat "Używany monitor nie jest połączony z Nvidia GP . " Oznacza to, że mamy tylko wbudowany rdzeń wideo. W przypadku AMD występują również podobne problemy. W tym artykule porozmawiajmy o tym, jak utworzyć dyskretną kartę wideo.
Spis treści
Włączamy oddzielną kartę graficzną
Podczas normalnej pracy potężny adapter włącza się, gdy konieczne jest wykonanie zadania wymagającego dużej ilości zasobów. Może to być gra, przetwarzanie obrazu w edytorze grafiki lub potrzeba odtworzenia strumienia wideo. Przez resztę czasu dostępna jest zintegrowana grafika.
Przełączanie pomiędzy układami GPU odbywa się automatycznie, przy pomocy oprogramowania do laptopów, które nie jest pozbawione wszelkich chorób związanych z oprogramowaniem - błędów, awarii, uszkodzenia plików, konfliktów z innymi programami. W wyniku problemów oddzielna karta graficzna może pozostać nieużywana nawet w sytuacjach, gdy jest to konieczne.
Głównym objawem takich awarii są "hamulce" i zawieszenie laptopa podczas pracy z programami graficznymi lub w grach, a przy próbie otwarcia panelu sterowania pojawia się komunikat: "Ustawienia ekranu NVIDIA są niedostępne . "
Przyczyny awarii występują głównie w sterownikach, które mogą być nieprawidłowo zainstalowane lub całkowicie nieobecne. Ponadto opcja BIOS komputera przenośnego może być wyłączona, umożliwiając korzystanie z zewnętrznego adaptera. Innym powodem, który powoduje błąd kart Nvidii, jest zatrzymanie awaryjne odpowiedniej usługi.
Przejdźmy od prostych do złożonych. Najpierw musisz upewnić się, że usługa jest uruchomiona (dla Nvidia), a następnie przejść do systemu BIOS i sprawdzić, czy opcja korzystająca z adaptera dyskretnego jest wyłączona, a jeśli te opcje nie działają, przejdź do miękkich rozwiązań. Nie jest również zbyteczne sprawdzanie funkcjonalności urządzenia poprzez kontakt z centrum serwisowym.
Usługa Nvidia
- Aby zarządzać usługami, przejdź do "Panelu sterowania" , przełącz na "Małe ikony" i wyszukaj aplet o nazwie "Administracja" .
![Aplet administracyjny w Panelu sterowania systemu Windows]()
- W następnym oknie przejdź do "Usługi" .
![Element serwisowy w panelu sterowania Administracja apletu w systemie Windows]()
- Na liście usług znajduje się "NVIDIA Display Container LS" , naciśnij PKM i pierwszy restart, a następnie zaktualizuj usługę.
![Zatrzymywanie i aktualizowanie usługi NVIDIA Display Container LS w systemie Windows]()
- Ponownie uruchamiamy komputer.
BIOS
Jeśli początkowo nie było oddzielnej karty zainstalowanej w standardowej wersji laptopa, to całkiem możliwe jest wyłączenie pożądanej funkcji w BIOS-ie. Możesz uzyskać dostęp do jego ustawień, naciskając klawisz F2 podczas uruchamiania. Jednak metody dostępu mogą różnić się od różnych producentów sprzętu, więc dowiedz się wcześniej, który klucz lub kombinacja otwiera parametry systemu BIOS w twoim przypadku.
Następnie musisz znaleźć gałąź zawierającą odpowiednie ustawienie. Trudno w absentii określić, jak się to nazwie w laptopie. Najczęściej będzie to "Config" lub "Advanced" .
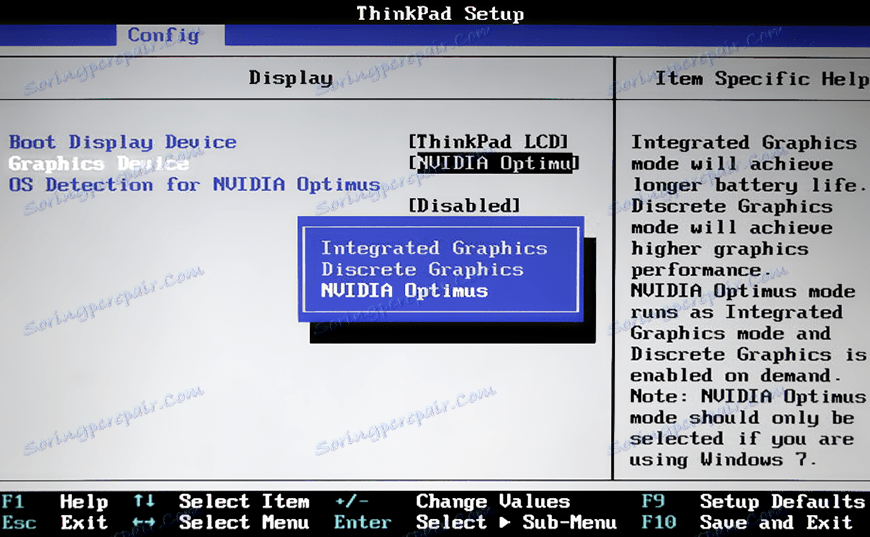
Ponownie, trudno jest podać jakiekolwiek zalecenia, ale jest kilka przykładów. W niektórych przypadkach wystarczy wybrać żądany adapter na liście urządzeń, a czasami konieczne będzie ustawienie priorytetu, czyli przeniesienie karty wideo na pierwszą pozycję na liście.
Zapoznaj się z witryną producenta laptopa i dowiedz się, jaka jest wersja systemu BIOS. Być może w tym samym miejscu będzie można uzyskać szczegółowy podręcznik.
Nieprawidłowa instalacja sterowników
Tutaj wszystko jest niezwykle proste: aby naprawić instalację, konieczne jest usunięcie starych sterowników i zainstalowanie nowych.
- Najpierw musisz znaleźć model akceleratora, a następnie pobrać niezbędne dystrybucje z oficjalnych stron producentów.
Czytaj także: Wyświetlanie modelu karty wideo w systemie Windows
- Dla Nvidii: wejdź na stronę (link poniżej), wybierz kartę wideo, system operacyjny i kliknij "Szukaj" . Następnie pobierz znaleziony sterownik.
Oficjalna strona pobierania Nvidii
![Wyszukaj najnowsze sterowniki na oficjalnej stronie internetowej Nvidii, aby naprawić błąd karty graficznej na swoim laptopie]()
- W przypadku AMD musisz wykonać identyczne akcje.
Oficjalna strona pobierania AMD
![Wyszukaj niezbędne sterowniki na oficjalnej stronie AMD, aby naprawić błąd karty graficznej na laptopie]()
- Wyszukiwanie wbudowanego oprogramowania graficznego odbywa się na oficjalnych stronach producentów laptopów według numeru seryjnego lub modelu. Po wprowadzeniu danych w polu wyszukiwania otrzymasz listę aktualnych sterowników, wśród których musisz znaleźć program zintegrowanej karty graficznej.
![Wyszukaj najnowszy sterownik zintegrowanej grafiki notebooka na oficjalnej stronie firmy Lenovo]()
Przygotowaliśmy więc sterownik, mamy zamiar ponownie zainstalować.
- Dla Nvidii: wejdź na stronę (link poniżej), wybierz kartę wideo, system operacyjny i kliknij "Szukaj" . Następnie pobierz znaleziony sterownik.
- Przejdź do "Panelu sterowania" , wybierz tryb wyświetlania "Małe ikony" i kliknij link "Menedżer urządzeń" .
![Łącze do Menedżera urządzeń w panelu sterowania Windows podczas naprawiania błędu karty graficznej]()
- Znajdujemy sekcję o nazwie "Adaptery wideo" i ją otwieramy. Kliknij prawym przyciskiem myszy dowolną kartę wideo i wybierz "Właściwości" .
![Wywoływanie właściwości karty wideo w Menedżerze urządzeń systemu Windows w celu naprawienia błędu karty graficznej]()
- W oknie właściwości przejdź do zakładki "Sterownik" i kliknij przycisk "Usuń" .
![Karta sterowania dla sterownika karty graficznej w Menedżerze urządzeń podczas naprawiania błędu karty graficznej w systemie Windows]()
Po kliknięciu zostaniesz poproszony o potwierdzenie akcji.
![Potwierdź usunięcie sterownika wideo w Menedżerze urządzeń systemu Windows]()
Nie bój się usunąć sterownika karty graficznej, ponieważ we wszystkich dystrybucjach systemu Windows istnieje uniwersalne oprogramowanie do zarządzania grafiką.
- Usunięcie dyskretnej karty graficznej oprogramowania lepiej wykonać przy pomocy specjalnego oprogramowania. Nazywa się to deinstalatorem Display Driver . Jak korzystać z tego deinstalatora, powiedział w tym artykule .
- Znajdujemy sekcję o nazwie "Adaptery wideo" i ją otwieramy. Kliknij prawym przyciskiem myszy dowolną kartę wideo i wybierz "Właściwości" .
- Po odinstalowaniu wszystkich sterowników uruchom ponownie komputer i przejdź do instalacji. Ważne jest, aby postępować zgodnie z zamówieniem. Najpierw musisz zainstalować program dla grafiki osadzonej. Jeśli masz zintegrowaną kartę firmy Intel, uruchom instalator, uzyskany na stronie producenta.
- W pierwszym oknie nic nie dotykaj, po prostu kliknij "Dalej" .
![Okno do instalacji sterownika do integracji grafiki Intel w systemie Windows]()
- Zaakceptuj umowę licencyjną.
![Akceptacja umowy licencyjnej podczas instalacji sterownika zintegrowanej karty graficznej Intel w systemie Windows]()
- Poniższe okno zawiera informacje o chipsetach, do których kierowca jest przeznaczony. Ponownie naciśnij "Dalej" .
![Informacje na temat wymagań systemowych dla sterownika zintegrowanej karty graficznej Intel w systemie Windows]()
- Rozpocznie się proces instalacji,
![Proces instalowania bieżącego sterownika zintegrowanej karty graficznej Intel w systemie Windows]()
pod koniec którego ponownie jesteśmy zmuszeni nacisnąć ten sam przycisk.
![Kontynuuj proces instalowania bieżącego sterownika dla zintegrowanej grafiki Intel w systemie Windows]()
- Dalej jest żądanie (żądanie), aby ponownie uruchomić komputer. Zgadzamy się.
![Zrestartuj komputer po zainstalowaniu aktualnego sterownika zintegrowanej karty graficznej Intel w systemie Windows]()
W przypadku, gdy masz zintegrowaną grafikę z AMD, uruchamiamy również instalator pobrany z oficjalnej strony i postępujemy zgodnie z instrukcjami Kreatora. Proces jest podobny.
- W pierwszym oknie nic nie dotykaj, po prostu kliknij "Dalej" .
- Po zainstalowaniu sterownika na zintegrowanej karcie graficznej i ponownym uruchomieniu, umieść oprogramowanie na dyskretnym. Tutaj również wszystko jest proste: uruchom odpowiedni instalator (Nvidia lub AMD) i zainstaluj, postępując zgodnie z instrukcjami asystenta.
Czytaj więcej:
Instalowanie sterownika dla nVidia Geforce
Instalowanie sterownika karty graficznej ATI Mobility Radeon
Ponowna instalacja systemu Windows
Jeśli wszystkie powyższe metody nie pomogłyby w podłączeniu zewnętrznej karty wideo, konieczne będzie wypróbowanie jeszcze jednego narzędzia - całkowitej ponownej instalacji systemu operacyjnego. W takim przypadku otrzymamy czysty system Windows, który będzie wymagał ręcznej instalacji wszystkich niezbędnych sterowników.
Po instalacji, oprócz oprogramowania karty graficznej, konieczne będzie zainstalowanie sterownika chipsetu, który można znaleźć na tej samej oficjalnej stronie producenta laptopa.
Ważny jest tu również priorytet: przede wszystkim program dla chipsetu, następnie zintegrowana grafika, a dopiero potem dyskretna karta graficzna.
Te zalecenia działają również w przypadku zakupu laptopa bez zainstalowanego wcześniej systemu operacyjnego.
Czytaj więcej:
Przewodnik krok po kroku dotyczący instalowania systemu Windows7 z dysku flash USB
Instalowanie systemu operacyjnego Windows 8
Instrukcje dotyczące instalowania systemu Windows XP z dysku flash USB
W tym pracujące rozwiązania do rozwiązania problemu z kartą wideo w laptopie są wyczerpane. Jeśli nie możesz przywrócić adaptera, przejdź do centrum serwisowego w celu przeprowadzenia diagnostyki i ewentualnie naprawy.