Pobierz i zainstaluj sterowniki do laptopa Lenovo G500
Zainstalowane sterowniki pomagają wszystkim urządzeniom laptopa prawidłowo współpracować ze sobą. Ponadto zapobiega występowaniu różnych błędów i zwiększa wydajność samego sprzętu. Dziś opowiemy o metodach pobierania i instalowania sterowników do laptopa Lenovo G500.
Spis treści
Jak znaleźć sterowniki do Notebook Lenovo G500
Aby wykonać zadanie, możesz użyć różnych metod. Każda z nich jest skuteczna na swój sposób i może być stosowana w każdej sytuacji. Sugerujemy, aby przeczytać więcej na temat każdej z tych metod.
Metoda 1: oficjalne zasoby producenta
Aby skorzystać z tej metody, musimy zwrócić się o pomoc do oficjalnej strony internetowej firmy Lenovo. Tutaj będziemy szukać sterowników do laptopa G500. Kolejność czynności dla Ciebie powinna być następująca:
- Jedziemy niezależnie lub przez poniższy link do oficjalna strona internetowa Lenovo .
- W nagłówku strony zobaczysz cztery sekcje. Potrzebujemy sekcji "Wsparcie" . Kliknij jego nazwę.
- W rezultacie poniżej pojawi się rozwijane menu. Zawiera podsekcje grupy "Wsparcie" . Przejdź do podsekcji "Aktualizuj sterowniki" .
- Na środku strony, która się otworzy, znajdziesz pole wyszukiwania na stronie. W tej linii wyszukiwania należy podać nazwę modelu laptopa -
G500. Po wprowadzeniu określonej wartości poniżej pojawi się menu z wynikami wyszukiwania pasującymi do zapytania. Wybierz pierwszą linię z tego rozwijanego menu. - Następnie otworzy się strona pomocy dla notebooków G500. Na tej stronie można zobaczyć różne dokumenty na laptopa, z instrukcjami i tak dalej. Ponadto istnieje sekcja z oprogramowaniem dla tego modelu. Aby do niego przejść, kliknij wiersz "Sterowniki i oprogramowanie" u góry strony.
- Jak już wspomniano, ta sekcja zawiera wszystkie sterowniki do notebooka Lenovo G500. Zalecamy najpierw określenie wersji systemu operacyjnego i jej głębokości bitowej w odpowiednim rozwijanym menu przed wybraniem odpowiedniego sterownika. Spowoduje to usunięcie z listy oprogramowania tych sterowników, które nie są odpowiednie dla twojego systemu operacyjnego.
- Teraz możesz być pewien, że wszystkie pobrane programy będą kompatybilne z twoim systemem. Aby szybciej znaleźć oprogramowanie, możesz określić kategorię urządzenia, dla którego wymagany jest sterownik. Możesz to również zrobić w specjalnym menu wysuwanym.
- Jeśli kategoria nie zostanie wybrana, poniżej zostaną wyświetlone wszystkie dostępne sterowniki. Podobnie, znalezienie każdego konkretnego oprogramowania nie jest wygodne. W każdym przypadku, naprzeciwko nazwy każdego oprogramowania, zobaczysz informację o wielkości pliku instalacyjnego, wersji sterownika i dacie jego wydania. Ponadto każde oprogramowanie ma przycisk w postaci niebieskiej strzałki skierowanej w dół. Kliknięcie go spowoduje rozpoczęcie pobierania wybranego oprogramowania.
- Trzeba tylko chwilę poczekać, aż pliki instalacyjne sterownika zostaną pobrane na laptopa. Następnie należy je uruchomić i zainstalować oprogramowanie. Aby to zrobić, postępuj zgodnie z instrukcjami i wskazówkami, które są obecne w każdym oknie instalatora.
- Podobnie, musisz pobrać i zainstalować całe oprogramowanie dla Lenovo G500.
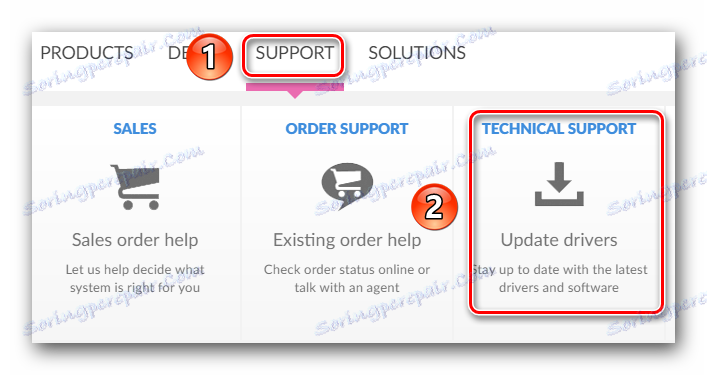
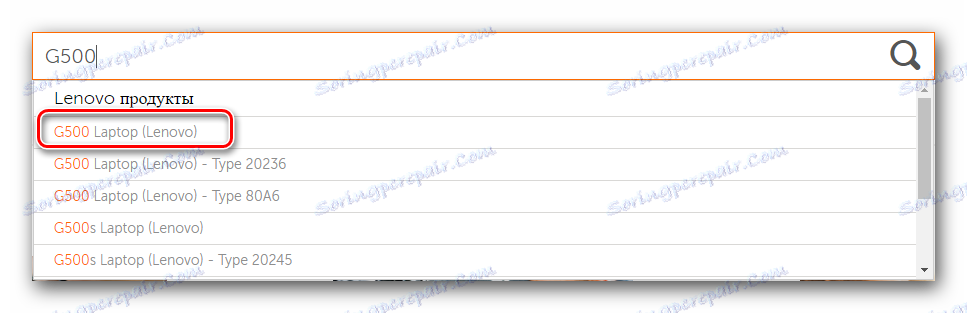



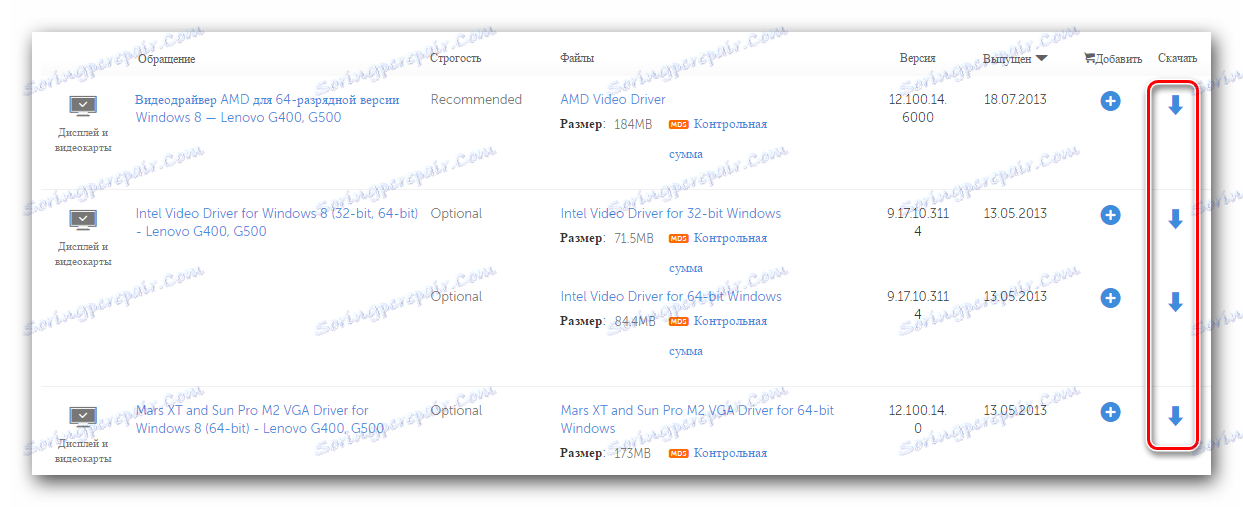
Należy pamiętać, że opisana metoda jest najbardziej niezawodna, ponieważ całe oprogramowanie jest dostarczane bezpośrednio przez producenta produktu. Zapewnia to pełną kompatybilność oprogramowania i brak złośliwego oprogramowania. Poza tym istnieje jeszcze kilka innych metod, które pomogą ci w instalacji sterowników.
Metoda 2: Usługa online Lenovo
Ta usługa online została stworzona specjalnie do aktualizacji oprogramowania Lenovo. Automatycznie określi listę oprogramowania, które chcesz zainstalować. Oto, co musisz osiągnąć w tym celu:
- Idziemy do strona pobierania oprogramowania dla laptopa G500.
- Na górze strony znajdziesz blok pokazany na zrzucie ekranu. W tym bloku musisz kliknąć przycisk "Rozpocznij skanowanie" .
- Następnie otworzy się specjalna strona, na której wyświetli się wynik wstępnej kontroli. Ta kontrola określi, czy masz zainstalowane jakieś dodatkowe narzędzia, które są potrzebne do poprawnego skanowania twojego systemu.
- Lenovo Service Bridge to jedno z tych narzędzi. Najprawdopodobniej LSB będzie nieobecny u ciebie. W takim przypadku zobaczysz okno, jak pokazano na obrazku poniżej. W tym oknie kliknij przycisk "Zgadzam się" , aby rozpocząć pobieranie Lenovo Service Bridge na laptopa.
- Czekamy, aż plik zostanie pobrany, a następnie uruchom instalator.
- Następnie musisz zainstalować Lenovo Service Bridge. Sam proces jest bardzo prosty, więc nie będziemy go szczegółowo wyszczególniać. Nawet początkujący użytkownik komputera może poradzić sobie z instalacją.
- Przed rozpoczęciem instalacji możesz zobaczyć okno z komunikatem bezpieczeństwa. Jest to standardowa procedura, która po prostu chroni przed uruchomieniem złośliwego oprogramowania. W tym oknie należy kliknąć "Uruchom" lub "Uruchom" .
- Po zainstalowaniu narzędzia LSB należy ponownie uruchomić początkową stronę startową oprogramowania do laptopów G500 i ponownie nacisnąć przycisk "Scan Start" .
- Podczas ponownego skanowania najprawdopodobniej zobaczysz następujące okno.
- Mówi, że narzędzie ThinkVantage System Update (TVSU) nie jest zainstalowane na laptopie. Aby to naprawić, wystarczy kliknąć przycisk o nazwie "Instalacja" w oknie, które zostanie otwarte. Aktualizacja systemu ThinkVantage, taka jak Lenovo Service Bridge, jest wymagana do prawidłowego przeskanowania laptopa w poszukiwaniu brakującego oprogramowania.
- Po kliknięciu powyższego przycisku proces pobierania plików instalacyjnych rozpocznie się natychmiast. Postęp pobierania zostanie wyświetlony w osobnym oknie, które pojawi się na ekranie.
- Po pobraniu niezbędnych plików narzędzie TVSU zostanie zainstalowane w tle. Oznacza to, że podczas instalacji nie zobaczysz żadnych komunikatów ani okien na ekranie.
- Po ponownym uruchomieniu systemu, będziesz musiał wrócić do strony pobierania oprogramowania laptopa G500 i ponownie kliknąć przycisk start.
- Tym razem zobaczysz postęp skanowania systemu w miejscu, w którym znajdował się przycisk.
- Musisz poczekać, aż to się skończy. Następnie poniżej zostanie wyświetlona pełna lista sterowników, których brakuje w systemie. Każde oprogramowanie z listy musi zostać pobrane i zainstalowane na laptopie.
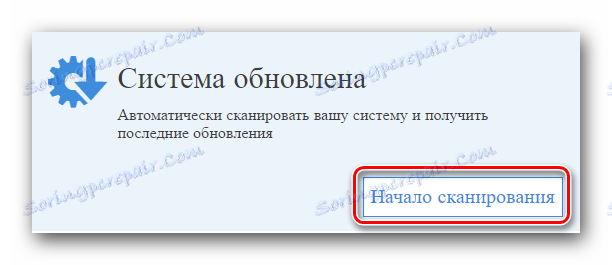
Należy pamiętać, że do tej metody nie jest zalecane Przeglądarka krawędzi , który jest dostarczany z systemem operacyjnym Windows 10 .
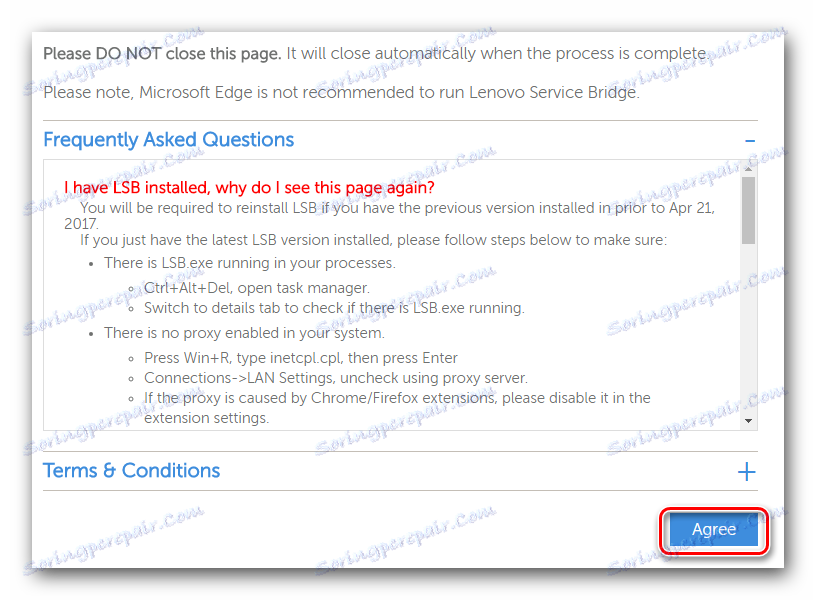
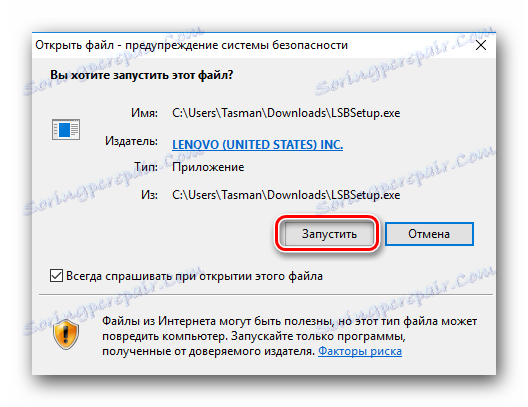
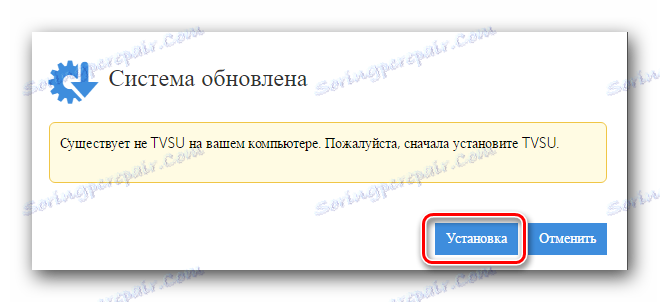

Po zakończeniu instalacji systemu ThinkVantage System Update system automatycznie się zrestartuje. Nastąpi to bez odpowiedniego ostrzeżenia. Dlatego podczas korzystania z tej metody radzimy nie pracować z danymi, które po prostu znikają po ponownym uruchomieniu systemu operacyjnego.

To kończy opisaną metodę. Jeśli jest to dla ciebie zbyt trudne, proponujemy kilka innych opcji, które pomogą Ci zainstalować oprogramowanie na laptopie G500.
Metoda 3: Aktualizacja systemu ThinkVantage
To narzędzie jest potrzebne nie tylko do skanowania online, które opisaliśmy w poprzedniej metodzie. System ThinkVantage System Update może być również używany jako oddzielne narzędzie do wyszukiwania i instalowania oprogramowania. Oto czego potrzebujesz:
- Jeśli nie zainstalowałeś poprzedniej wersji ThinkVantage System Update, przejdź do określonego łącza do strona pobierania ThinkVantage .
- U góry strony znajdują się dwa linki zaznaczone na zrzucie ekranu. Pierwszy link pobierze wersję narzędzia dla systemów operacyjnych Windows 7, 8, 8.1 i 10. Drugi będzie odpowiedni tylko dla Windows 2000, XP i Vista.
- Po pobraniu pliku instalacyjnego uruchom go.
- Następnie musisz zainstalować narzędzie na swoim laptopie. To nie zajmuje dużo czasu, a do tego specjalna wiedza nie jest potrzebna.
- Po zainstalowaniu aktualizacji systemu ThinkVantage uruchom narzędzie z menu Start .
- W głównym oknie narzędzia zobaczysz powitanie i opis głównych funkcji. Kliknij przycisk "Dalej" w tym oknie.
- Najprawdopodobniej będziesz musiał zaktualizować narzędzie. Zostanie to oznaczone przez następujące okno komunikatu. Kliknij "OK", aby rozpocząć proces aktualizacji.
- Zanim narzędzie zostanie zaktualizowane, na ekranie monitora pojawi się okno z umową licencyjną. W razie potrzeby przeczytaj jego postanowienia i kliknij przycisk "OK", aby kontynuować.
- Następnie automatycznie pobierzesz i zainstalujesz aktualizacje Aktualizacji systemu. Postęp tych działań zostanie pokazany w osobnym oknie.
- Po zakończeniu aktualizacji pojawi się odpowiedni komunikat. Kliknij przycisk "Zamknij" w nim.
- Teraz musisz poczekać kilka minut, aż narzędzie uruchomi się ponownie. Natychmiast po tym system zostanie sprawdzony pod kątem sterowników. Jeśli kontrola nie rozpocznie się automatycznie, musisz kliknąć przycisk "Pobierz nowe aktualizacje" po lewej stronie narzędzia.
- Następnie ponownie zobaczysz umowę licencyjną na ekranie. Zaznaczamy linię, co oznacza, że zgadzasz się z postanowieniami umowy. Następnie kliknij przycisk "OK" .
- W rezultacie zobaczysz w narzędziu listę oprogramowania, które chcesz zainstalować. W sumie będą trzy zakładki - "Krytyczne aktualizacje" , "Zalecane" i "Opcjonalne" . Musisz wybrać kartę i zaznaczyć w niej aktualizacje, które chcesz zainstalować. Aby kontynuować proces, kliknij przycisk "Dalej" .
- Teraz zacznij pobierać pliki instalacyjne i bezpośrednio instalować wybrane sterowniki.
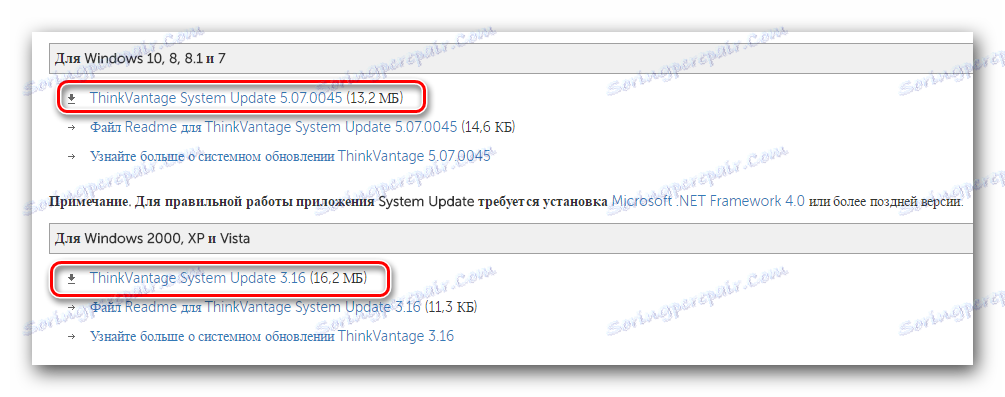
Należy pamiętać, że narzędzie ThinkVantage System Update działa tylko w systemie Windows. Inne wersje systemu operacyjnego nie będą działać.
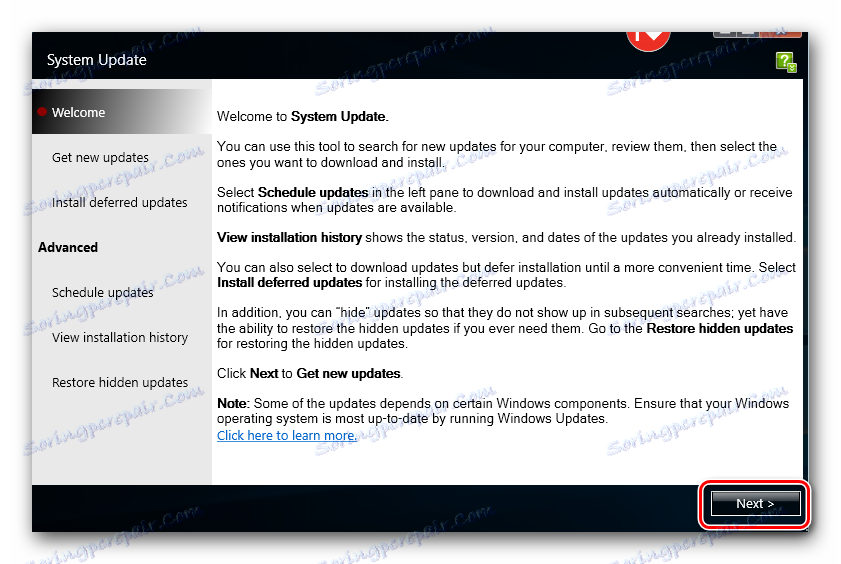

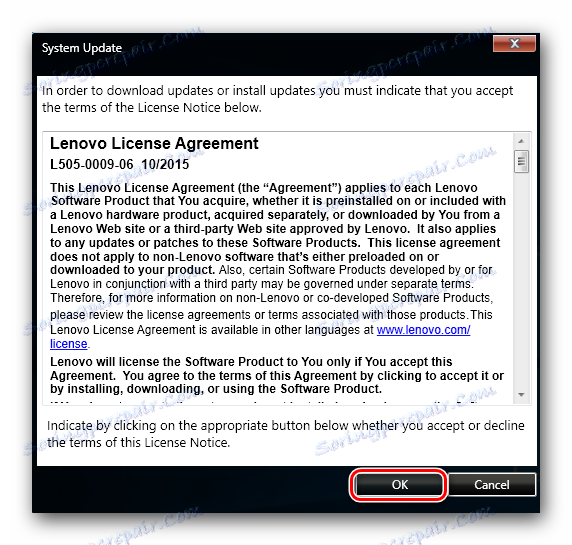
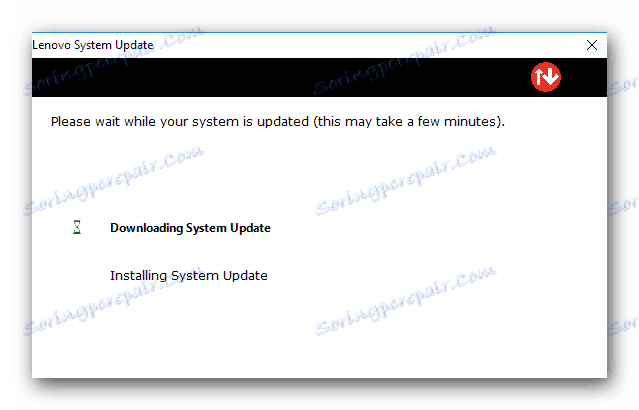
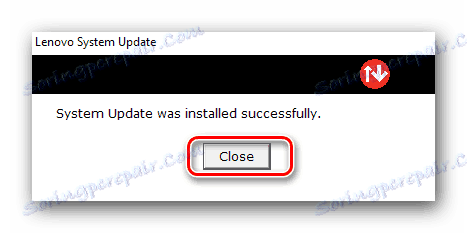
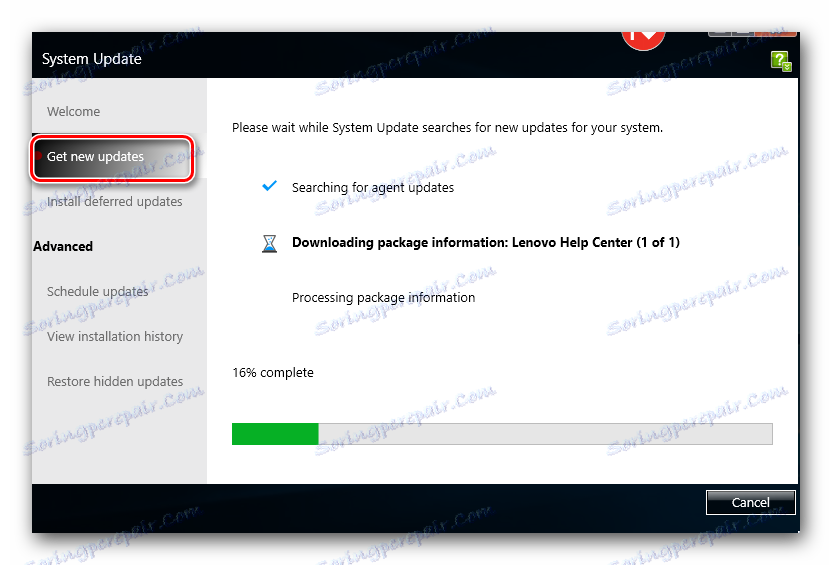
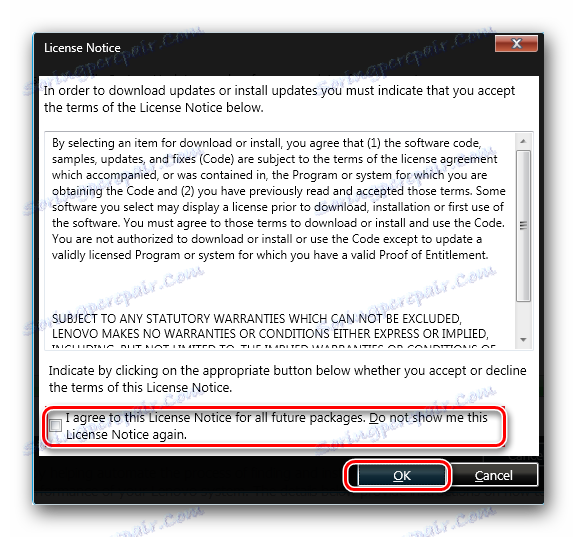
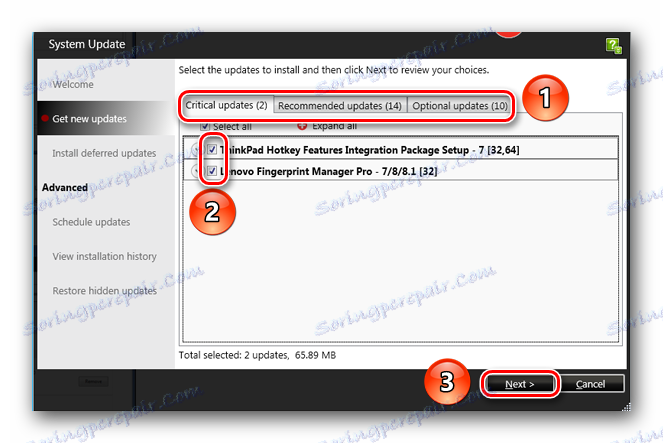
To kończy tę metodę. Po instalacji wystarczy zamknąć narzędzie ThinkVantage System Update.
Metoda 4: Popularne programy wyszukiwania oprogramowania
W Internecie istnieje wiele programów, które pozwalają użytkownikowi znaleźć, pobrać i zainstalować sterowniki w trybie prawie automatycznym. Jeden z tych programów będzie potrzebny do korzystania z tej metody. Dla tych, którzy nie wiedzą, który program wybrać, przygotowaliśmy osobną recenzję tego oprogramowania. Być może po przeczytaniu tego rozwiążesz problem z wyborem.
Czytaj więcej: Najlepsze programy do instalowania sterowników
Najbardziej popularny jest Rozwiązanie DriverPack . Wynika to z ciągłych aktualizacji oprogramowania i rosnącej bazy obsługiwanych urządzeń. Jeśli nigdy nie korzystałeś z tego programu, przeczytaj naszą lekcję. Znajdziesz w nim szczegółowy przewodnik po korzystaniu z programu.
Lekcja: Jak zaktualizować sterownik na komputerze, używając rozwiązania DriverPack
Metoda 5: Identyfikator sprzętu
Każde urządzenie podłączone do laptopa ma swój własny identyfikator. Za pomocą takiego identyfikatora można nie tylko zidentyfikować urządzenie, ale także pobrać do niego oprogramowanie. Najważniejszą rzeczą w tej metodzie jest ustalenie wartości identyfikatora. Następnie należy zastosować go do wyspecjalizowanych witryn wyszukujących oprogramowanie za pomocą identyfikatora. O tym, jak znaleźć identyfikator i co z nim zrobić, powiedzieliśmy w oddzielnej lekcji. W nim szczegółowo opisaliśmy tę metodę. Dlatego zalecamy, aby przejść do linku poniżej i po prostu go przeczytać.
Lekcja: Wyszukiwanie kierowców według identyfikatora sprzętu
Metoda 6: Windows Driver Search Tool
Domyślnie każda wersja systemu operacyjnego Windows zawiera standardowe narzędzie do wyszukiwania oprogramowania. Dzięki niemu możesz spróbować zainstalować sterownik dla dowolnego urządzenia. Powiedzieliśmy "spróbuj" z jakiegoś powodu. Faktem jest, że w niektórych przypadkach ta opcja nie daje pozytywnych rezultatów. W takich przypadkach lepiej zastosować dowolną inną metodę opisaną w tym artykule. Teraz przejdź do opisania tej metody.
- Wciśnij na klawiaturze laptopa klawisze "Windows" i "R" jednocześnie .
- Uruchomisz narzędzie "Uruchom" . W pojedynczym wierszu tego narzędzia wpisz wartość
devmgmt.msci kliknij przycisk "OK" w tym samym oknie. - Te działania uruchomią "Menedżer urządzeń" . Ponadto istnieje kilka innych sposobów na otwarcie tej sekcji systemu.
- Na liście sprzętu musisz znaleźć ten, dla którego potrzebujesz sterownika. Na nazwę takiego sprzętu kliknij prawy przycisk myszy iw wyświetlonym menu kliknij wiersz "Aktualizuj sterowniki" .
- Rozpocznie się narzędzie do wyszukiwania oprogramowania. Zostaniesz poproszony o wybór pomiędzy dwoma rodzajami wyszukiwania - "Automatyczny" lub "Ręczny" . Radzimy wybrać pierwszą opcję. Pozwoli to systemowi znaleźć odpowiednie oprogramowanie w Internecie bez twojej interwencji.
- W przypadku udanego wyszukiwania znalezione sterowniki zostaną natychmiast zainstalowane.
- Na końcu zobaczysz ostatnie okno. Pokaże wynik wyszukiwania i instalacji. Przypominamy, że może być zarówno pozytywna, jak i negatywna.
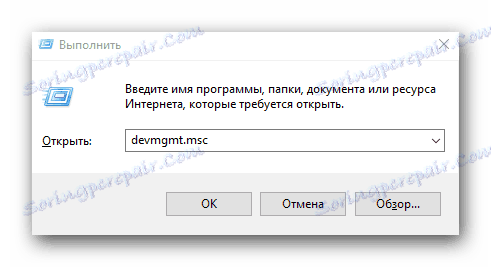
Lekcja: Otwórz "Menedżer urządzeń"
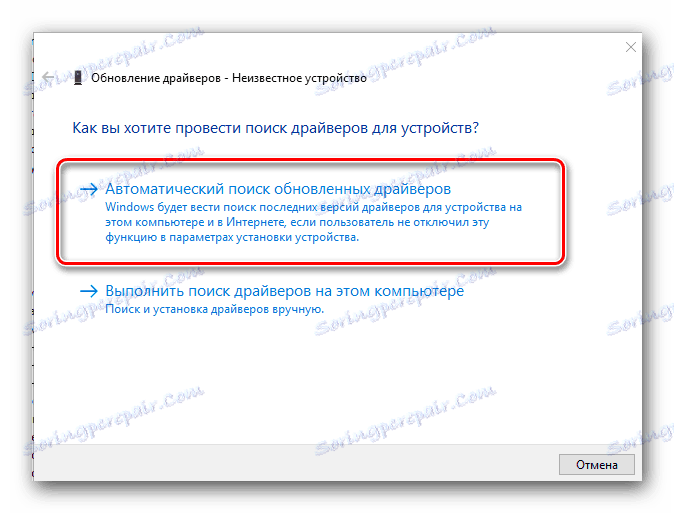

Ten artykuł dobiegł końca. Opisaliśmy wszystkie metody, które pozwalają, bez specjalnej wiedzy i umiejętności, zainstalować całe oprogramowanie na laptopie Lenovo G500. Pamiętaj, że do stabilnej pracy laptopa potrzebujesz nie tylko instalowania sterowników, ale także sprawdzania ich aktualizacji.
