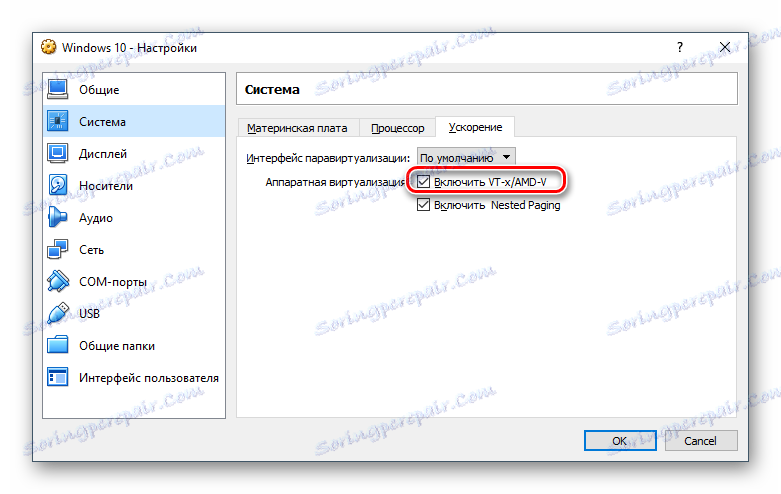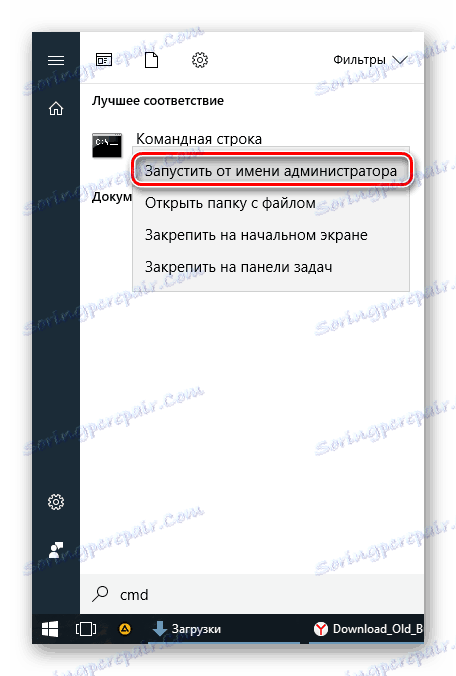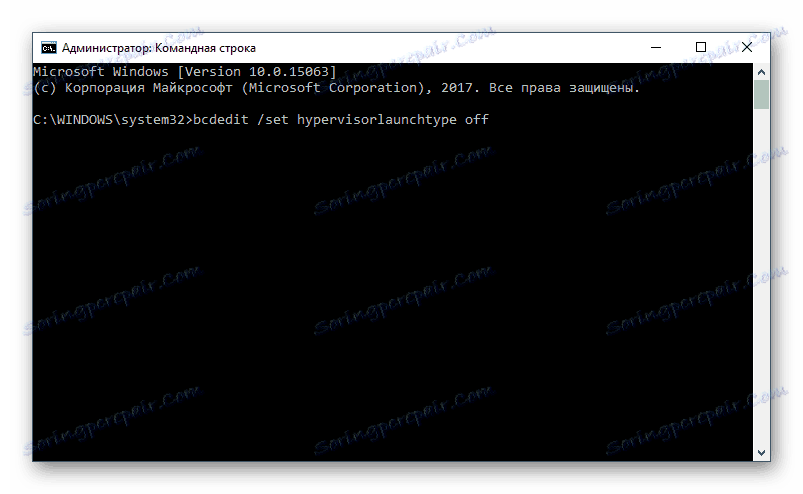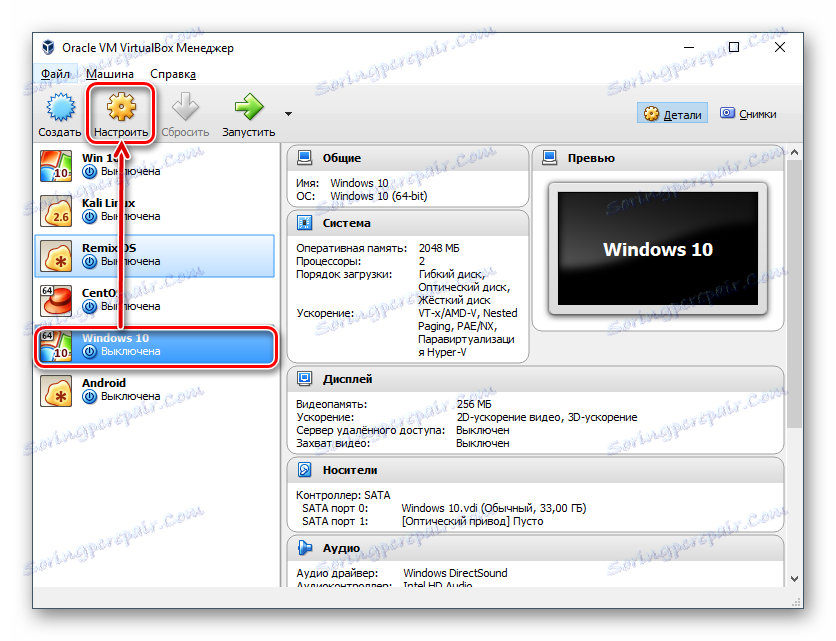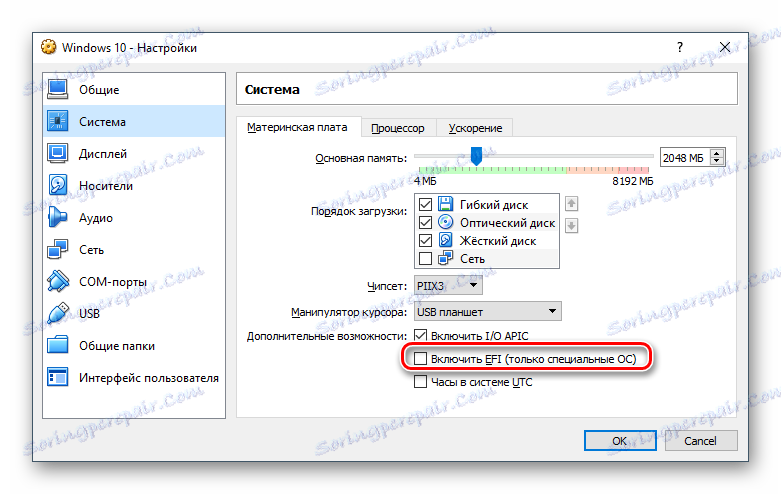VirtualBox nie uruchamia się: przyczyny i rozwiązania
Narzędzie do wirtualizacji VirtualBox Ma stabilną pracę, ale może przestać działać z powodu określonych zdarzeń, niezależnie od tego, czy jest to nieprawidłowe ustawienie użytkownika, czy też aktualizacja systemu operacyjnego na hoście.
Spis treści
- Nie można uruchomić VirtualBox: podstawowe przyczyny
- Sytuacja 1: Maszyny wirtualnej nie można uruchomić po raz pierwszy
- Sytuacja 2: VirtualBox Manager się nie uruchamia
- Sytuacja 3: VirtualBox nie uruchamia się po aktualizacji systemu operacyjnego
- Sytuacja 4: Niektóre maszyny wirtualne nie uruchamiają się
- Sytuacja 5: Błędy w sterowniku jądra
- Sytuacja 6: Zamiast maszyny wirtualnej, Interactive Shell UEFI
- Pytania i odpowiedzi
Nie można uruchomić VirtualBox: podstawowe przyczyny
Różne czynniki mogą wpływać na działanie programu VirtualBox. Może przestać działać, nawet jeśli można go było uruchomić całkiem niedawno lub w czasie po instalacji.
Najczęściej użytkownicy mają do czynienia z faktem, że nie mogą uruchomić maszyny wirtualnej, podczas gdy sam VirtualBox Manager działa w zwykłym trybie. Ale w niektórych przypadkach samo okno się nie uruchamia, co pozwala tworzyć i zarządzać wirtualnymi maszynami.
Zastanówmy się, jak wyeliminować te błędy.
Sytuacja 1: Maszyny wirtualnej nie można uruchomić po raz pierwszy
Problem: Po pomyślnym zainstalowaniu samego programu VirtualProx i utworzeniu maszyny wirtualnej nastąpi instalacja systemu operacyjnego. Zwykle zdarza się, że przy próbie uruchomienia utworzonego komputera po raz pierwszy pojawia się następujący błąd:
"Akceleracja sprzętowa (VT-x / AMD-V) nie jest dostępna w twoim systemie."
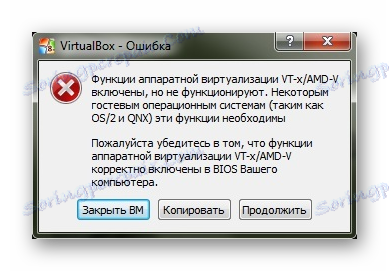
Jednocześnie inne systemy operacyjne w VirtualBox mogą działać i działać bez problemów, a tego błędu można napotkać nie w pierwszym dniu korzystania z VirtualBox.
Rozwiązanie: musisz włączyć obsługę wsparcia wirtualizacji w BIOS-ie.
- Uruchom ponownie komputer, a po uruchomieniu naciśnij klawisz BIOS.
- Path for Award BIOS: Zaawansowane funkcje BIOS - Technologia wirtualizacji (w niektórych wersjach nazwa jest skracana do wirtualizacji );
- Ścieżka do AMI BIOS: Advanced - Intel (R) VT dla Directed I / O (lub po prostu Virtualization );
- Ścieżka dla ASUS UEFI: Advanced - Intel Virtualization Technology .
W przypadku niestandardowego systemu BIOS ścieżka może być inna:
- Konfiguracja systemu - Technologia wirtualizacji ;
- Konfiguracja - Intel Virtual Technology ;
- Zaawansowane - wirtualizacja ;
- Zaawansowane - Konfiguracja procesora - Bezpieczny tryb maszyny wirtualnej .
Jeśli nie znalazłeś ustawień dla powyższych ścieżek, przejdź do sekcji BIOS i sam znajdź parametr odpowiedzialny za wirtualizację. Jego nazwa powinna zawierać jedno z następujących słów: virtual , VT , virtualization .
- Aby włączyć wirtualizację, ustaw opcję Enabled .
- Nie zapomnij zapisać wybranego ustawienia.
- Po uruchomieniu komputera przejdź do ustawień maszyny wirtualnej.
- Przejdź do zakładki "System" - "Przyspieszenie" i zaznacz pole "Włącz VT-x / AMD-V" .
![Włączanie wirtualizacji wirtualnej maszyny Windows 10 w VirtualBox]()
- Włącz maszynę wirtualną i rozpocznij instalację systemu-gościa.
Sytuacja 2: VirtualBox Manager się nie uruchamia
Problem: Menedżer VirtualBox nie odpowiada na próbę uruchomienia i nie pokazuje żadnych błędów. Jeśli zajrzysz do "Podglądu zdarzeń" , zobaczysz tam wpis wskazujący błąd początkowy.
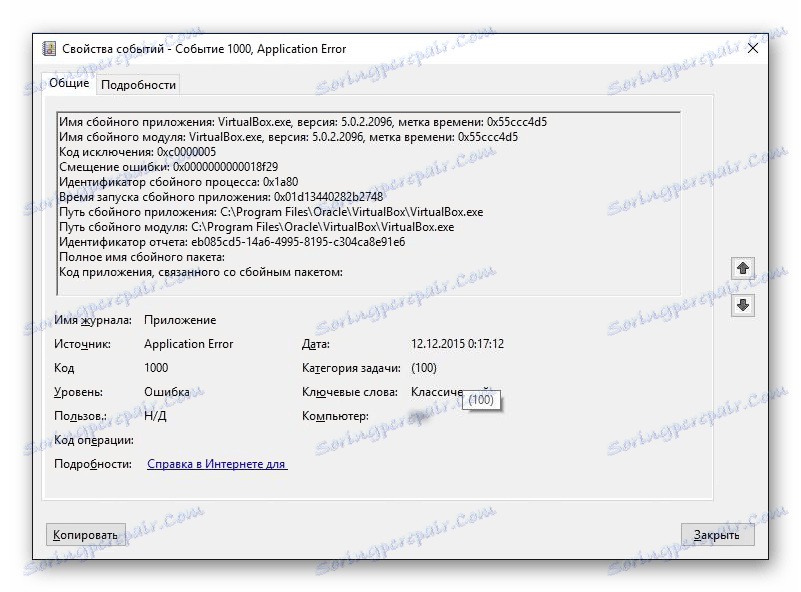
Rozwiązanie: Cofnij, zaktualizuj lub zainstaluj ponownie VirtualBox.
Jeśli twoja wersja VirtualBox jest nieaktualna lub zainstalowana / zaktualizowana z błędami, wystarczy ją ponownie zainstalować. Maszyny wirtualne z zainstalowanymi systemami gościa nie znikną w żadnym miejscu.
Najprostszym sposobem jest przywrócenie lub usunięcie VirtualBox za pośrednictwem pliku instalacyjnego. Uruchom go i wybierz:
- Naprawa - naprawia błędy i problemy, z powodu których VirtualBox nie działa;
- Usuń - usuń VirtualBox Manager, gdy poprawka nie działa.
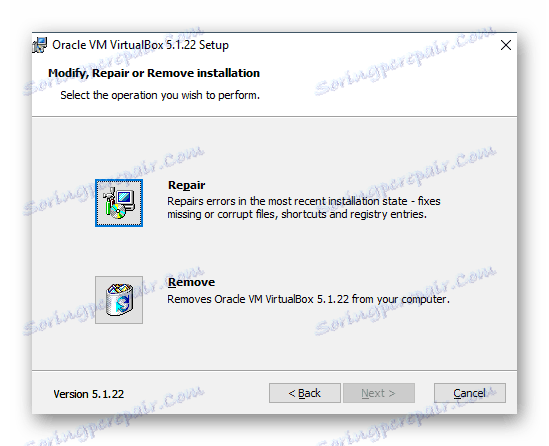
W niektórych przypadkach określone wersje VirtualBox nie działają poprawnie z poszczególnymi konfiguracjami komputera. Są dwa sposoby:
- Poczekaj na nową wersję programu. Sprawdź oficjalną stronę internetową www.virtualbox.org i bądźcie czujni.
- Wróć do starej wersji. Aby to zrobić, najpierw usuń bieżącą wersję. Można to zrobić w sposób opisany powyżej lub poprzez "Dodaj / Usuń programy" w systemie Windows.
Nie zapomnij zrobić kopii zapasowych ważnych folderów.
Uruchom plik instalacyjny lub pobierz starszą wersję z oficjalnej strony przez ten link z wydaniami archiwalnymi.
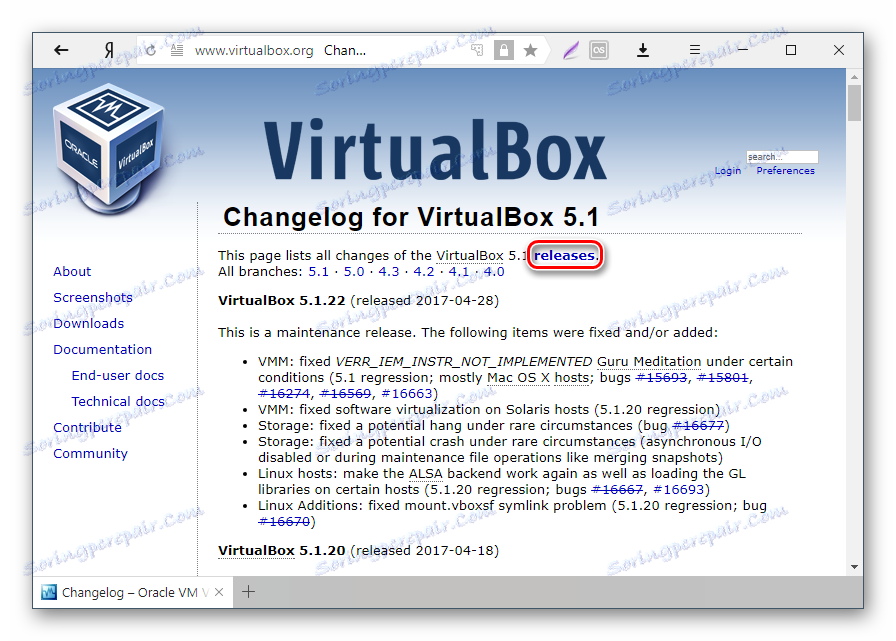
Sytuacja 3: VirtualBox nie uruchamia się po aktualizacji systemu operacyjnego
Problem: W wyniku ostatniej aktualizacji systemu operacyjnego VB Menedżer nie otwiera się lub maszyna wirtualna nie uruchamia się.
Rozwiązanie: Oczekiwanie na nowe aktualizacje.
System operacyjny może być aktualizowany i niezgodny z aktualną wersją VirtualBox. Zwykle w takich przypadkach programiści szybko udostępniają aktualizacje VirtualBox, eliminując taki problem.
Sytuacja 4: Niektóre maszyny wirtualne nie uruchamiają się
Problem: przy próbie uruchomienia niektórych maszyn wirtualnych pojawia się błąd lub niebieski ekran.
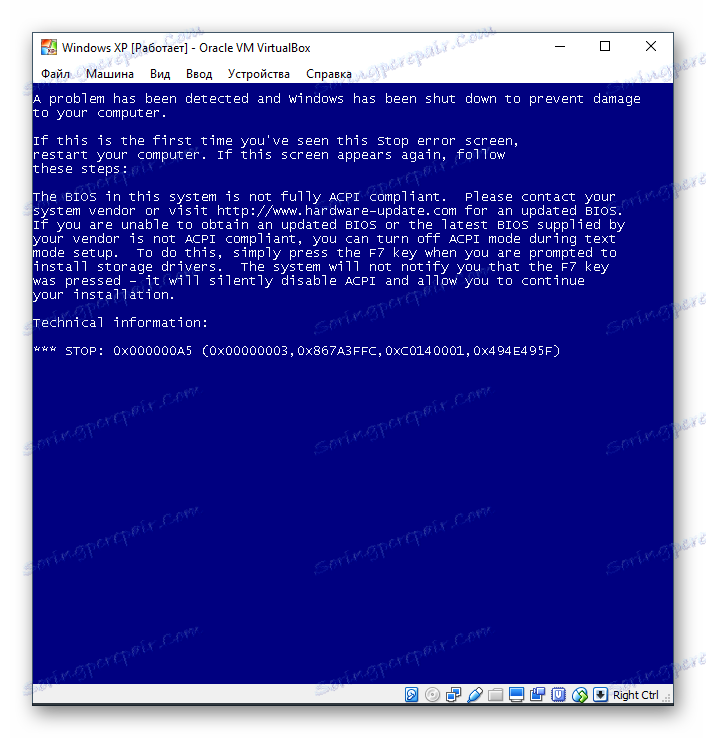
Rozwiązanie: Wyłącz Hyper-V.
Dołączony hiperwizor uniemożliwia uruchomienie maszyny wirtualnej.
- Otwórz "Wiersz poleceń" jako administrator.
![Uruchom cmd jako administrator]()
- Napisz polecenie:
bcdedit /set hypervisorlaunchtype off![Wyłączanie Hyper-V]()
i naciśnij Enter .
- Uruchom ponownie komputer.
Sytuacja 5: Błędy w sterowniku jądra
Problem: Kiedy próbuję uruchomić maszynę wirtualną, pojawia się błąd:
"Nie można uzyskać dostępu do sterownika jądra!" Upewnij się, że moduł jądra został załadowany pomyślnie. "
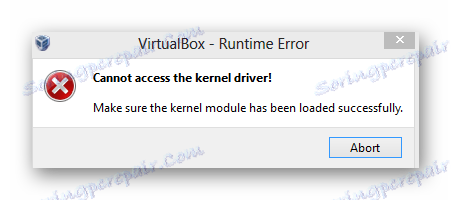
Rozwiązanie: ponowna instalacja lub aktualizacja VirtualBox.
Możesz ponownie zainstalować aktualną wersję lub zaktualizować VirtualBox do nowego zestawu w sposób opisany w "Sytuacji 2" .
Problem: Zamiast uruchamiać komputer z gościnnym systemem operacyjnym (typowym dla systemu Linux), pojawia się błąd:
"Sterownik jądra nie jest zainstalowany".
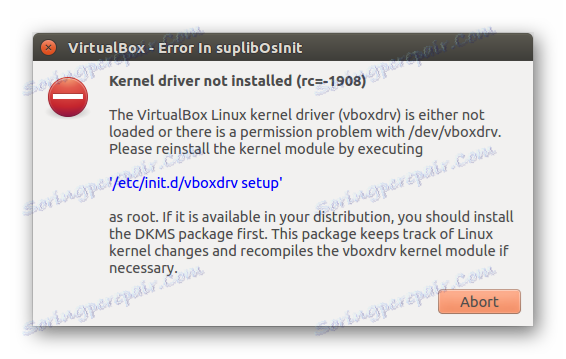
Rozwiązanie: Wyłączanie bezpiecznego rozruchu.
Użytkownicy korzystający z UEFI mają funkcję Bezpiecznego rozruchu zamiast zwykłej nagrody lub AMI BIOS. Zabrania on uruchamiania nieautoryzowanych systemów operacyjnych i oprogramowania.
- Uruchom ponownie komputer.
- Podczas rozruchu naciśnij klawisz, aby wejść do BIOS-u.
- Sposoby na ASUS:
Boot - Secure Boot - Typ OS - Inny system operacyjny .
Boot - Secure Boot - Disabled .
Bezpieczeństwo - Bezpieczny rozruch - wyłączony . - Ścieżka dla HP: Konfiguracja systemu - Opcje uruchamiania - Bezpieczny rozruch - Dsabled .
- Ścieżki do Acer: Uwierzytelnianie - Bezpieczne uruchamianie - Wyłączone .
Zaawansowane - Konfiguracja systemu - Bezpieczny rozruch - Wyłączone .
Jeśli masz laptopa Acer, nie możesz wyłączyć tego ustawienia.
Najpierw przejdź na zakładkę Zabezpieczenia za pomocą Ustaw hasło administratora , ustaw hasło, a następnie spróbuj wyłączyć Bezpieczne uruchamianie .
W niektórych przypadkach może zajść potrzeba przełączenia z UEFI na CSM lub Legacy Mode .
- Ścieżka do Dell: Boot - UEFI Boot - Disabled .
- Ścieżka dla Gigabajtów: Funkcje systemu BIOS - Bezpieczne uruchamianie - Wyłączone .
- Sposób dla Lenovo i Toshiby: Bezpieczeństwo - Bezpieczny rozruch - Wyłączony .
- Sposoby na ASUS:
Sytuacja 6: Zamiast maszyny wirtualnej, Interactive Shell UEFI
Problem: System-gość nie uruchamia się, a zamiast niego pojawia się interaktywna konsola. 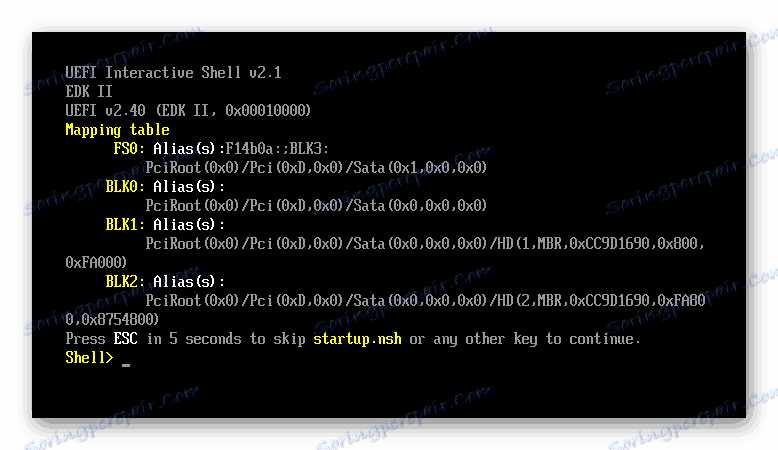
Rozwiązanie: Zmień ustawienia maszyny wirtualnej.
- Uruchom Menedżera VB i otwórz ustawienia maszyny wirtualnej.
![Ustawienia maszyny wirtualnej w VirtualBox]()
- Kliknij zakładkę "System" i zaznacz pole "Włącz EFI (tylko specjalny system operacyjny") .
![Włączanie EFI w ustawieniach VirtualBox]()
Jeśli żadne rozwiązanie Ci nie pomogło, zostaw komentarze z informacją o problemie, a my postaramy się Ci pomóc.