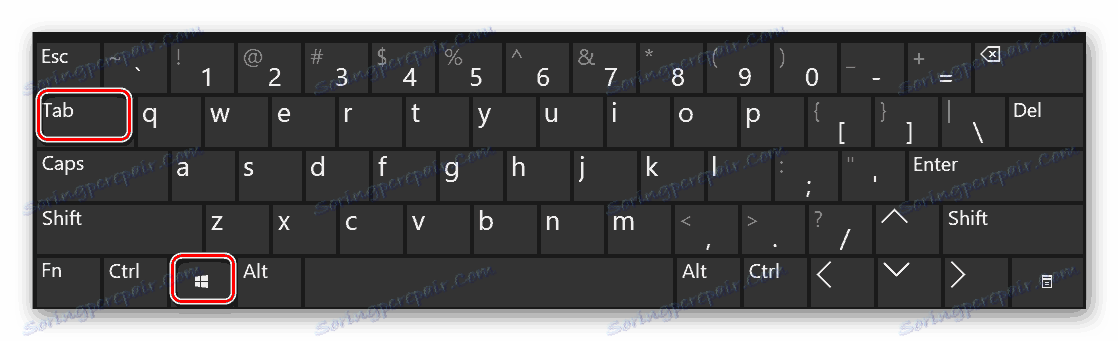Tworzymy i korzystamy z kilku wirtualnych pulpitów na Windows 10
Jedna z innowacji systemu operacyjnego Windows 10 jest funkcją tworzenia dodatkowych pulpitów. Oznacza to, że możesz uruchamiać różne programy w różnych obszarach, ograniczając w ten sposób przestrzeń. Z tego artykułu dowiesz się, jak tworzyć i wykorzystywać wspomniane elementy.
Spis treści
Tworzenie wirtualnych pulpitów w systemie Windows 10
Zanim zaczniesz korzystać z komputerów, musisz je utworzyć. Aby to zrobić, musisz wykonać kilka czynności. W praktyce proces wygląda następująco:
- Naciśnij jednocześnie klawisze "Windows" i "Tab" na klawiaturze.
![Jednocześnie naciskamy kombinację przycisków Windows i Tab na klawiaturze]()
Możesz także nacisnąć LMC raz na przycisk "Widok zadania" , który znajduje się na pasku zadań. Będzie działać tylko wtedy, gdy wyświetlacz tego przycisku jest włączony.
- Po wykonaniu jednej z powyższych czynności kliknij przycisk "Utwórz pulpit" w prawym dolnym rogu ekranu.
- W rezultacie dwa miniaturowe obrazy twoich komputerów pojawiają się poniżej. Jeśli chcesz, możesz utworzyć dowolną liczbę takich obiektów do przyszłego użytku.
- Wszystkie powyższe czynności można również zastąpić, naciskając jednocześnie klawisze "Ctrl" , "Windows" i "D" na klawiaturze. W rezultacie zostanie utworzony nowy obszar wirtualny i natychmiast otwarty.
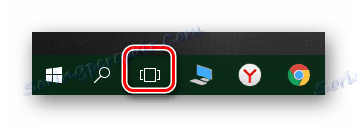
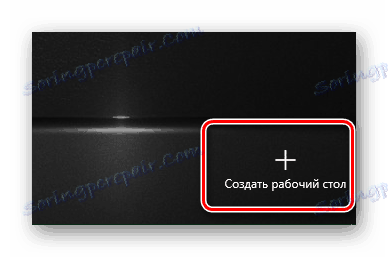

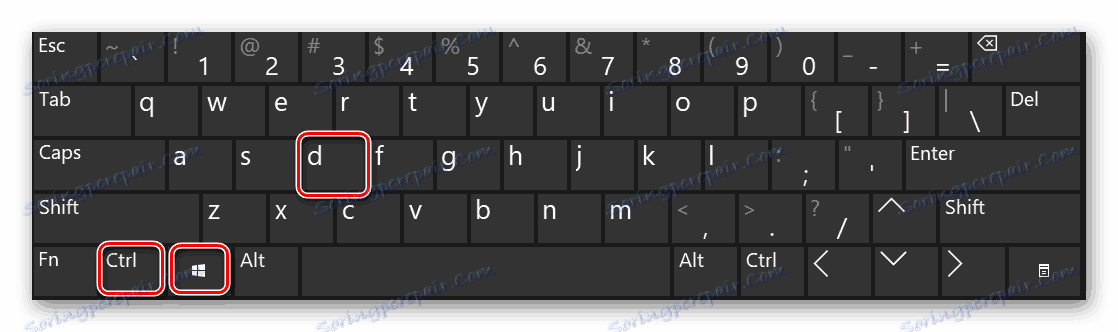
Po utworzeniu nowego obszaru roboczego możesz zacząć go używać. Następnie omówimy specyfikę i subtelności tego procesu.
Praca z wirtualnymi pulpitami Windows 10
Wykorzystaj dodatkowe wirtualne obszary tak, jak je tworzysz. Powiemy Ci o trzech głównych zadaniach: zmianie tabel, uruchomieniu na nich aplikacji i ich usunięciu. Porozmawiajmy teraz o wszystkim w porządku.
Przełącz się między pulpitami
Wybierz żądany obszar do dalszego wykorzystania, może być następujący:
- Naciśnij klawisze "Windows" i "Tab" razem na klawiaturze lub kliknij przycisk "Widok zadania" u dołu ekranu.
- W rezultacie zobaczysz listę utworzonych pulpitów u dołu ekranu. Kliknij LMB na miniaturce odpowiadającej żądanemu obszarowi roboczemu.
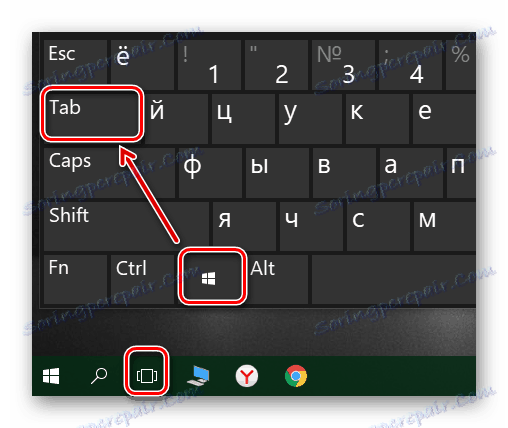

Zaraz potem pojawi się na wybranym pulpicie wirtualnym. Teraz jest gotowy do użycia.
Uruchamianie aplikacji w różnych przestrzeniach wirtualnych
Na tym etapie nie będzie konkretnych zaleceń, ponieważ praca dodatkowych komputerów nie różni się od głównej. Można również uruchamiać różne programy w ten sam sposób i korzystać z funkcji systemowych. Zwrócimy uwagę tylko na fakt, że w każdej przestrzeni można otworzyć to samo oprogramowanie, pod warunkiem, że jest ono wspierane przez taką możliwość. W przeciwnym razie po prostu przeniesiesz się na pulpit, na którym program jest już otwarty. Zwróć też uwagę, że po przełączeniu się z jednego pulpitu na inny uruchomione programy nie zostaną automatycznie zamknięte.
W razie potrzeby możesz przenieść uruchomione oprogramowanie z jednego pulpitu na drugi. Robi się to w następujący sposób:
- Otwórz listę przestrzeni wirtualnych i przesuń wskaźnik myszy nad tą, z której chcesz przenieść oprogramowanie.
- Powyżej listy pojawiają się ikony wszystkich uruchomionych programów. Kliknij element prawym przyciskiem myszy i wybierz "Przenieś do" . W podmenu pojawi się lista utworzonych pulpitów. Kliknij nazwę tego, w którym wybrany program zostanie przeniesiony.
- Ponadto można włączyć wyświetlanie określonego programu we wszystkich dostępnych pulpitach. Konieczne jest tylko w menu kontekstowym kliknięcie linii o odpowiedniej nazwie.
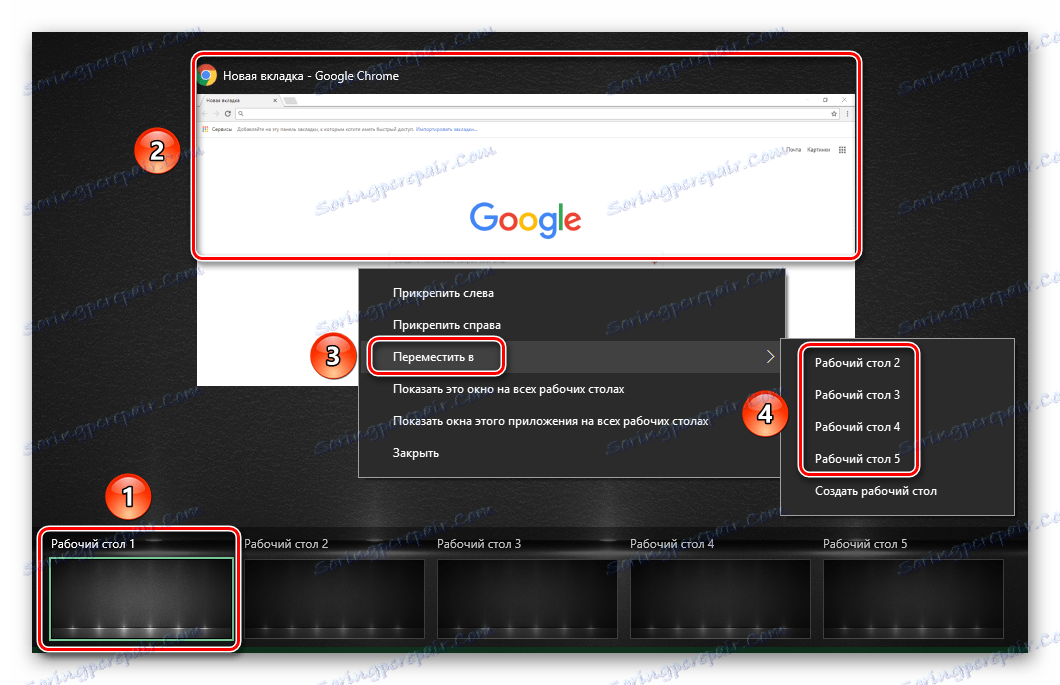
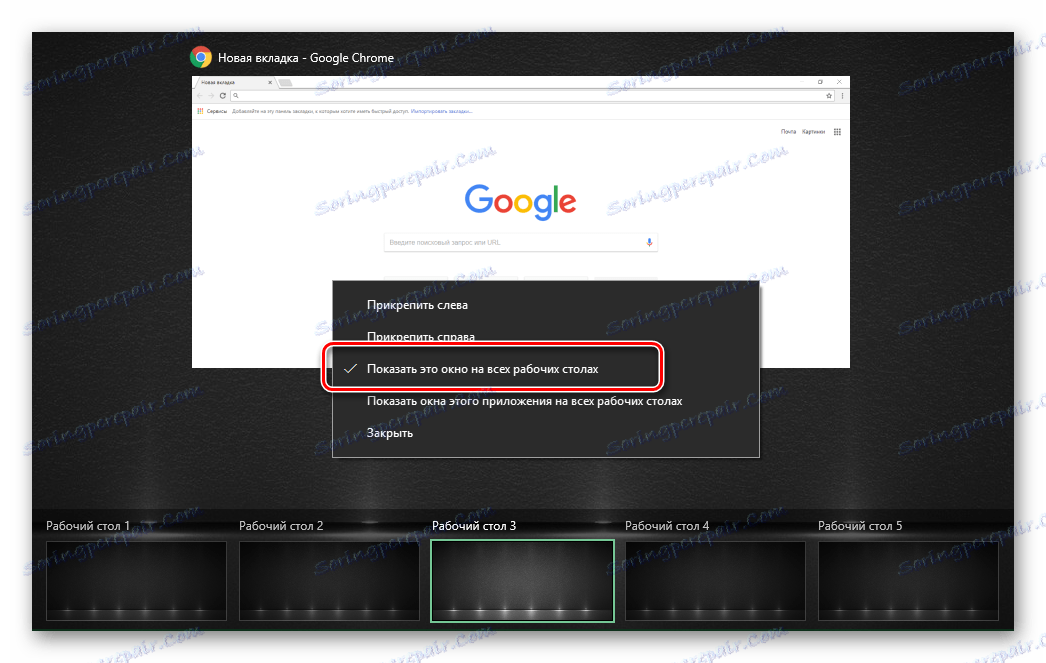
Na koniec porozmawiamy o tym, jak usunąć dodatkowe przestrzenie wirtualne, jeśli już ich nie potrzebujesz.
Usuń wirtualne pulpity
- Naciśnij klawisze "Windows" i "Tab" razem na klawiaturze lub kliknij przycisk "Widok zadania" .
- Wskaż mysz na pulpicie, którego chcesz się pozbyć. W prawym górnym rogu ikony pojawi się przycisk w kształcie krzyża. Kliknij na niego.
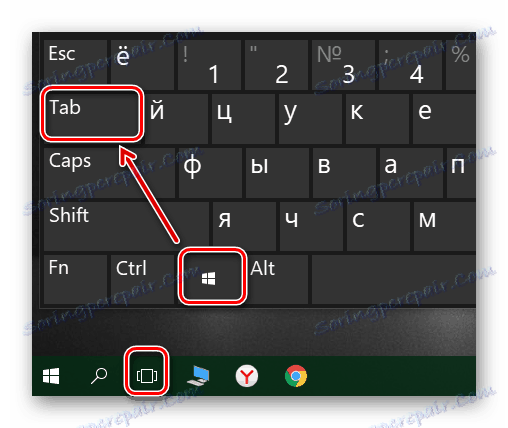

Pamiętaj, że wszystkie otwarte aplikacje z niezapisanymi danymi zostaną przeniesione do poprzedniego miejsca. Jednak w celu uzyskania niezawodności lepiej zawsze zachować dane i zamknąć oprogramowanie przed usunięciem pulpitu.
Należy pamiętać, że po ponownym uruchomieniu systemu wszystkie obszary robocze zostaną zapisane. Oznacza to, że nie musisz ich tworzyć za każdym razem. Jednak programy, które ładowane automatycznie po uruchomieniu system operacyjny będzie działał tylko na głównym pulpicie.
To w rzeczywistości wszystkie informacje, które chcieliśmy przekazać w ramach tego artykułu. Mamy nadzieję, że nasze porady i wskazówki pomogły ci.