Tworzenie obrazu systemu Windows 7
Użytkownicy często wykonują błędne działania lub infekują komputer wirusami. Następnie system działa z problemami lub nie ładuje się wcale. W takim przypadku konieczne jest wcześniejsze przygotowanie się na takie błędy lub ataki wirusów. Możesz to zrobić, tworząc obraz systemu. W tym artykule przyjrzymy się bliżej procesowi jego tworzenia.
Spis treści
Utwórz obraz systemu Windows 7
Obraz systemu jest potrzebny, aby przywrócić system dokładnie, jeśli to konieczne, do stanu, w którym znajdował się w momencie tworzenia obrazu. Proces ten odbywa się za pomocą standardowych narzędzi systemu Windows, nieco różniących się na dwa sposoby, rozważmy je.
Metoda 1: Jednorazowe tworzenie
Jeśli potrzebujesz jednorazowego tworzenia kopii, bez późniejszej automatycznej archiwizacji, ta metoda jest idealna. Proces jest bardzo prosty, potrzebujesz:
- Kliknij "Start" i przejdź do "Panelu sterowania" .
- Wejdź do sekcji "Archiwizacja i przywracanie" .
- Kliknij "Utwórz obraz systemu" .
- Tutaj musisz wybrać miejsce, w którym archiwum będzie przechowywane. Odpowiedni dysk flash lub zewnętrzny dysk twardy, a także plik mogą być przechowywane w sieci lub na drugiej partycji dysku twardego.
- Sprawdź dysk w poszukiwaniu kopii zapasowej i kliknij "Dalej" .
- Upewnij się, że dane zostały wprowadzone poprawnie i potwierdź kopię zapasową.
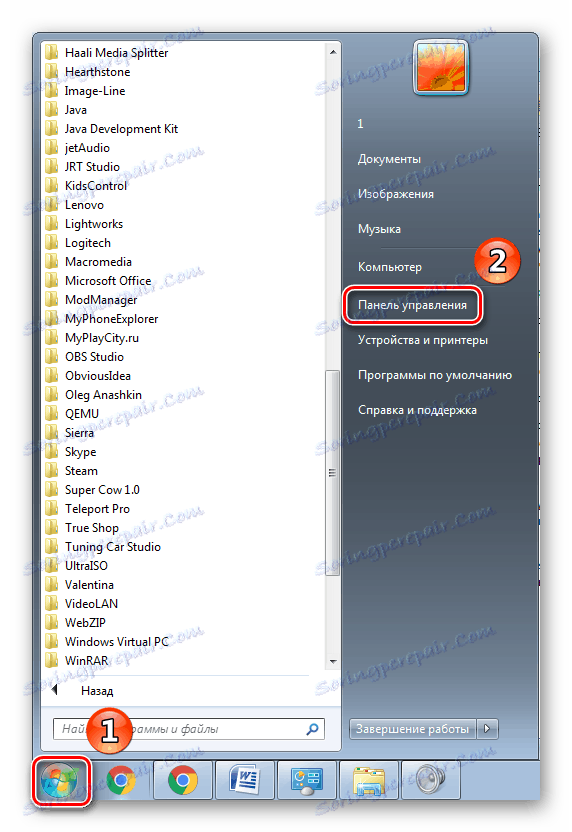
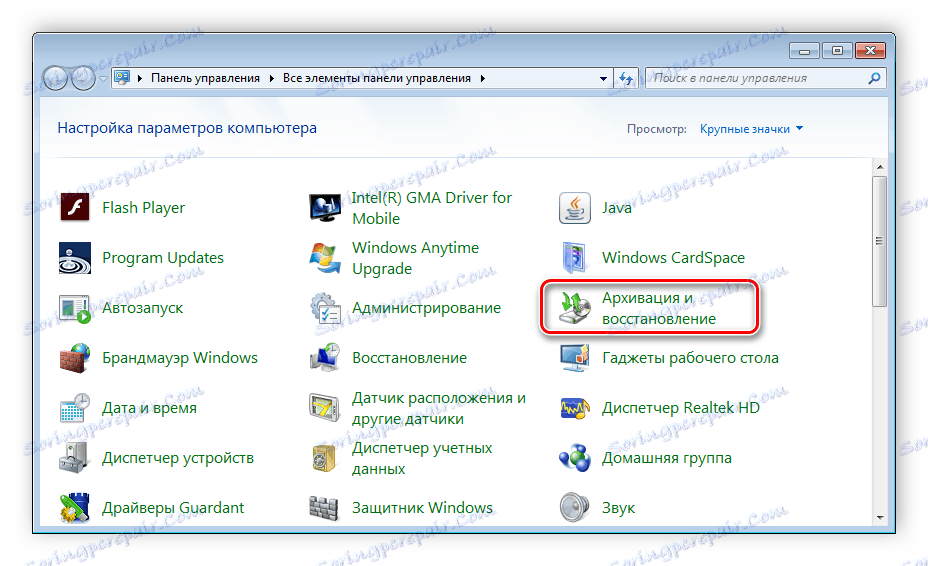
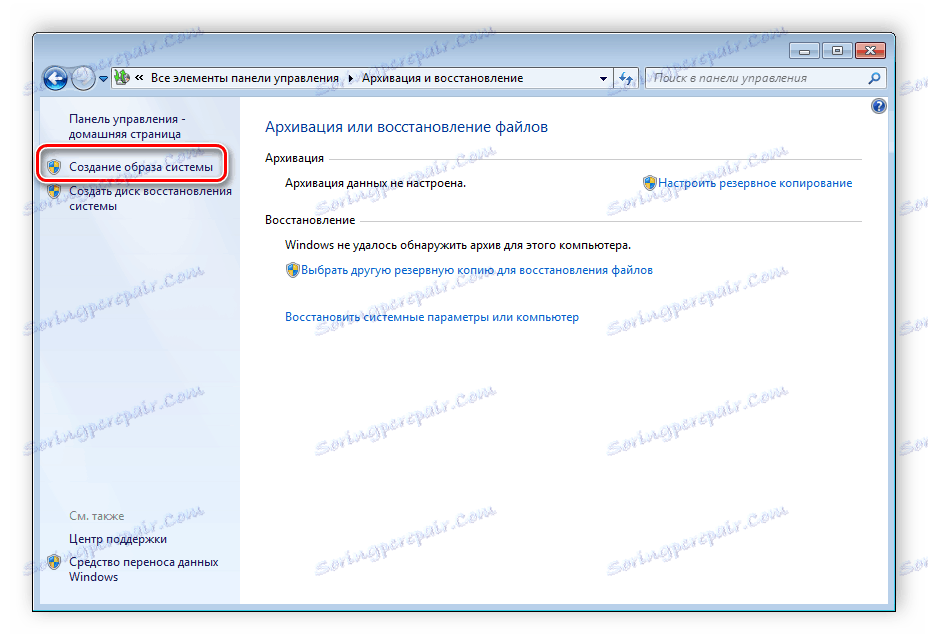
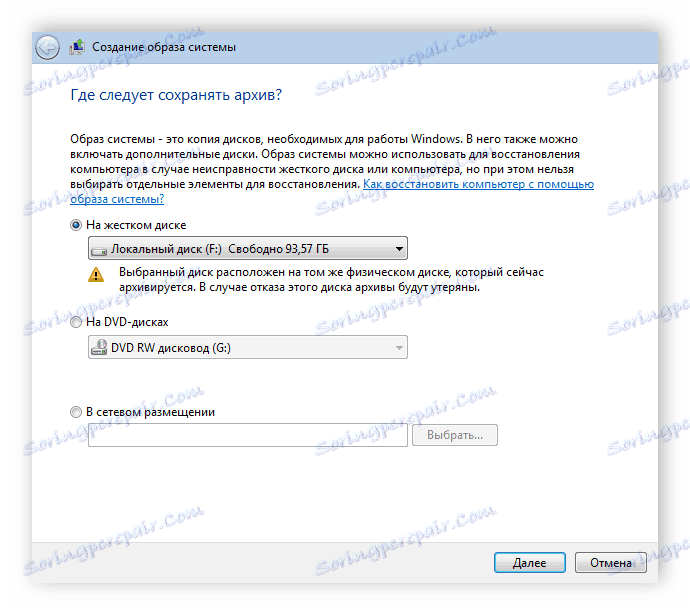
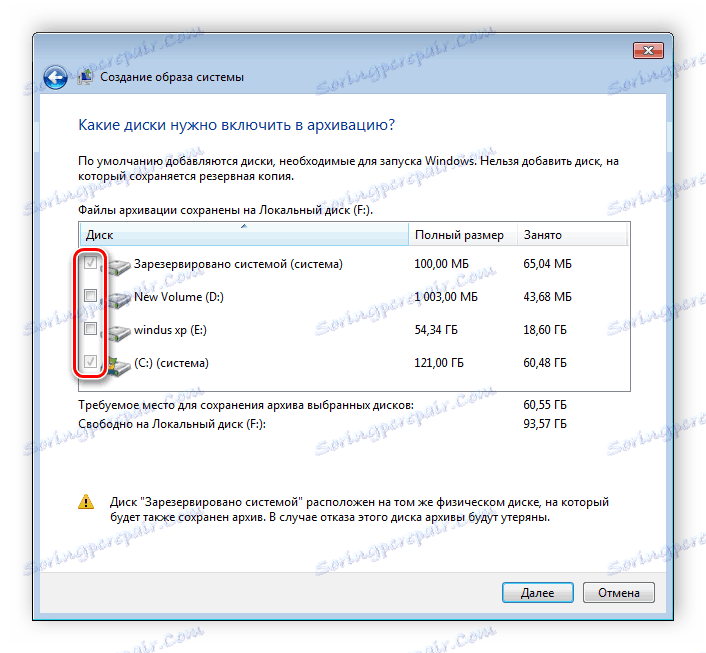
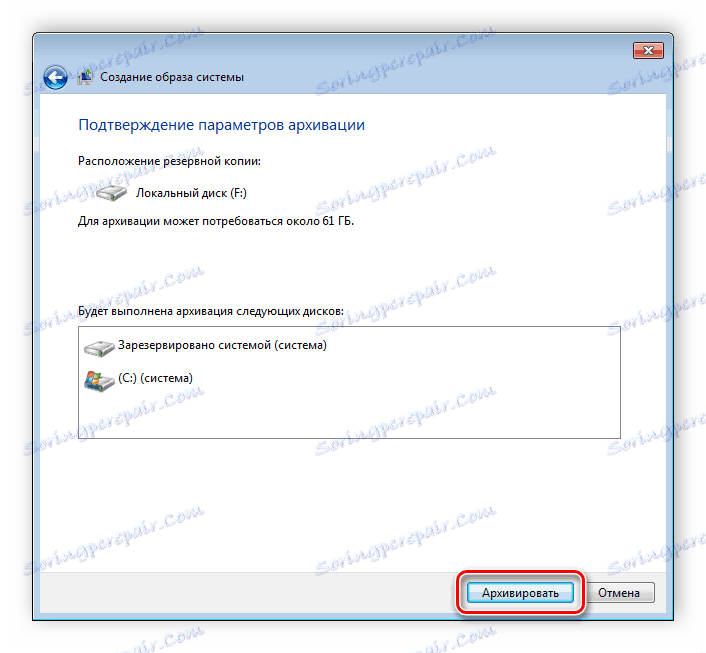
Teraz pozostaje tylko czekać na koniec kopii zapasowej, a to kończy proces tworzenia kopii systemu. Będzie on przechowywany w określonej lokalizacji w folderze o nazwie "WindowsImageBackup" .
Metoda 2: Automatycznie twórz
Jeśli potrzebujesz systemu do tworzenia obrazu systemu Windows 7 w pewnym okresie czasu, zalecamy użycie tej metody, jest ona również implementowana przy użyciu standardowych narzędzi systemowych.
- Wykonaj kroki 1-2 z poprzednich instrukcji.
- Wybierz Konfiguruj kopię zapasową .
- Określ miejsce, w którym będą przechowywane archiwa. Jeśli nie ma podłączonego napędu, spróbuj zaktualizować listę.
- Teraz musisz określić, co zarchiwizować. Domyślnie sam system Windows wybiera pliki, ale możesz wybrać ten, który potrzebujesz.
- Zaznacz wszystkie niezbędne elementy i kliknij "Dalej" .
- W następnym oknie możesz zmienić harmonogram. Kliknij "Zmień harmonogram", aby przejść do daty.
- Tutaj określasz dni tygodnia lub codzienne tworzenie obrazu i dokładną godzinę rozpoczęcia tworzenia kopii zapasowej. Pozostaje tylko upewnić się, że poprawne ustawienia i zapisać harmonogram. To kończy cały proces.
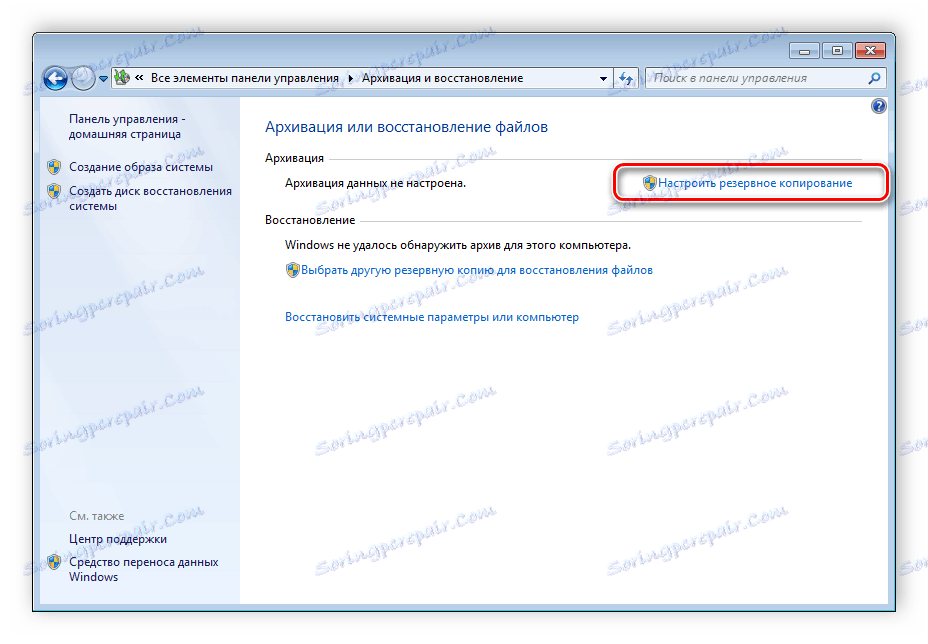
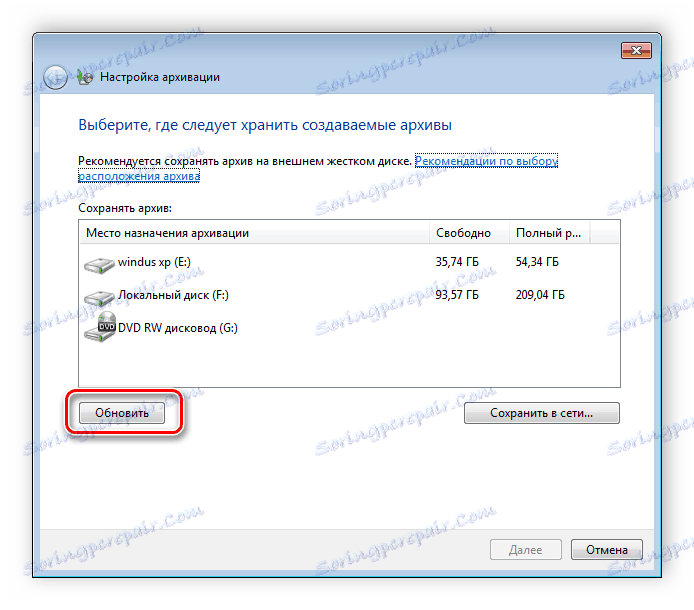
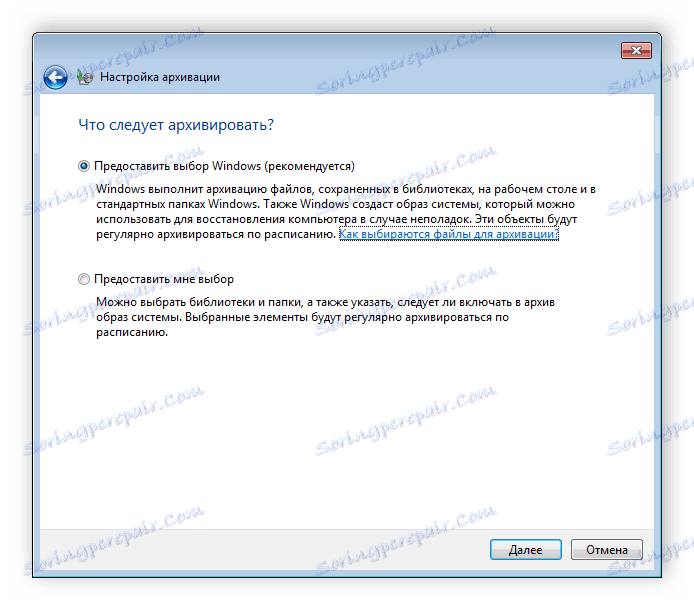
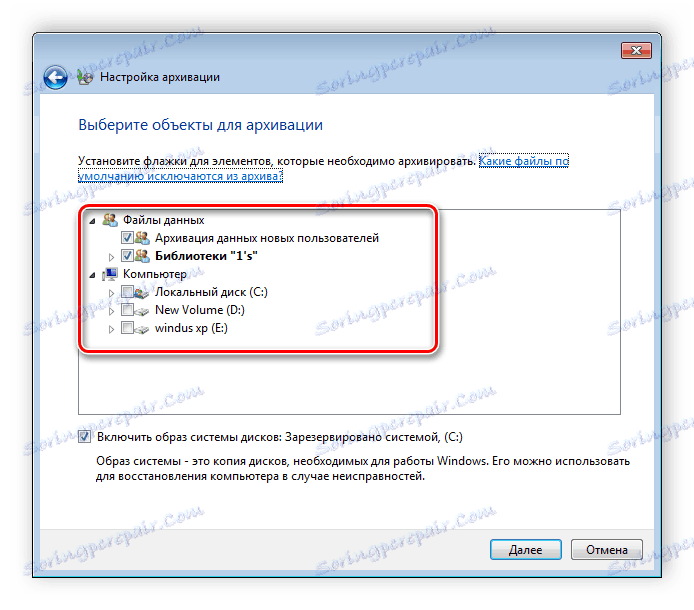
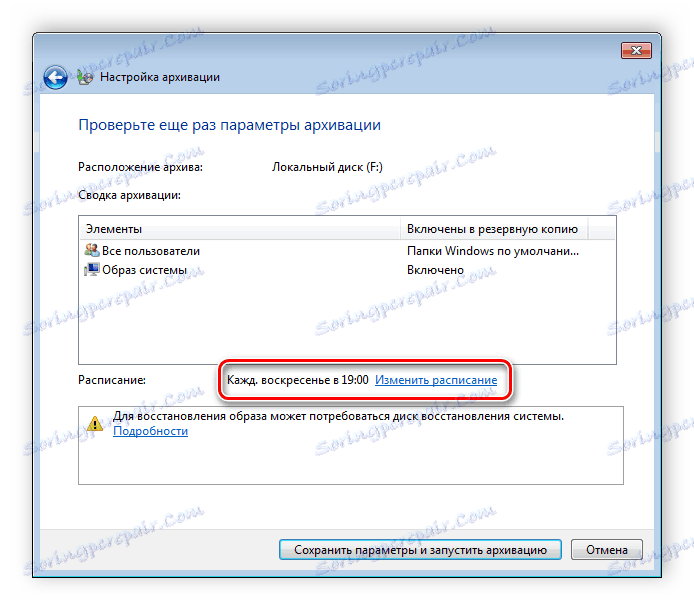
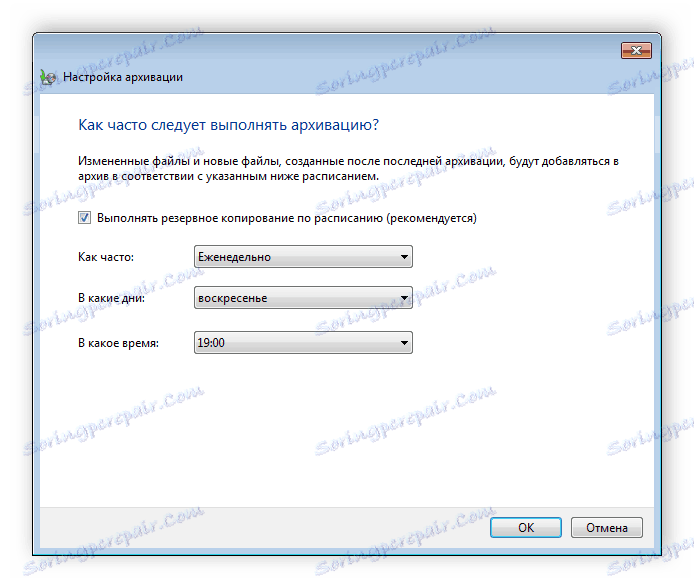
W tym artykule przeanalizowaliśmy dwa proste standardowe sposoby tworzenia obrazu systemu Windows 7. Przed uruchomieniem harmonogramu lub utworzenia jednego obrazu zalecamy upewnić się, że na dysku, na którym zostanie umieszczone archiwum, jest wystarczająco dużo wolnego miejsca.
Czytaj także: Jak utworzyć punkt przywracania w systemie Windows 7
