Zmień adres IP w przeglądarce
Jeśli potrzebujesz dostępu do usługi pod innym adresem IP, możesz to zrobić za pomocą specjalnych rozszerzeń, które są odpowiednie dla większości nowoczesnych przeglądarek. Warto jednak pamiętać, że w niektórych przypadkach będziesz musiał dodatkowo zapłacić za możliwości wtyczek / rozszerzeń.
Spis treści
Informacje o anonimizatorach dla przeglądarek
Anonimizatory są specjalnymi rozszerzeniami lub wtyczkami instalowanymi w przeglądarce i sprawiają, że Twoja obecność w sieci jest anonimowa, zmieniając adres IP. Ponieważ procedura zmiany adresu IP wymaga pewnej ilości ruchu internetowego i zasobów systemowych, musisz przygotować się na to, co komputer może zacząć stępić, a strony internetowe są źle pobierane.
Zachowaj ostrożność podczas instalowania różnych rozszerzeń i wtyczek w przeglądarce. Niektóre z nich mogą być złośliwe, co w najlepszym wypadku obfituje w ciągłe wyświetlanie reklam w dowolnych witrynach, a nawet na głównej stronie przeglądarki. W najgorszym przypadku istnieje ryzyko włamania do kont w sieciach społecznościowych i usługach płatniczych.
Metoda 1: Rozszerzenia ze sklepu Google Chrome
Ta opcja jest idealna dla przeglądarek takich jak Chrome , Yandex i (w przypadku niektórych rozszerzeń) Opera . Najlepiej zastosować go tylko w przeglądarce od Google, ponieważ w tej sytuacji prawdopodobieństwo niekompatybilności jest prawie niemożliwe.
Jako rozszerzenie, które będzie używane do zmiany adresu IP, zostanie rozważony Tunnello Next Gen VPN . Został wybrany, ponieważ zapewnia swoim użytkownikom darmowy gigabajt ruchu, który może być używany w trybie anonimowym (ze zmodyfikowanym adresem IP). Ponadto usługa nie wprowadza żadnych ograniczeń dotyczących szybkości ładowania stron, ponieważ programiści zadbali o maksymalną optymalizację.
Tak więc instrukcje instalacji są następujące:
- Przejdź do sklepu z dodatkami dla przeglądarki Chrome. Aby to zrobić, po prostu wpisz w pasku adresu przeglądarki "Google Chrome Store" i przejdź do pierwszego linku w wynikach wyszukiwania.
- W górnej lewej części interfejsu witryny znajduje się ciąg wyszukiwania, w którym wystarczy wpisać nazwę żądanego rozszerzenia. W tym przypadku jest to "Tunnello Next Gen VPN" .
- Przeciwko pierwszej opcji w SERP, kliknij przycisk "Zainstaluj" .
- Potwierdź swoje intencje, gdy pojawi się okno z prośbą o potwierdzenie.
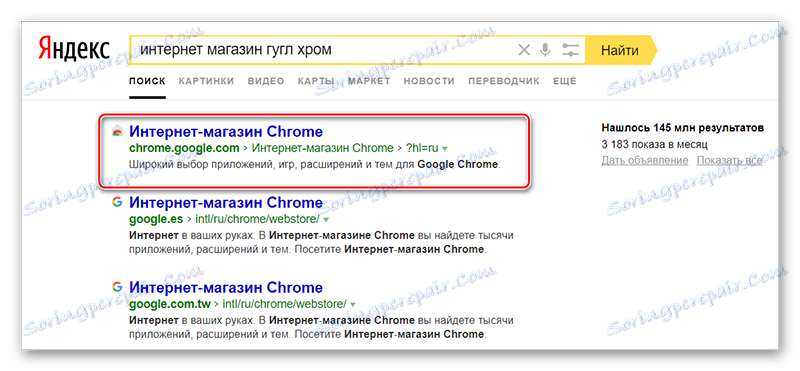
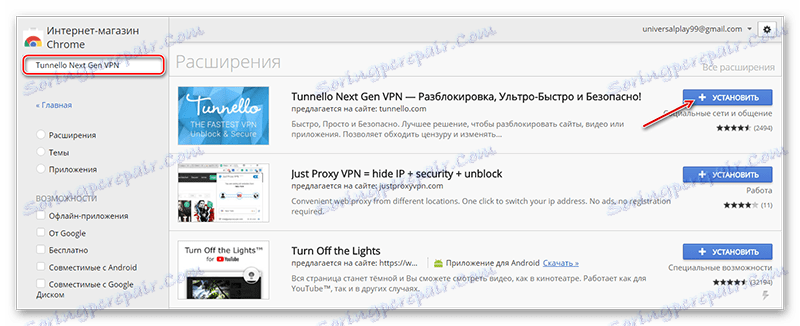
Po instalacji będziesz musiał poprawnie skonfigurować tę wtyczkę i zarejestrować się na jej stronie internetowej. Możesz to zrobić, postępując zgodnie z poniższymi instrukcjami:
- Po zakończeniu instalacji ikona wtyczki pojawi się w prawej górnej części. Jeśli się nie pojawi, zamknij i ponownie otwórz przeglądarkę. Kliknij tę ikonę, aby uzyskać dostęp do formantu.
- Po prawej stronie ekranu pojawi się małe okno, w którym będą znajdować się elementy sterujące. Tutaj możesz wybrać kraj, klikając przycisk z rozwijanym menu. Domyślnie wybrana zostanie Francja. W przypadku większości zadań użytkownik z krajów WNP, Francja, jest doskonały.
- Aby rozpocząć pracę, kliknij duży biały przycisk "GO" .
- Zostaniesz przeniesiony na oficjalną stronę programistów, gdzie będziesz musiał się zarejestrować. Najlepiej zrobić to za pomocą konta w usłudze Facebook rel = »noopener» target = »_ blank» lub Google Plus, aby uniknąć wypełniania pól rejestracyjnych. Aby to zrobić, kliknij przycisk pożądanej sieci społecznościowej i kliknij "OK" .
- Jeśli nie masz dostępu za pośrednictwem sieci społecznościowych, możesz zarejestrować się w standardowy sposób. Aby to zrobić, po prostu wymyśl hasło i napisz swój adres e-mail. Dane wejściowe należy wprowadzać w polach z podpisami "E-mail" i "Hasło" . Kliknij przycisk "Logowanie lub rejestracja" .
- Teraz masz konto, użyj przycisku "Idź do domu" , aby przejść do dalszych ustawień. Możesz także po prostu zamknąć stronę internetową.
- Jeśli zarejestrowałeś się przez e-mail, sprawdź swoje konto e-mail. Musi istnieć litera z linkiem potwierdzającym rejestrację. Dopiero po przejściu przez niego będzie można swobodnie korzystać z tej wtyczki.
- Kliknij ponownie ikonę znajdującą się w prawym górnym rogu przeglądarki. W opuszczonym panelu musisz użyć dużego przycisku "GO" . Poczekaj na połączenie z VPN.
- Aby odłączyć się od połączenia, musisz ponownie kliknąć ikonę rozszerzenia na pasku przeglądarki. W opuszczonym panelu kliknij przyciski wyłączania.
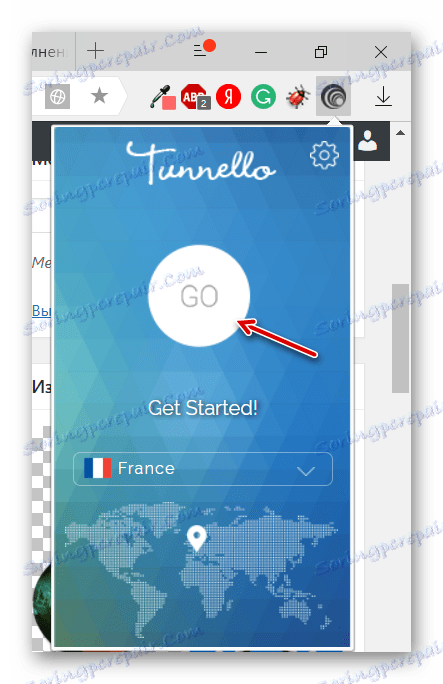
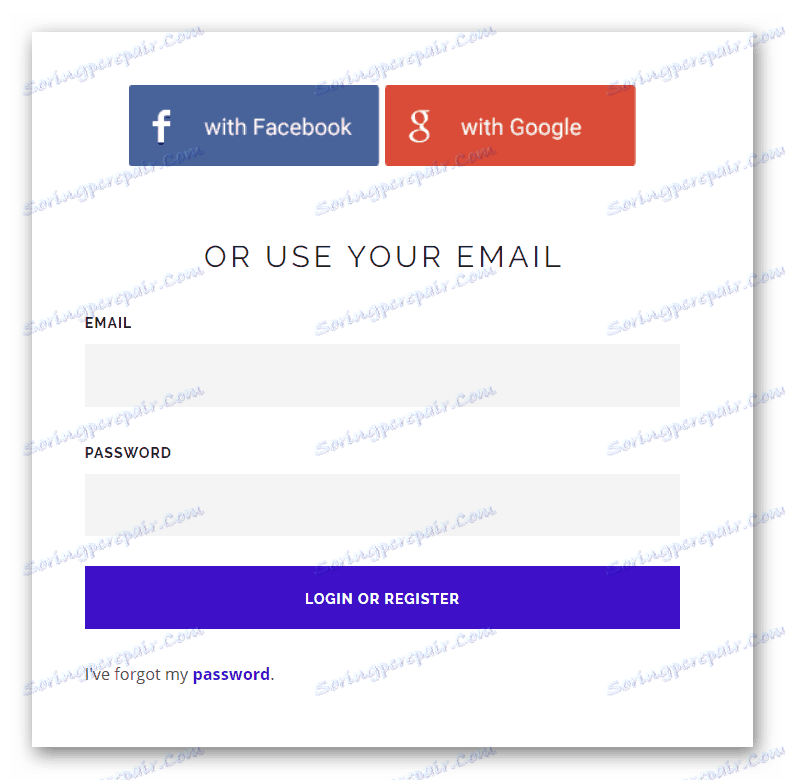
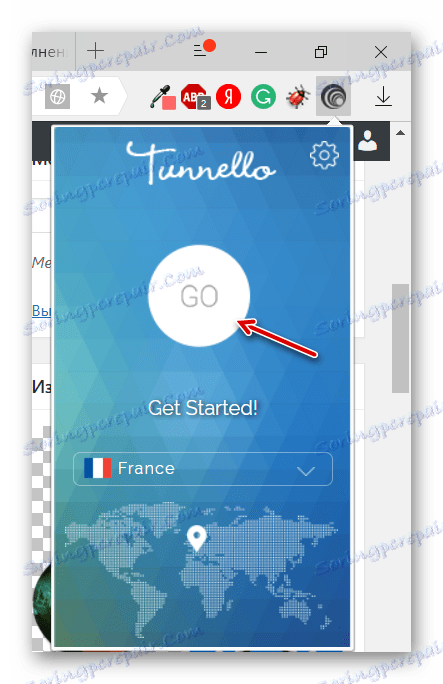
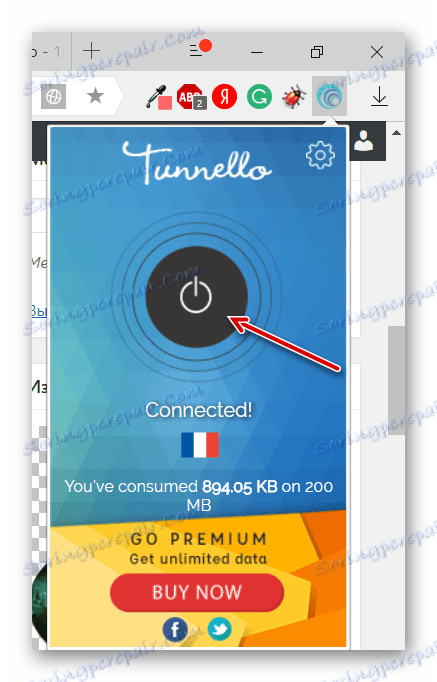
Metoda 2: Proxy dla Mozilla Firefox
Niestety, aby znaleźć rozszerzenia do zmiany adresu IP, który działałby bez problemów Firefox i jednocześnie nie wymagało zapłaty, jest to bardzo trudne, dlatego dla tych, którzy korzystają z tej przeglądarki, zaleca się zwracanie uwagi na usługi, które zapewniają różne proxy. Na szczęście zapewnia szerokie możliwości pracy z usługami proxy.
Instrukcje dotyczące konfigurowania i używania serwera proxy w przeglądarce Mozilla Firefox wyglądają tak:
- Najpierw musisz znaleźć stronę, na której możesz zobaczyć najnowsze dane proxy potrzebne do utworzenia połączenia. Ponieważ dane proxy mają właściwość szybkiego stania się przestarzałym, zaleca się korzystanie z wyszukiwarki ( Yandex lub Google ). Wpisz w pasku wyszukiwania coś takiego jak "Świeży serwer proxy" i wybierz witrynę znajdującą się na pierwszej pozycji [w temacie. Zwykle mają aktualne i działające adresy.
- Przejdź do jednej z tych stron, zobaczysz listę różnych liczb i punktów według typów pokazanych na poniższym zrzucie ekranu.
- Teraz otwórz ustawienia Mozilli. Użyj ikony trzech pasków w prawym górnym rogu witryny. W wyświetlonym oknie kliknij ikonę koła zębatego z podpisem "Ustawienia" .
- Otwórz stronę do końca, aż natkniesz się na blok "Serwer proxy" . Kliknij tam przycisk "Konfiguruj" .
- W ustawieniach proxy wybierz "Ręczna konfiguracja" , która znajduje się pod nagłówkiem "Konfigurowanie proxy dla dostępu do Internetu" .
- Naprzeciw proxy HTTP, wprowadź wszystkie liczby, które idą przed dwukropkiem. Liczby znajdują się na stronie, do której się udałeś w pierwszych krokach instrukcji.
- W sekcji "Port" musisz podać numer portu. Zwykle pojawia się zaraz po okrężnicy.
- Jeśli chcesz wyłączyć serwer proxy, w tym samym polu zaznacz "Bez serwera proxy" .
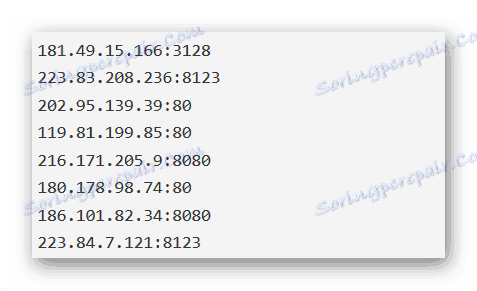
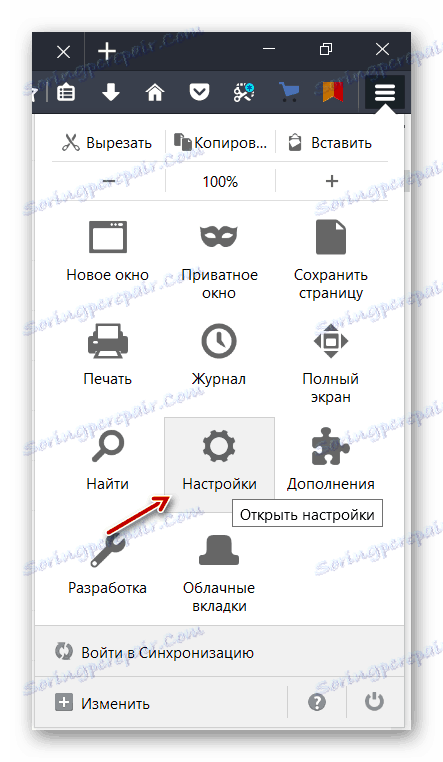
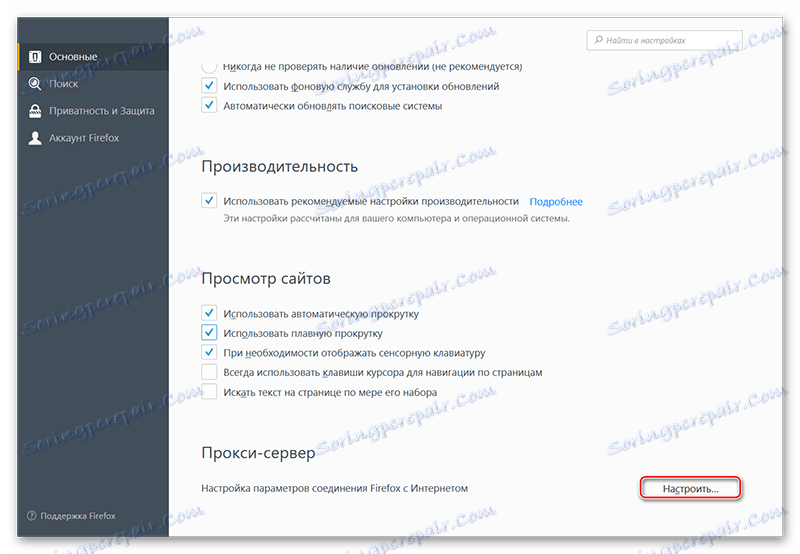
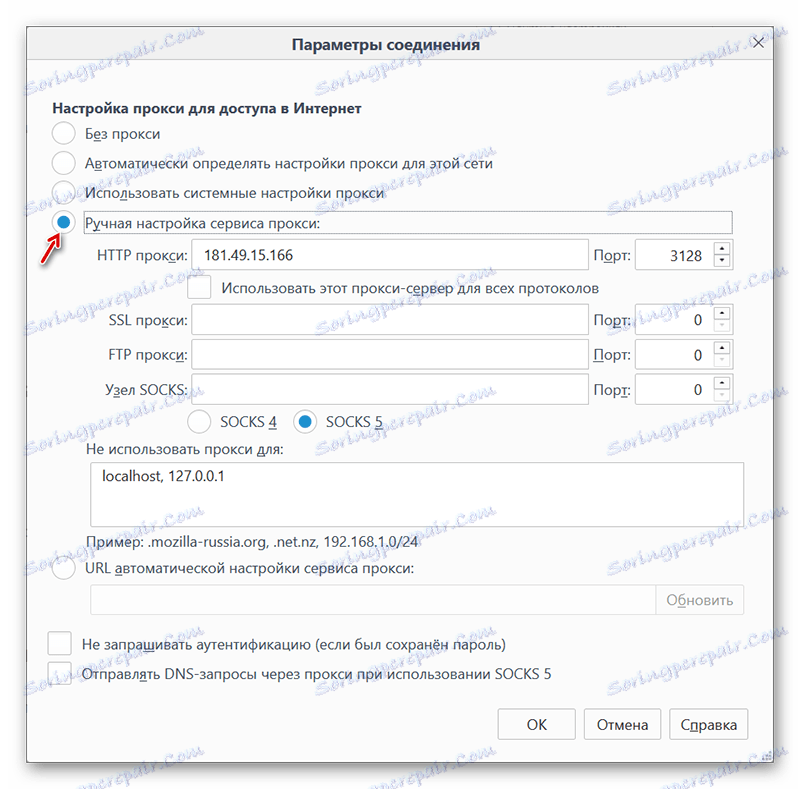
Metoda 3: Tylko dla nowej Opery
W nowej wersji Opery użytkownicy mogą korzystać z wbudowanego trybu VPN, który działa jednak bardzo powoli, ale jest całkowicie darmowy i nie ma żadnych ograniczeń w użyciu.
Aby włączyć ten tryb w Operze, skorzystaj z tej instrukcji:
- Na nowej karcie przeglądarki naciśnij Ctrl + Shift + N.
- Otworzy się okno "Widok prywatny" . Zwróć uwagę na lewą stronę paska adresu. Obok ikony lupy pojawi się mały napis "VPN" . Kliknij na niego.
- Pojawi się okno ustawień połączenia. Aby rozpocząć, przesuń przełącznik do znacznika "Włącz" .
- W sekcji "Lokalizacja wirtualna" wybierz kraj, w którym znajduje się Twój komputer. Niestety, w chwili obecnej lista krajów jest bardzo ograniczona.
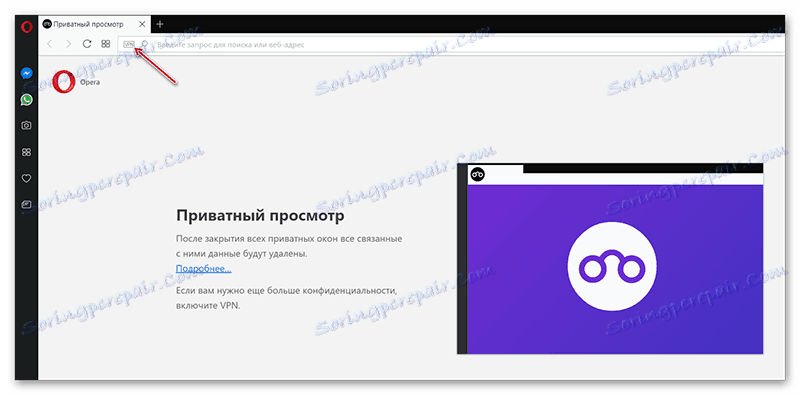
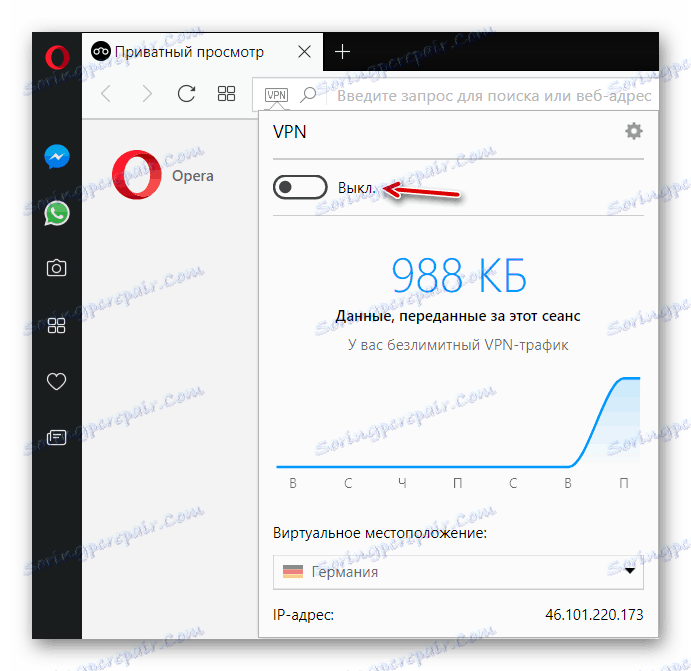
Metoda 4: Microsoft Edge Proxy
Użytkownicy nowej przeglądarki Microsoftu mogą liczyć tylko na serwerach proxy, więc instrukcja zmiany adresu IP dla tej przeglądarki staje się podobna do tej w Mozilli. Wygląda to tak:
- W wyszukiwarce znajdź witryny zapewniające świeże dane proxy. Możesz to zrobić, wpisując w polu wyszukiwania Google lub Yandex o następującym "Świeżym proxy" .
- Przejdź do jednej z proponowanych stron, gdzie powinny znajdować się listy liczb. Przykład znajduje się na zrzucie ekranu.
- Teraz kliknij ikonę wielokropka w prawym górnym rogu. Z rozwijanej listy wybierz "Opcje" , które znajdują się na samym dole listy.
- Przewiń listę, aż znajdziesz nagłówek "Opcje zaawansowane" . Użyj przycisku "Wyświetl zaawansowane opcje" .
- Przewiń w dół do nagłówka "Ustawienia serwera proxy" . Kliknij link "Otwórz ustawienia serwera proxy" .
- Otworzy się nowe okno, w którym należy znaleźć nagłówek "Ręczna konfiguracja serwera proxy" . Pod nim jest opcja "Użyj serwera proxy" . Włącz to.
- Teraz przejdź do witryny, w której została przedstawiona lista proxy, i skopiuj całe chili do dwukropka w polu "Adres" .
- W polu "Port" należy skopiować liczby następujące po dwukropku.
- Kliknij "Zapisz", aby zakończyć ustawienia.
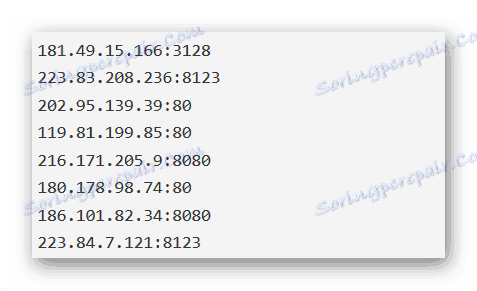
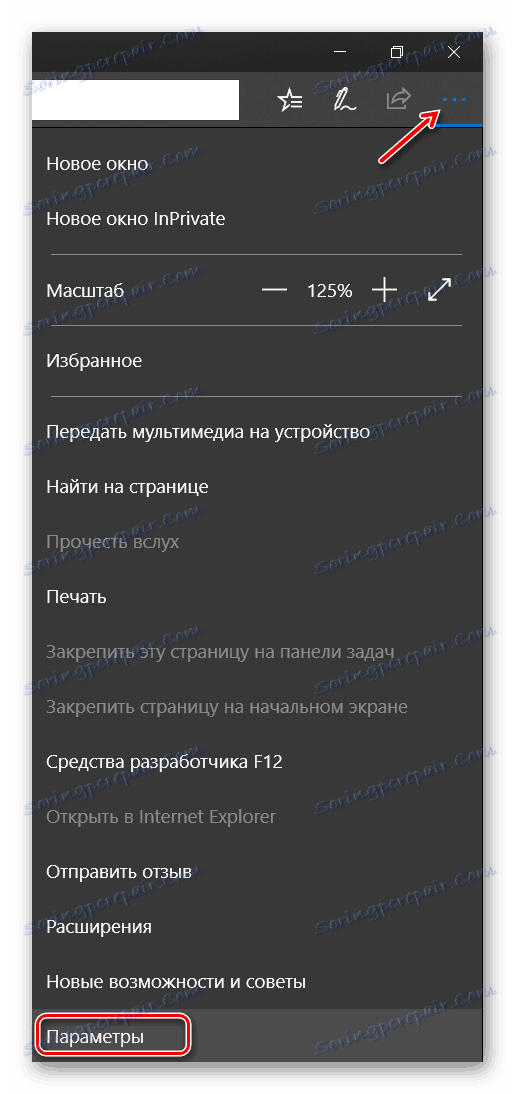
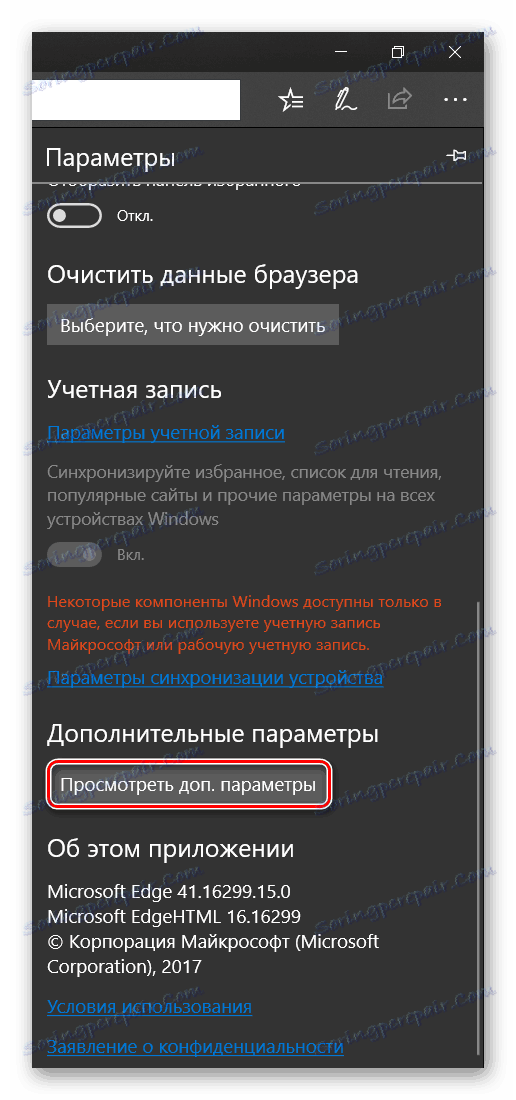

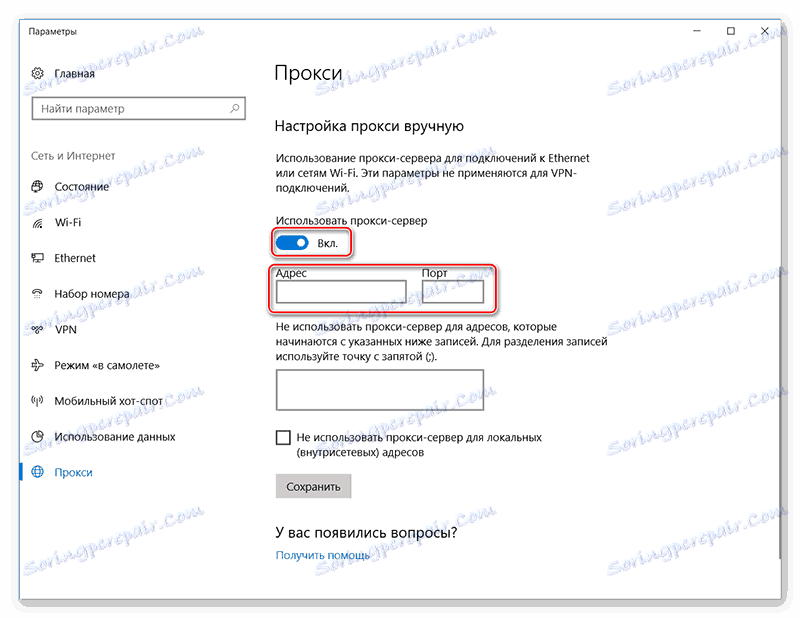
Metoda 5: Skonfiguruj proxy w programie Internet Explorer
W już przestarzałym Internet Explorer Możesz zmienić adres IP tylko za pomocą serwera proxy. Instrukcje dotyczące ich konfiguracji wyglądają następująco:
- W wyszukiwarce znajdź witryny z danymi proxy. Możesz użyć zapytania, aby wyszukać "Fresh Proxy" .
- Po znalezieniu witryny z danymi proxy można przejść bezpośrednio do konfiguracji połączenia. Kliknij ikonę koła zębatego w prawym górnym rogu przeglądarki. W rozwijanym menu musisz znaleźć i przejść do "Właściwości przeglądarki" .
- Teraz przejdź do zakładki "Połączenia" .
- Znajdź blok "Konfiguruj ustawienia sieci lokalnej" . Kliknij "Ustawienia LAN" .
- Otworzy się okno z ustawieniami. W obszarze "Serwer proxy" znajdź opcję "Użyj serwera proxy dla połączeń lokalnych" . Zaznacz go za pomocą haczyka.
- Ponownie przejdź do strony, w której znalazłeś listę proxy. Skopiuj liczby do dwukropka w linii "Adres" , a liczby po dwukropku w "Port" .
- Kliknij "OK", aby zastosować.
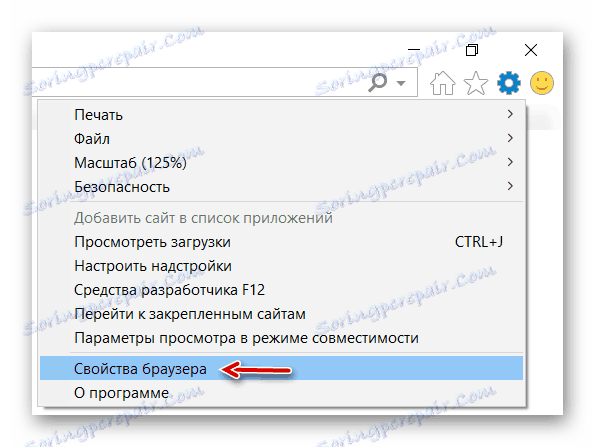
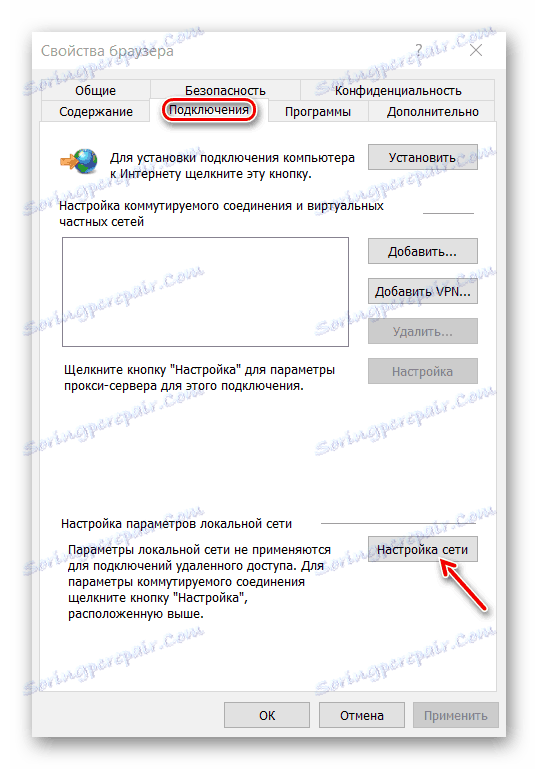

Jak pokazuje praktyka, konfigurowanie sieci VPN w przeglądarce w celu zmiany adresu IP nie jest trudne. Jednak nie pobieraj programów i rozszerzeń, które oferują darmową zmianę adresu IP w przeglądarce z niewiarygodnych źródeł, ponieważ istnieje szansa, że wpadną na przeciwników.
