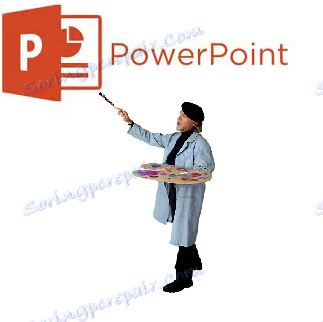Zastąp i dostosuj tło w prezentacji PowerPoint
Trudno wyobrazić sobie niezapomnianą prezentację, która ma standardowe białe tło. Warto zrobić wiele umiejętności, aby publiczność nie zasnęła podczas występu. Lub można przybyć łatwiej - tak samo, aby stworzyć normalne tło.
Spis treści
Warianty zmiany tła
W sumie istnieje kilka opcji zmiany tła slajdów, co pozwala to zrobić zarówno prostymi, jak i złożonymi środkami. Wybór zależy od projektu prezentacji, jej zadań, ale przede wszystkim od woli autora.
Zasadniczo istnieją cztery główne sposoby ustawiania tła slajdów.
Metoda 1: Zmiana projektu
Najprostszy sposób, który jest pierwszym krokiem do stworzenia prezentacji.
- Musisz przejść do zakładki Projekt w nagłówku aplikacji.
- Tutaj można zobaczyć szeroką gamę różnych podstawowych opcji projektowych, które różnią się nie tylko układem obszarów slajdów, ale także w tle.
- Musisz wybrać projekt, który najlepiej pasuje do formatu i znaczenia prezentacji. Po wybraniu tła zmieni się dla wszystkich slajdów w określonym. W dowolnym momencie wybór można zmienić, informacje z niego nie zostaną zmienione - formatowanie jest automatyczne i wszystkie wprowadzone dane są dostosowane do nowego stylu.

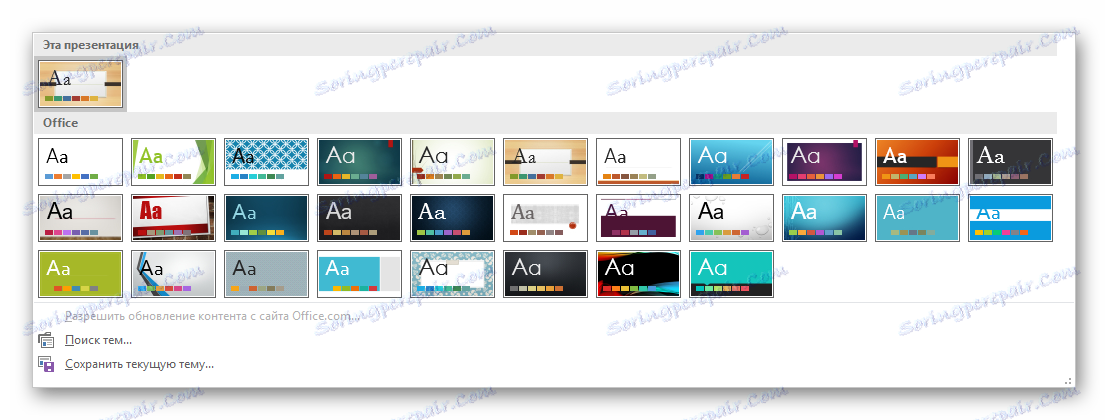
Dobra i prosta metoda, ale zmienia tło dla wszystkich slajdów, czyniąc je tym samym typem.
Metoda 2: Ręcznie zmienić
Jeśli chcesz zająć się bardziej złożonym tłem w warunkach, w których nie ma nic w proponowanych opcjach projektu, stare przysłowie mówi: "Jeśli chcesz zrobić coś dobrego, zrób to sam."
- Istnieją dwa sposoby. Lub kliknij prawym przyciskiem myszy puste miejsce na slajdzie (lub na samym slajdzie na liście po lewej) i wybierz "Format tła ..." w otwartym menu ...
- ... lub przejdź do zakładki "Projekt" i kliknij podobny przycisk na samym końcu paska narzędzi po prawej stronie.
- Otworzy się specjalne menu formatu. Tutaj możesz wybrać dowolny sposób projektowania tła. Dostępnych jest wiele opcji - od ręcznych ustawień kolorów istniejącego tła do wstawiania własnego rysunku.
- Aby utworzyć własne tło w oparciu o obrazek, musisz wybrać opcję "Obraz lub tekstura" na pierwszej karcie, a następnie kliknąć przycisk "Plik" . W oknie przeglądarki musisz znaleźć obraz, który chcesz wykorzystać jako obraz tła. Zdjęcia należy wybierać na podstawie rozmiaru slajdu. Zgodnie z normą stosunek ten wynosi 16: 9.
- Również na dole znajdują się dodatkowe przyciski. "Przywróć tło" anuluje wszystkie wprowadzone zmiany. "Zastosuj do wszystkich" używa wynikowego wyniku do wszystkich slajdów w prezentacji automatycznie (domyślnie użytkownik edytuje jedno konkretne).
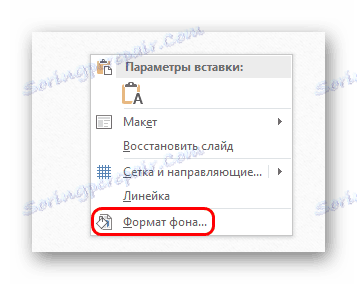
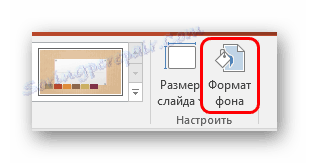
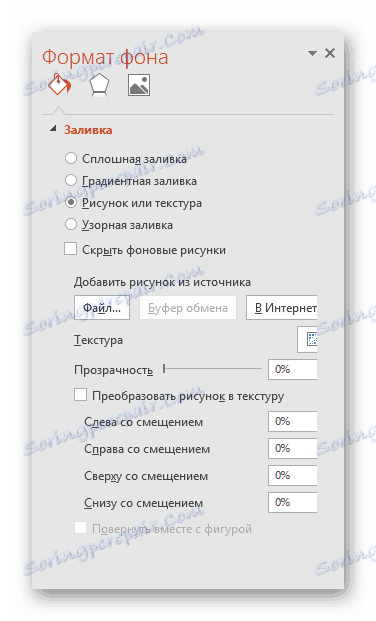
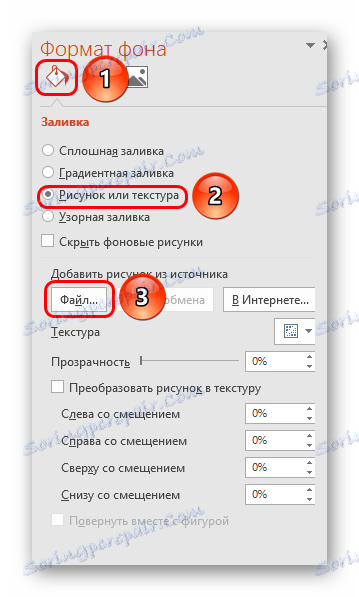
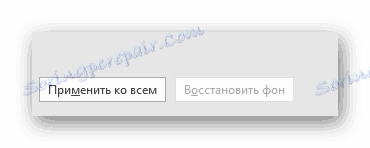
Ta metoda jest najbardziej funkcjonalna ze względu na szeroki zakres możliwości. Możesz tworzyć unikalne widoki co najmniej dla każdego slajdu.
Metoda 3: Praca z szablonami
Istnieje jeszcze głębszy sposób uniwersalnej regulacji obrazów tła.
- Aby rozpocząć, należy przejść do zakładki "Widok" w nagłówku prezentacji.
- Tutaj musisz przejść do trybu szablonu. Aby to zrobić, kliknij "Próbkę slajdów" .
- Zostanie otwarty projektant układów slajdów. Tutaj możesz stworzyć własną wersję (przycisk "Wstaw układ" ) i edytować istniejącą. Najlepiej stworzyć własny slajd, który najlepiej nadaje się do prezentacji na stylistyce.
- Teraz musisz wykonać powyższą procedurę - wprowadź "Format tła" i dokonaj niezbędnych ustawień.
- Możesz także użyć standardowych narzędzi do edycji projektu, które znajdują się w nagłówku projektanta. W tym miejscu możesz ustawić motyw ogólny lub dostosować niektóre aspekty ręcznie.
- Po zakończeniu pracy najlepiej podać nazwę układu. Można to zrobić za pomocą przycisku "Zmień nazwę" .
- Szablon jest gotowy. Po zakończeniu pracy pozostaje kliknąć "Zamknij tryb próbkowania", aby powrócić do normalnego trybu prezentacji.
- Teraz na prawych slajdach możesz kliknąć prawym przyciskiem myszy na liście po lewej stronie i wybrać opcję "Układ" z wyskakującego menu.
- Tutaj zobaczysz szablony mające zastosowanie do slajdu, spośród których zostaną utworzone wcześniej ze wszystkimi określonymi parametrami tła.
- Pozostaje kliknąć na wybór, a próbka zostanie zastosowana.
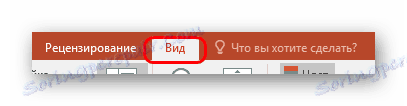
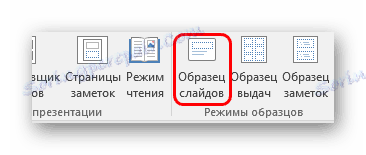

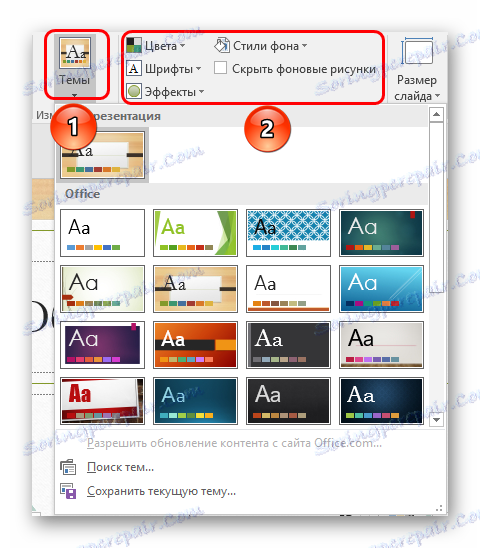


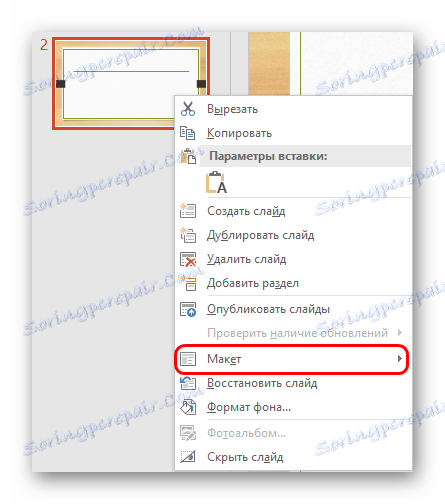
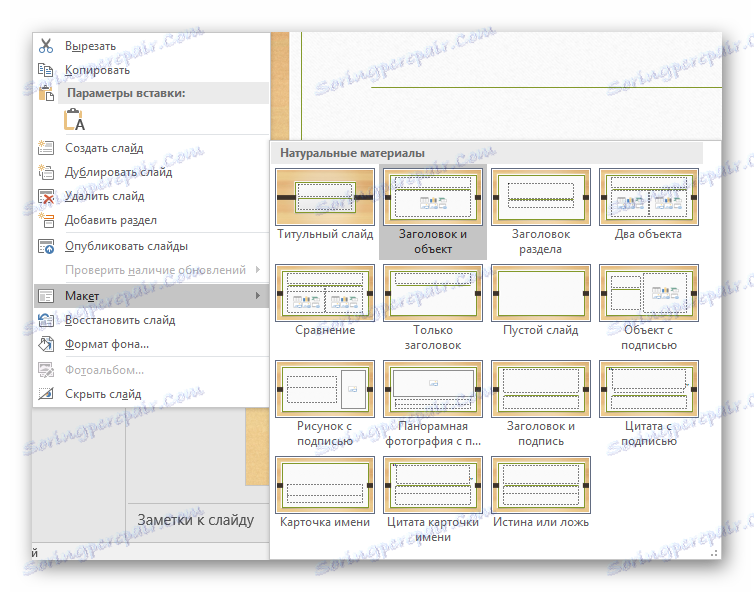
Ta metoda jest idealna dla warunków, w których chcesz utworzyć grupy slajdów z różnymi typami obrazów tła w prezentacji.
Metoda 4: Obraz w tle
Amatorski sposób, ale nie można o nim powiedzieć.
- Musisz wstawić zdjęcie do programu. Aby to zrobić, przejdź do zakładki "Wstaw" i wybierz opcję "Rysunki" w obszarze "Obrazy" .
- W otwartej przeglądarce wymagane jest znalezienie odpowiedniego obrazu i dwukrotne kliknięcie. Teraz wystarczy kliknąć wstawiony obraz prawym przyciskiem myszy i wybrać opcję "Do tła" w wyskakującym menu.
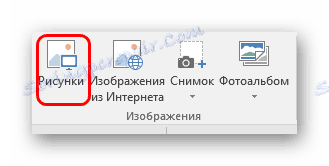
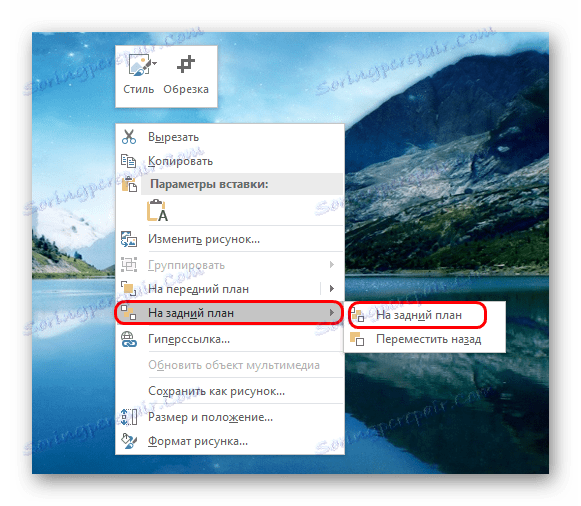
Teraz obraz nie będzie tłem, ale będzie za resztą żywiołów. Dość prosta opcja, ale nie bez wad. Wybór komponentów na slajdzie stanie się bardziej problematyczny, ponieważ kursor najczęściej będzie padał na "tło" i wybierze go.

Uwaga:
Wybierając obraz tła, nie wystarczy wybrać rozwiązanie o takich samych proporcjach dla slajdu. Lepiej zrobić zdjęcie w wysokiej rozdzielczości, ponieważ przy wyświetlaniu pełnoekranowym tło o niskim formacie można pikselizować i wyglądać koszmarnie.
Wybierając projekty witryn, poszczególne elementy pozostają w zależności od konkretnego wyboru. W większości przypadków są to różne dekoracyjne cząsteczki wzdłuż krawędzi suwaka. Dzięki temu możesz tworzyć ciekawe kombinacje ze swoimi obrazami. Jeśli to uniemożliwia, lepiej nie wybierać żadnego rodzaju projektu i pracować z początkową prezentacją.