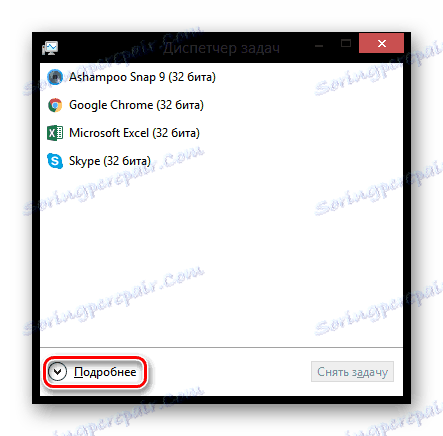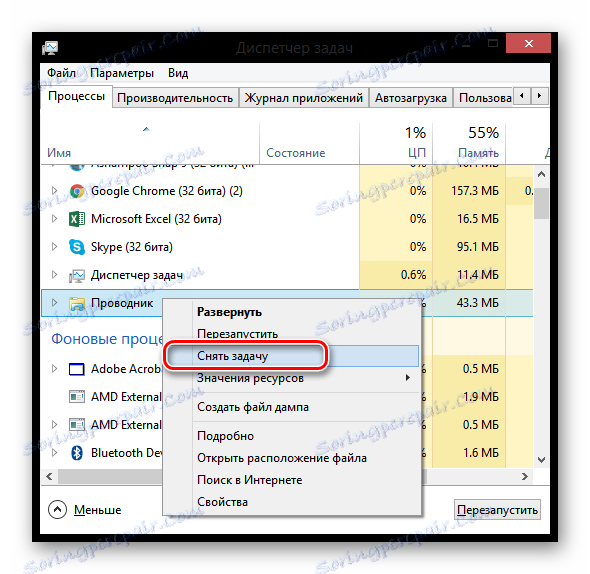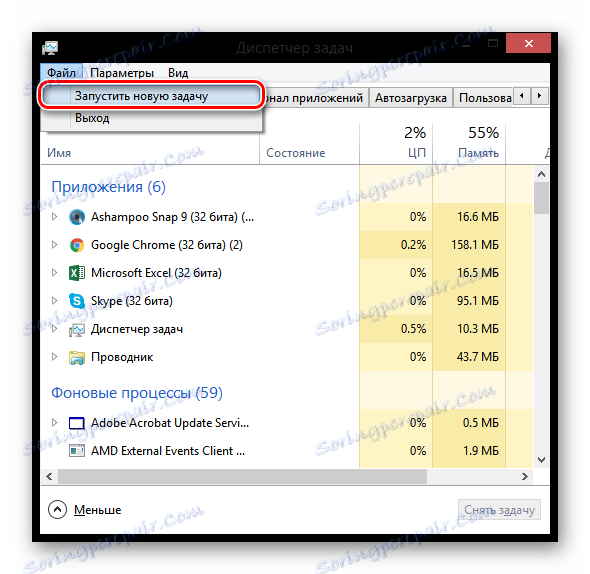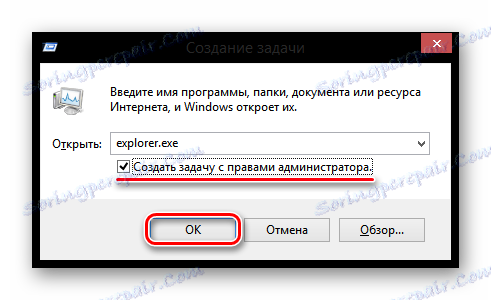Rozwiązywanie problemu na czarnym ekranie po uruchomieniu Windows 8
Bardzo często po aktualizacji systemu z Windows 8 do wersji 8.1 użytkownicy mają taki problem, jak na przykład czarny ekran przy starcie systemu. System uruchamia się, ale na pulpicie jest tylko kursor, który reaguje na wszystkie akcje. Jednak ten błąd może również wystąpić z powodu infekcji wirusowej lub krytycznych uszkodzeń plików systemowych. Co robić w tym przypadku?
Spis treści
Przyczyny błędu
Czarny ekran podczas ładowania systemu Windows pojawia się z powodu błędu podczas uruchamiania procesu "explorer.exe" , który jest odpowiedzialny za ładowanie powłoki graficznej. Program antywirusowy może uniemożliwić uruchomienie procesu Avast , który po prostu je blokuje. Ponadto problem może być spowodowany przez niektóre oprogramowanie antywirusowe lub uszkodzenie plików systemowych.
Opcje rozwiązania problemu na czarnym ekranie
Istnieje kilka sposobów rozwiązania tego problemu - wszystko zależy od przyczyny błędu. Rozważymy najbardziej bezpieczne i bezbolesne opcje działania, które ponownie sprawią, że system będzie działał poprawnie.
Metoda 1: Cofnij po nieudanej aktualizacji
Najprostszym i najbezpieczniejszym sposobem naprawienia błędu jest wycofanie systemu. W ten sposób zaleca się zespół programistów Microsoftu, który jest odpowiedzialny za wypuszczanie łat na usunięcie czarnego ekranu. Dlatego jeśli masz punkt odzyskiwania lub istnieje bootowalny dysk flash, to bezpiecznie wykonaj kopię zapasową. Szczegółowa instrukcja przywracania systemu Windows 8 znajduje się poniżej:
Czytaj także: Jak przywrócić system Windows 8
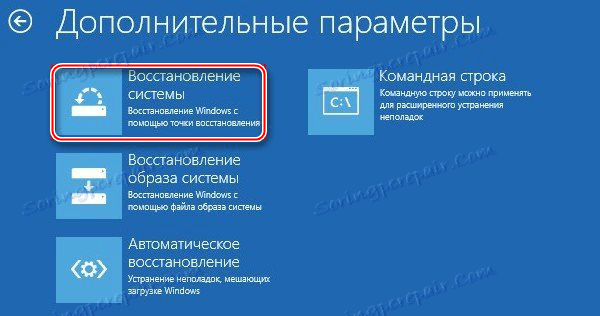
Metoda 2: Uruchom "explorer.exe" ręcznie
- Otwórz "Menedżer zadań", używając znanej kombinacji klawiszy Ctrl + Shift + Esc, a na dole kliknij przycisk "Więcej szczegółów" .
![Windows 8 Task Manager Więcej]()
- Teraz na liście wszystkich procesów znajdź "Eksplorator" i zakończ go klikając na PCM i wybierając element "Usuń zadanie" . Jeśli ten proces nie zostanie znaleziony, oznacza to, że jest już wyłączony.
![Windows 8 Wyczyść zadanie Explorer]()
- Teraz musisz uruchomić ten sam proces ręcznie. W menu u góry wybierz "Plik" i kliknij "Uruchom nowe zadanie" .
![Windows 8 Uruchom nowe zadanie]()
- W otwartym oknie wpisz następujące polecenie, zaznacz pole wyboru, aby rozpocząć proces z prawami administratora i kliknij "OK" :
explorer.exe![Windows 8 Tworzenie zadania]()
Teraz wszystko powinno działać.
Metoda 3. Wyłączenie programu antywirusowego
Jeśli masz zainstalowany Avast antywirusowe, może być w tym problem. Spróbuj dodać proces explorer.exe do wyjątków. Aby to zrobić, przejdź do "Ustawienia" i na dole otwieranego okna rozwiń kartę "Wyjątki" . Teraz przejdź do zakładki "Ścieżki plików" i kliknij przycisk "Przeglądaj" . Określ ścieżkę do explorer.exe . Aby uzyskać więcej informacji na temat dodawania plików do wyjątków programu antywirusowego, zobacz następujący artykuł:
Czytaj także: Dodawanie wyjątków do Avast Free Antivirus
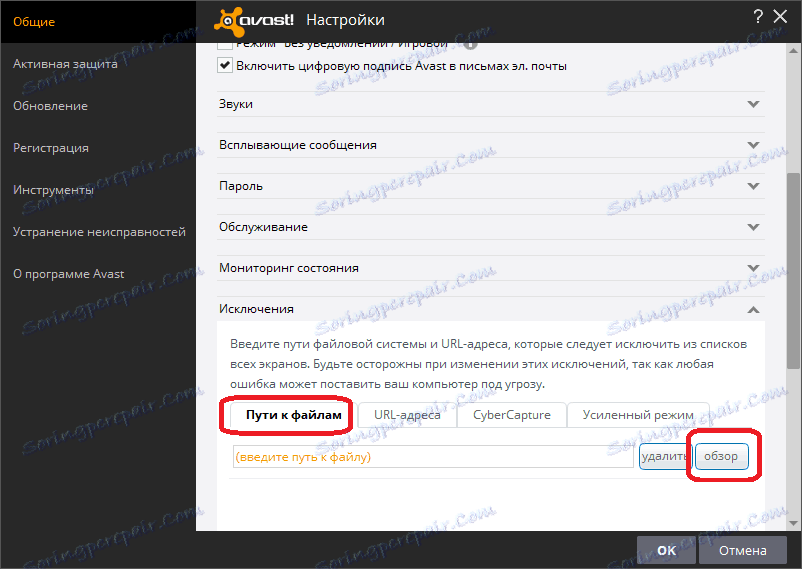
Metoda 4: Rozwiązywanie problemów z wirusami
Najgorszą opcją jest obecność dowolnego oprogramowania antywirusowego. W takich przypadkach pełne skanowanie antywirusowe systemu, a nawet odzyskiwanie, może nie pomóc, ponieważ pliki systemowe są zbyt uszkodzone. W takim przypadku tylko pełne ponowne zainstalowanie systemu pomoże w formatowaniu całego dysku C. Jak to zrobić, przeczytaj następujący artykuł:
Czytaj także: Instalowanie systemu operacyjnego Windows 8
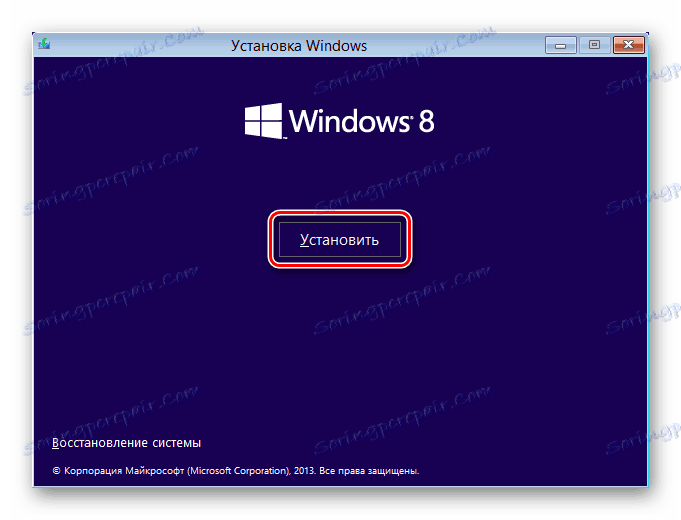
Mamy nadzieję, że przynajmniej jedna z powyższych metod pomogła ci przywrócić system do stanu pracy. Jeśli problem się nie odważy - napisz w komentarzach, a my z przyjemnością pomożemy w rozwiązaniu tego problemu.