Rozwiązywanie problemów z uruchomieniem aplikacji w systemie Windows 10
W systemie Windows 10 użytkownicy często napotykają problem z uruchamianiem aplikacji. Mogą po prostu nie zacząć, otworzyć i natychmiast zamknąć lub w ogóle nie działać. Problemowi temu może również towarzyszyć wyszukiwanie niedziałające i przycisk "Start". Wszystko to jest doskonale skorygowane za pomocą standardowych środków.
Czytaj także: Rozwiązywanie problemów z uruchomieniem Windows Store
Spis treści
Napraw problemy z uruchamianiem aplikacji w systemie Windows 10
W tym artykule opiszemy podstawowe metody, które pomogą Ci rozwiązać problemy z aplikacjami.
Metoda 1: Zresetuj pamięć podręczną
Aktualizacja systemu Windows 10 z 10.08.2016 r. Umożliwia zresetowanie pamięci podręcznej określonej aplikacji, jeśli nie działa ona poprawnie.
- Przytrzymaj Win + I i znajdź element "System" .
- Przejdź do zakładki "Aplikacje i funkcje" .
- Kliknij żądany element i wybierz "Opcje zaawansowane" .
- Zresetuj dane, a następnie przetestuj aplikację.
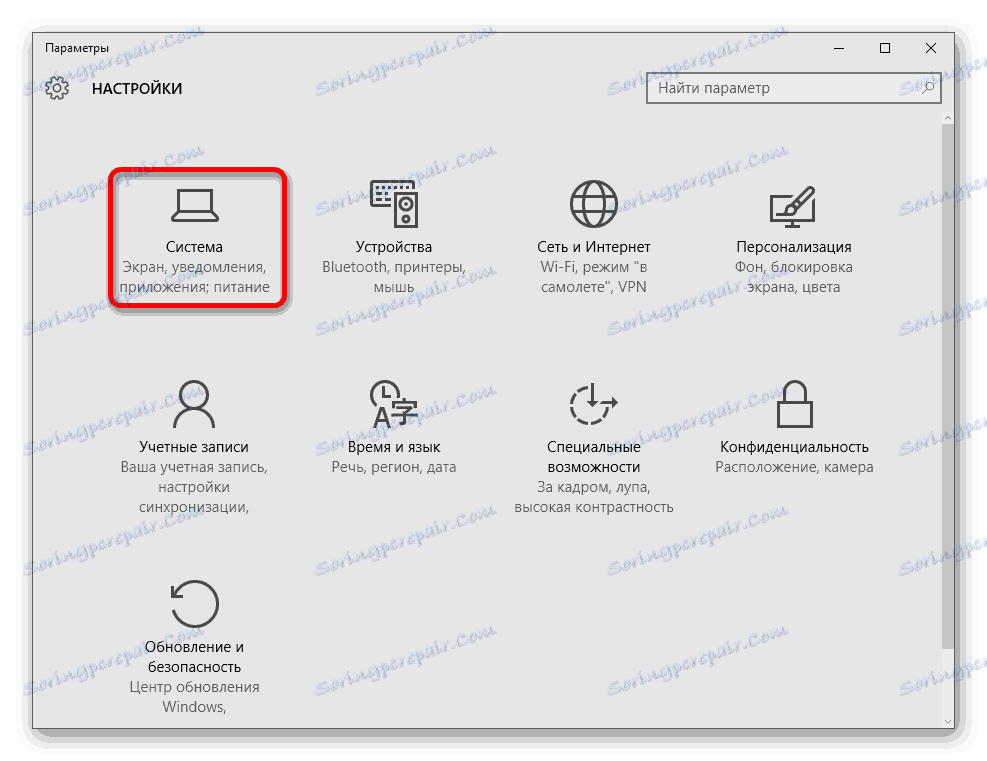
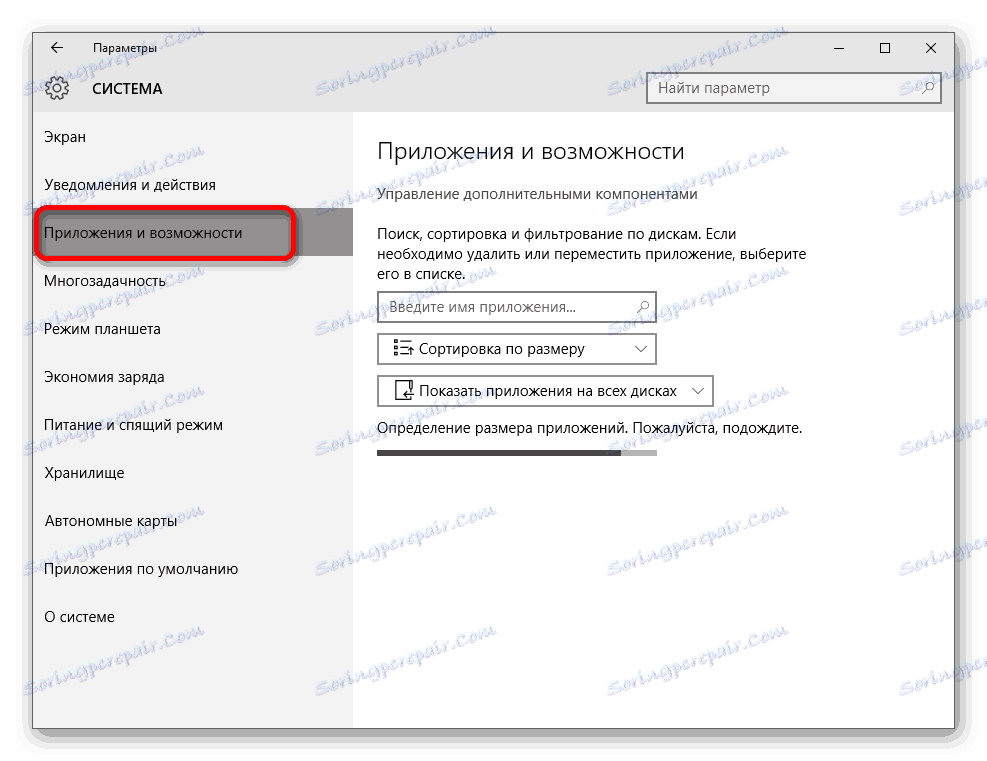
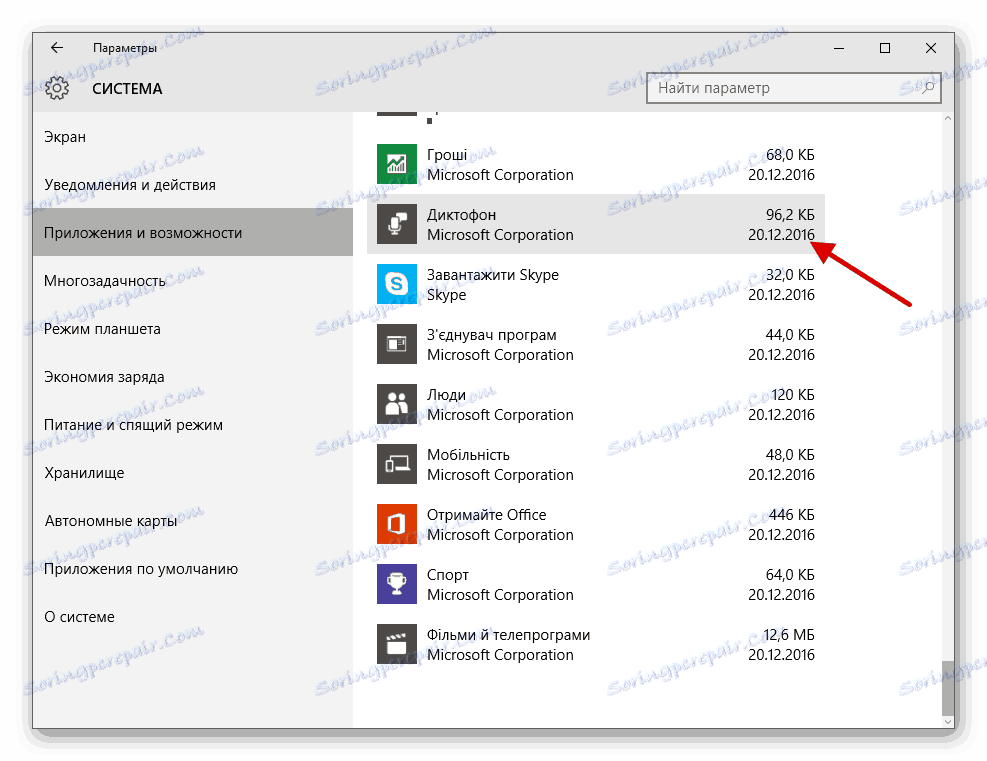
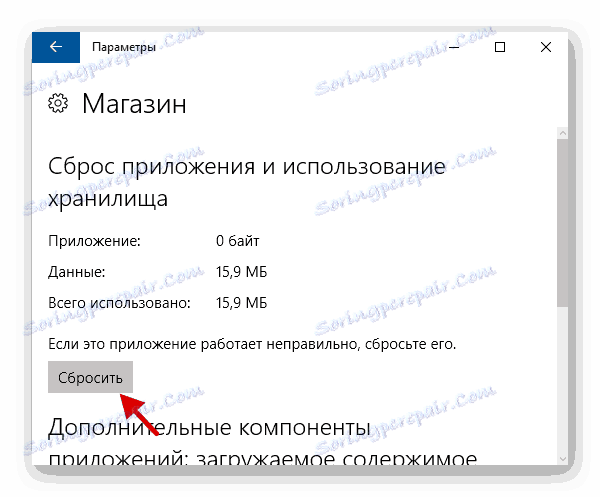
Może również pomóc zresetować pamięć podręczną samego "Sklepu" .
- Uszczypnij kombinację Win + R na klawiaturze.
- Napisz
wsreset.exei wykonaj, naciskając "OK" lub Enter .
- Uruchom ponownie urządzenie.
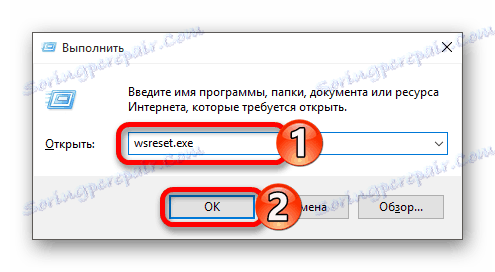
Metoda 2: Ponownie zarejestruj sklep Windows
Ta metoda jest dość ryzykowna, ponieważ istnieje możliwość, że pojawią się nowe problemy, więc trzeba jej użyć tylko w ostateczności.
- Postępuj zgodnie ze ścieżką:
C:WindowsSystem32WindowsPowerShellv1.0 - Uruchom PowerShell jako administrator, klikając ten element prawym przyciskiem myszy i wybierając odpowiedni element.
- Skopiuj następujące elementy:
Get-AppXPackage | Foreach {Add-AppxPackage -DisableDevelopmentMode -Register "$($_.InstallLocation)AppXManifest.xml"} - Naciśnij Enter .
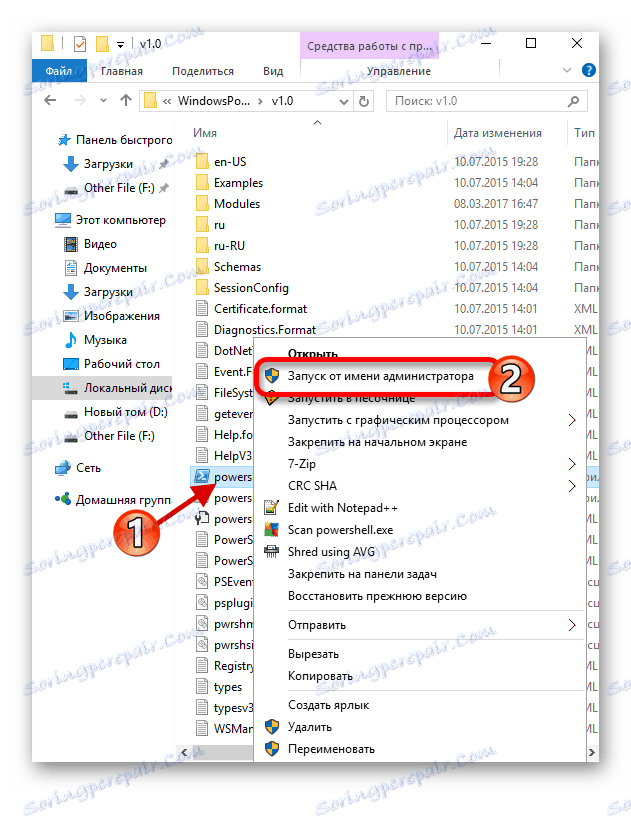
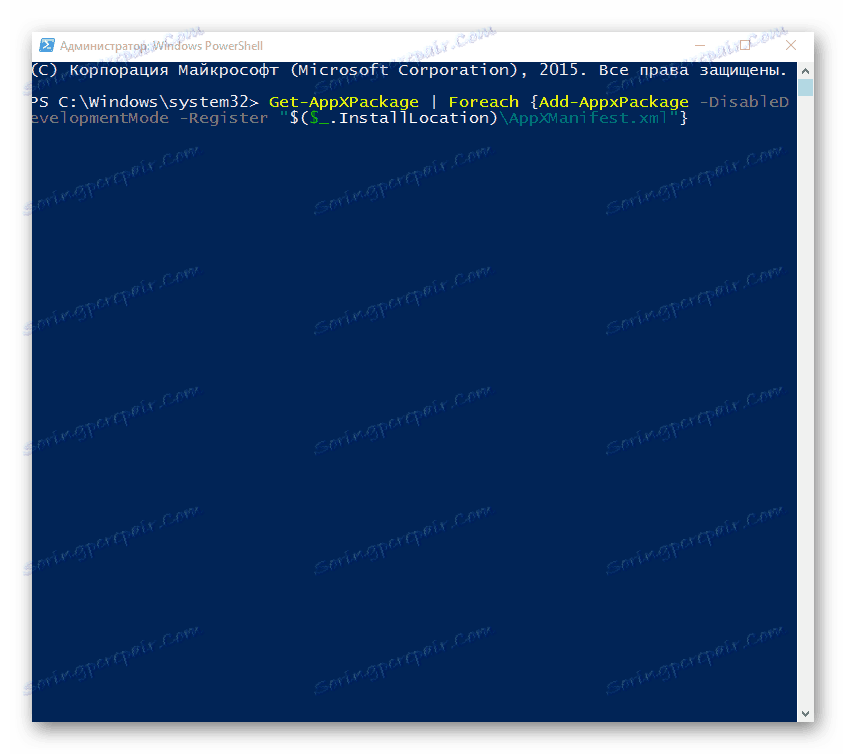
Metoda 3: Zmień typ definicji czasu
Możesz spróbować zmienić definicję czasu na automatyczną lub odwrotnie. W rzadkich przypadkach to działa.
- Kliknij datę i godzinę na pasku zadań .
- Teraz przejdź do "Ustawienia daty i godziny" .
- Włącz lub wyłącz opcję "Ustaw czas automatycznie" .
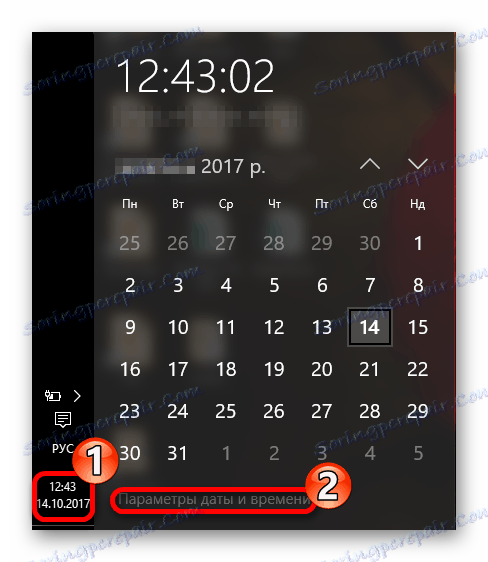
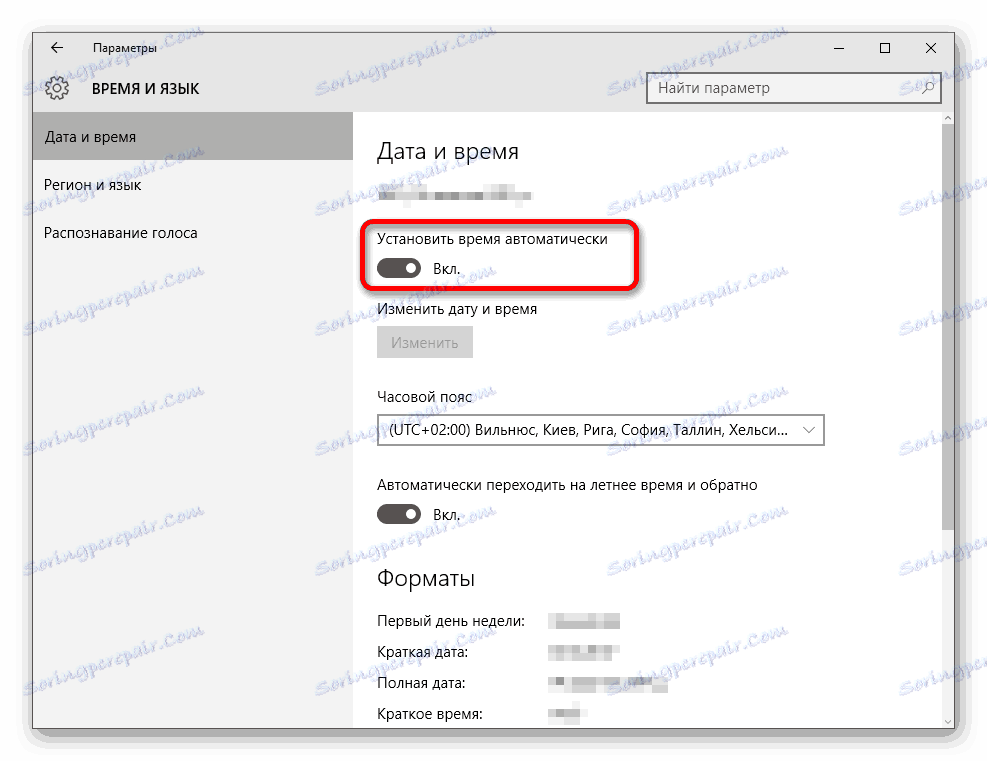
Metoda 4: Zresetuj ustawienia systemu Windows 10
Jeśli żadna z tych metod nie pomaga, spróbuj zresetować ustawienia systemu operacyjnego.
- W "Parametrach" znajdź sekcję "Aktualizacja i bezpieczeństwo" .
- Na karcie "Przywróć" kliknij "Start" .
- Następnie musisz wybrać opcję "Zapisz moje pliki" i "Usuń wszystko" . Pierwsza opcja polega na usunięciu tylko zainstalowanych programów i zresetowaniu ustawień, ale zapisaniu plików użytkownika. Po zresetowaniu zobaczysz katalog Windows.old. W drugiej wersji system usuwa wszystko. W takim przypadku zostaniesz poproszony o całkowite sformatowanie dysku lub po prostu jego wyczyszczenie.
- Po dokonaniu wyboru kliknij "Resetuj", aby potwierdzić swoje zamiary. Proces deinstalacji rozpoczyna się, a po ponownym uruchomieniu komputera kilka razy.
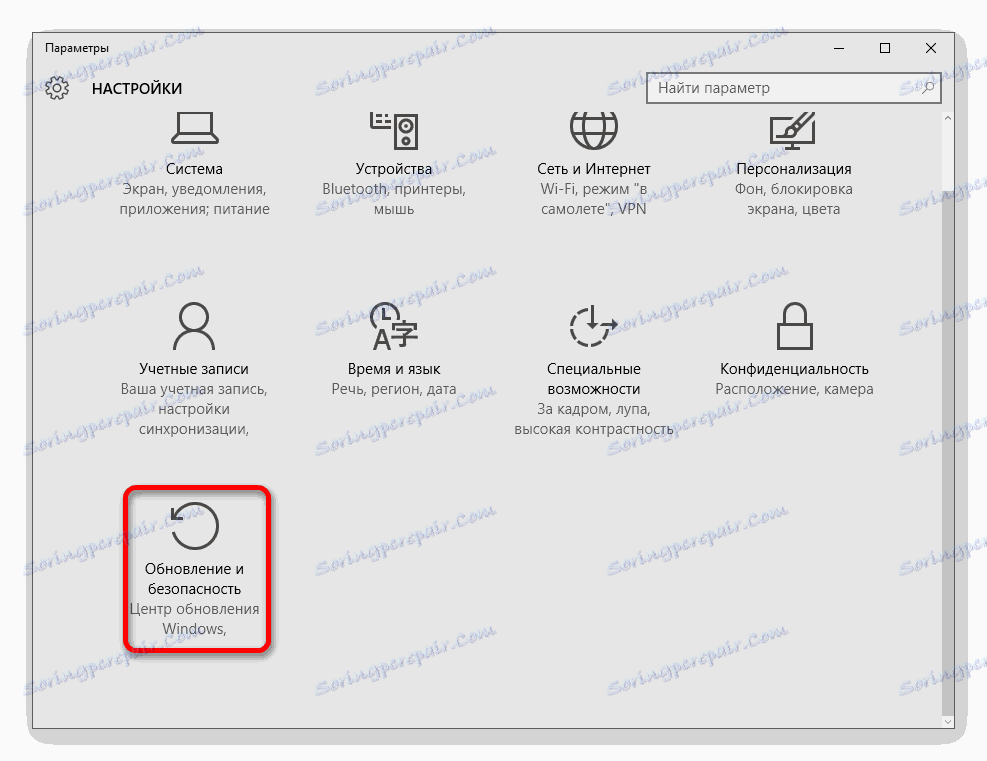
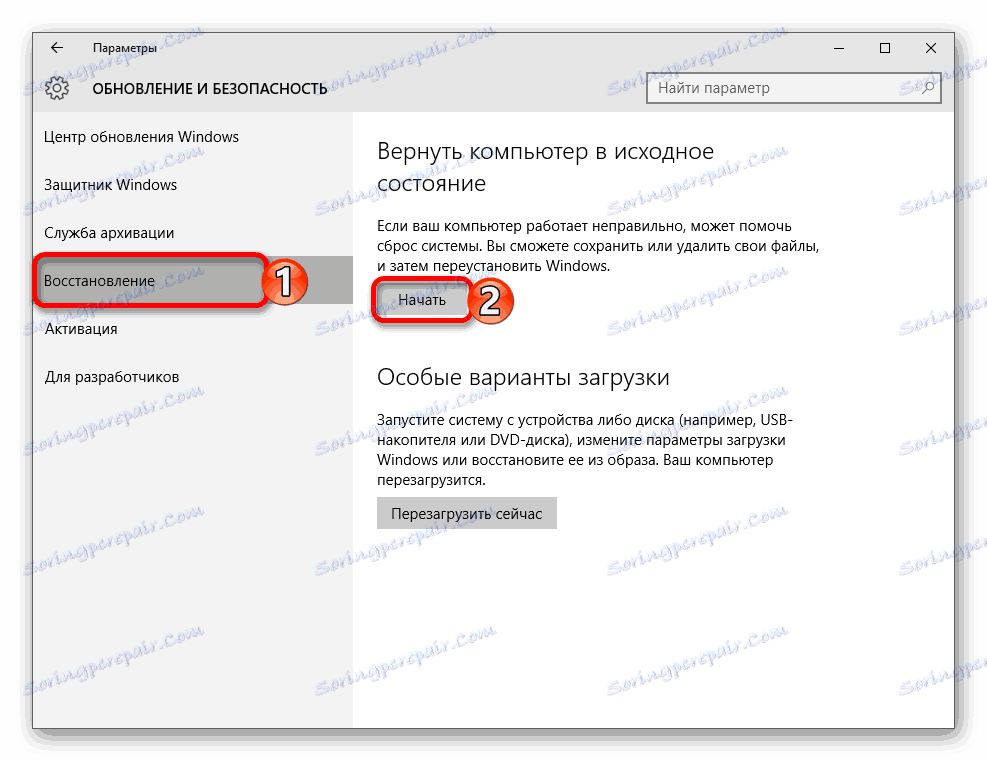


Inne sposoby
- Sprawdź integralność plików systemowych.
- W niektórych przypadkach, wyłączając shadowing w Windows 10, użytkownik może zablokować aplikacje.
- Utwórz nowe konto lokalne i spróbuj użyć tylko alfabetu łacińskiego w tytule.
- Przywróć system do stabilnego "Punktu przywracania " .
Lekcja: Sprawdź system Windows 10 pod kątem błędów
Lekcja: Wyłącz shadowing w systemie Windows 10
Czytaj więcej: Tworzenie nowych lokalnych użytkowników w systemie Windows 10
Czytaj także: Przywracanie systemu do punktu odzyskiwania
W ten sposób można przywrócić wydajność aplikacji w systemie Windows 10.
